GitHub Copilot 是編碼人員的下一個級別,它基於 AI 的模型可以成功預測和自動完成您的程式碼。但是,您可能想知道如何在您的裝置上加入這個 AI 天才,以便您的編碼變得更加容易!但是,使用 GitHub 並不是很容易,初始設定過程是一個棘手的過程。因此,我們創建了這個逐步教程,介紹如何在 Windows 11、10 上的 VS Code 中安裝和實作 GitHub Copilot。
此過程有幾個步驟。因此,請立即執行以下步驟。
步驟 1 –您必須在電腦上安裝最新版本的視覺程式碼。
步驟 2 –因此,如果您沒有 VS Code,請下載最新版本的 Visual Code。
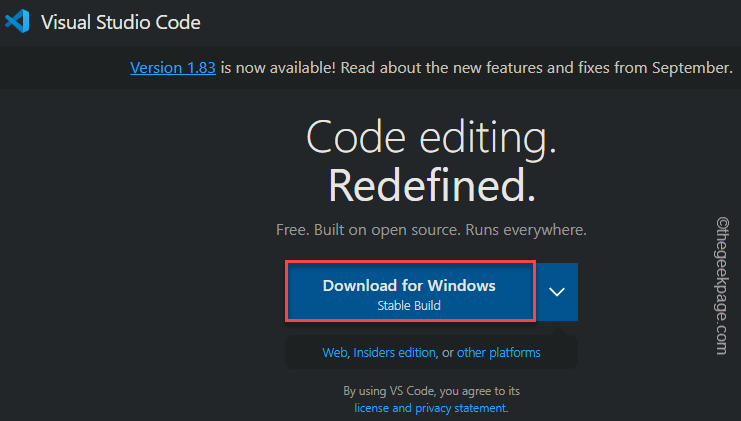
第 3 步 –前往下載的 VS Code 安裝程式檔案的位置。
第 4 步 –然後,雙擊 VS Code 安裝程式檔案以開始安裝。
依照螢幕上的步驟進入安裝的最後階段。
步驟 5 –最後,點選「安裝」開始安裝過程。
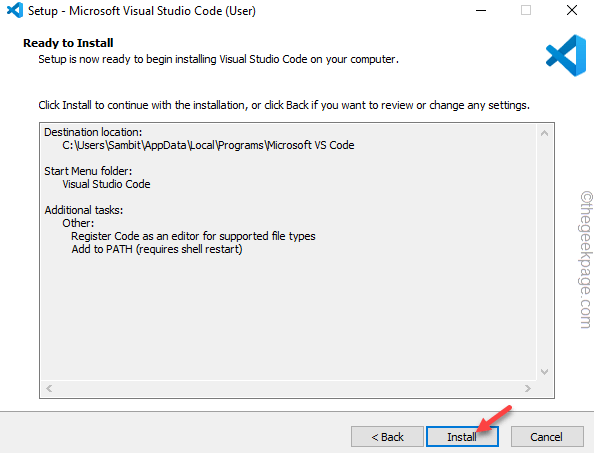
完成安裝程序後,啟動Visual Studio Code。
步驟 6 –首先,前往「檢視」選單並開啟「擴充」。
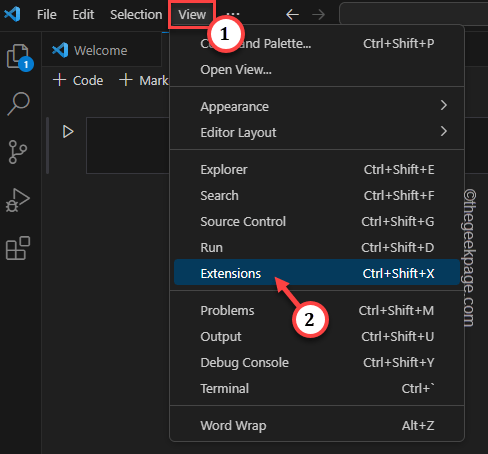
步驟 7 –這將載入擴充功能清單。因此,在搜尋框中搜尋「副駕駛」。
步驟 8 –當您看到「GitHub Copilot」選項時,點擊旁邊的「安裝」進行安裝。
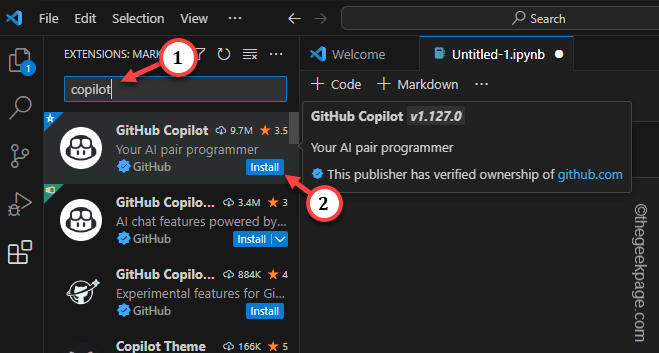
步驟 9 –畫面上將出現一個小提示,要求您登入使用 GitHub(如果您尚未登入)。因此,點選「登入」。
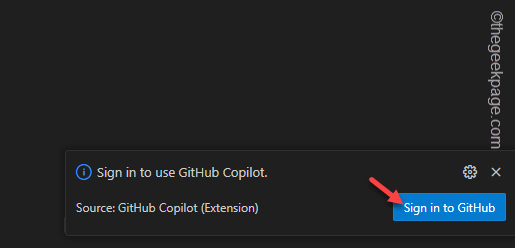
這樣,完成安裝過程。
現在,由於GitHub Copilot是一個付費程序,除非您是學生或開源軟體的活躍成員。因此,請確保它在您的主 GitHub 帳戶上啟動。
步驟 10 –現在,按 Win Shift P 這三個鍵執行指令。
步驟 11 –在搜尋框中輸入“GitHub Copilot:登入”,然後點擊以存取它。
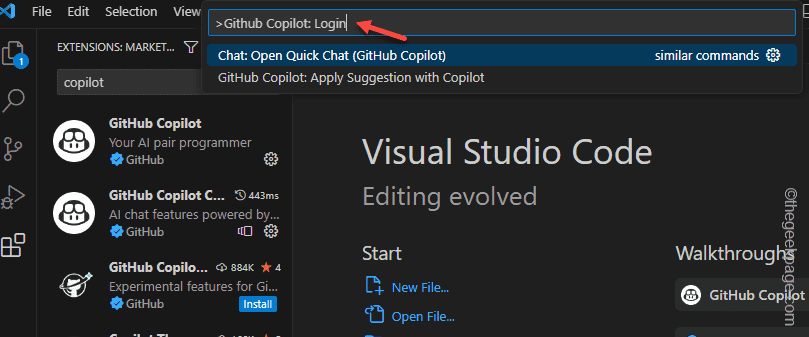
依照登入控制台上的步驟登入 GitHub Copilot。
登入後,開啟一個新檔案或繼續處理目前專案。
當您繼續編碼時,GitHub Copilot 將分析程式碼片段,並建議您要新增或修改的程式碼片段。
這樣,您就可以使用 GitHub Copilot 更有效地進行編碼。
以上是如何在 Windows 11/10 上安裝 GitHub Copilot的詳細內容。更多資訊請關注PHP中文網其他相關文章!




