Linux 是一個作業系統,類似於 Windows,但由於開源和完全可自訂的性質,具有許多不同的版本。要安裝 Linux,您必須選擇安裝方法並選擇 Linux 發行版。
要安裝Linux:
選擇使用哪一種方法來安裝 Linux 取決於您的需求和偏好。
在下面詳細了解這些選項。
對於使用Windows機器的人來說,這是安裝Linux最簡單的方法。只需執行 Linux 安裝指令:即可安裝 Ubuntu 發行版。 wsl --install
此方法使用虛擬化將 Windows 作業系統 (OS) 與 Linux 作業系統(在實際的 Linux 核心上執行)整合。您可以根據需要添加任意數量的不同 Linux 發行版,並運行您喜歡的 Linux 工具,包括 GUI 應用程序,以及您喜歡的 Windows 工具。也可以在同一命令列中混合搭配 Bash 和 PowerShell 命令。 Linux 檔案系統會託管專案文件,而單獨的 Windows 檔案系統託管要處理文件的任何開發人員工具,例如 VS Code。這種運行 Linux 的方法非常有效率且高效能。選擇 Linux 發行版或選擇使用預設的 Ubuntu 發行版後,請按照將安裝 Linux 命令與適用於 Linux 的 Windows 子系統一起使用的說明進行操作,或在 WSL 文件中了解更多資訊。
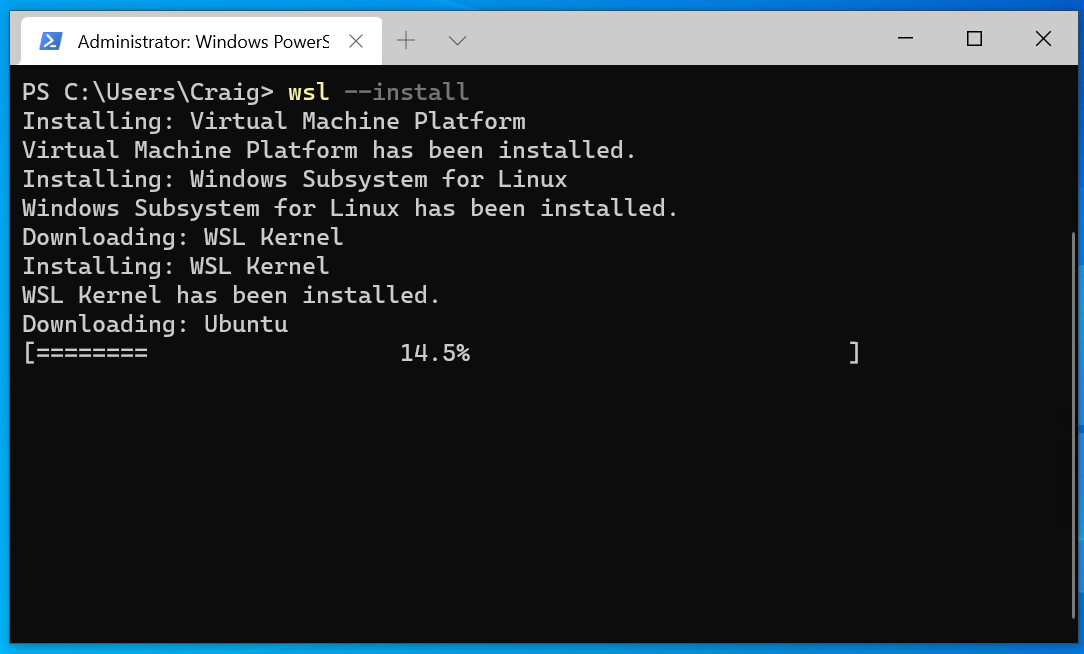
無論你使用的是基於Windows 還是基於MacOS 的計算機,所有人都可以使用,但如果在雲中建立VM,則需要Azure 帳戶,或者如果直接在電腦上(本機)建立VM,則需要虛擬化軟體。
VM 是實體電腦的數位版本,是在可能需要擴展硬體支援等級(所需的記憶體和處理能力)和安全性等級(反惡意軟體、加密、備份、策略管理等)的環境中運行Linux 的常用選項。
與 WSL 一樣,您可以根據需要建立任意數量的不同 Linux 發行版的 VM 實例,在隔離的環境中運行它們,沒有任何衝突,非常適合軟體開發測試。雖然在 WSL 上運行 Linux 發行版的效能稍快,但 Linux VM 更易於複製或遷移。可以使用虛擬化軟體(也稱為虛擬機器監控程式)在雲端服務(如 Azure)或本機電腦上建立虛擬機器。
在 Azure 上建立 VM 意味著它託管在雲端中,位於 Microsoft 的伺服器上。實質上是從Microsoft租用計算資源,並使用它們來執行 VM。如果需要快速預配新 VM,或需要執行所需的運算資源多於本機電腦所能提供的運算資源的工作負荷,這會很方便。具有更複雜需求的大型企業通常會選擇在 Azure 上執行 Linux VM,因為它具有可擴展性、控制和豐富的功能。詳細了解在 Azure 上執行 Linux VM 的架構、工作流程和注意事項。
在本機電腦上建立 VM 需要使用虛擬機器監控程式進行虛擬化。 Windows 包含一個名為 Hyper-V 的「類型 1」虛擬機器監控程序,可直接在裝置硬體上執行虛擬化。還有一些「類型 2」虛擬機器管理程式運行在作業系統之上,例如 VirtualBox 或 VMware。如果您使用的是Mac,最常推薦的虛擬機器管理程式是“Parallels Desktop”,儘管這是一項付費服務。請參閱在裝有 Apple M 系列晶片的 Mac 上安裝 Linux VM。 VirtualBox也支援Windows和MacOS。有關如何在 Apple 晶片或基於 Intel 的 Mac 上設計和運行自定義 Linux 客戶機的更多信息,請參閱創建和運行 Linux 虛擬機。
您負責在使用虛擬機監控程式時管理虛擬機,包括分配記憶體和磁碟空間等資源,並確保其安全且最新。這比其他一些選項需要更多的技術專業知識,並且可能不具有可擴展性或容錯能力。
選擇分發並決定是要使用虛擬機器監控程式在本機執行VM 或雲端中使用Azure 執行VM 後,請依照在雲端建立 Linux 虛擬機器或使用虛擬機器監控程式在本機上建立Linux虛擬機器的說明進行操作
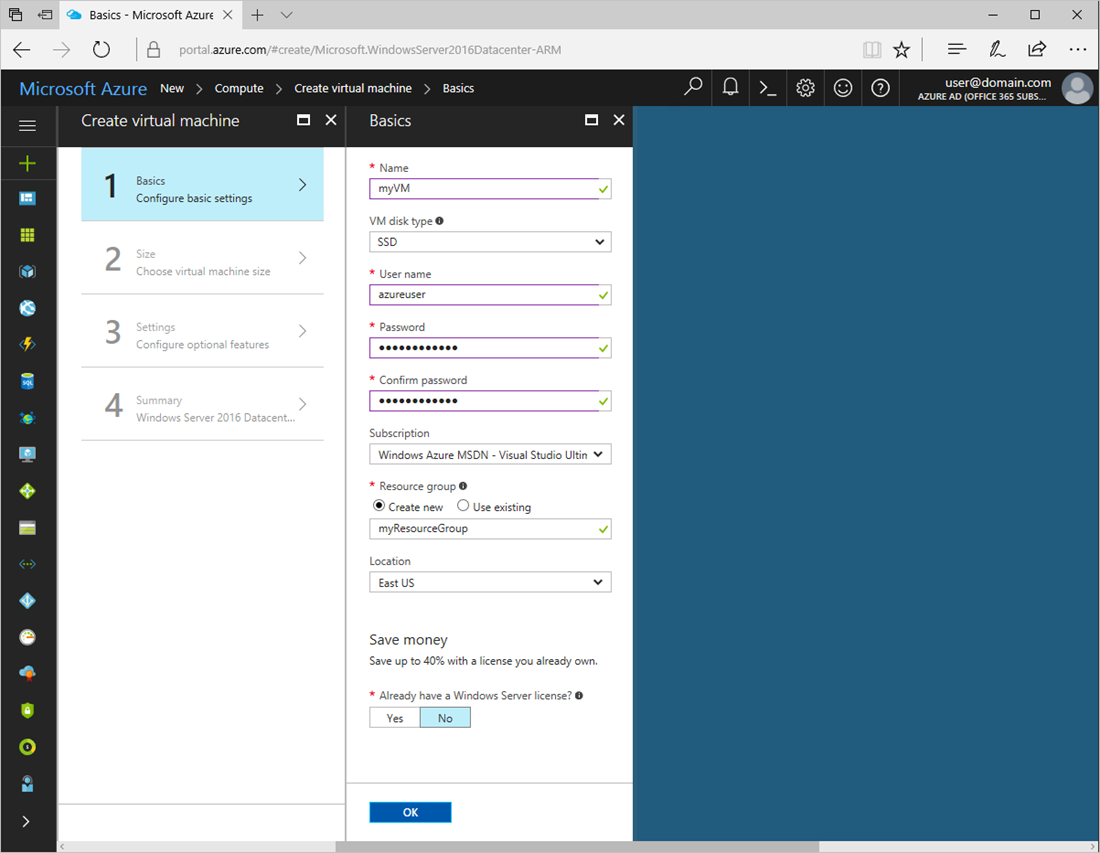
#裸機Linux只是表示Linux直接在裝置硬體上運作。此安裝方法要求您透過從託管所選 Linux 發行版的網站下載 iso 安裝檔案來建立可啟動的 USB 隨身碟。您需要使用 Windows 電腦(或任何具有現有作業系統的桌面裝置)來建立此磁碟機。
許多使用者選擇在同樣執行Windows並使用「雙重啟動」方法的裝置上安裝裸機Linux的傳統方法。若要雙啟動Linux和Windows,您需要對硬碟進行分割區,以便為Linux和Windows作業系統建立單獨的空間。 WSL、虛擬機器和裸機Linux 之間的效能速度已經變得如此接近,以至於很少有開發人員選擇此方法,因為每當你想要在作業系統之間切換時都需要重新啟動(重新啟動)設備的開銷。如果選擇裸機 Linux 安裝路由,則可能還需要處理某些裝置上 Linux 可能出現的潛在驅動程式問題或硬體相容性問題。
You can find a list of Popular Linux Distributions available for download on Linux.org. Once you've chosen a distro, follow the instructions to Create a bootable USB to install bare-metal Linux.
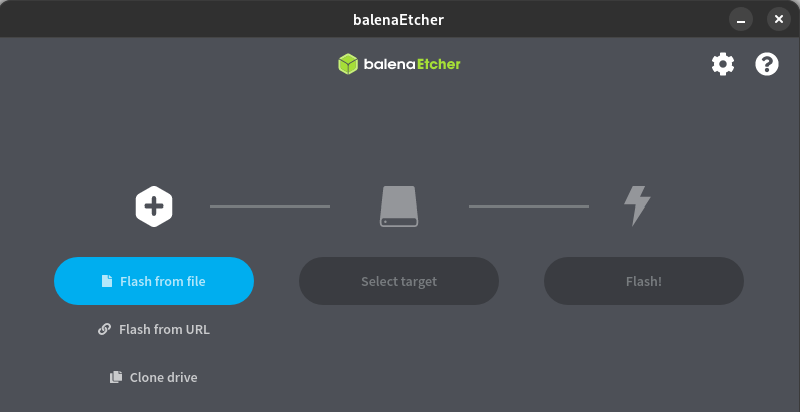
一個龐大的用戶社區,始終如一地為分發做出貢獻,修復錯誤,添加功能,幫助解決問題等是另一個很好的考慮因素。 Ubuntu 是最受歡迎的發行版之一。 OpenSUSE 比大多數其他發行版存在的時間更長,並且仍然收到活躍的更新。隨著用戶社群的需求和偏好的變化,許多其他發行版迅速流行起來。 Linux.org 網站提供的資源可協助您評估可用、支援良好或越來越受歡迎的內容。
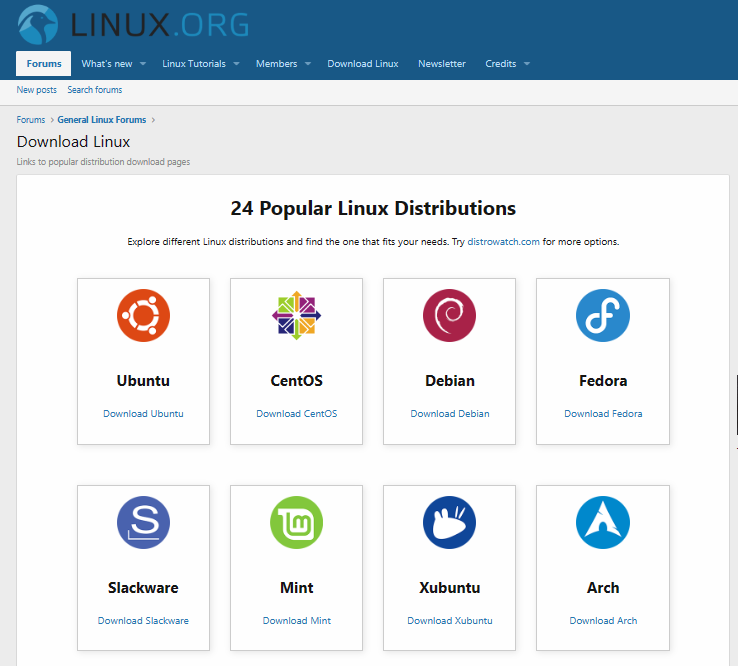
要在Windows PC 上安裝Linux,請使用安裝Linux 指令。
wsl --install
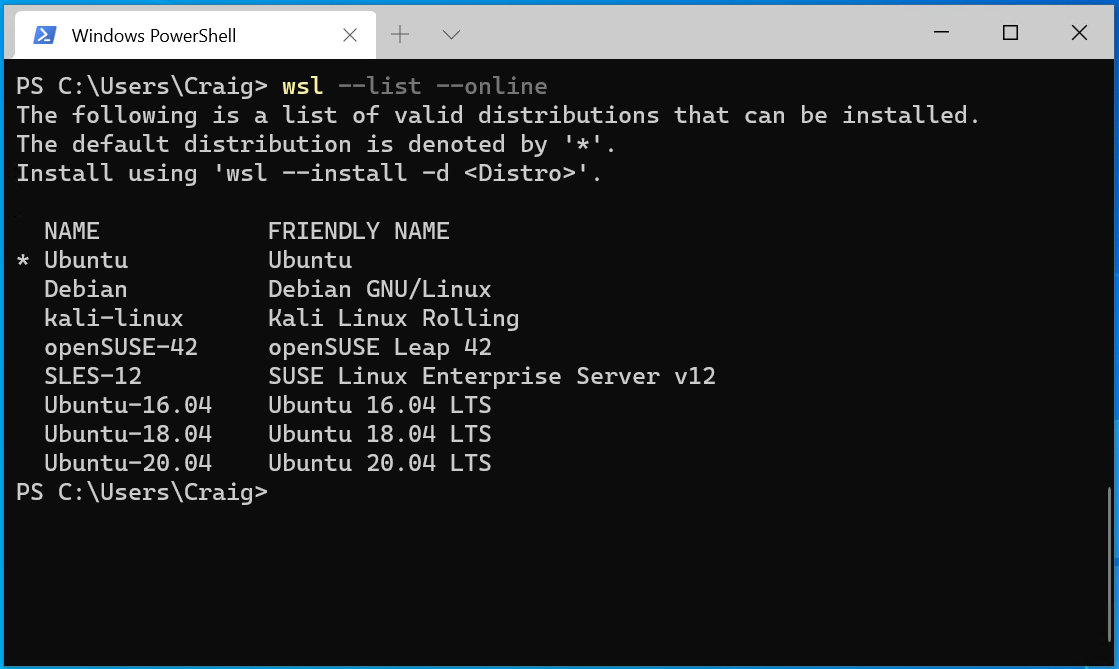
預設情況下,install 指令會使用 Linux 的 Ubuntu 發行版。您可以輸入以下命令來查看Microsoft儲存中可用的其他分配:。如果您想要安裝Ubuntu 以外的發行版,只需使用您要安裝的發行版的名稱新增至指令中:wsl -l -o-d
wsl --install -d <Distro Name>
如果要安裝的分發在Microsoft儲存中不可用,請參閱適用於Linux 的Windows 子系統(WSL) 文檔,以了解如何匯入任何Linux 分發以與WSL 一起使用。
有關如何使用VS Code、Git、資料庫、Docker、GUI 應用、GPU 加速、NodesJS、USB 設備或裝載磁碟、建立自訂分發、管理磁碟空間或為企業業務設定WSL 的詳細信息,請參閱 WSL 文件。
若要在Azure 上的雲端中建立託管在雲端中的Linux 虛擬機器(VM),請登入Azure 入口網站並選擇「建立虛擬機”服務。然後按照說明建立使用者名稱、項目、實例、SSH 金鑰、連接埠和複製 IP 位址。
Azure 支援在雲端設定 Linux VM 的各種選項。有關如何設定Linux VM 的快速入門指南,請選擇首選方法:
如果沒有Azure 訂閱,請在開始之前建立免費帳戶。如果你不熟悉使用 Azure 建立 Linux VM,可以了解有關 VM 的詳細資訊或查看線上培訓課程:在 Azure 中建立 Linux 虛擬機器。
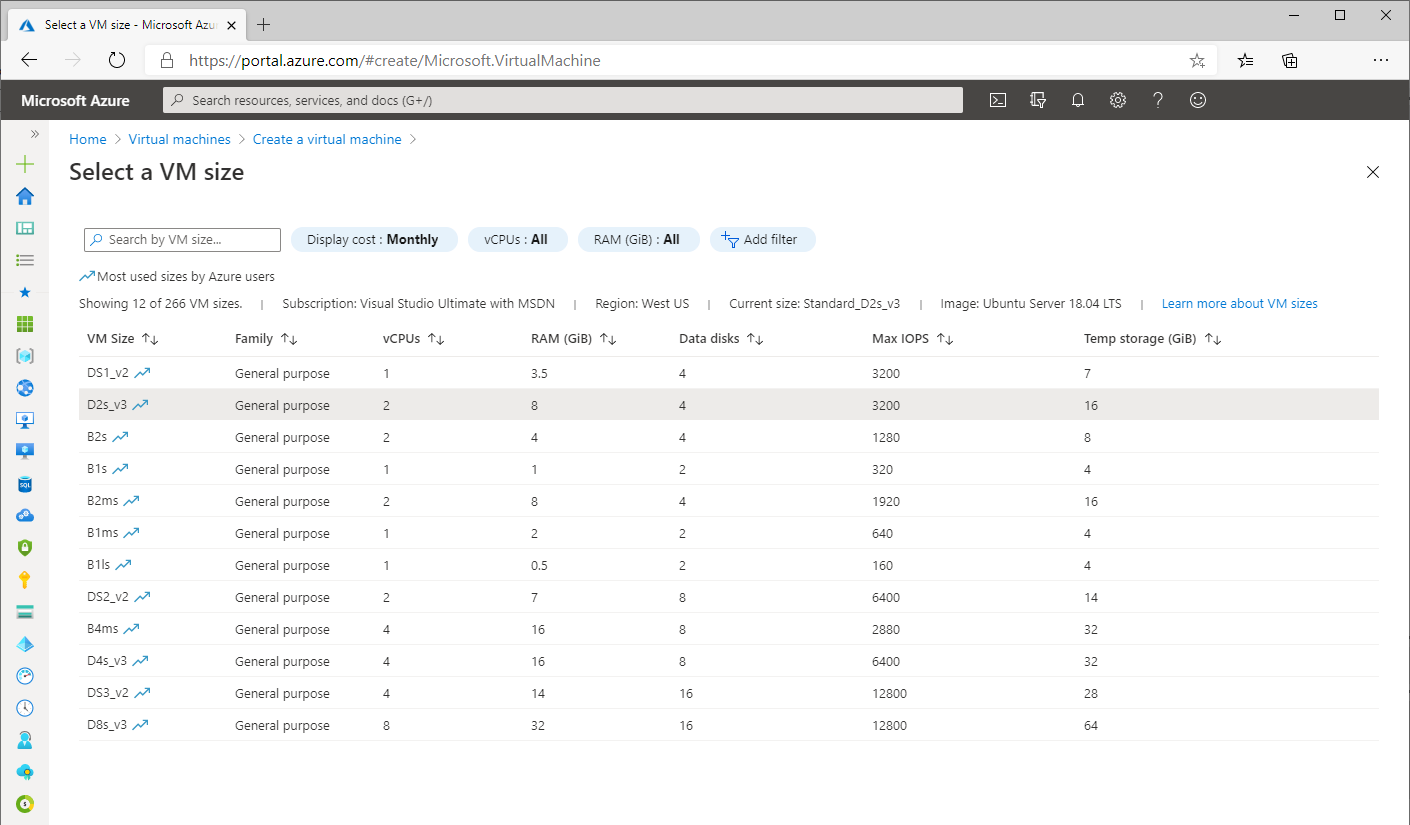
若要使用虛擬機器監控程式建立託管在本機上的Linux VM,可以使用:
您需要檢查所選虛擬機器管理程式的硬體需求。啟用或安裝虛擬機器監控程式後,您需要選擇要安裝的作業系統類型和安裝來源(這通常是 .iso 或 .vhdx 檔案)。您需要為 VM 命名,選擇要託管檔案的目錄,選擇要指派給 VM 的記憶體量以及將儲存檔案的虛擬硬碟的大小(通常可以在固定或動態分配的磁碟機空間量之間進行選擇)。有時,由於顯示驅動程式和其他硬體依賴關係,與 Linux 虛擬機器的整合可能會很棘手,但大多數虛擬機器管理程式都有一個活躍的使用者社群可以提供幫助。如果希望 VM 連接到 Internet,則可能還需要設定虛擬網路。
如果你不熟悉虛擬機監控程序,並且想要了解更多信息,請嘗試免費的線上培訓模組:配置和管理 Hyper-V 虛擬機。
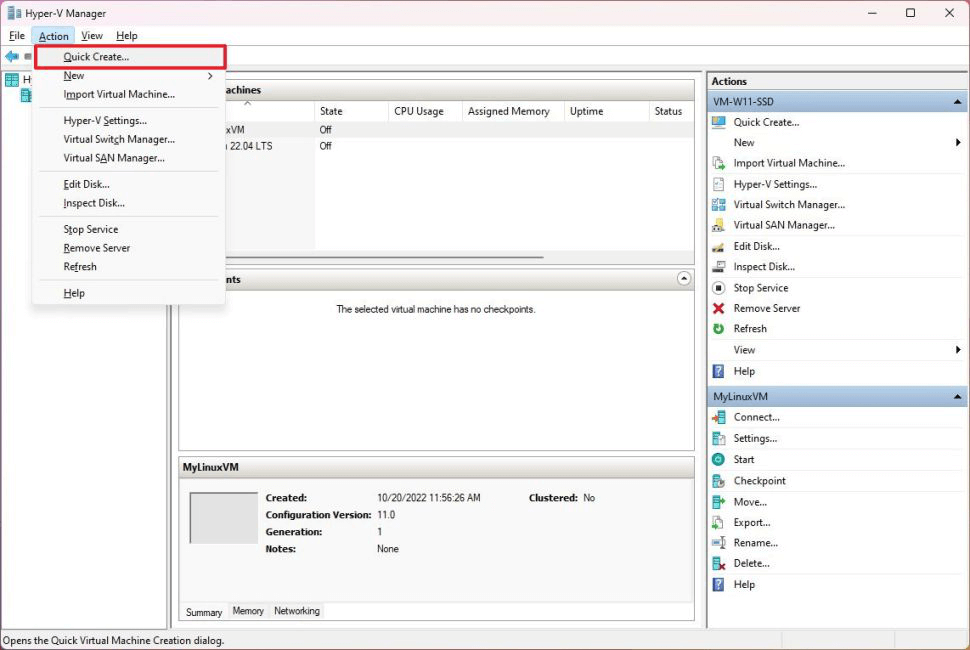
如果你想要裸機Linux,無論是在裝置上單獨運行發行版還是在發行版和Windows 之間雙啟動,步驟如下:
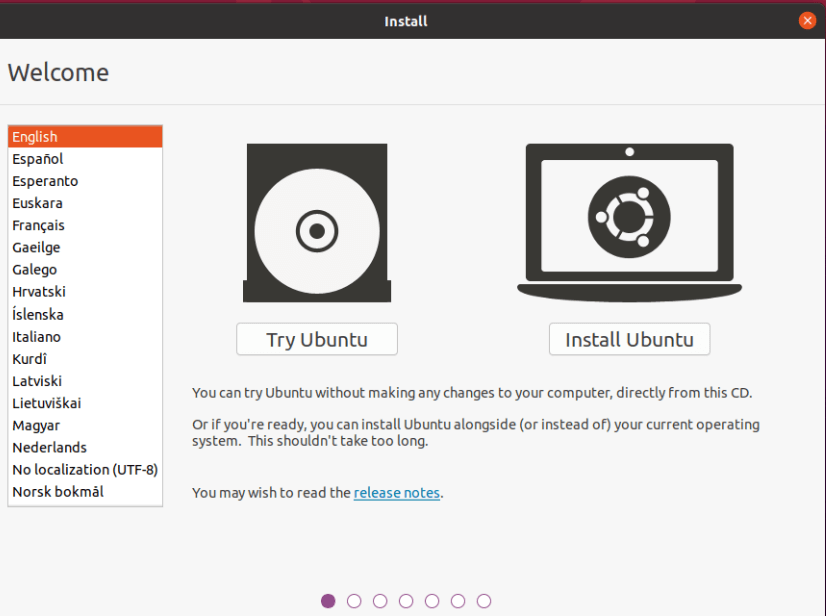
成功安裝Linux 發行版後,還有幾個更重要的步驟:
sudo apt update && sudo apt upgrade
以上是Windows 11如何下載安裝 Linux的詳細內容。更多資訊請關注PHP中文網其他相關文章!




