在macOS Sonoma中,Apple改變了widget的工作方式。與先前版本的 macOS 不同,小工具不必隱藏在螢幕外,也不必在「通知中心」面板中基本上遺忘。現在,它們可以直接存在於 Mac 的桌面上 – 而且它們也是互動的。以下是使用它們的方法。

如果您喜歡小部件在通知中心中的工作方式,請不要擔心– 您仍然可以將它們包含在那裡,但現在也可以使用指標將它們拖到桌面上。
第一個小部件可以放置在任何地方,然後 Apple 透過顯示小部件形狀的輪廓為後續小部件提供放置指南,指示它們可以相對於其他小部件捕捉到位的位置。
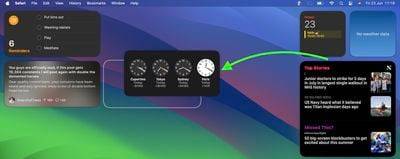
或者,如果您右鍵單擊桌面上的空白區域,則出現的選單包括「編輯小工具…」選擇。選擇此選項會彈出一個小部件庫,由於Apple設備之間的連續性功能,該圖庫還包括iPhone中所有可用尺寸的小部件。因此,即使您沒有相應的Mac應用程序,您仍然可以直接在桌面上使用iOS小部件。只需將其從圖庫拖曳到可用空間即可。
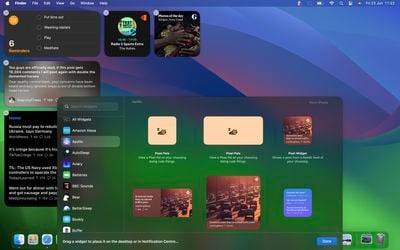
如果您有多部 iPhone ,您還可以選取哪些小工具顯示在 Mac 的小工具庫中。前往系統設定➝桌面和擴充塢,然後在「 小工具 」部分,按一下iPhone下拉選單以選擇要同步到的裝置。
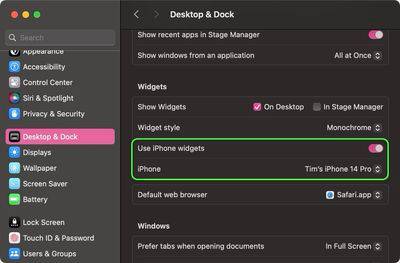
如前所述,小工具是本機互動的。例如,在「家庭」應用程式小工具中,您可以透過點擊各個按鈕來開啟和關閉特定配件來控制它們。另一個例子是在提醒清單小工具中檢查已完成的待辦事項的功能。
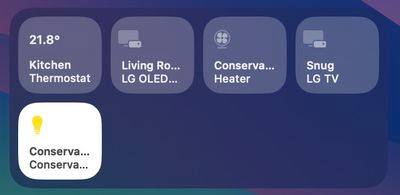
請注意,如果右鍵單擊微件,則任何可用的自訂選項都會顯示在上下文功能表中。小部件有小號、中號和大號兩種尺寸,如果您想擺脫它,它們都包含一個「刪除小部件」選項。
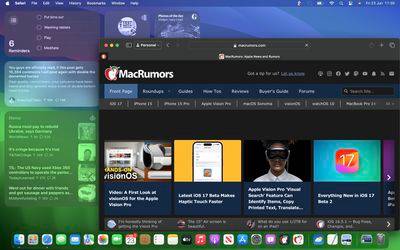
不使用時,小部件會採用牆紙的顏色淡入背景,因此您可以專注於活動的應用程式或視窗。 「系統設定」中還有一個選項,可以將小部件樣式從全彩色更改為單色,以獲得更統一的外觀。
以上是在Mac桌面上使用互動式小工具的方法的詳細內容。更多資訊請關注PHP中文網其他相關文章!




