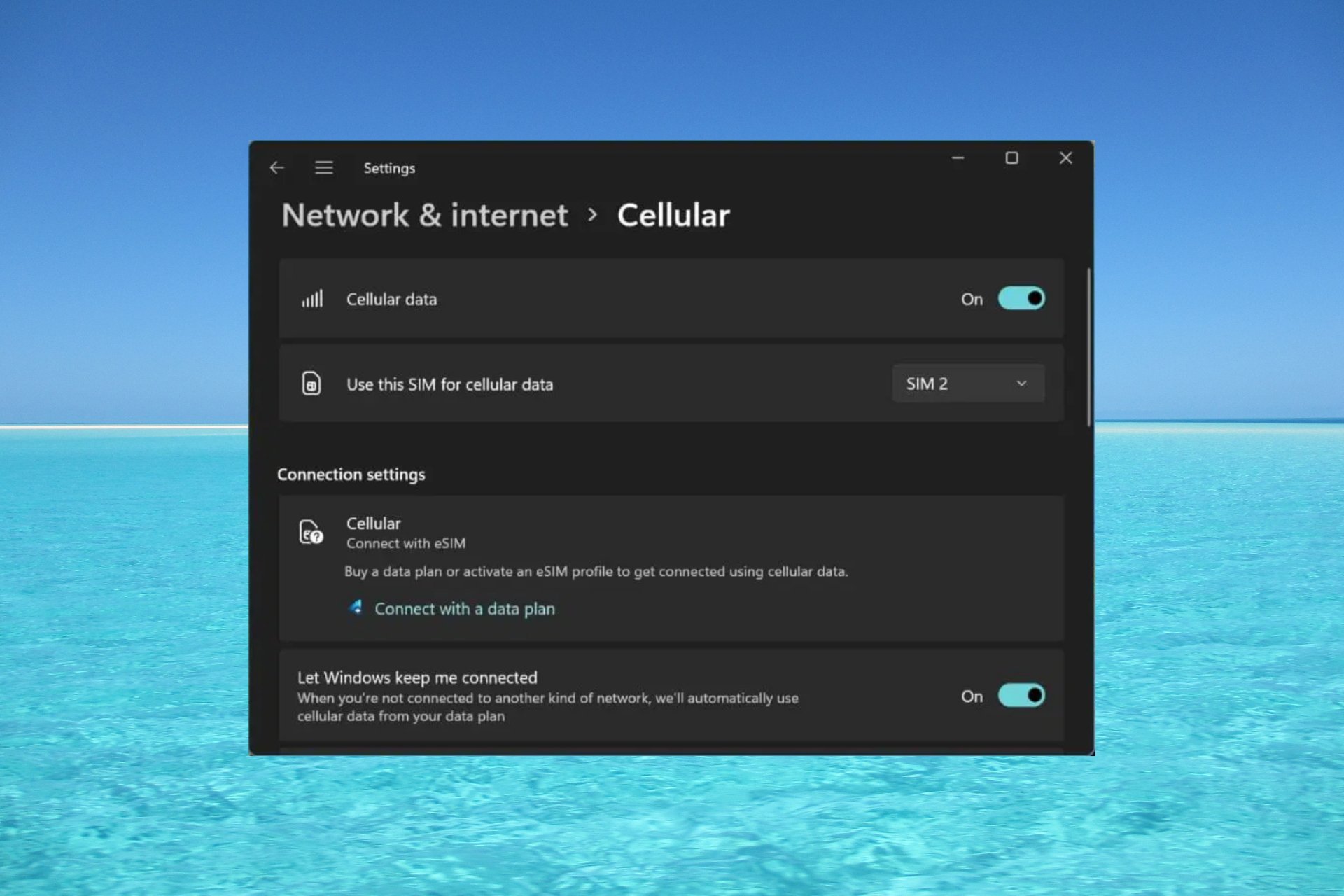
如果你從行動電信商購買了筆記型電腦,則很可能可以選擇啟動 eSIM 並使用手機網路將電腦連接到 Internet。
有了 eSIM,您無需將另一張實體 SIM 卡插入筆記型電腦,因為它已經內建。當您的裝置無法連接到網路時,它非常有用。
如何檢查我的 Windows 11 裝置是否相容於 eSIM 卡?點選「開始」按鈕,然後前往「網路和網際網路」>「蜂巢>設定」。
如果您沒有看到「蜂窩行動網路」選項,則您的裝置沒有 eSIM 功能,您應該選取其他選項,例如使用行動裝置將筆記型電腦連接到熱點。
為了啟動和使用eSIM,您需要滿足以下要求:
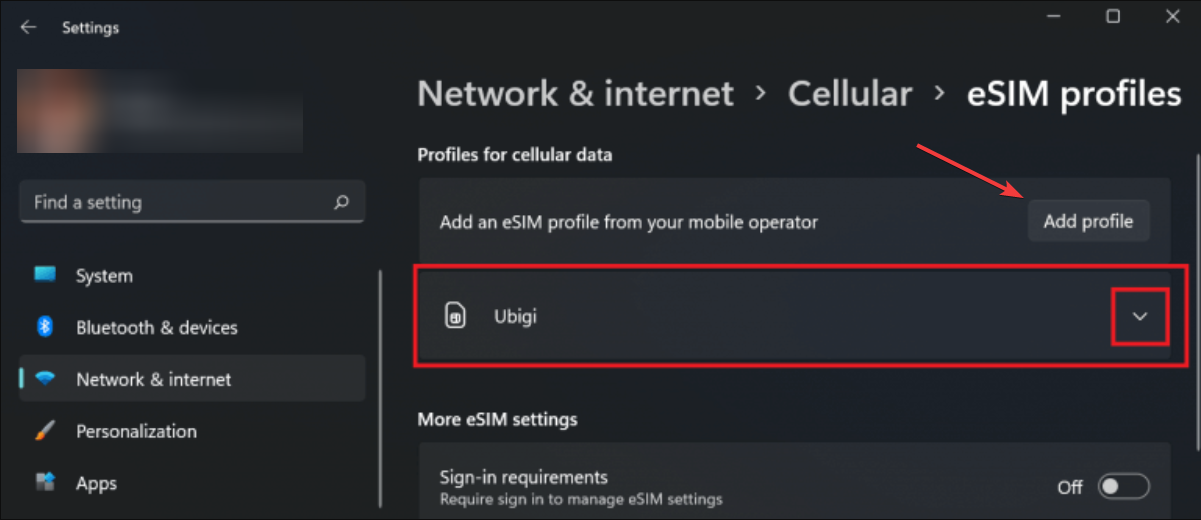
如果您已正確設定配置文件,您將能夠使用蜂窩數據網路並使用行動連接。無需下載適用於 Windows 11 的 eSIM 軟體。
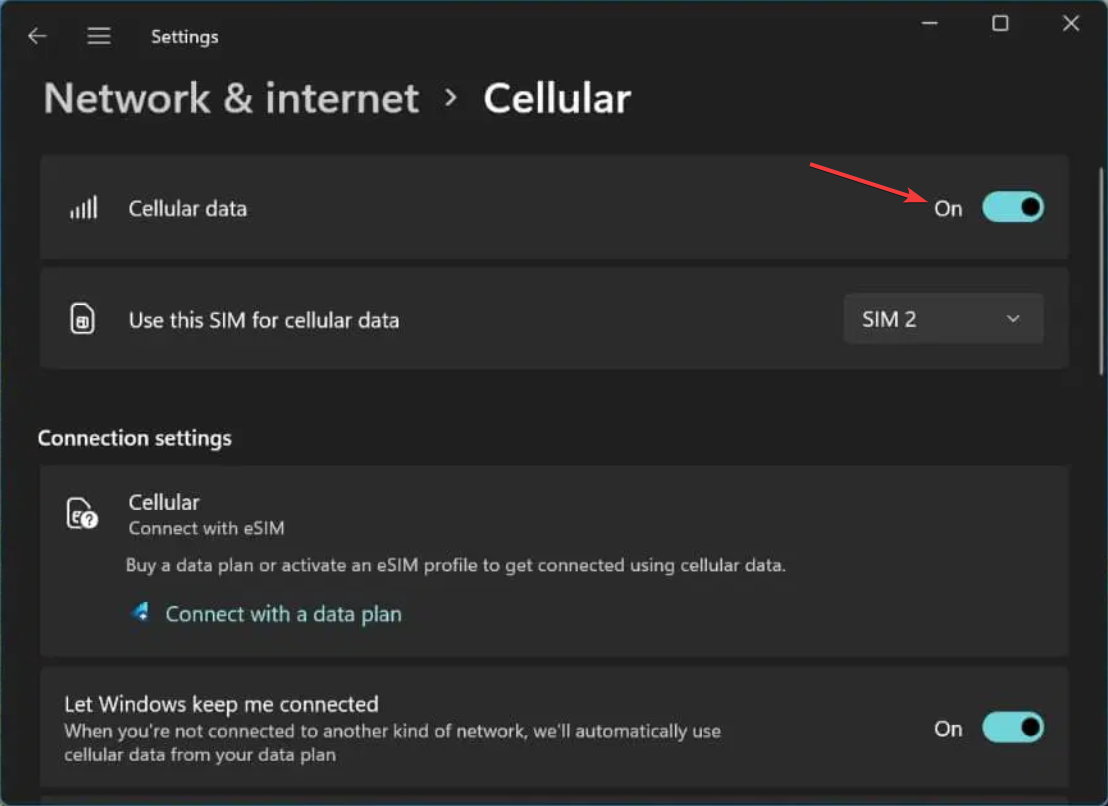
要在 Windows 11 上停用 eSIM,您只需刪除用於手機網路資料連線的設定檔。以下是您執行此操作的方法:
如果沒有配置文件,蜂窩數據將不再起作用,因此,如果您以後需要它,則必須再次創建配置文件,如上面的解決方案 1 所示。但是,我們建議您在不需要時關閉蜂窩數據,而不刪除設定檔。
如果您已檢查過Windows 11裝置是否具有eSIM卡,或者您以前使用過它,現在該選項已消失,則最佳選擇是重新安裝蜂窩適配器驅動程式。
我們有一個很棒的逐步指南,說明如果 Windows 11 上缺少 eSIM 選項該怎麼辦。
就是這樣!現在您知道如何在 Windows 11 上啟用或停用 eSIM,希望現在您可以從沒有 Wi-Fi 或電纜連線的遠端位置連線到網際網路。
我們還有一個指南,如果您無法在 Windows 上設定行動熱點,該指南將提供必要的資訊。
無線網路消失了?如果 Wi-Fi 選項未顯示在 Windows 11 上,反白的指南將提供修復它的解決方案。
以上是如何在 Windows 11 上啟用或停用 eSIM的詳細內容。更多資訊請關注PHP中文網其他相關文章!




