
如果您在玩遊戲時注意到顏色飽和度發生變化,那麼您很有可能遇到了某種螢幕撕裂問題。
獲得正確的顏色組合可能會變得困難,特別是如果它每次都改變,但這裡有一個簡單的教程,以確保您的顏色始終保持一致。
那麼是什麼原因導致這些顏色在遊戲時改變呢?在大多數情況下,出現此問題的原因是圖形驅動程式與您正在玩的遊戲不相容。某些遊戲需要特定的驅動程式才能正常工作,如果沒有它們,您可能會遇到黑屏問題。
另一個可能的原因可能是您的顯示器。如果您使用的是未安裝任何類型的校準軟體的舊顯示器,則顯示器顯示的顏色可能與應有的顏色不一致。
在開始稍微技術性的步驟之前,請嘗試以下基本解決方法:
如果上述所有情況都處於檢查狀態,且開啟遊戲時顯示器仍會改變顏色,請繼續執行下列步驟:

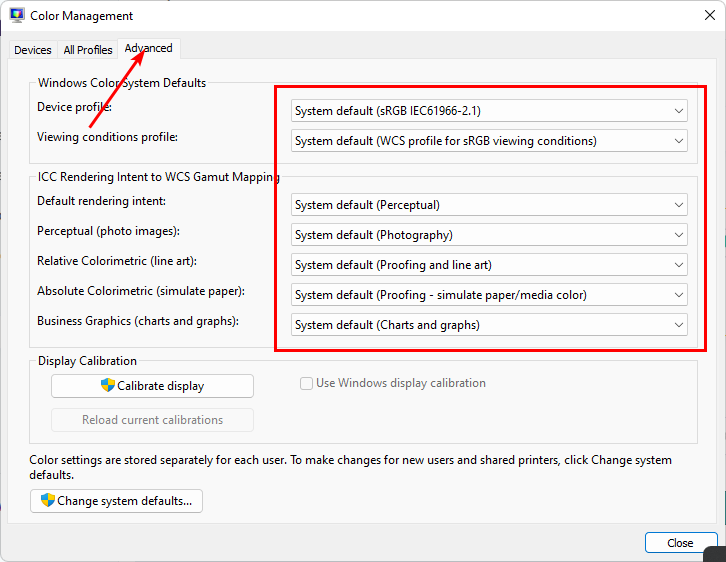
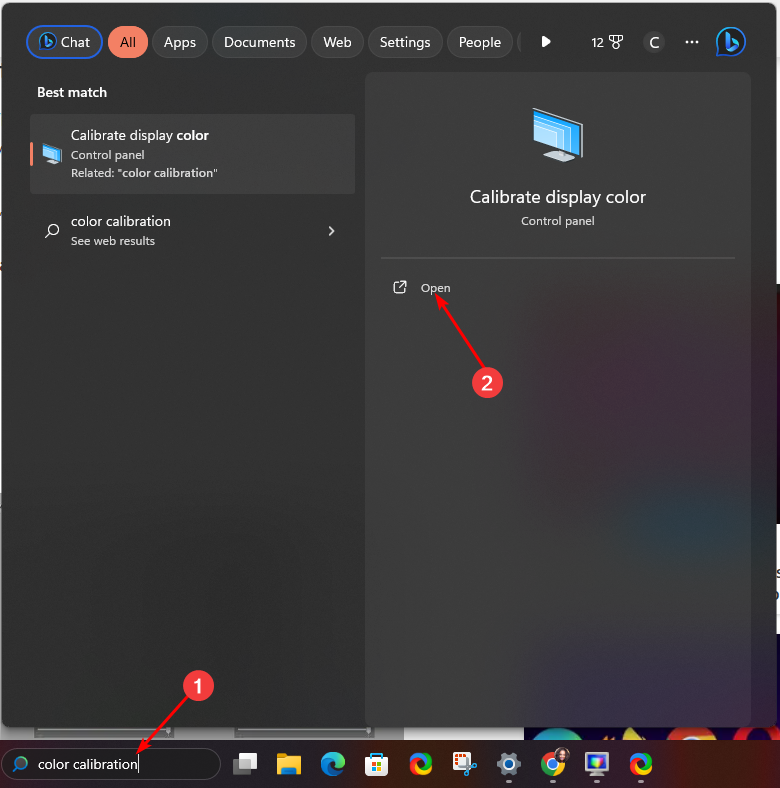
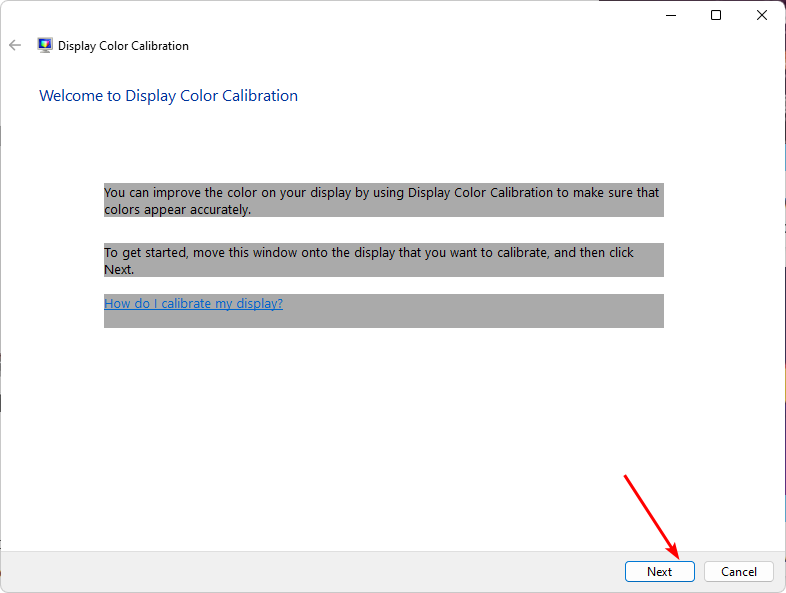
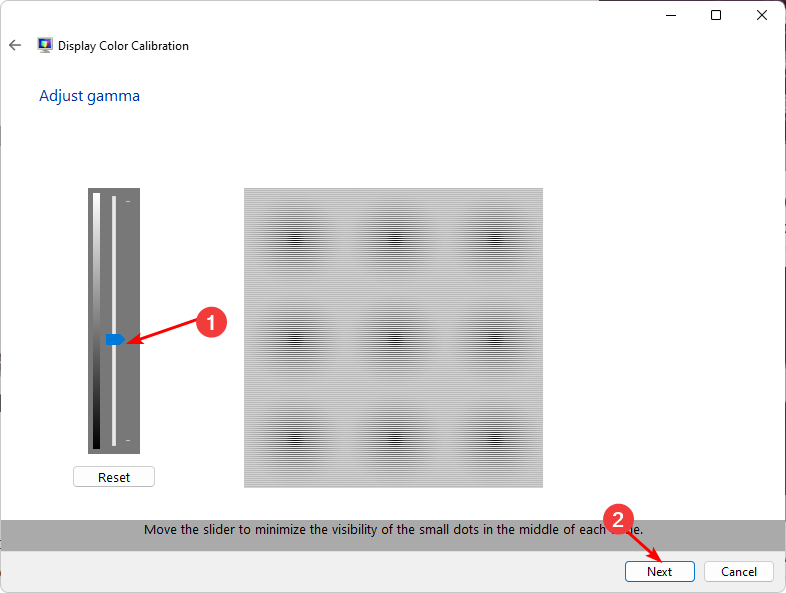

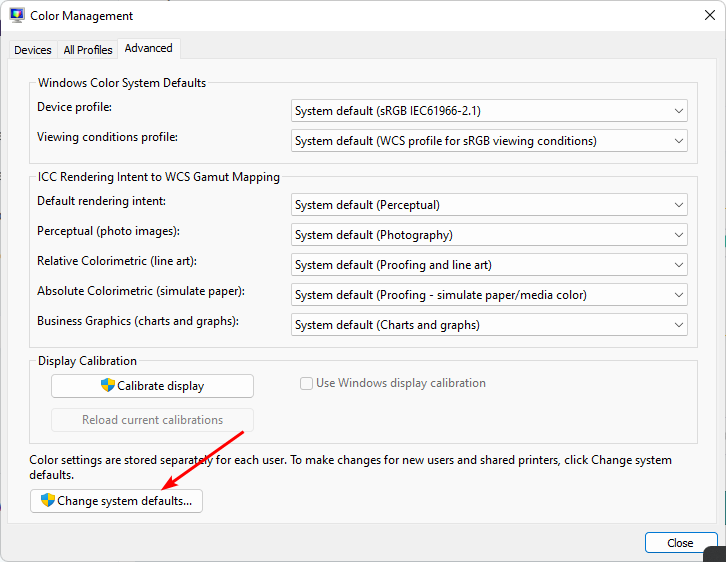
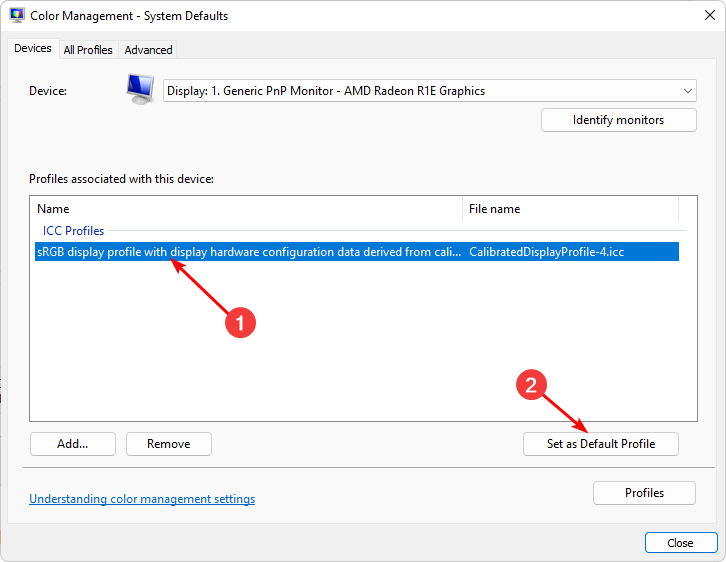
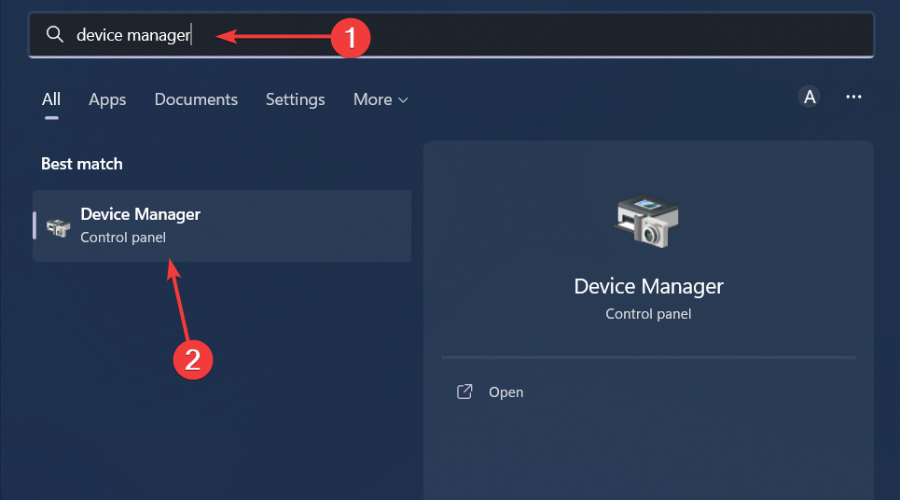
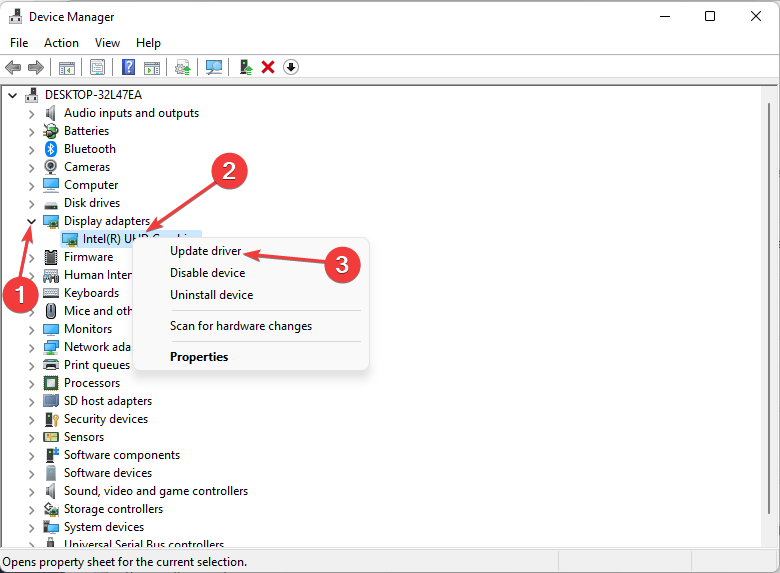
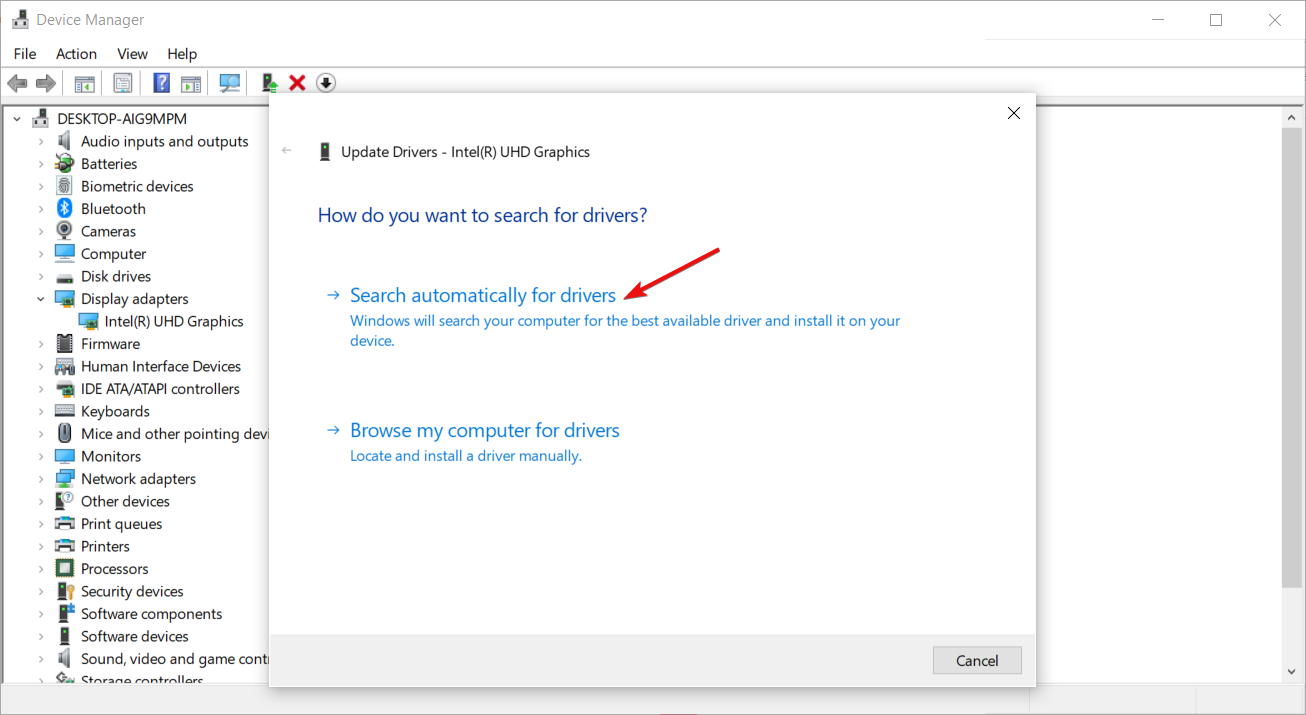
在某些情況下,手動更新驅動程式仍可能出現問題,因為 Windows 有時會將您與錯誤的驅動程式配對。獲得正確驅動程式的更可靠方法是使用自動工具。
Outbyte解決方案是遊戲中最好的。它包含一個龐大的資料庫,將自動掃描您的系統以查找任何過時、損壞或遺失的驅動程序,然後將您與正確的驅動程式相匹配。
確保您的系統運作平穩,並透過使用完整的驅動程式更新助理(即Outbyte Driver Updater)避免所有GPU驅動程式錯誤,這將為您完成這項工作。以下是安全更新驅動程式的方法: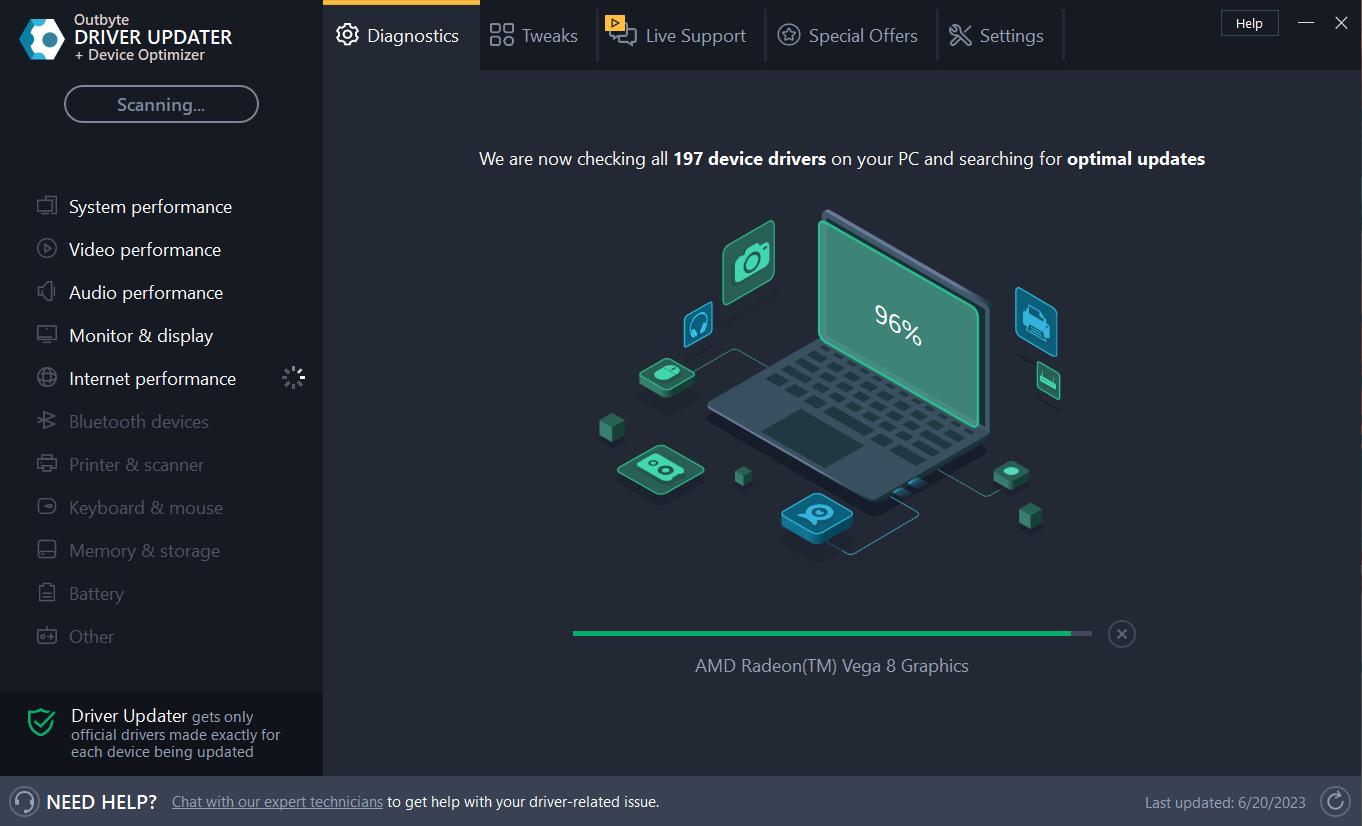
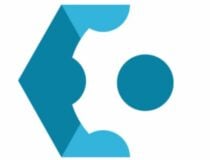
讓您的 GPU 保持完美狀態,而不必擔心可能的驅動程式問題。
免費試用立即下載免責聲明:您可能需要從免費版本升級應用程式才能執行特定操作。
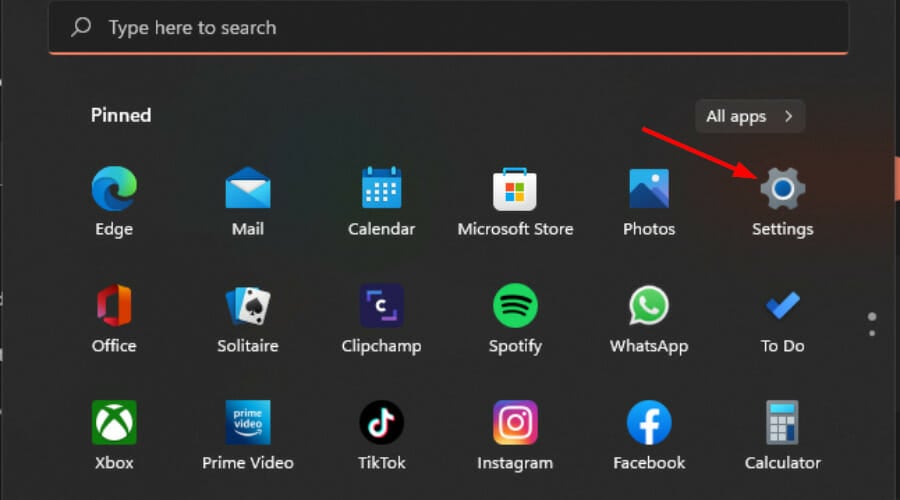
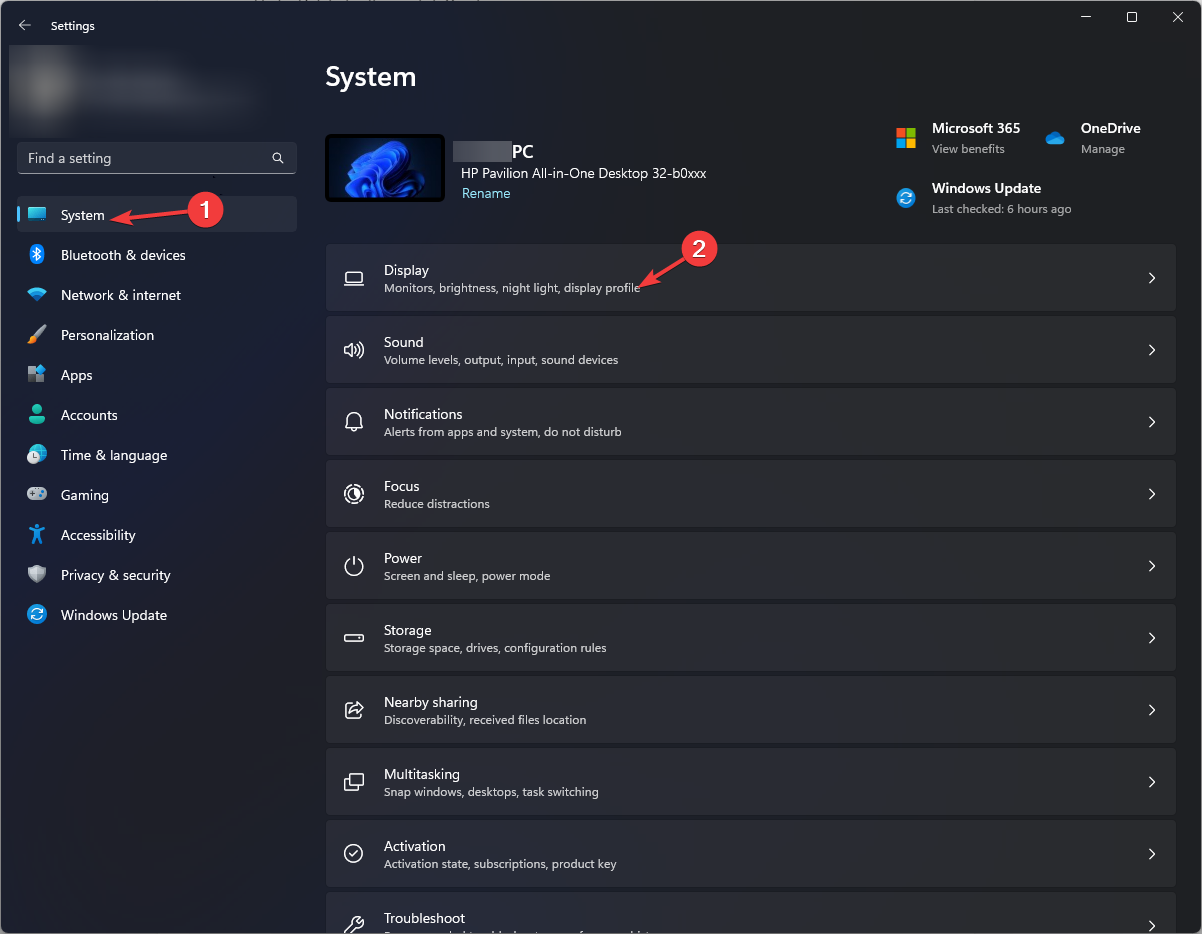
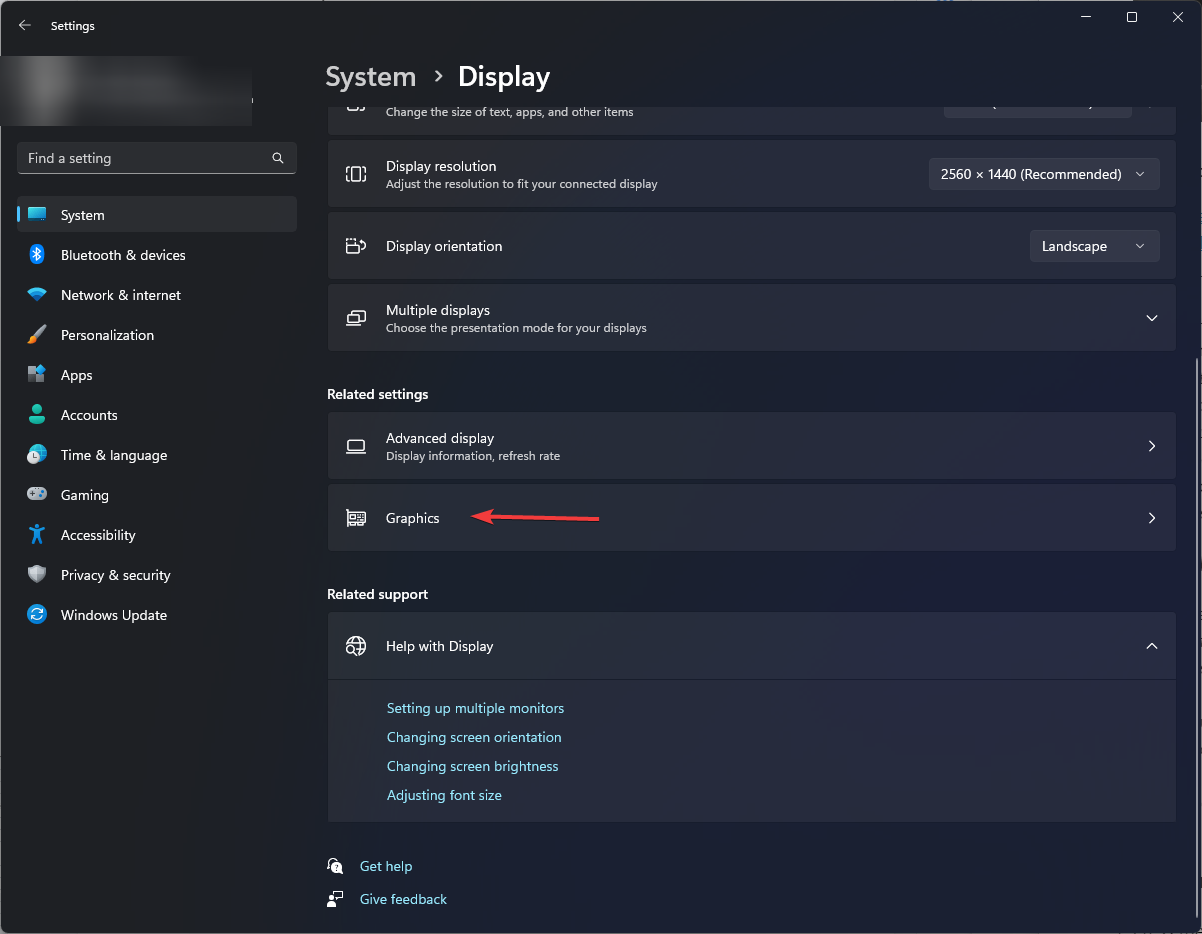
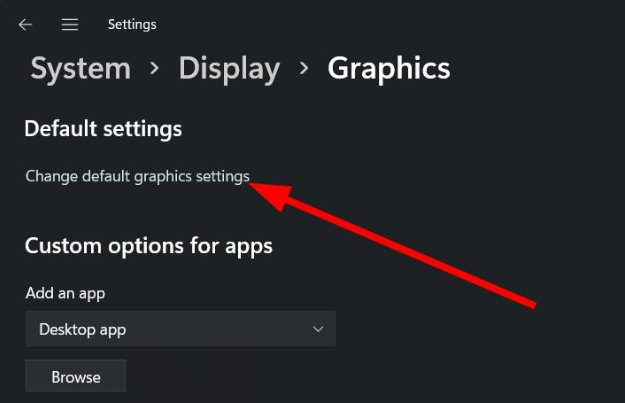
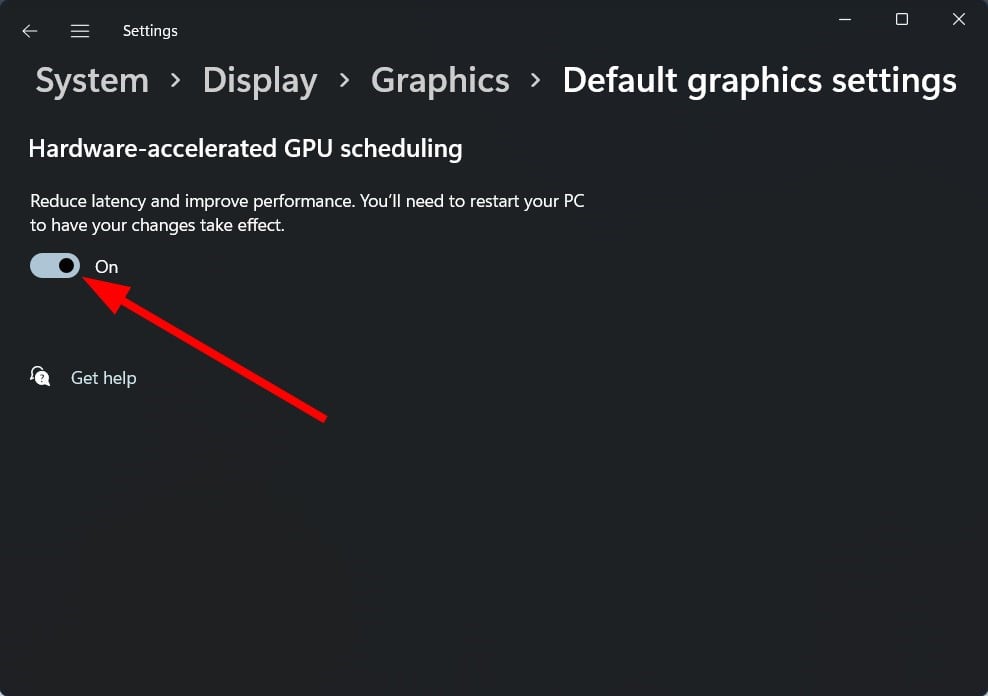
儘管硬體加速有助於遊戲更好地運行,減少延遲和 FPS 下降,但它可能會導致螢幕顏色出現一些問題。
如果您的 GPU 負責處理顏色,則顏色可能會關閉或不準確,因為它們的處理方式與平常不同。對於不是為使用它而設計的舊顯示器尤其如此。
儘管 Windows 11 一直被譽為提供最佳的遊戲效能,但您仍需要調整一些設定才能獲得全面的提升效能。
預設情況下,您已經啟用了 DirectX 12 和 HDR 等功能,因此其餘的實際上取決於您來最佳化您的遊戲。一些肯定會給你帶來身臨其境體驗的關鍵遊戲設定包括:
#此外,一台好的遊戲筆記型電腦可以帶來很大的不同,但如果您使用的是預算筆記型電腦,我們建議您使用整合式顯示卡而不是專用顯示卡。
這是因為它們往往比專用同類產品消耗更少的功率並產生更少的熱量。如果您堅持使用獨立的GPU,則由於過熱,您可能會在遊戲時遇到白屏。
所以,你有它。希望這些建議能幫助您讓顯示器顏色校準回到正軌。
以上是修復:解決 Windows 11 遊戲中顏色變化的問題的詳細內容。更多資訊請關注PHP中文網其他相關文章!




