分割畫面功能已在所有最新版本的Edge Web 瀏覽器上啟用Microsoft因此,只需點擊書籤圖示旁的「分割畫面」圖示即可使用。這是螢幕截圖,以便您更容易理解。使用 Edge 瀏覽器分割畫面的鍵盤快速鍵是「Ctrl Shift 2」。
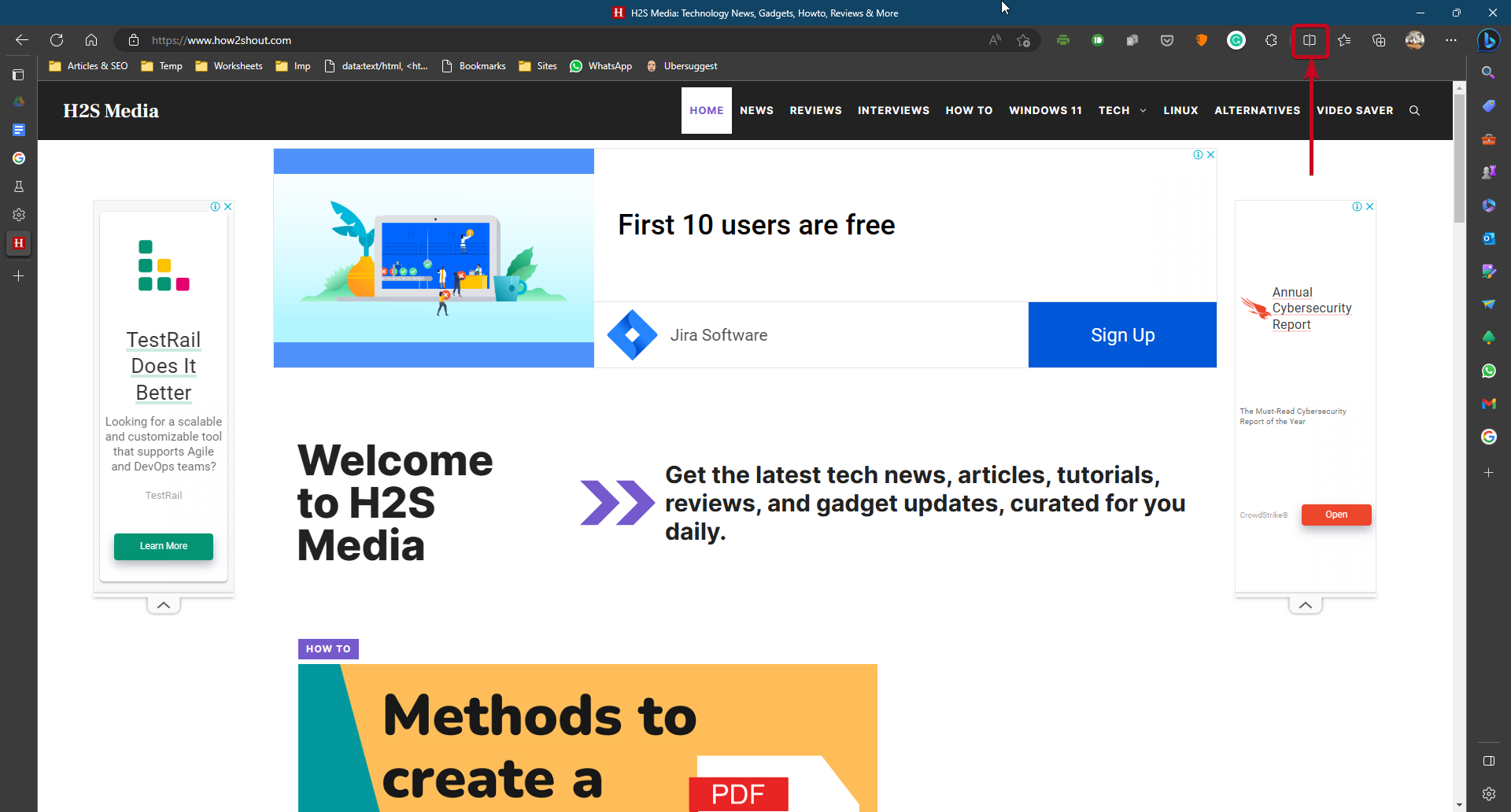
目前標籤應立即在左側對齊,您將在右側獲得其他開啟標籤的縮圖。
選擇要在右側開啟的選項卡,也可以開啟新選項卡。
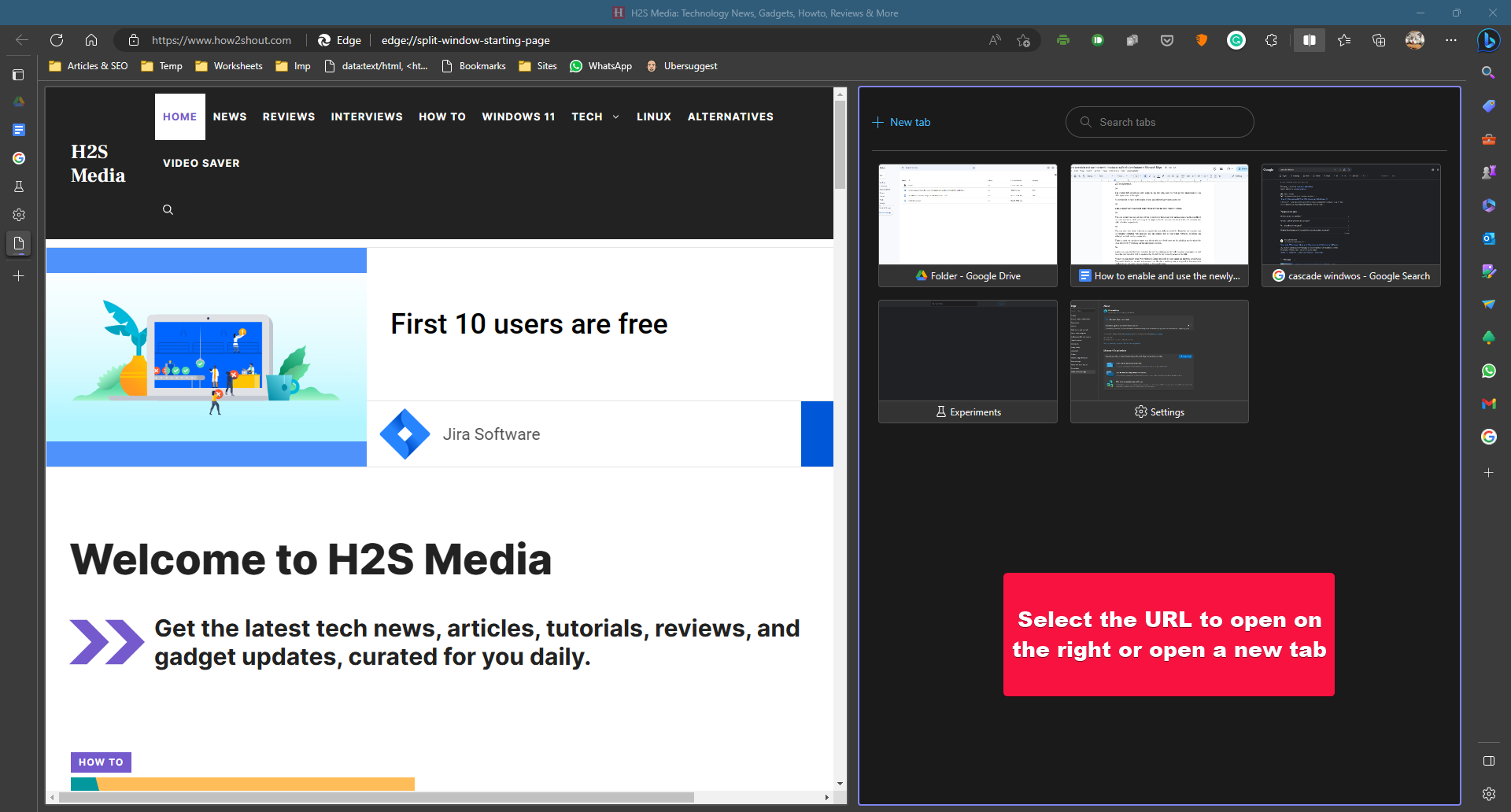
理想情況下Microsoft Edge 使用分割畫面功能的外觀。
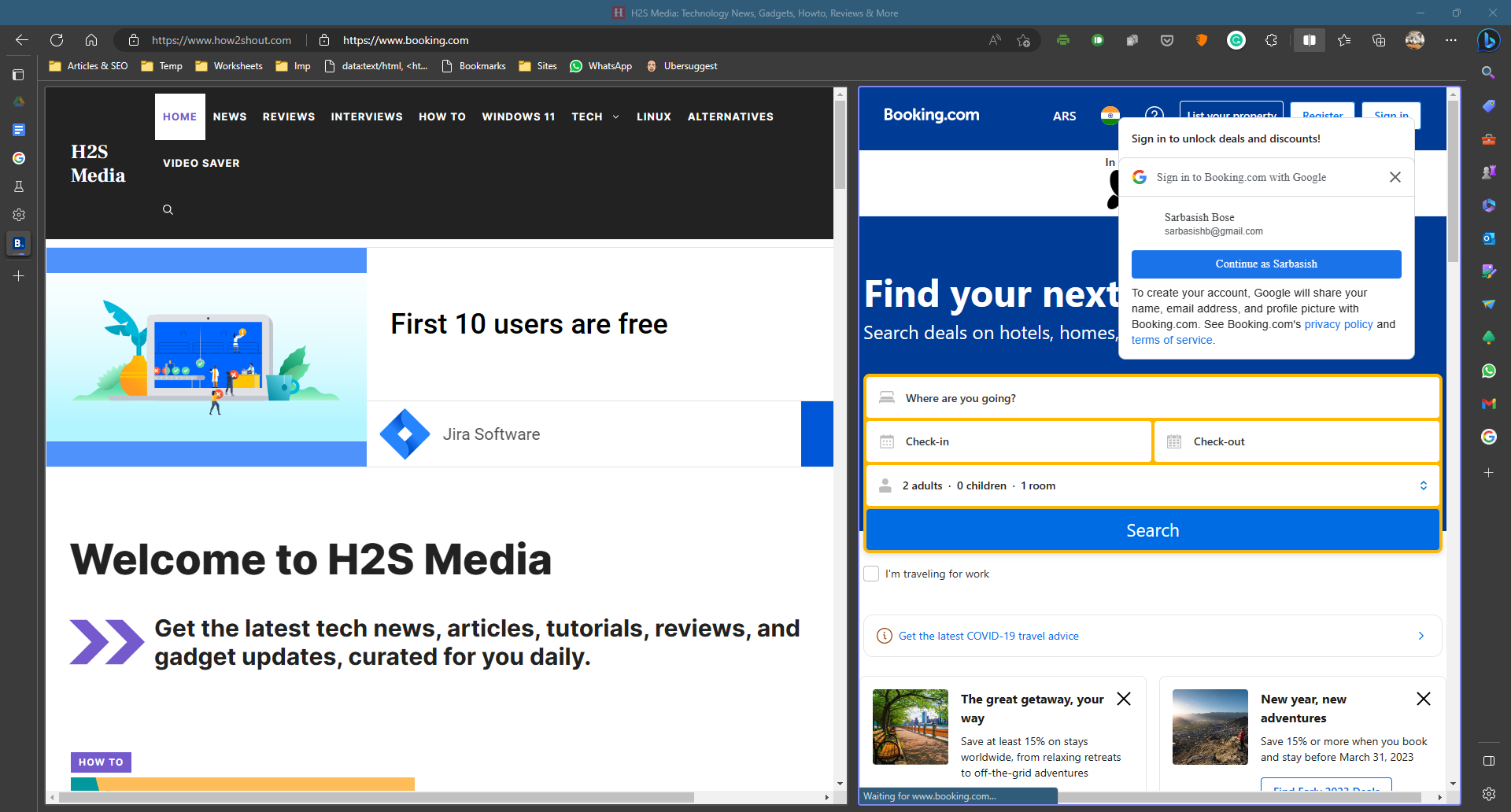
您可以透過將滑鼠指標停留在兩個視窗的中間,按一下並向右或向左拖曳來調整每個視窗的區域,以分別增加左側螢幕和右側螢幕的面積。
您也可以在任何開啟的標籤或視窗中存取其他網站。根據目前選擇的窗口,您還可以使用網址列造訪其他網站或在目前分頁上重新載入所選網站。
您也可以選擇在全新的選項卡中開啟其中一個選項卡,方法是按一下三點圖標,然後按一下對應的選項。
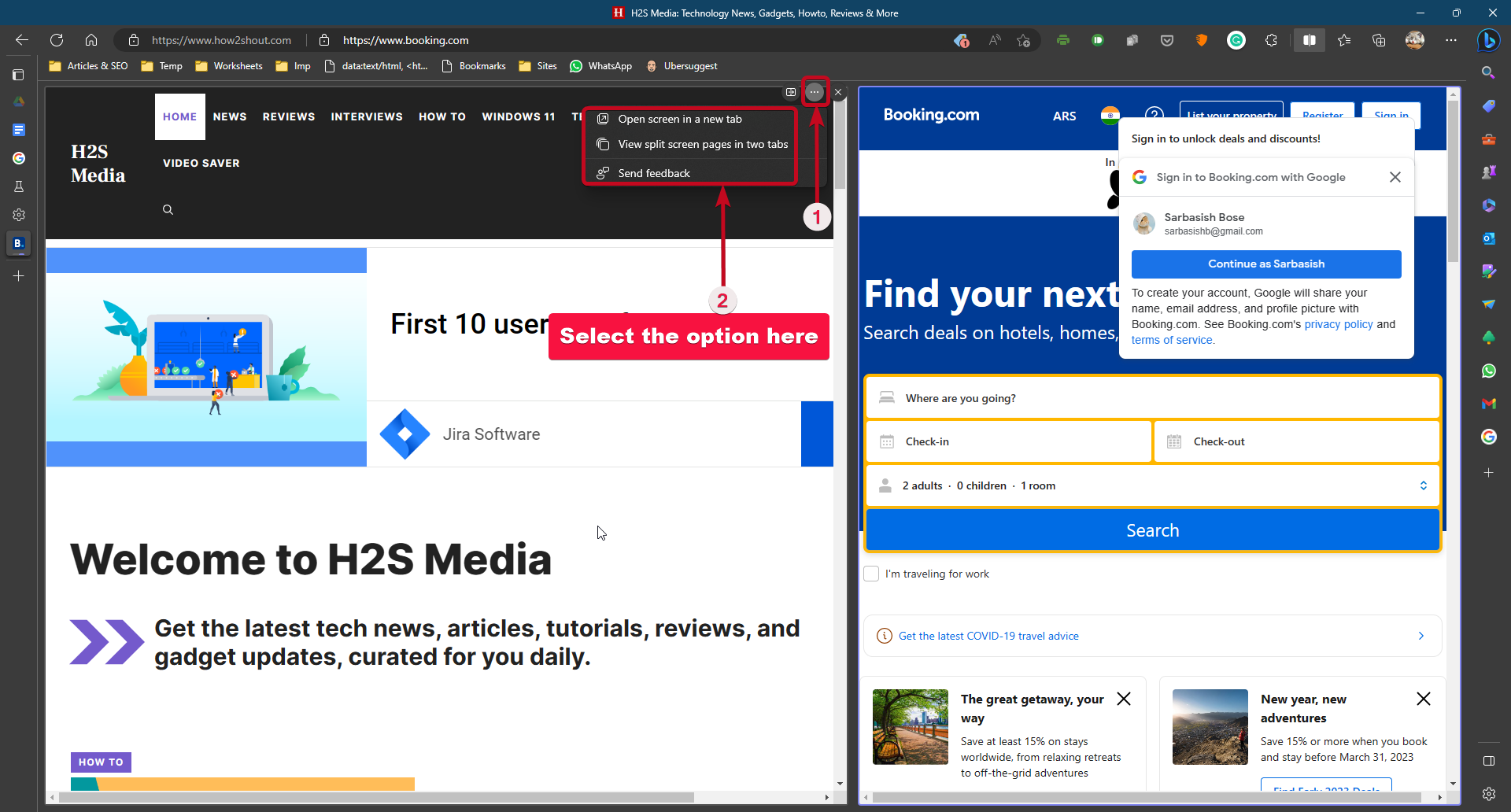
您可以透過點選退出拆分視窗功能, 拆分視窗 再次圖示。在這種情況下,拆分視窗將被目前在左側開啟的選項卡取代。
使用目前選項卡中的分割視窗功能時,您也可以轉到其他選項卡,它們將像常規選項卡一樣顯示。拆分視窗是特定於選項卡的功能,這意味著它將應用於各個選項卡。因此,您可以根據自己的特定要求在多個標籤中開啟多個分割視窗。
雖然您可以使用Microsoft Windows 中提供的功能或使用應用程式商店中的擴充功能輕鬆並排開啟兩個Microsoft Edge 選項卡,但沒有什麼比這種一鍵式方法更能很好地取得Microsoft Edge 中的分割視窗功能了。
以上是如何在 Edge 瀏覽器中使用分割畫面功能的詳細內容。更多資訊請關注PHP中文網其他相關文章!




