在您的Windows 11 或10 系統上,前往搜尋方塊並根據您的選擇鍵入 CMD 或 Powershell。這裡我們使用PowerShell。當它出現在結果中時,選擇“以管理員身份執行”。這是因為我們需要管理員使用者存取權限才能執行命令以在 Windows 上安裝任何軟體。
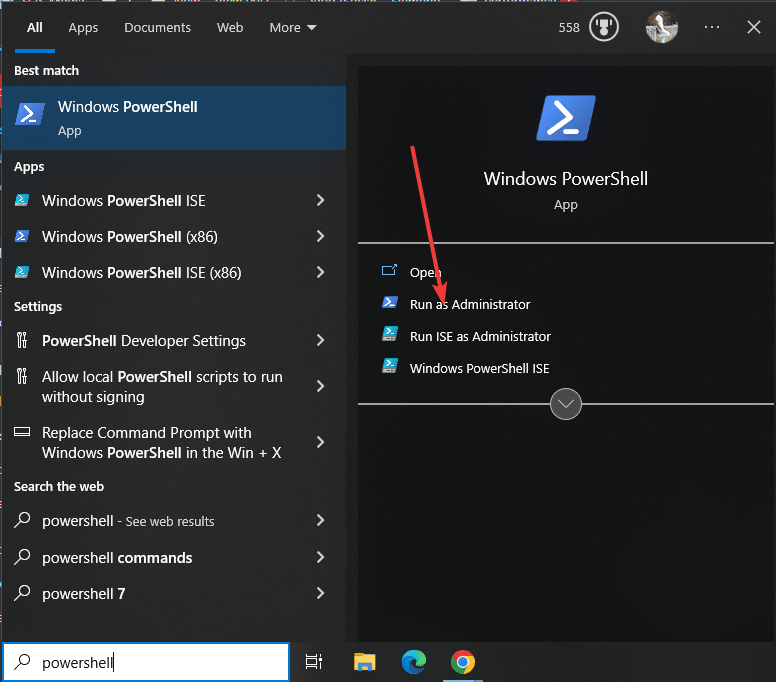
#好吧,儘管所有最新版本的Windows 10和11預設都帶有Winget工具。但是,讓我們先檢查它是否可以使用。
類型:
winget
作為回報,您將看到可與命令一起使用的選項。
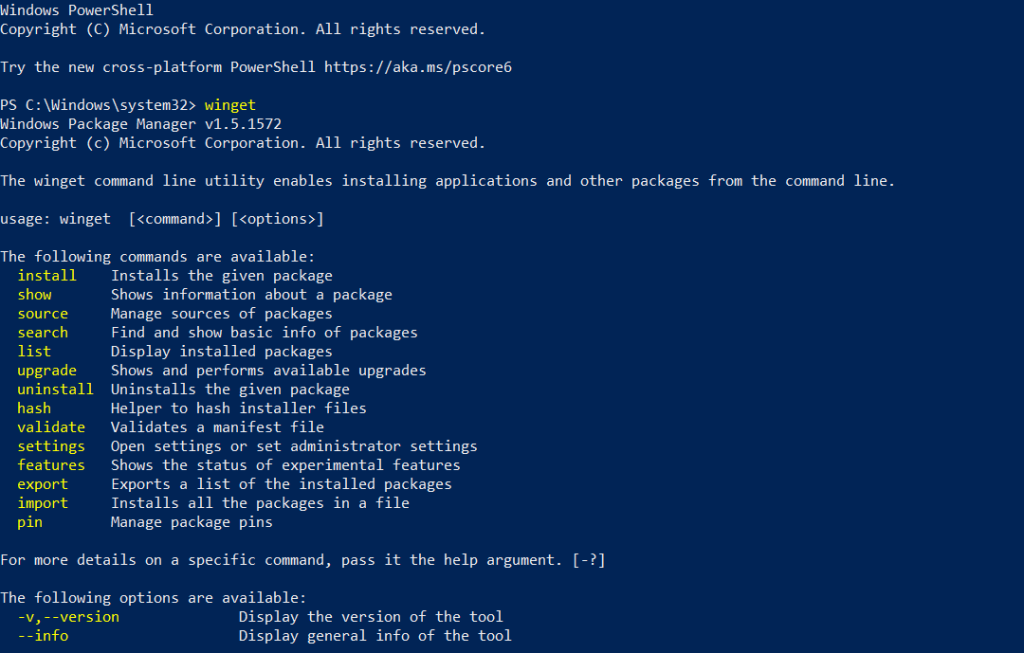
現在,我們有了,讓我們使用其單一指令在Windows 11上安裝Vmware Workstation播放器。 winget
在這裡:
winget install Vmware.WorkstationPlayer
(只對付費授權用戶可選) 相同,那些正在尋找指令來安裝Vmware Workstation Pro 版本的人可以使用:
winget install Vmware.WorkstationPro
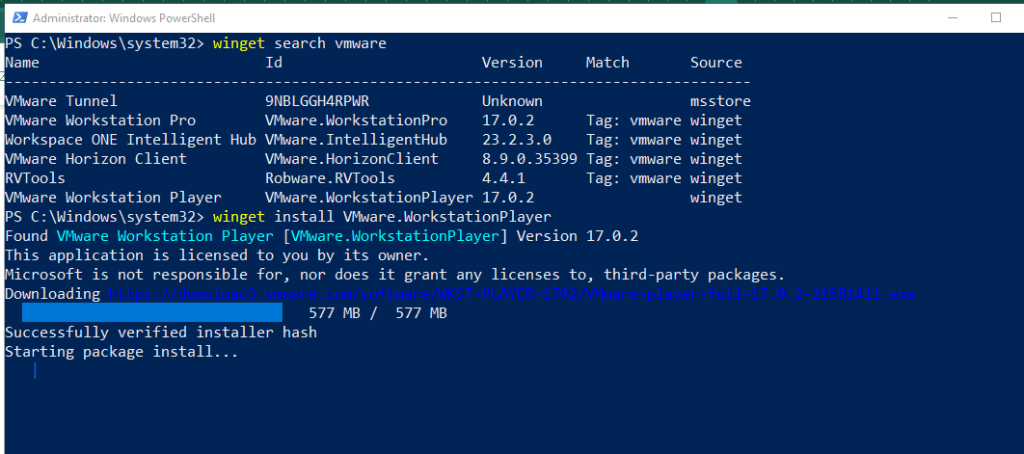
很快,系統將開啟Vmware 安裝精靈的GUI ,要求您接受最終用戶許可協議(EULA),選中為此給出的框,然後完成安裝程序。
安裝完成後,請前往“應用程式”,然後從搜尋Vmplayer中搜索,因為其圖示出現,請按一下以執行它。
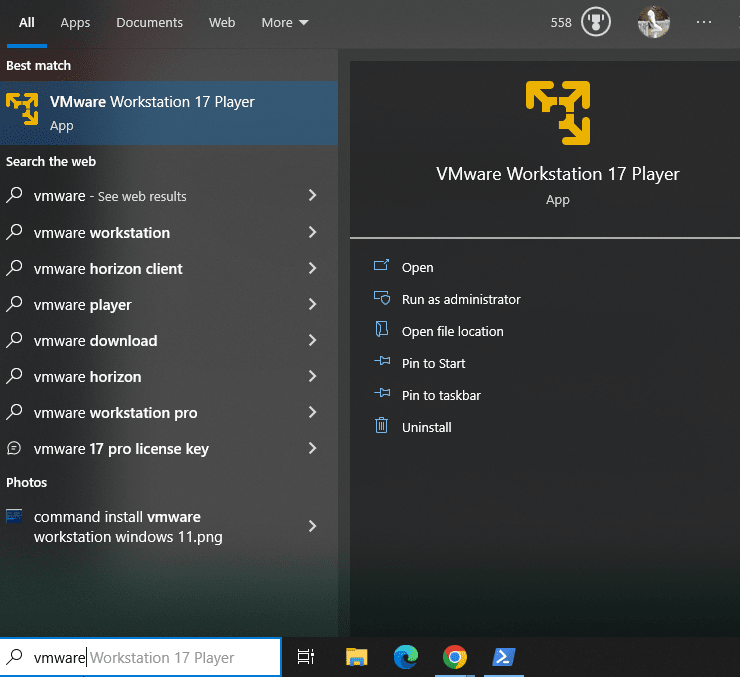
從這裡,您可以開始為您喜歡的作業系統建立虛擬機,而無需離開 Windows 11。
以上是在 Windows 11 上安裝 VMware Workstation 只需一個簡單的指令的詳細內容。更多資訊請關注PHP中文網其他相關文章!




