WordPress 具有內建選單管理系統,可輕鬆地將選單新增至您的網站。然而,隨著您添加越來越多的頁面、貼文和其他雜項內容,將每個目的地都包含在標準功能表列中可能會變得不可能。
在這些情況下,透過用下拉式選單取代標準水平選單欄,您可以輕鬆存取網站的每個部分,而不會使功能表列變得混亂。
在這個快速提示中,我將分享兩種簡單的方法,您可以將任何標準 WordPress 選單轉換為下拉式選單。
在我們開始之前,我想提一下,您可以在 CodeCanyon 上找到超過 7,000 個有史以來最好的 WordPress 外掛。透過便宜的一次性付款,您可以購買這些高品質的 WordPress 外掛程式來滿足導航或其他需求。
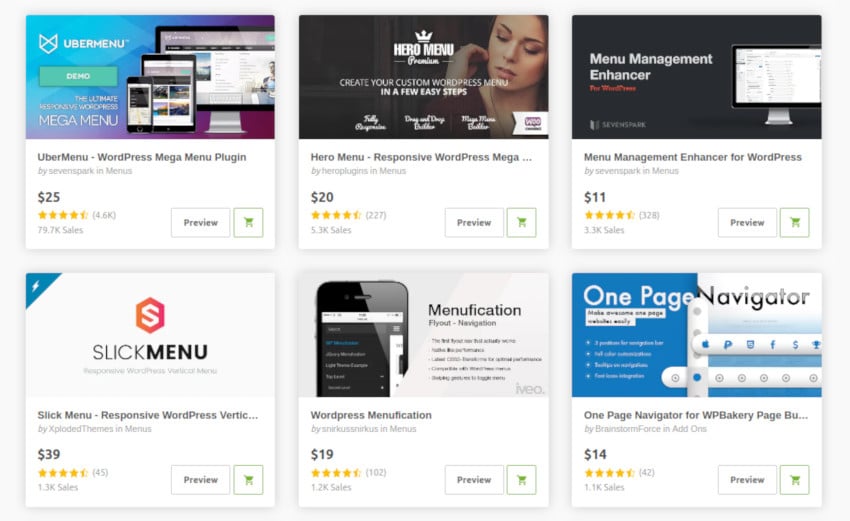
此外,您可能還想查看我們的深入 WordPress 教程,其中包含兩個多小時的針對初學者的深入 WordPress 影片說明。甚至有一門專門針對使用 WordPress 菜單的特殊課程。
您可以將下拉功能新增至任何 WordPress 選單。
如果您沒有要轉換為下拉式選單的標準選單,那麼您需要建立一個。
登入您的 WordPress 帳號(如果您尚未登入)。在 WordPress 的左側選單中,選擇外觀 > 選單,然後點擊建立新選單按鈕。為您的選單命名,然後選擇建立新選單。
請注意,選單名稱不會出現在您網站上的任何位置,因此僅供您參考。 新增選單項目部分列出了所有頁面、貼文、自訂連結、類別 和您可以新增到選單中的格式。點擊任意部分即可查看該類別中的所有可用項目。當您找到要新增至選單中的項目時,請選擇其隨附的複選框。
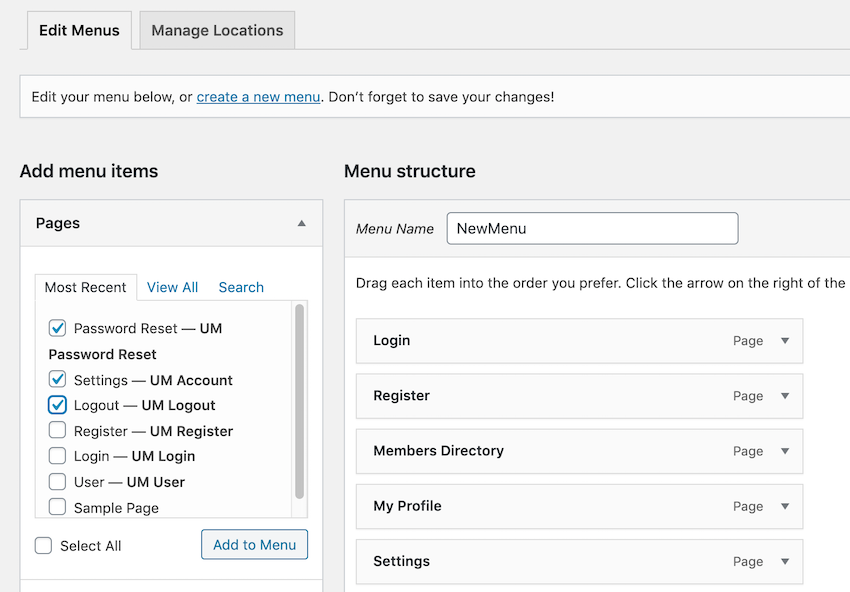
當您對選擇感到滿意時,請點擊新增至選單。所有這些項目現在都將添加到您的選單中。
此時,您已經建立了一個標準的 WordPress 選單;您的下一個任務是新增下拉功能。
要將常規選單變成下拉式選單,您需要使用拖放來建立「父」項目(將顯示為主選單的一部分)和「子」項目(將顯示為他們父母的下拉清單的一部分。
例如,在下面的螢幕截圖中,設定是其父級,密碼重設和註銷是其子級。
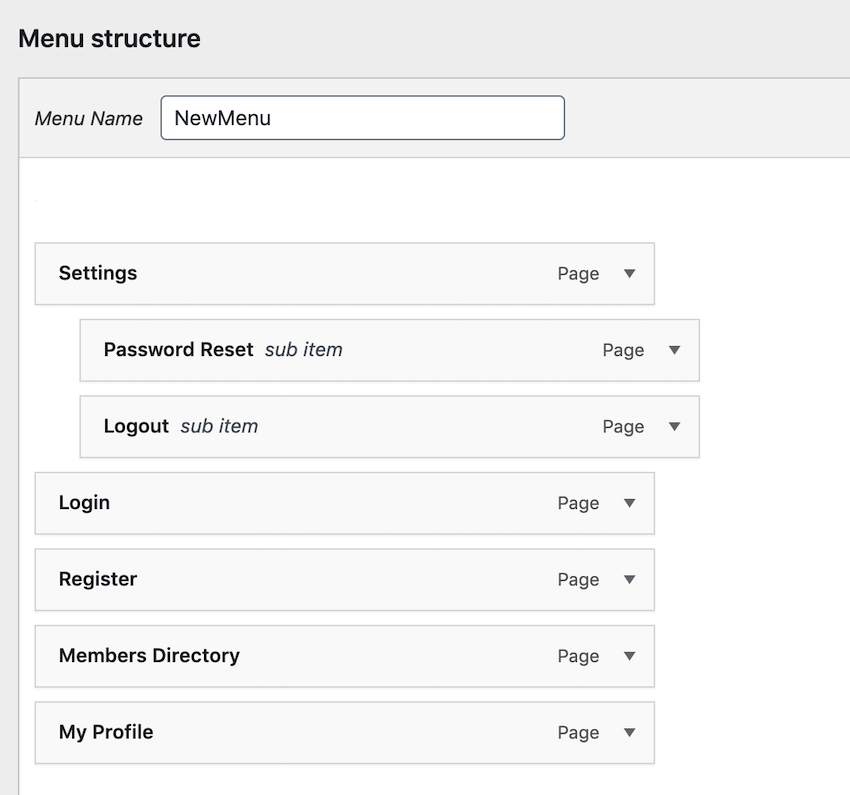
這給了我以下下拉式選單:
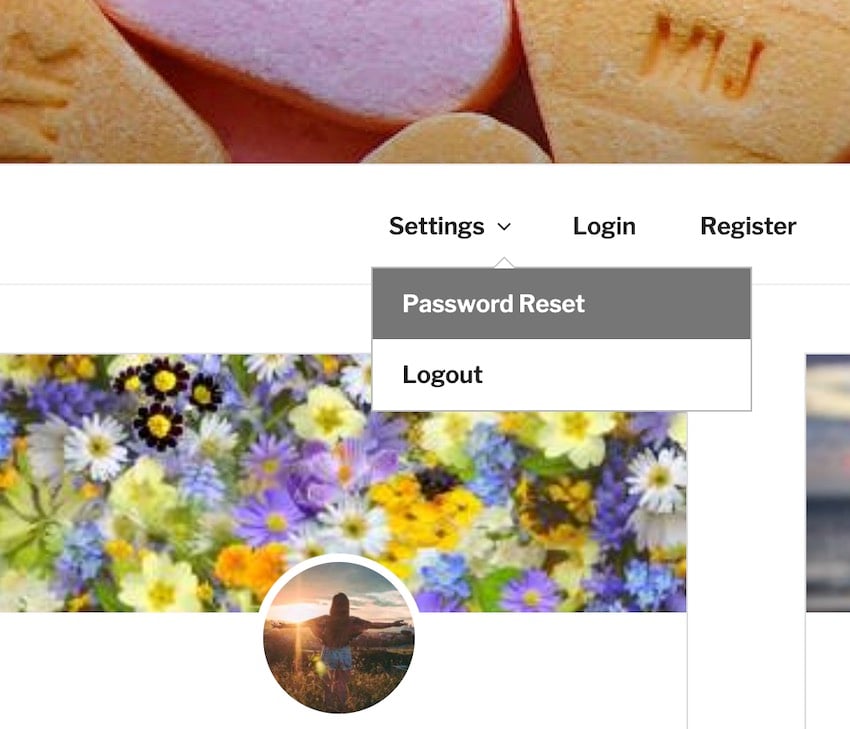
您可以在選單結構區域將選單項目分為父選單項目和子選單項目。 p>
首先,抓住任何你想變成孩子的物品。將子項拖曳到父項上,但暫時不要釋放滑鼠。將滑鼠稍微向右移動,使其嵌入父級下方。釋放滑鼠,選單項目應該成為父項的子項。
如果您對下拉式選單的組織方式感到滿意,請點選儲存選單。
現在我們需要將此下拉式選單放置在我們的網站上,因此請點擊管理位置標籤。
根據您網站的設定方式,您可能有不同的選單定位選項。但是,如果您希望選單顯示為網站標題的一部分,則通常需要選擇頂部選單、主選單或主.
如果您對自己的選擇感到滿意,請點擊儲存變更。您的下拉式選單現在應該顯示在網站頂部。
或者,您可以使用 WordPress 的即時預覽和自訂器功能建立下拉式選單。
在 WordPress 的左側選單中,選擇外觀 > 選單。
點選使用即時預覽進行管理按鈕。這會將您帶到主題自訂器的一個區域,您可以透過點擊建立新選單按鈕來建立標準 WordPress 選單。為您的選單命名,然後按一下下一步。
點擊新增項目並選擇您想要作為選單一部分顯示的每個項目。若要將標準選單項目變成子選單項,請將其拖曳到要用作其父選單項目的項目上。在釋放滑鼠之前,將子項目稍微向右拖曳,然後釋放。該項目現在應該轉換為父項目的子項目,並且它將顯示為其下拉式選單的一部分。
當您將選單分為父選單和子選單時,您的變更將自動反映在即時預覽中。沖洗並重複,直到您對下拉式選單的配置方式感到滿意為止。
透過選擇選單位置複選框之一來指定新下拉式選單的顯示位置。請注意,可用選項會有所不同,具體取決於您目前使用的 WordPress 主題。如果您對下拉式選單的配置方式感到滿意,請點選發布。
您的新下拉式選單現在應該會出現在您的網站上。
在這個快速提示中,我向您展示如何建立標準 WordPress 選單,然後將該選單轉換為下拉式選單。透過選擇下拉式選單,您可以確保您的網站易於導航,不會使功能表列變得混亂。
有關如何充分利用 WordPress 選單和其他 WordPress 外掛程式的更多提示和技巧,請查看我們的其他一些教學。
如果您正在尋找一流的 WordPress 選單插件,請查看 UberMenu。
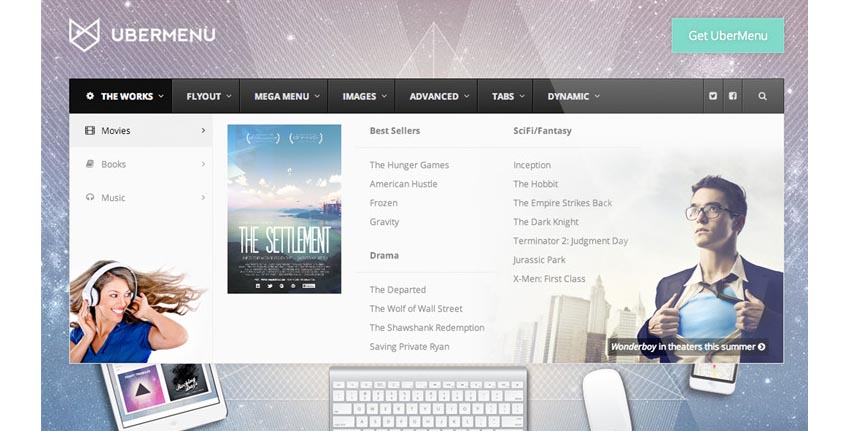
您可以使用 UberMenu 快速為您的 WordPress 網站開發自訂大型選單。作為 CodeCanyon 最暢銷的 WordPress 大型選單選項之一,該外掛程式開箱即用,可以建立完全響應式、支援觸控的選單,並且在跨平台上一致執行。這個使用者友善的外掛程式可讓您在您已經習慣使用的系統中快速建立進階子選單佈局。
這個外掛程式是完全可自訂的,因此您可以建立一個與您的網站完美配合的大型選單。
以上是更好的導覽:如何在 WordPress 中新增下拉式選單的詳細內容。更多資訊請關注PHP中文網其他相關文章!




