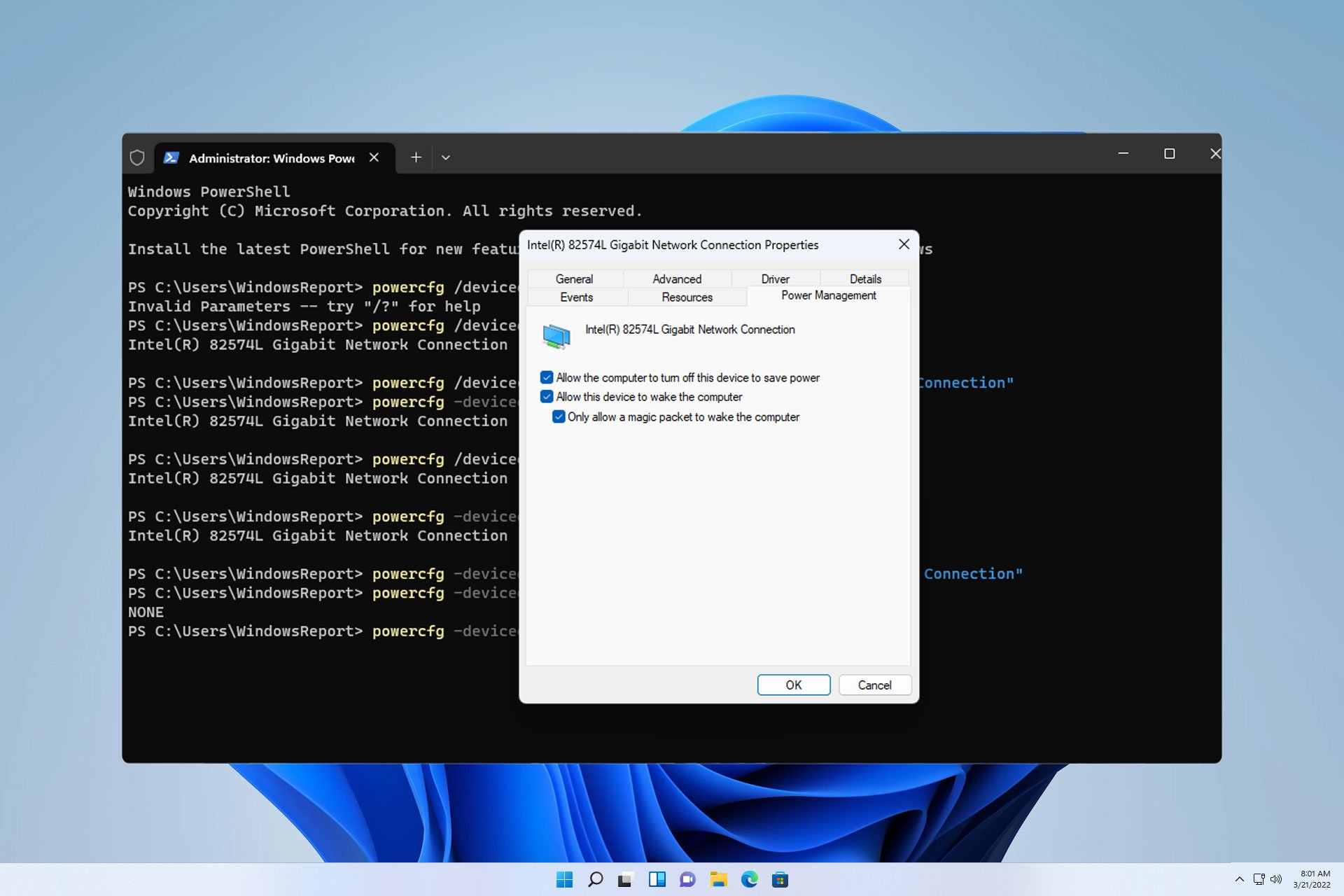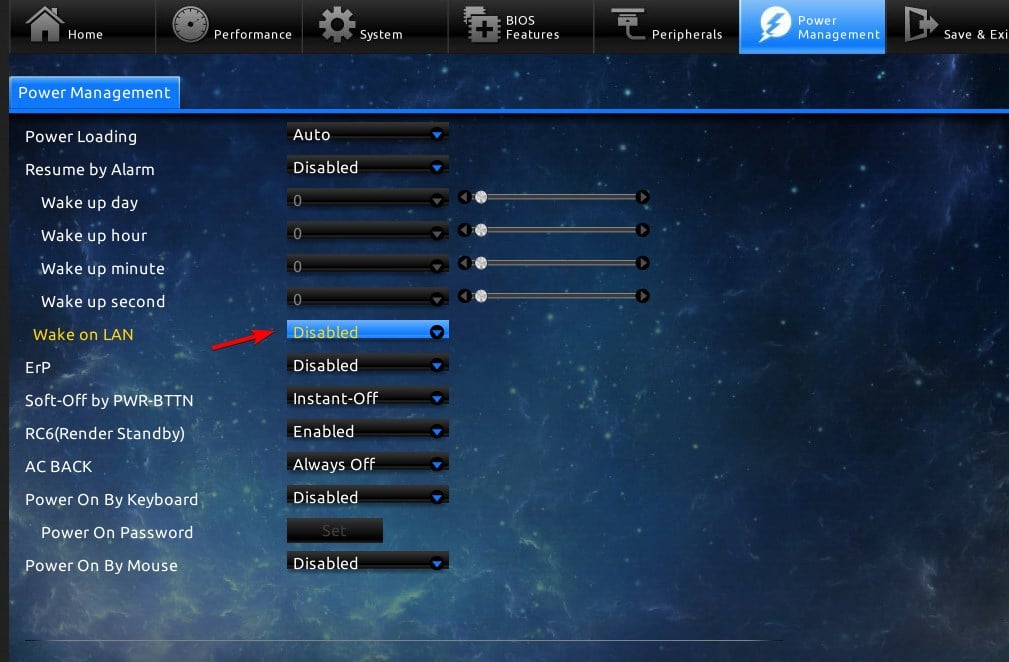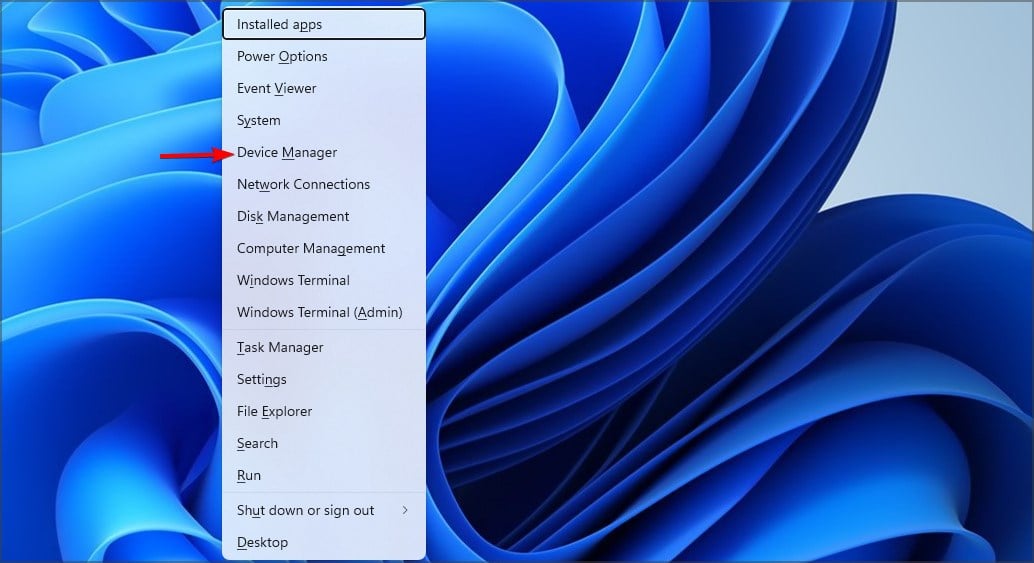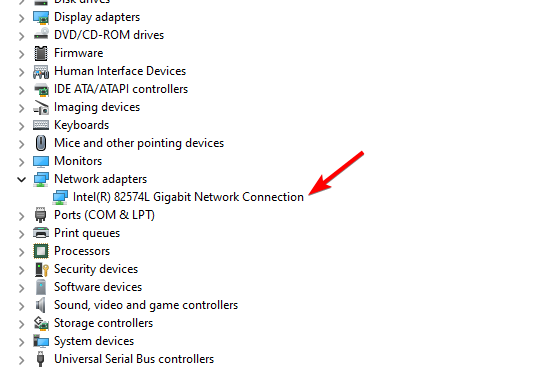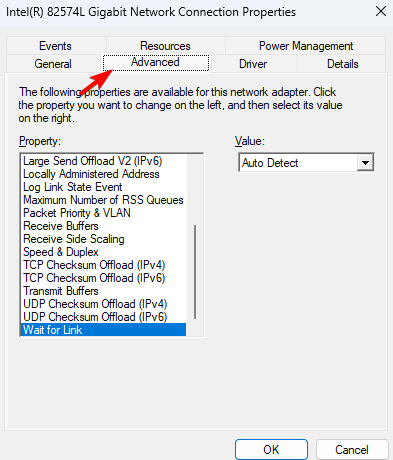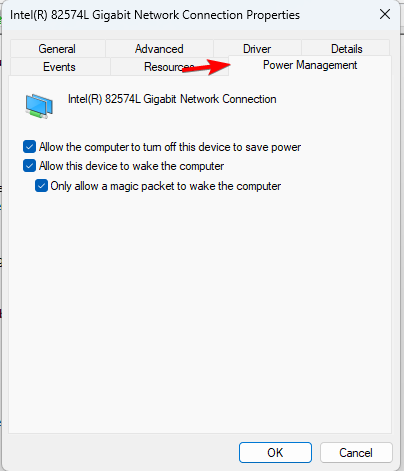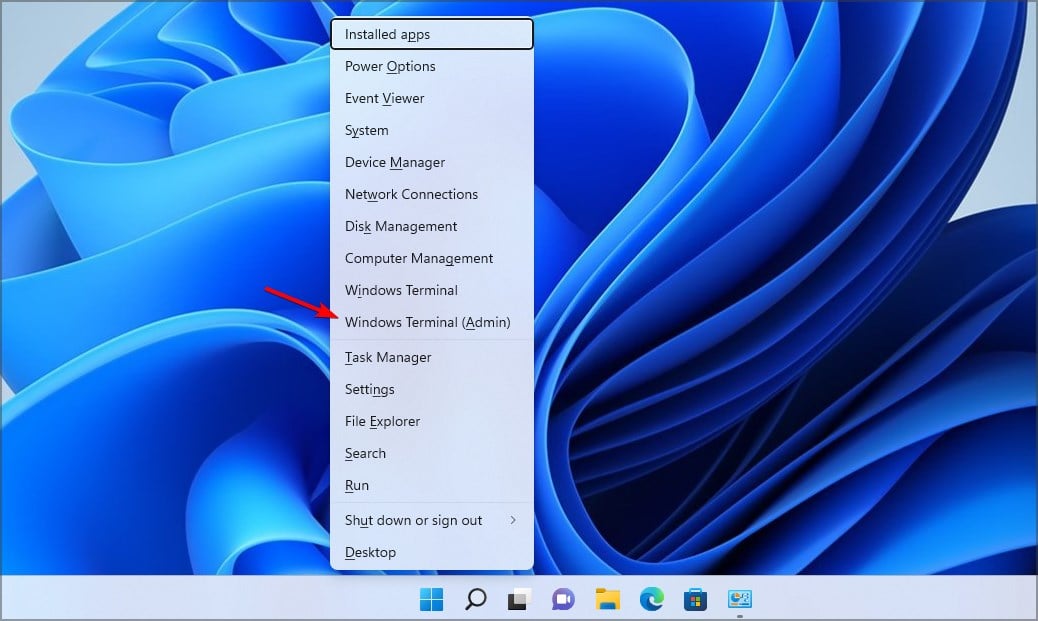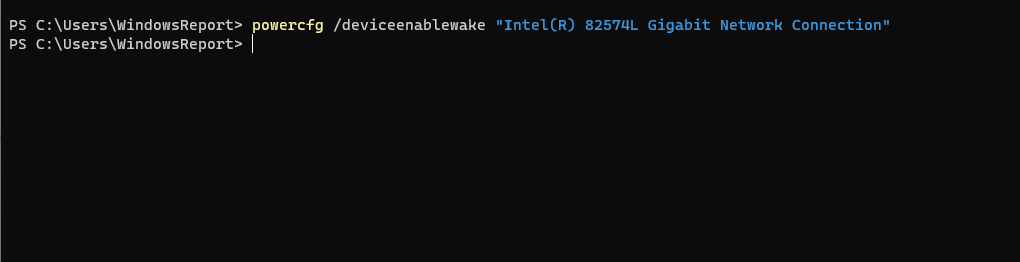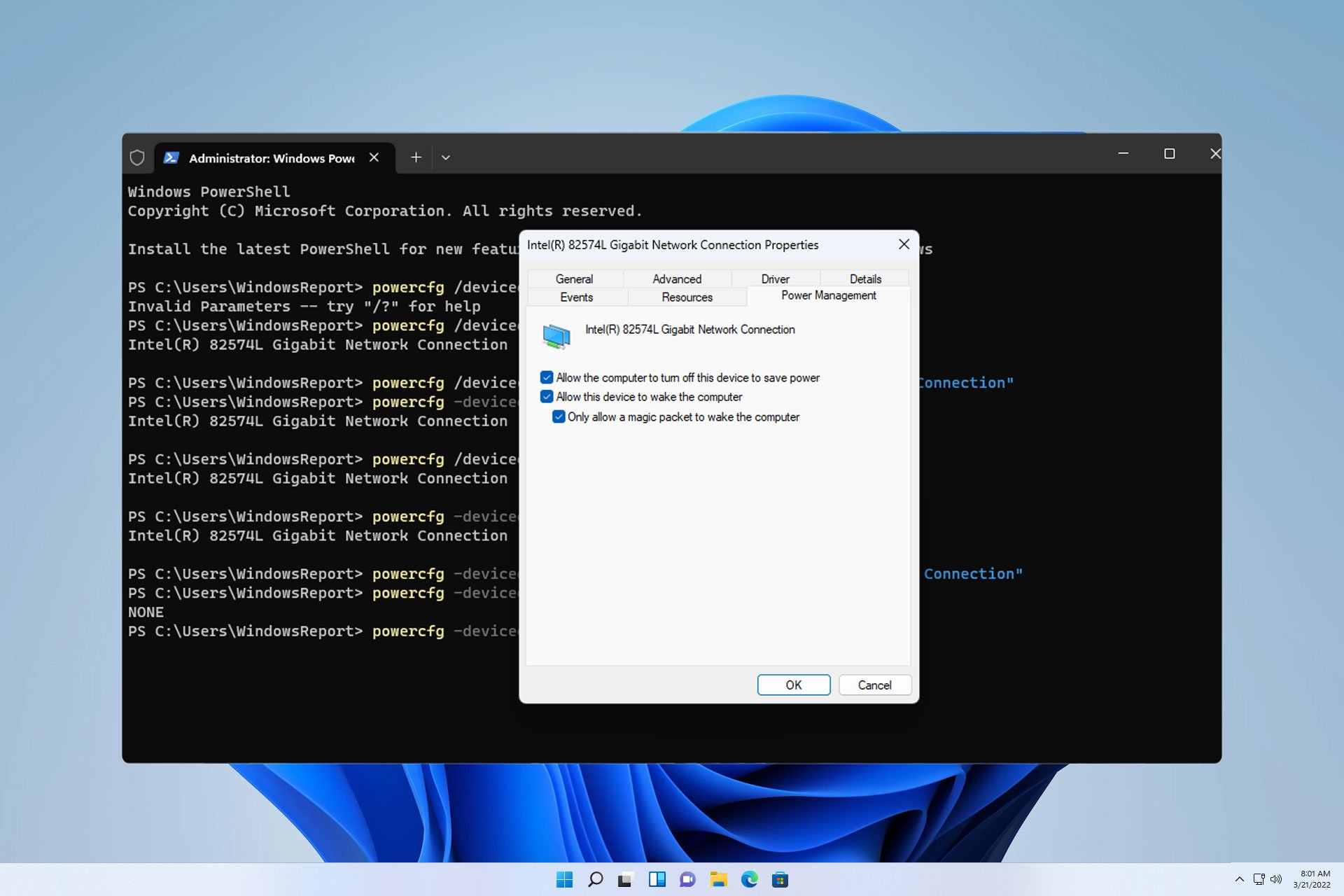
LAN 喚醒是 Windows 11 上的網路功能,有了它,您可以遠端將電腦從休眠或睡眠模式喚醒。
雖然臨時使用者不經常使用它,但此功能對於使用有線網路的網路管理員和進階使用者非常有用,今天我們將向您展示如何設定它。
如何知道我的電腦是否支援 LAN 喚醒?
要使用此功能,您的電腦需要以下各項:
- PC 需要連接到 ATX 電源,以便您可以遠端將其從睡眠模式喚醒。
- 需要建立存取控制清單並將其新增至網路中的所有路由器。
- 網路卡需要支援喚醒區域網路功能。
- 要使此功能正常運作,兩台電腦需要位於同一網路上。
雖然大多數乙太網路轉接器透過乙太網路線支援喚醒 LAN 功能,但此功能通常不適用於無線適配器。如果要將其與 Wi-Fi 轉接器一起使用,請確保它具有無線 LAN 喚醒或 WLAN 喚醒功能。
如何在我的電腦上啟用區域網路喚醒?
- 重新啟動電腦。
- 重新啟動時,按住 或 或主機板的專用 BIOS 鍵。F2Del
- 從 BIOS 選單中導覽至電源管理部分。
- 找到 LAN 喚醒並將其設為已啟用。
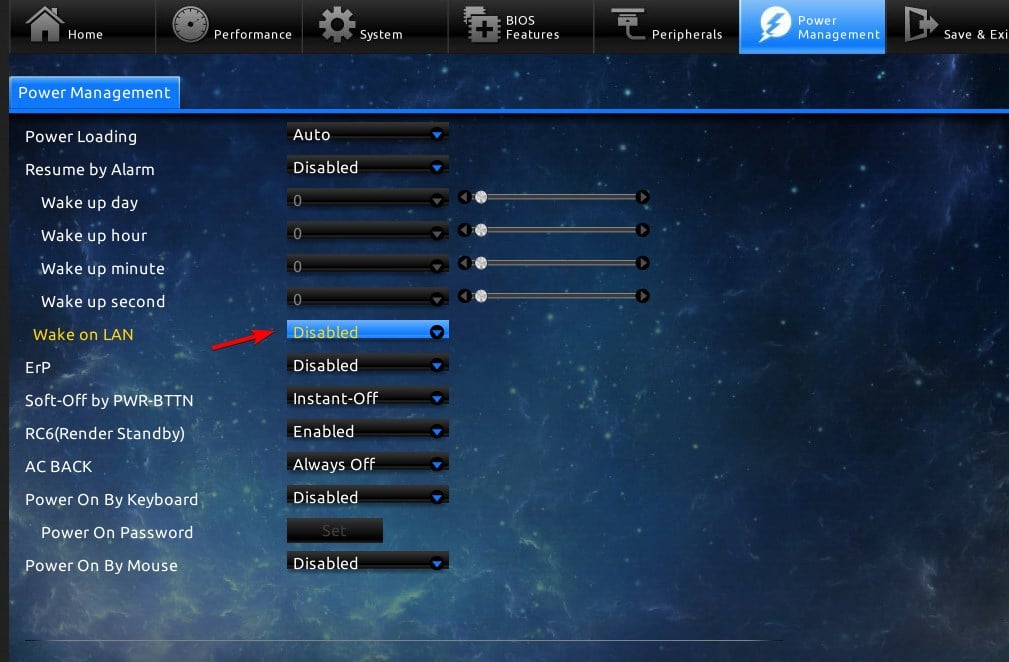
- 儲存變更並退出 BIOS。
2. 變更網路介面卡設定
- 按鍵 並選擇裝置管理員。WindowsX
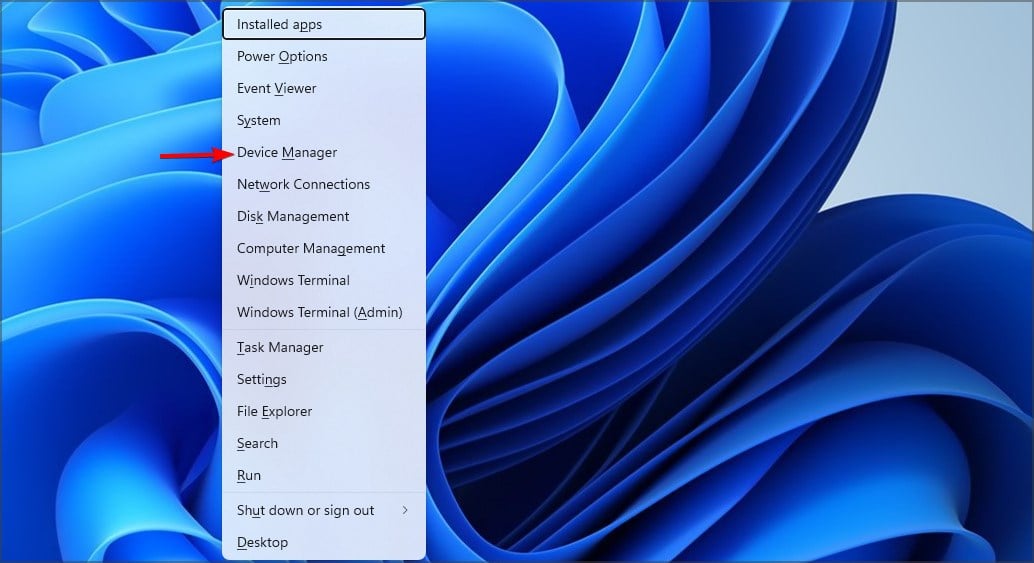
- 找到您的網路介面卡並雙擊它。
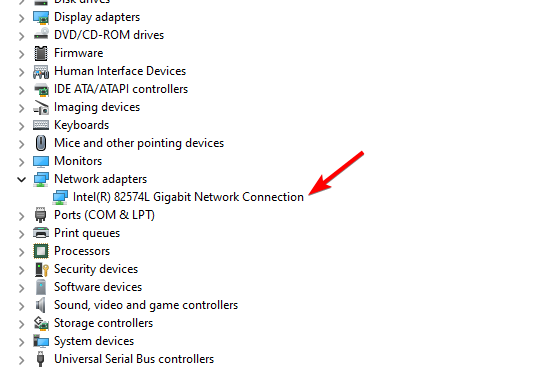
- 導覽至進階選項標籤。之後,選擇魔術套件喚醒,並將其設定為啟用。
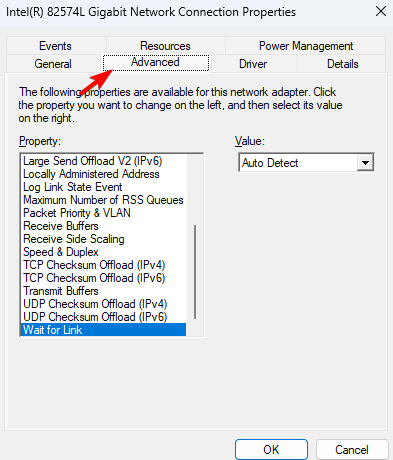
- 最後,前往「電源管理」選項卡,然後啟用所有選項。按一下「確定」以儲存新的電源選項。
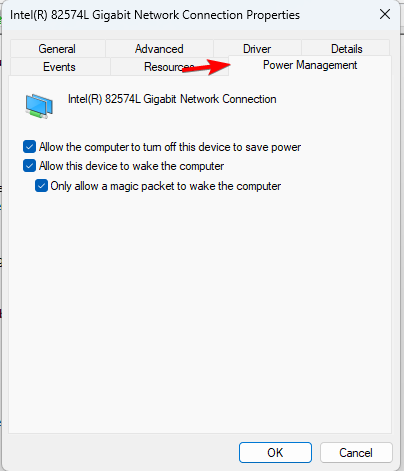
3. 使用命令列
- 按鍵 並選擇Windows 終端機(管理員)。WindowsX
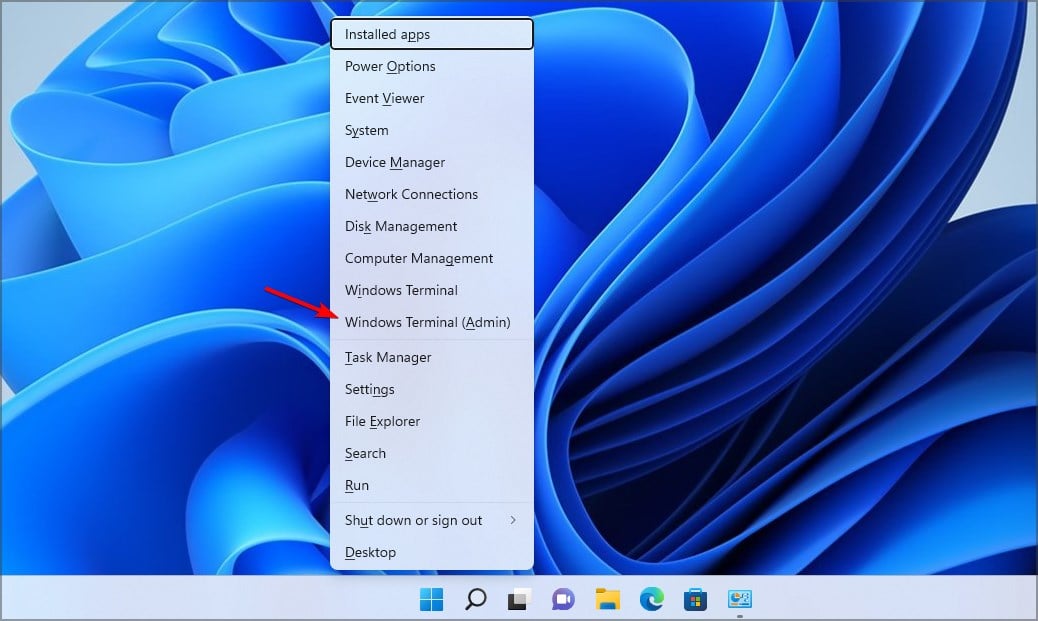
- #執行下列指令
powercfg /devicequery wake_programmable
- 從網路介面卡清單中找到您的適配器。
- 現在執行下列指令:
powercfg /deviceenablewake "Adapter Name"
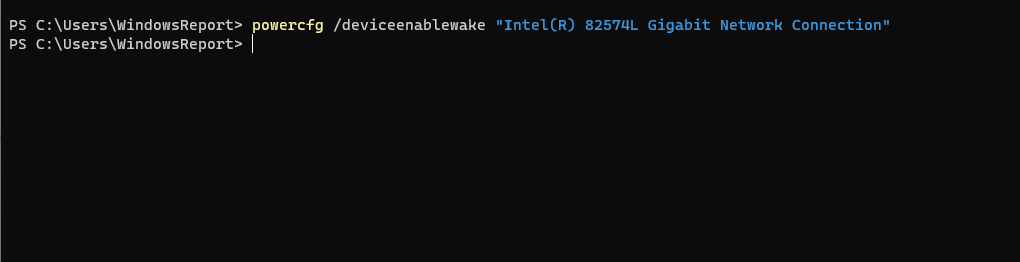
##完成此動作後,應啟用WoL 功能。
如何在 Windows 11 上關閉區域網路喚醒?
要在 Windows 11 上停用 LAN 喚醒,您只需按照上面的相同步驟操作,但這次會停用所有提及此功能的設定。
您也可以使用命令列快速完成:
- 以管理員身分開啟終端機。
- 執行以下命令:
powercfg -devicequery wake_armed

- 在清單中找到您的網路介面卡。
- 現在執行以下指令:
powercfg -devicedisablewake "Adapter Name"

為什麼區域網路會喚醒在Windows 11 中不起作用?
- 您的遠端喚醒軟體設定不正確。
- 遠端電腦上未正確配置 LAN 喚醒。
- 喚醒遠端電腦的裝置無法找到遠端電腦。
- 如果幻封包的 MAC 位址與遠端電腦的 MAC 位址不匹配,則 LAN 喚醒將無法運作。
Windows 11 上的LAN 喚醒很容易設置,如果您是網路管理員或PC 愛好者,則可以使用它,但是,如果您未正確配置,可能會出現筆記型電腦自行喚醒或睡眠模式後Wi-Fi 斷開連線等問題。
以上是在 Windows 11 中如何啟用/停用區域網路喚醒功能的詳細內容。更多資訊請關注PHP中文網其他相關文章!