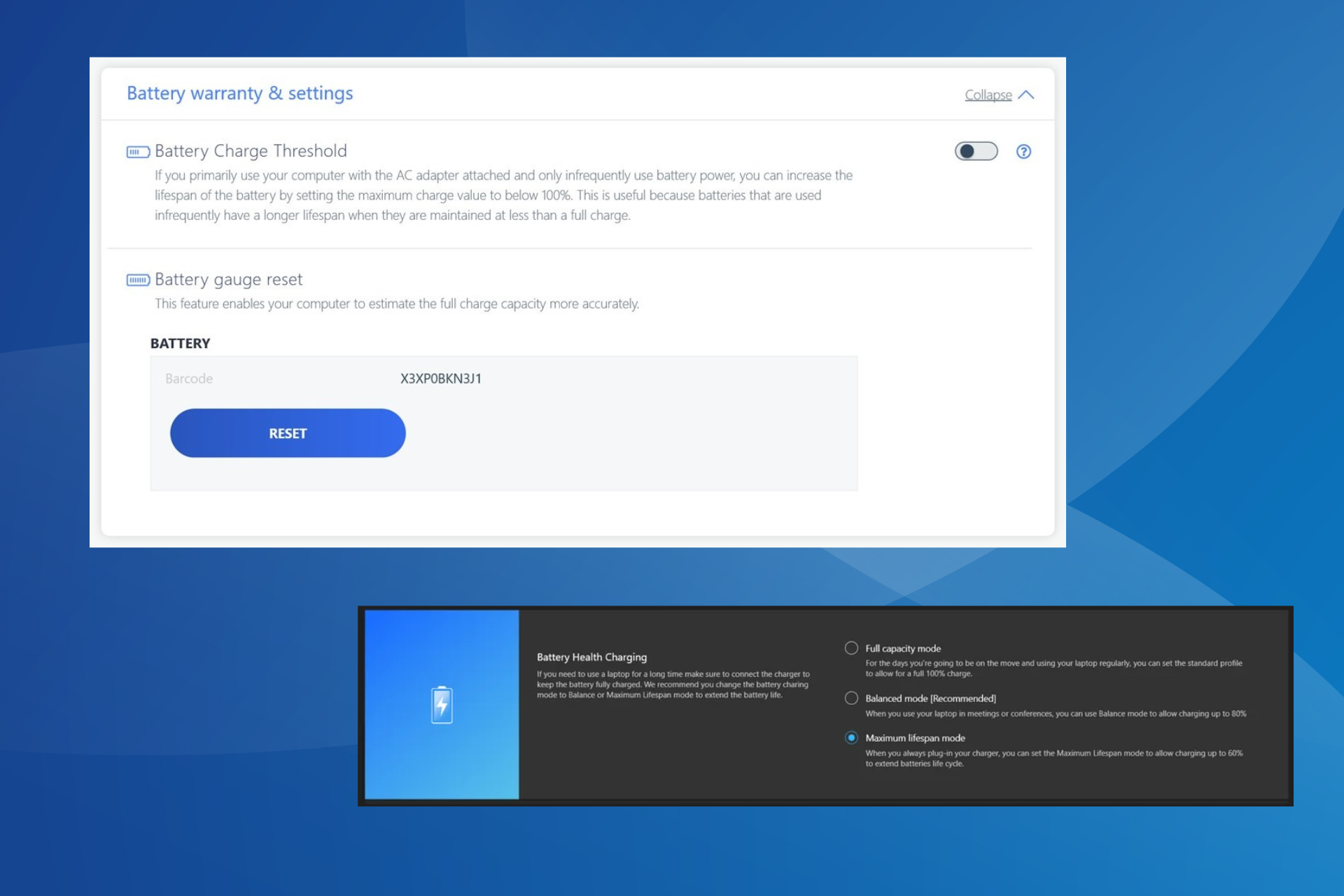
筆記型電腦上的電池健康至關重要。電池壽命延長將幫助您節省很多錢。對於長時間插入 Windows 11 筆記型電腦的用戶,將電池電量限制在 80% 非常重要。
雖然作業系統沒有提供內建方法來設定自訂電池充電限制,但仍有一些方法可以在Windows 11 中配置電池設定並將其限制為80%,或者對於某些筆記型電腦製造商,設定另一個限制。繼續閱讀以了解有關它的所有資訊!
Windows 11 和 Windows 10 都提供了多種電池設置,但沒有設置充電限制的選項。這本來是一個很好的補充,但到目前為止它已經缺少了。然而,MacOS也有類似的功能。
Windows 中的電源選項在某種程度上傾向於低電池電量、要執行的操作以及如何通知使用者。當您想在 Windows 80 中將電池電量限制為 11% 時,這些在當前情況下無關緊要。
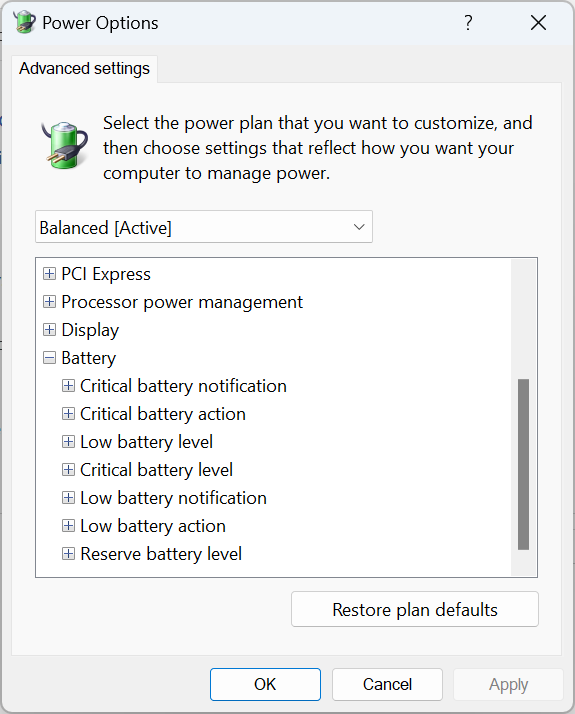
此外,重要的是要了解為什麼需要在筆記型電腦上設定充電限制。
大多數現代筆記型電腦使用鋰離子電池,透過交流電源轉接器充電。當電池長時間保持充滿電或充電閾值時,鑑於其承受的高壓力,它可能會膨脹或開始故障。
請記住,經常為鋰離子電池充電是一種更好的方法,而不是使其充滿電。而前者也將改善Windows 11中的電池健康狀況。
 提示一些筆記型電腦製造商提供內建方法來設定充電限制,而對於其他製造商,您必須使用專用或第三方程式。前往筆記型電腦的部分,如果該方法不起作用,請嘗試最後一個解決方案。
提示一些筆記型電腦製造商提供內建方法來設定充電限制,而對於其他製造商,您必須使用專用或第三方程式。前往筆記型電腦的部分,如果該方法不起作用,請嘗試最後一個解決方案。
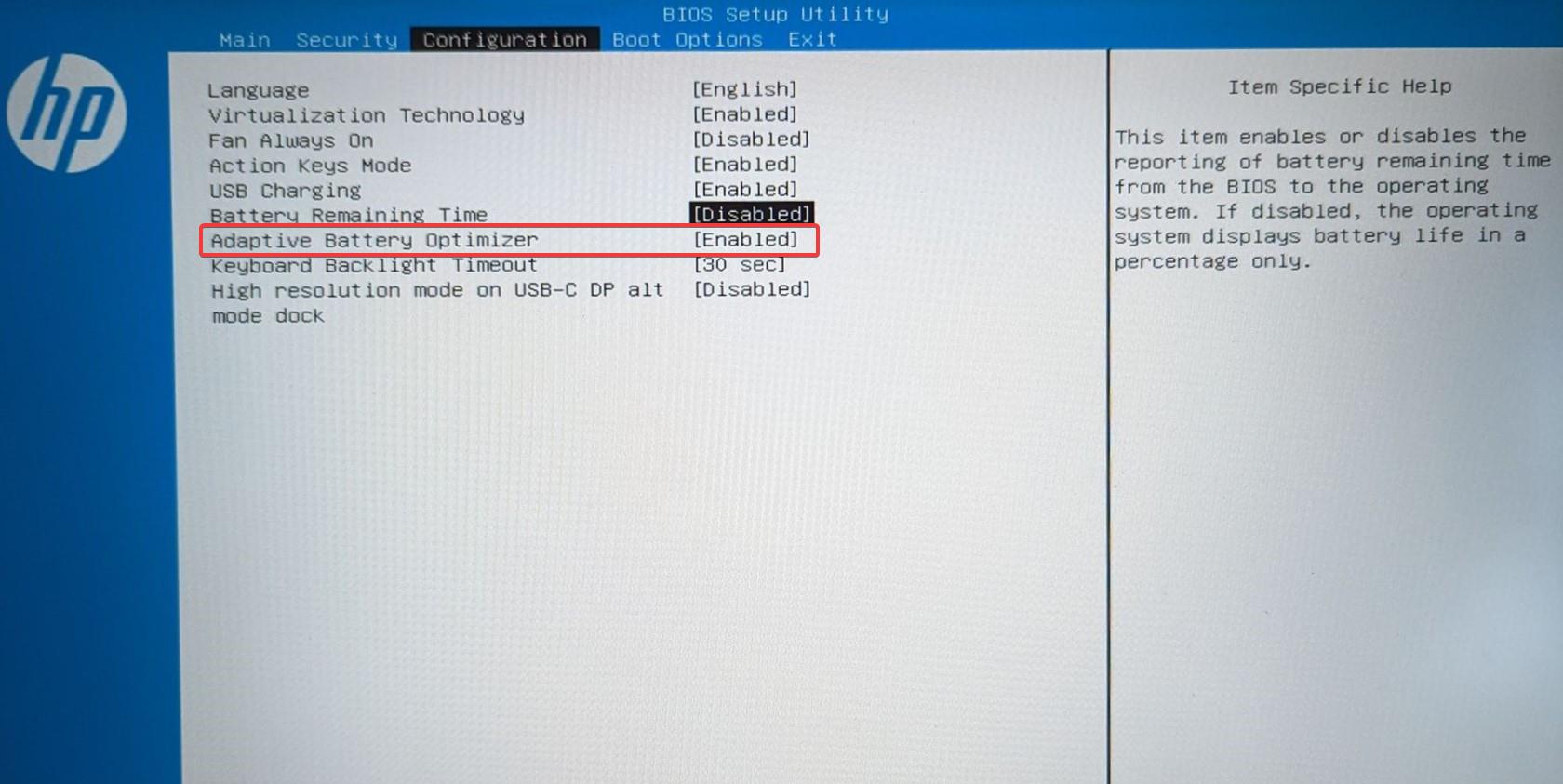
惠普是為數不多的透過BIOS在Windows中提供內建電池充電限制器的筆記型電腦製造商之一。
儘管隨著 BIOS 更新、UI 和專用設置發生了一些變化,您仍然應該在此處找到相關的設置,並且能夠在 Windows 80 中將電池電量限制為 11%。
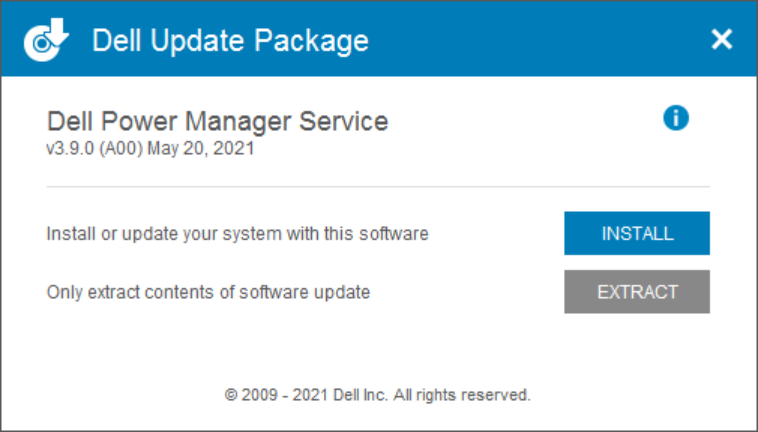
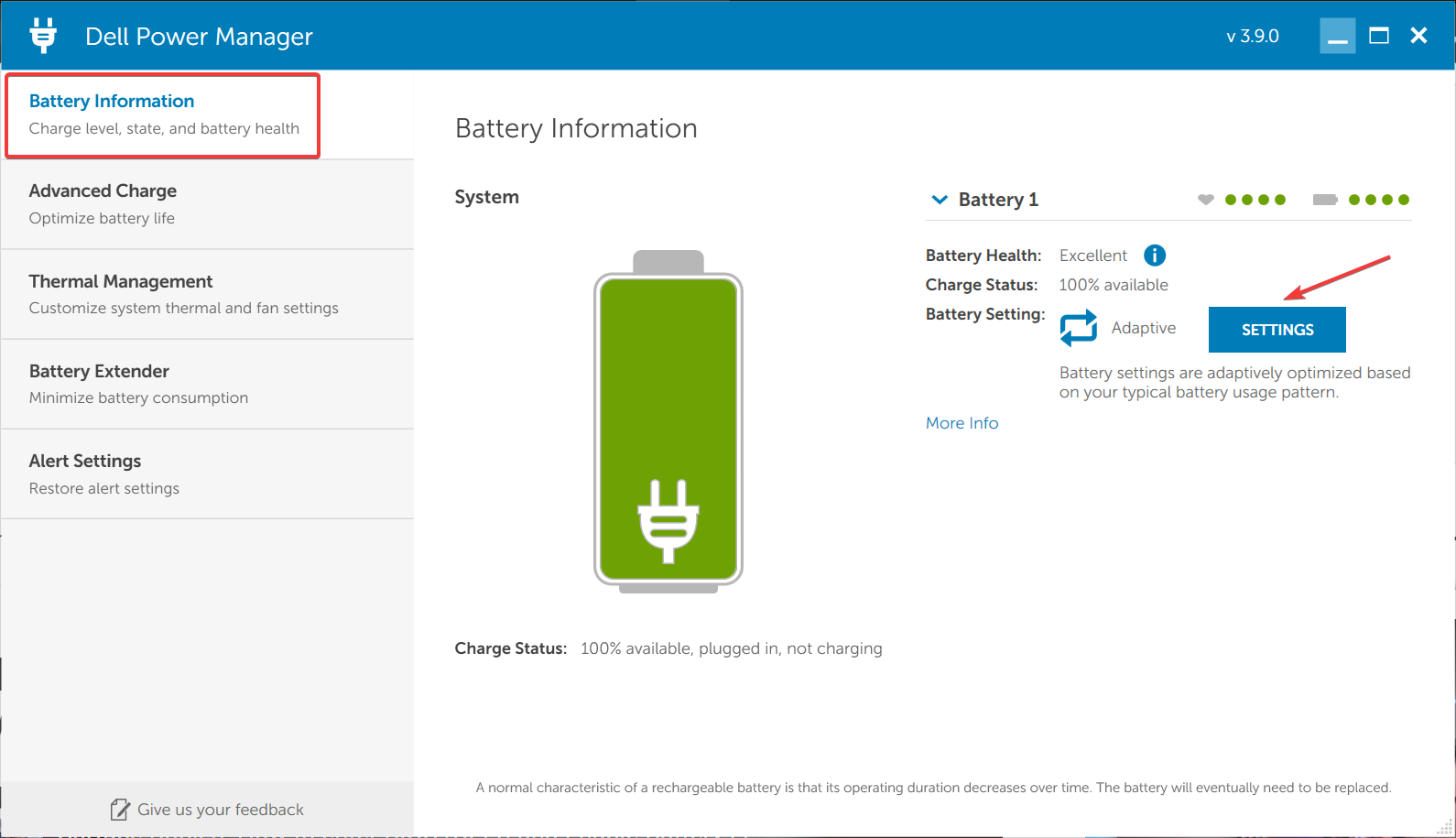
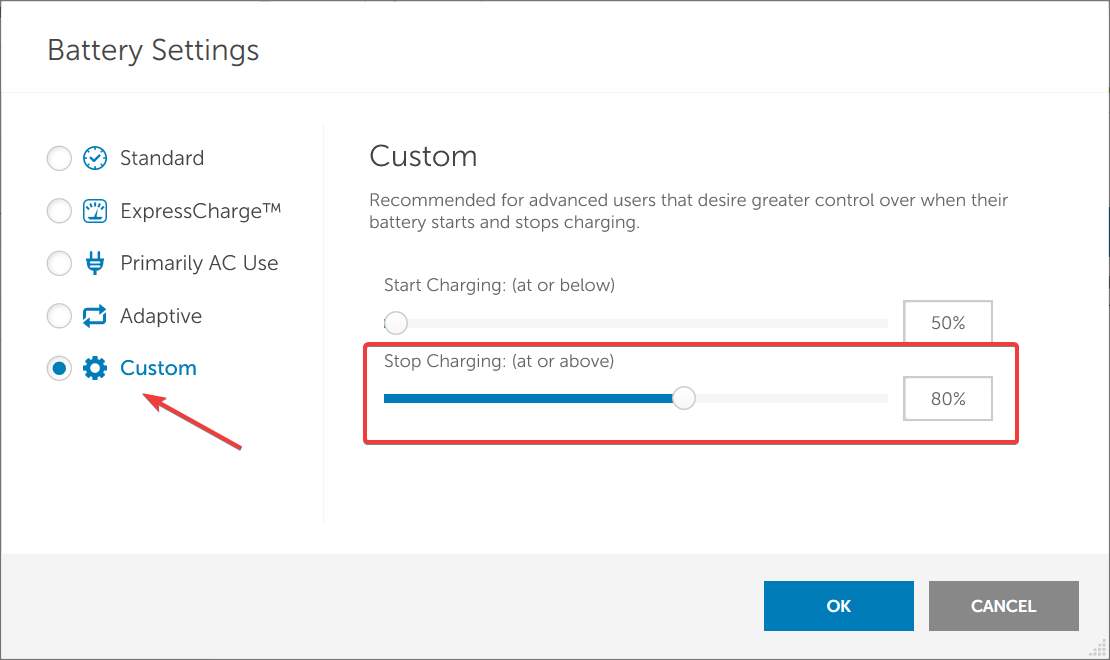
對於那些想知道如何在戴爾的Windows 80中將電池電量限制在11%的人,戴爾電源管理器實用程式可以提供幫助。您也可以將筆記型電腦的電池配置為在高於 55% 的任何等級停止充電。
你們中的一些人可能已經預先安裝了該實用程序,其他人應該在從戴爾網站安裝安裝程序後使其運行,而有些人也必須從Microsoft商店下載戴爾電源管理器。
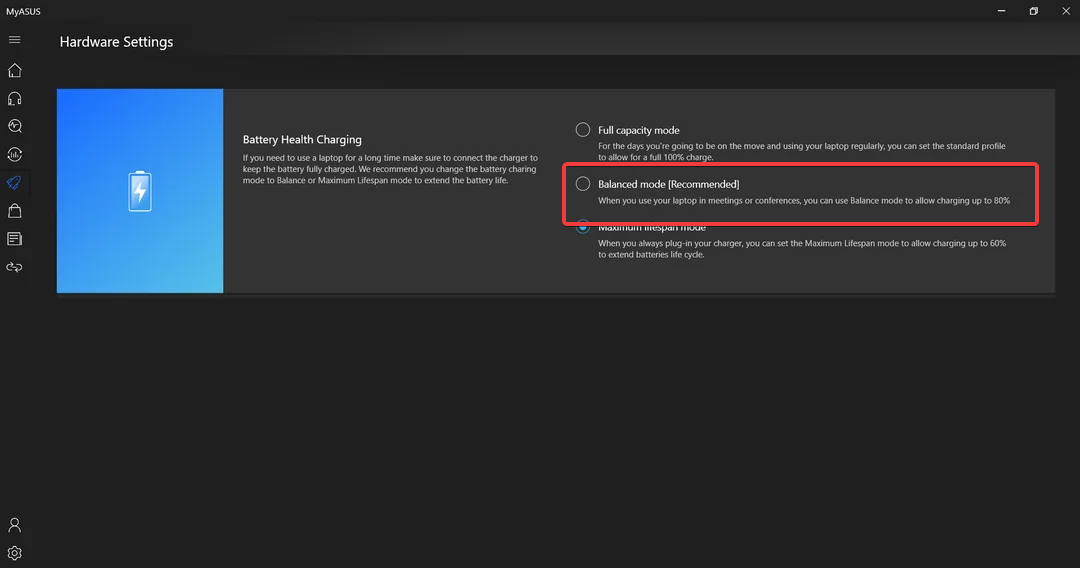
華碩筆記型電腦用戶需要下載MyASUS應用程式才能在Windows 80中將電池電量限制在11%。這將確保電池壽命並延長使用壽命。此外,華碩電池健康充電下的三個選項是:
如果該實用程式不起作用,請檢查您的筆記型電腦是否支援電池健康充電。
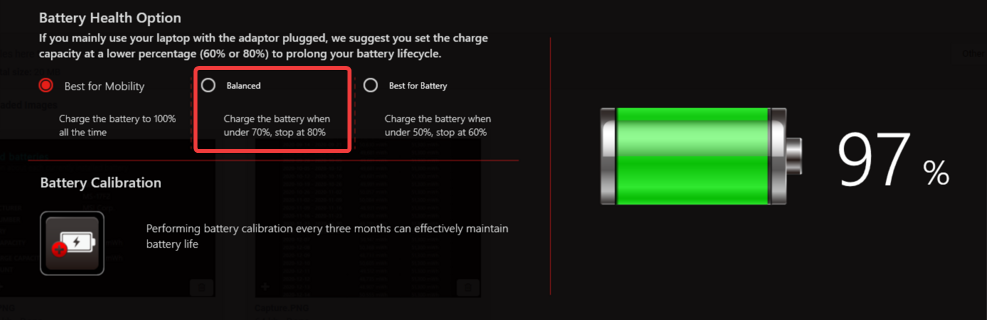
對於微星筆記型電腦用戶,限制電池電量的快速選項是透過微星龍中心。雖然該實用程式預先安裝在大多數裝置上,但您可能需要手動下載它。
微星龍中心電池健康選項下的設定包括:
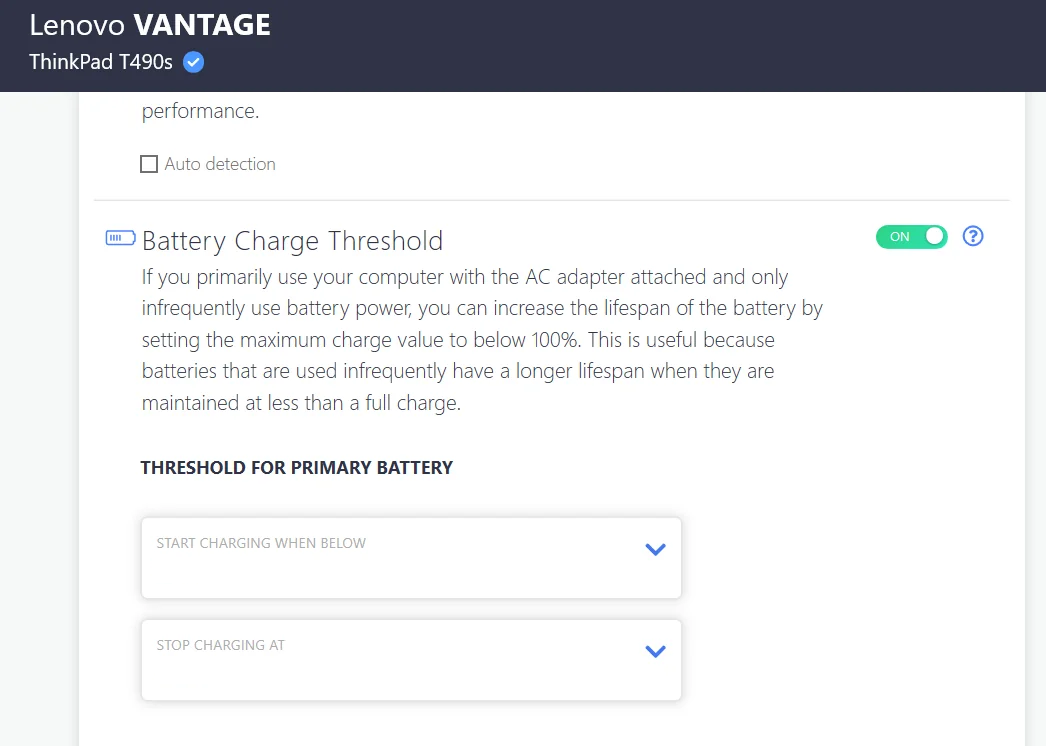
Levono Vantage 應用程式允許使用者個性化 PC、配置所需的設置,甚至在 Windows 80 或任何其他作業系統迭代中將電池電量限制為 11%。該應用程式之前可在官方網站上取得,現已專門移至Microsoft商店。
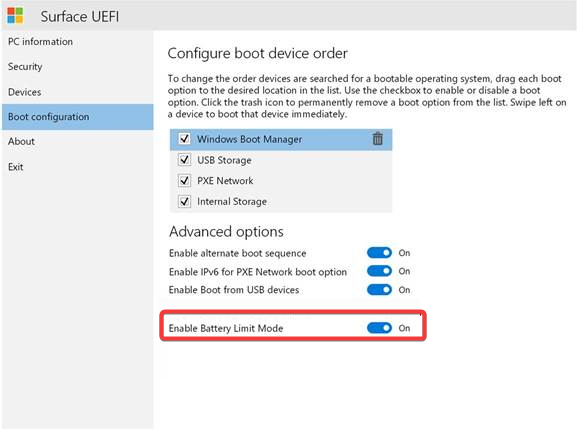
Microsoft Surface 筆記型電腦隨附兩個內建選項來限制電池電量。啟用電池限制模式功能將在 50% 時停止充電。
如果要在 Surface 筆記型電腦上將電池電量限制為 80%,請從專用的 Surface 應用程式中開啟電池智慧充電功能。
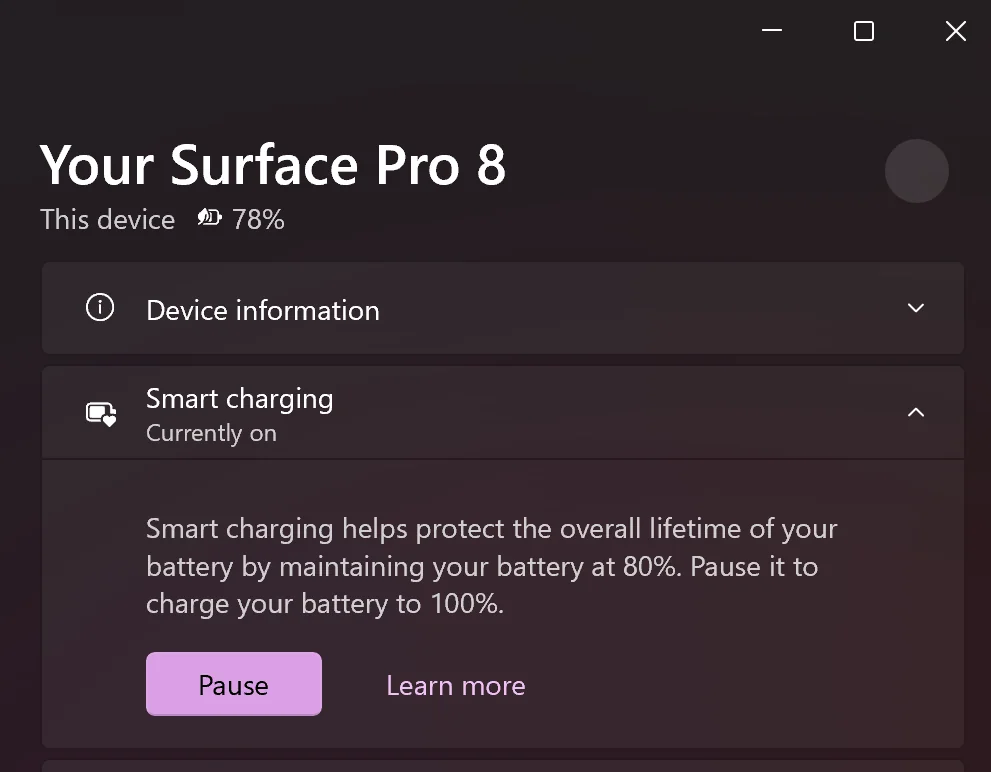
儘管在大多數情況下,預設會啟用該功能。
如果您的筆記型電腦製造商不在清單中,但您仍然希望節省電池電量,請下載最好的電池管理工具之一。即使如此,內建解決方案也不適用於所有型號,第三方選項變得至關重要。
某些管理工具也會執行診斷程式並消除任何與電池相關的問題。例如,電池充電緩慢或筆記型電腦充電然後自動停止。
兩個突出的選項包括:
#請記住,這些理想情況下不會將電池電量限制在80% 或Windows 11 中的任何其他水平,而更像是通知系統。當電池電量達到用戶預設的目標時,它們將觸發警報。
這樣,您可以拔下筆記型電腦的插頭並防止電池長時間充電,從而延長電池壽命。
您現在知道如何限制所有筆記型電腦品牌的 Windows 11 中的電池電量。這將減少任何異常腫脹的可能性,從長遠來看有助於節省幾美元。
在您離開之前,請找出一些快速提示,以防止筆記型電腦的電池電量過快耗盡。
以上是限制 Windows 11 上電池電量為80% 的方法的詳細內容。更多資訊請關注PHP中文網其他相關文章!




