裝置管理員中的「此裝置已停用」代碼 22 錯誤是否阻止您在 PC 上使用新裝置或舊裝置?不用擔心,因為我們在這裡幫助您解決此問題。代碼 22 錯誤表示設備已手動停用,有時重新啟用它無濟於事。無論原因是什麼,這裡有10種方法可以修復Windows 22 / PC上的「此裝置已停用」程式碼10錯誤並使該硬體再次運作。
您插入PC的新硬體可能會在快速移除並重新安裝後重新開始工作。因此,如果它是透過USB插入的設備,請繼續拔下它。然後,等待幾秒鐘,然後重新插入。現在,檢查裝置是否顯示在裝置管理員中而沒有錯誤代碼。

如果是安裝在桌上型電腦內部主機板插槽中的硬件,則必須透過開啟它並執行該裝置的卸載和重新安裝來執行相同的操作。
如果您尚未嘗試此修復程序,我們建議您檢查裝置是否已意外停用。如果是這種情況,您需要啟用它。因此,請依照下列步驟操作:
1.首先,使用Windows 11/10中的「 Windows S」鍵盤快速鍵啟動搜尋並開啟裝置管理員。
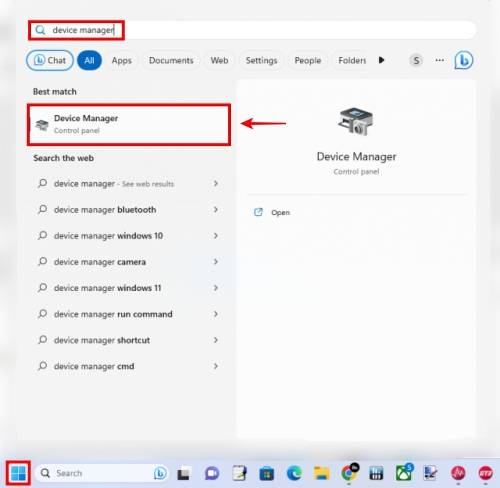
2.接下來,右鍵點選出現問題的設備,然後點選啟用設備。
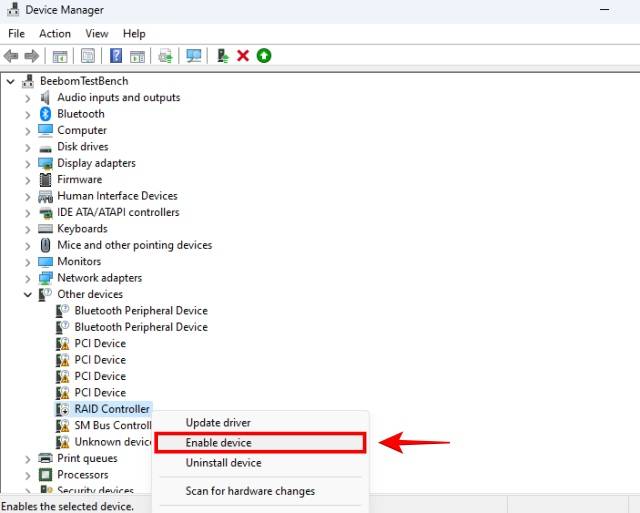
您可能遇到Code 22錯誤的另一個常見原因可能是由於驅動程式過時。我們有一個關於如何在 Windows 10/11 中更新驅動程式的專門指南,其中包括用於下載較新驅動程式的本機和第三方工具。 Windows Update也為大多數驅動程式提供了驅動程式儲存庫,因此只需在裝置管理員中更新驅動程式即可。
1.再次使用Windows S捷徑啟動搜尋並開啟裝置管理員。
2.在裝置管理員中,右鍵點選遭受Code 22錯誤的裝置。現在,按一下更新驅動程式。
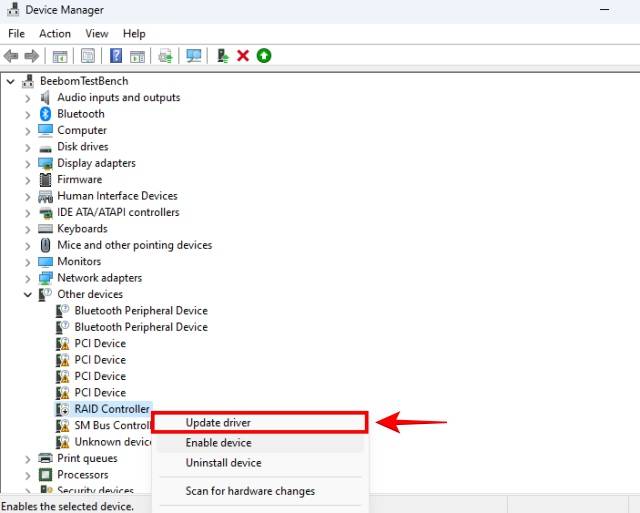
3.接下來,按一下自動搜尋驅動程式。
4.然後,按一下「使用Windows更新搜尋更新的驅動程式」。
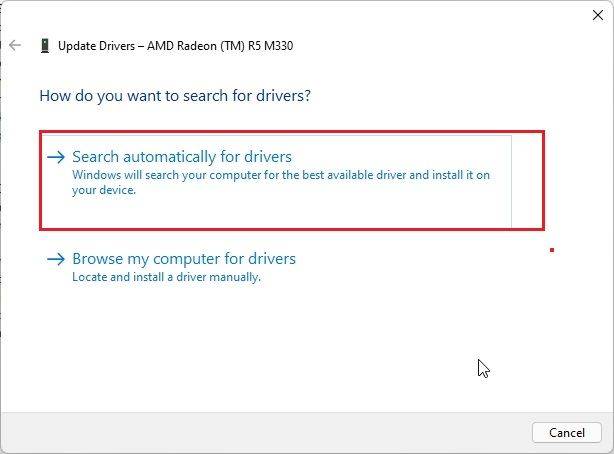
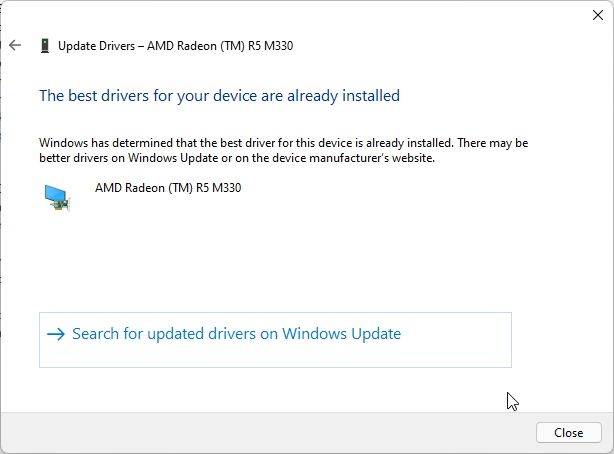
4. Windows 將自動為您的硬體下載最新、穩定版本的驅動程式。這將有望修復Windows 22/10上的「此裝置已停用」代碼11錯誤。
在設定新裝置時,重新啟動PC可能是強制性步驟,因此請立即嘗試此操作。您可以透過點擊開始功能表,然後按一下電源按鈕來重新啟動PC。在這裡,點擊“重新啟動”。只需關閉PC然後打開也可以。
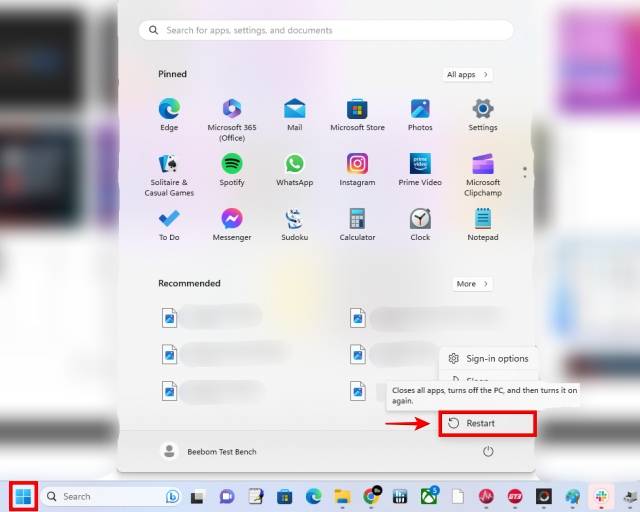
1.再次開啟Windows 10 / 11 PC上的裝置管理員。
2.接下來,右鍵點選顯示代碼22錯誤的裝置。然後,按一下「卸載裝置」。
3.此外,您可能會選擇完全刪除該裝置的驅動程式。確保選取此特定複選框。
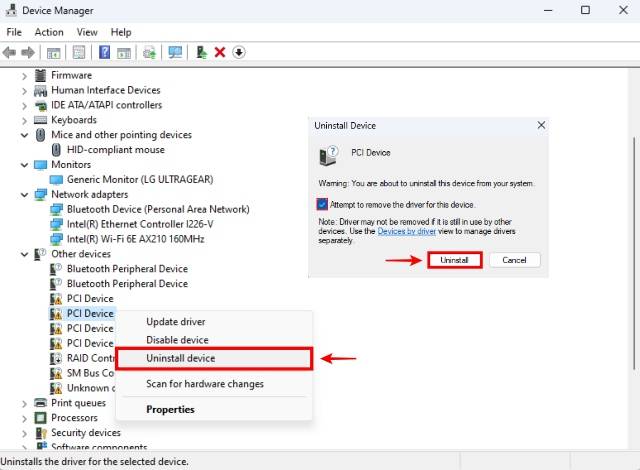
更新的驅動程式可能會導致問題,使其成為罪魁禍首而不是解決方案。因此,回滾到早期版本的驅動程式可能會為您修復「此裝置已停用」代碼 22 錯誤。如果設備以前工作正常,但現在由於某種原因出現錯誤,則尤其如此。
1.要回滾驅動程序,您需要找到製造商的網頁,其中包含針對特定硬體發布的驅動程式清單。
2.找到此問題後,請找到較舊的驅動程式(幾個月或幾週,取決於您開始遇到問題的時間)並從製造商的網站下載。
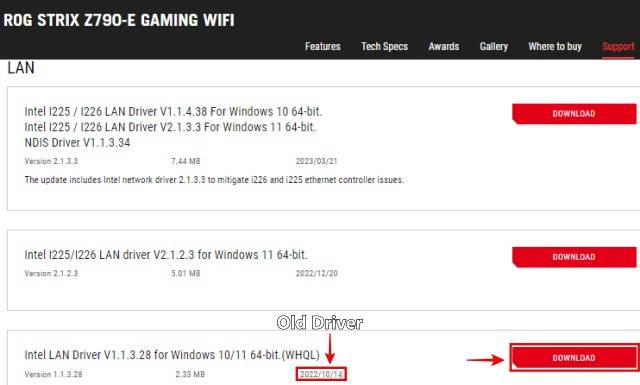
2. 使用上一個修復程式(第五個)完全卸載裝置驅動程序,然後再繼續下一步。卸載後,請勿更新驅動程式。
3. 前往下載舊裝置驅動程式的位置,然後開啟安裝套件。您可能需要在 Windows 上解壓縮 (.zip) 檔案才能存取它。依照螢幕上的指示安裝舊驅動程式。
注意:順便說一下,如果是GPU驅動程式出現Code 22錯誤,請確保按一下「執行全新安裝」旁邊的複選框。完成後,檢查您的裝置是否已開始以最佳狀態運作。
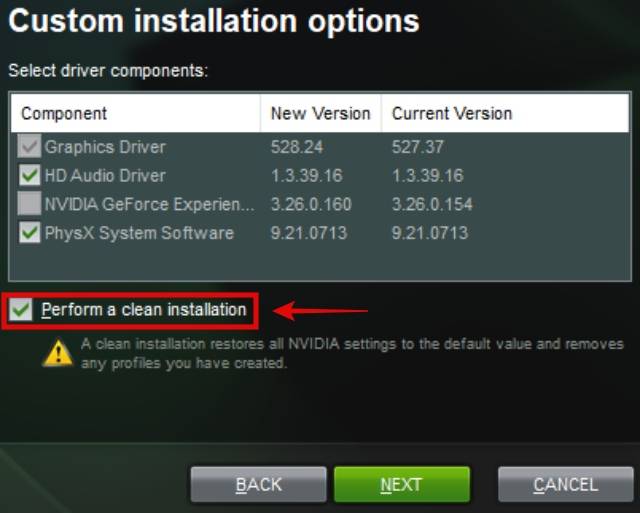
如果最近開始發生「此裝置已停用」代碼22錯誤,並且您的裝置之前運作良好,則執行系統還原可能會解決問題。要進行系統還原,您需要已經有一個還原點,如果您不記得製作了一個還原點,則仍然可以執行此步驟,因為Windows和其他程式傾向於在對系統進行變更之前建立還原點。
1.使用鍵盤快速鍵Windows S啟動Windows搜尋。然後,鍵入“恢復”一詞。
2.彈出建議的結果「建立還原點」時,按一下它。
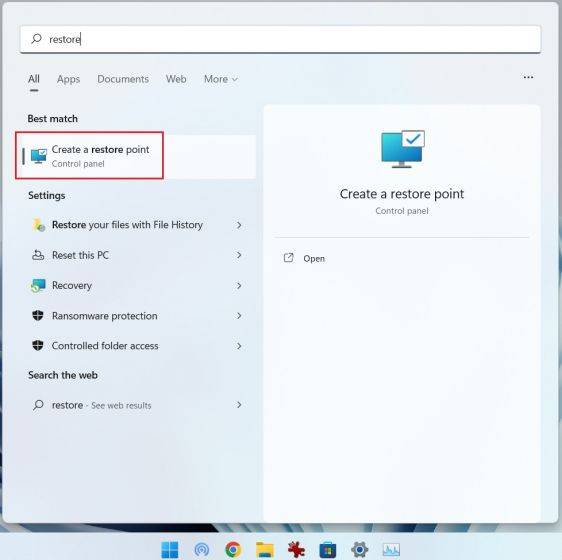
3.接下來,按一下「系統還原」。彈出“系統還原”視窗時,按一下“下一步”。
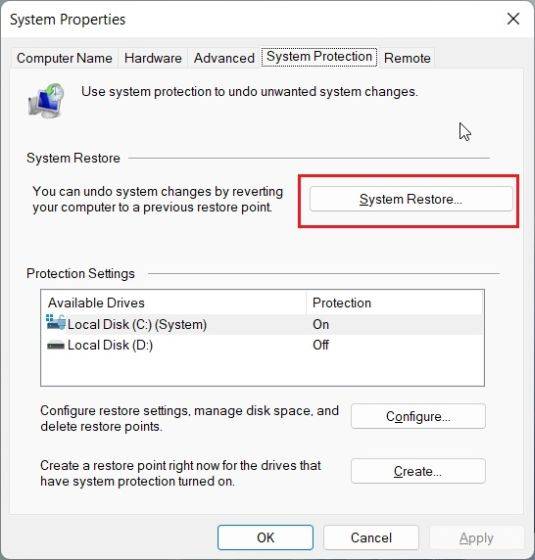
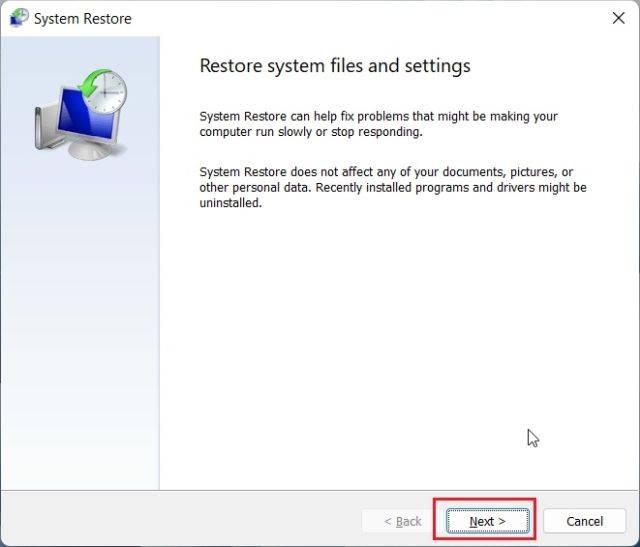
4.找到具有適當日期和時間的還原點,該還原點接近顯示Code 22錯誤的設備沒有任何問題的時間範圍。找到合適的後,按一下它,然後按一下“下一步”。在最後一個畫面上,它會要求您確認還原點。點選“完成”。
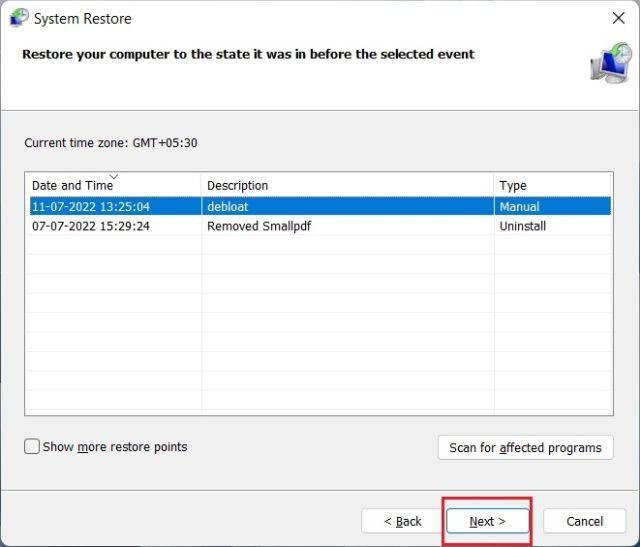
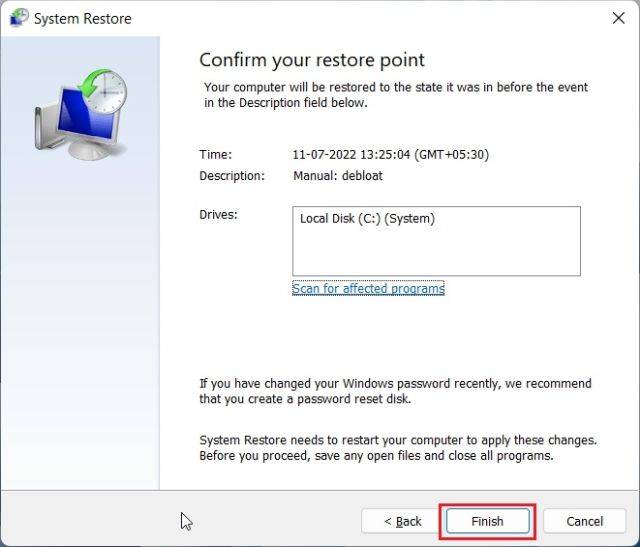
5.Windows現在將執行系統還原,這可能需要一些時間。之後,只要問題未在建立還原點的特定時間發生,「此裝置已停用代碼22」錯誤就會消失。
6.如果您沒有任何系統還原點,則需要重設PC。這涉及從 Windows 設定恢復原廠設定您的 PC,或使用媒體建立工具或 USB 隨身碟執行 Windows 11 的全新安裝。如果您沒有系統還原點,這是唯一的選擇
在大多數情況下,將BIOS/UEFI 更新到最新版本是可選的,但在某些情況下,最新的BIOS 更新包含適用於您的硬體的必要漏洞修補程式、韌體更新和修補程式。因此,請按照製造商建議的建議說明更新您的 BIOS。
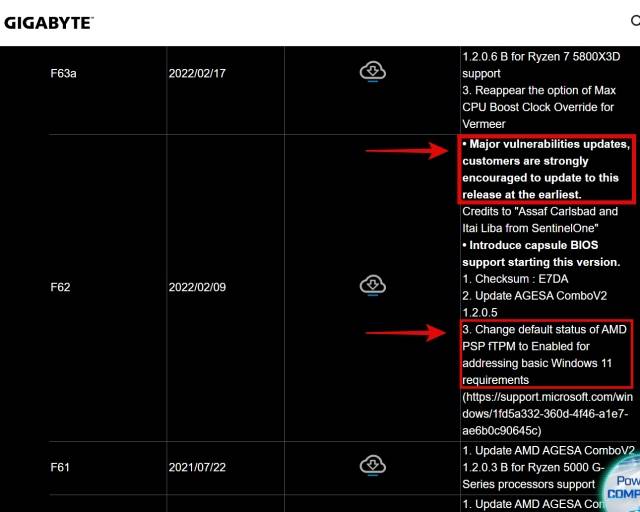
將BIOS 設定重設為預設值絕對可以幫助解決程式碼22 錯誤,尤其是在設定中最近的變更導致問題的情況下。因此,當您的PC啟動時按F2 /Delete進入BIOS(以下是在Windows PC中輸入BIOS / EUFI的更多方法),然後導航到最後一個選單。
在大多數情況下,您會在此處找到「將BIOS設定重設為預設值」選項。在我們的案例(ROG Z790-E主機板)中,它被稱為「負載最佳化預設值」。當您在PC的BIOS中找到此設定時,請繼續並選擇它。重置 BIOS 後,您的 PC 將重新啟動。如果需要,請參閱官方說明手冊以重置 BIOS。
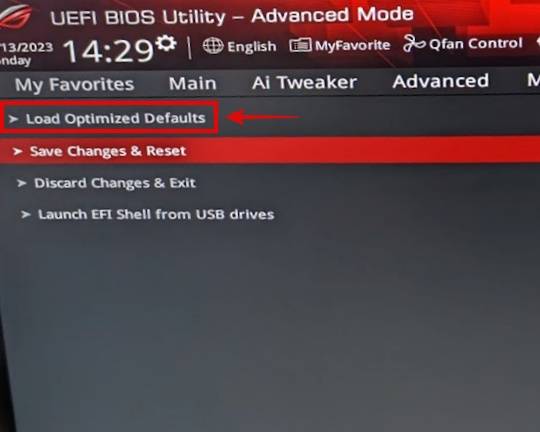
如果所有其他方法都失敗了,那麼您可能需要用新裝置取代裝置才能解決Windows 22或10中的「此裝置已停用代碼」11錯誤。
以上是修復在 Windows 10/11 中裝置停用(錯誤代碼 22)的方法的詳細內容。更多資訊請關注PHP中文網其他相關文章!




