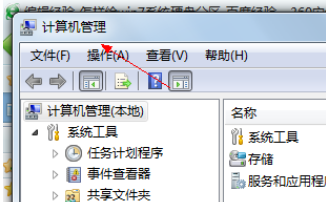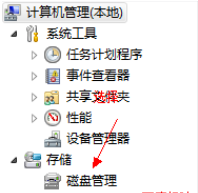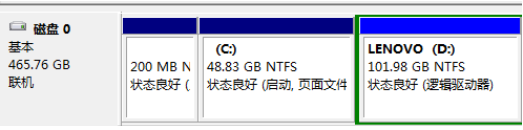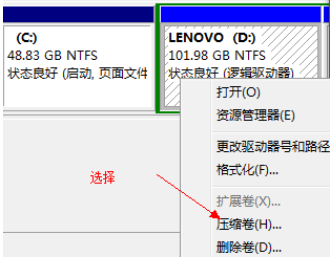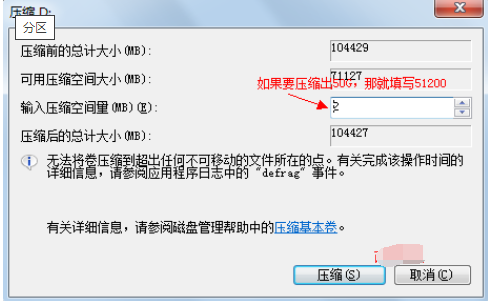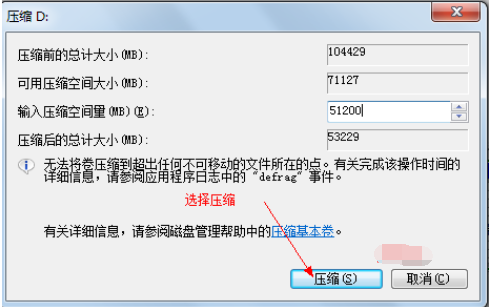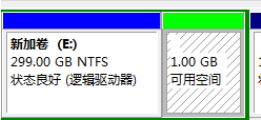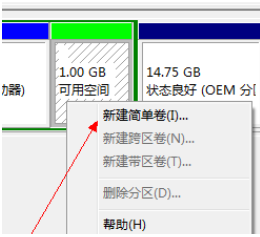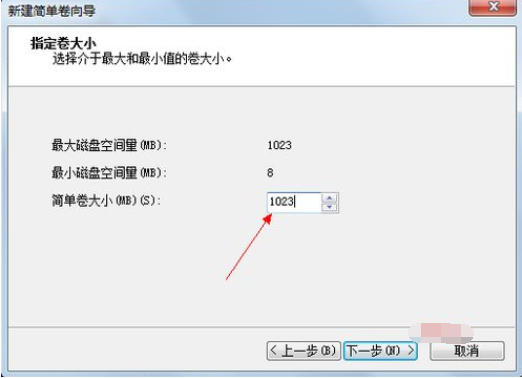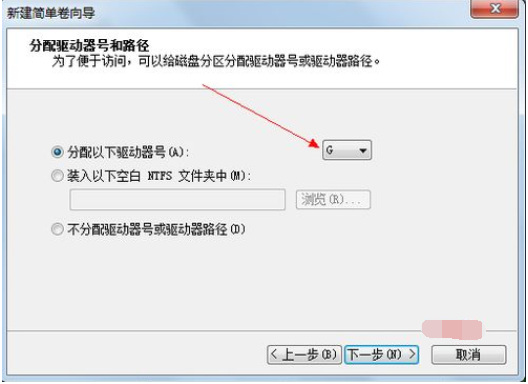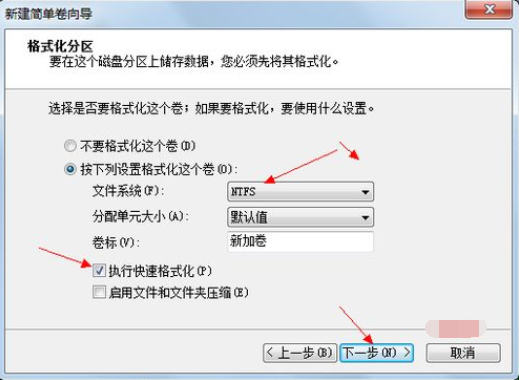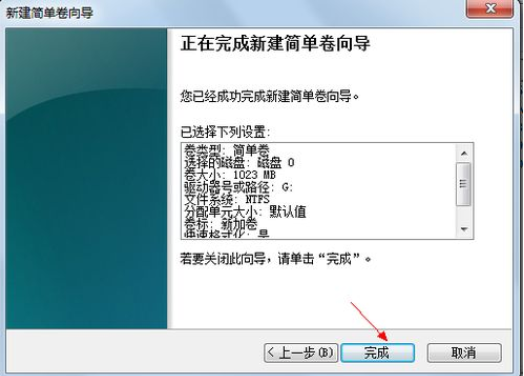win7怎麼分割區詳細步驟教學?無論是新電腦硬碟裝系統,或是格盤重裝系統,安裝前需要給硬碟分割區,其中一個為系統盤,其餘為普通磁碟分割區,所以學會win7分割區就顯得格外重要了,很多使用者在安裝win7系統時不知要如何分區,那win7怎麼分區呢?今天我們一起來看看win7分區方法。
具體的win7分區方法如下:
1,滑鼠右鍵按“電腦”,選擇“管理”;

2,然後選擇「電腦管理」;
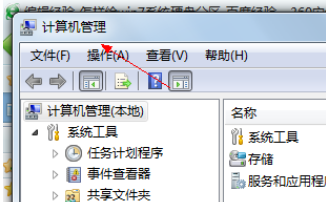
3,然後開啟」磁碟管理「頁面;
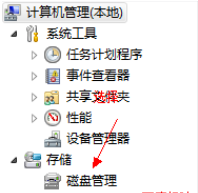
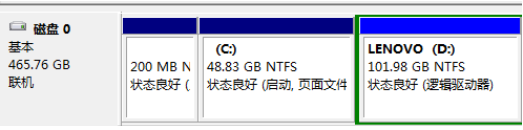
##4,右鍵點選選擇要壓縮的磁碟(本例選擇D碟),選擇”壓縮磁碟區“;
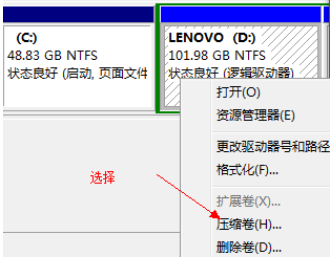
5,在輸入壓縮空間量(MB)填寫要壓縮出的空間量,如果要壓縮出50G,就填入50G*1024MB;
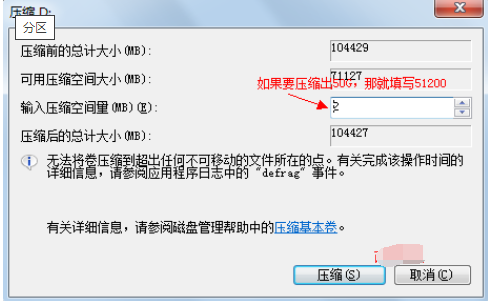
6,選擇"壓縮"按鈕;
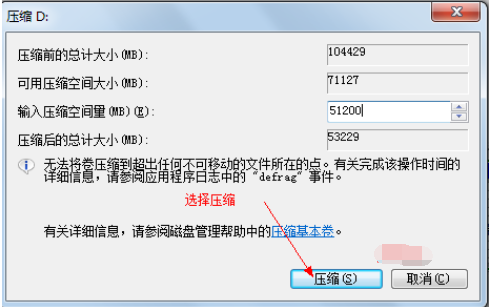
7,壓縮後會發現多出一塊未分割磁碟(綠色分割區);
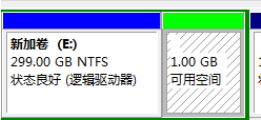
8,右鍵彈出快速選單選擇」新分割區「;
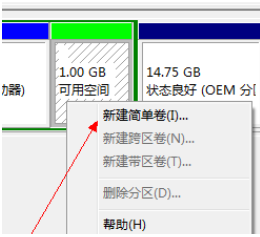
9,開啟新簡單磁碟區精靈,一路下一步,在簡單磁碟區大小填入要新磁碟的大小,下一步;
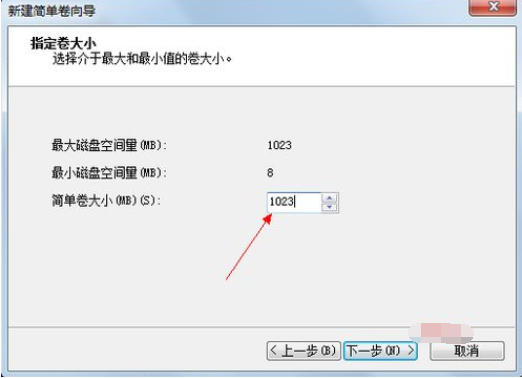
10,選擇磁碟機磁碟號,下一步;
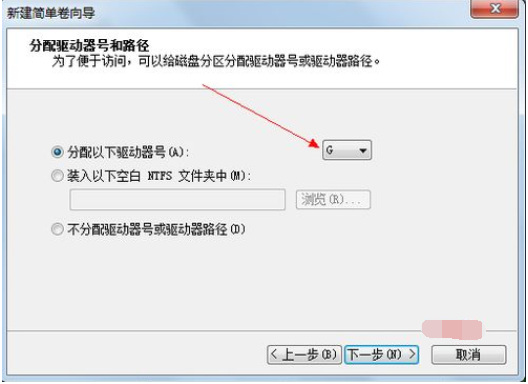
11,選擇檔案系統格式,然後執行快速格式化前打鉤,下一步;
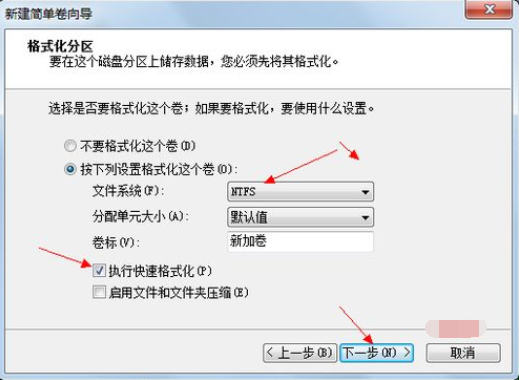
12,點選」完成「按鈕,新磁碟完成!!
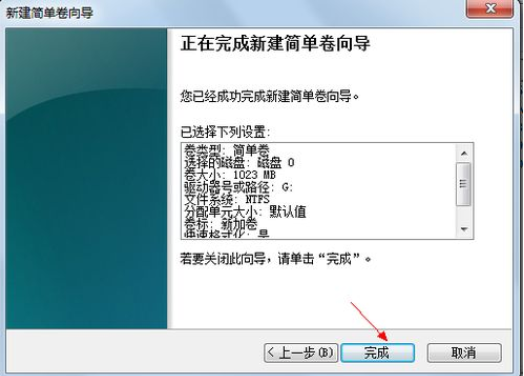
以上就是小編帶來的win7怎麼分割詳細步驟教學的全部內容,希望可以幫忙。
以上是win7怎麼分區詳細步驟教程的詳細內容。更多資訊請關注PHP中文網其他相關文章!