win7系統是最多電腦使用者使用的系統了,但是使用了那麼久的win7系統你懂得如何安裝嗎?下面跟大家分享一個u盤裝win7的教學吧。
1、下載開啟咔噠裝置軟體,選擇U盤重裝系統。

2、選擇USB模式,點選「開始製作」下一步。
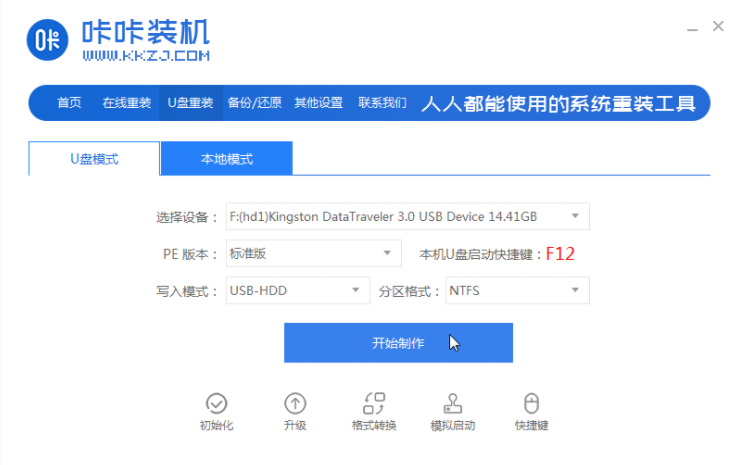
3、勾選自己想要安裝的作業系統,點選「開始製作」。
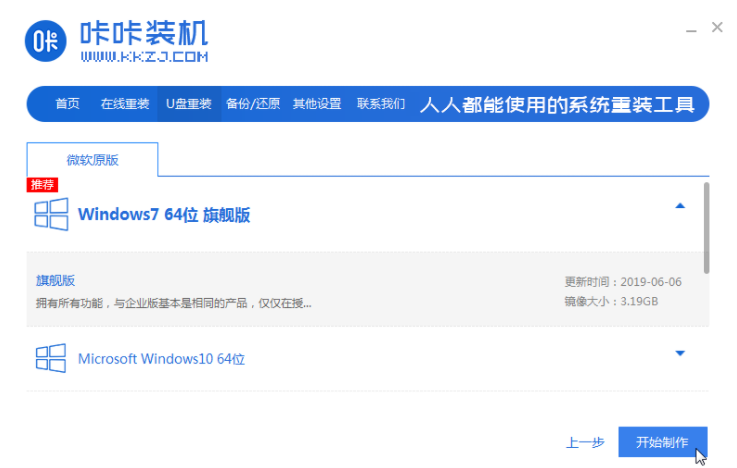
4、等待喀喀安裝機提示「啟動u盤製作成功」後,我們可以先點選「預覽」。
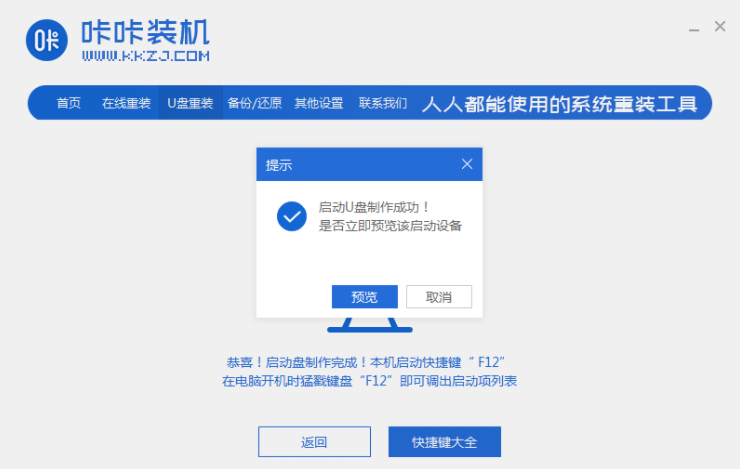
5、查看電腦啟動快速鍵是哪個後,直接將u盤拔出來插入需要安裝系統的電腦上。
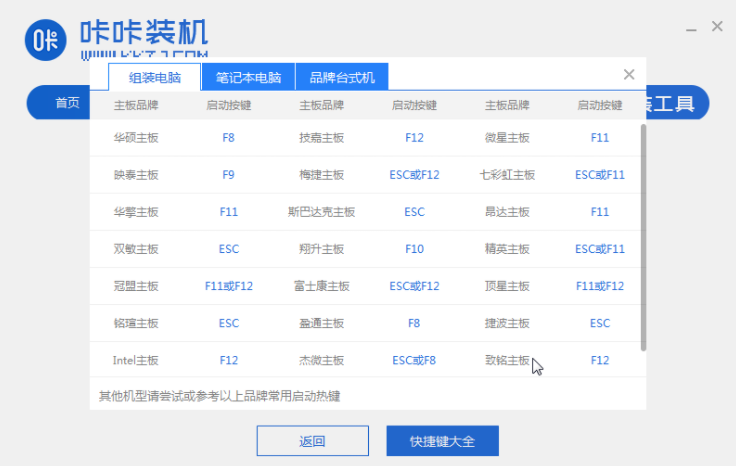
6、插上U盤開機後透過鍵盤上下鍵選擇然後按下回車鍵進入。
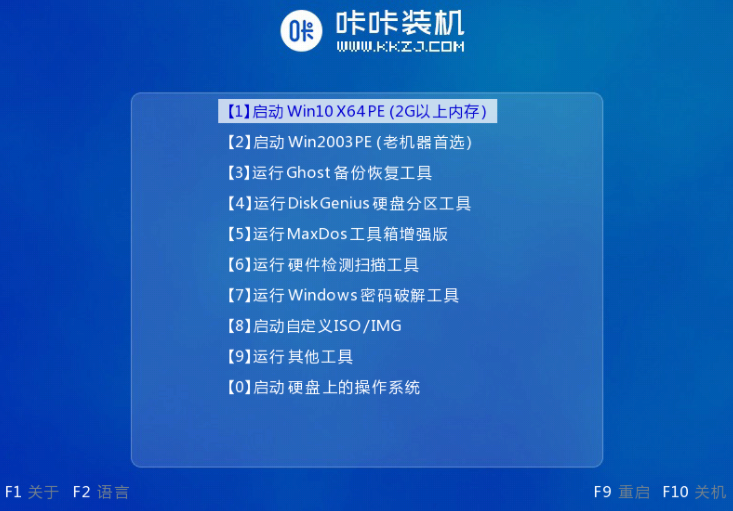
7、進入pe安裝系統介面,選擇一個我們需要安裝的系統。
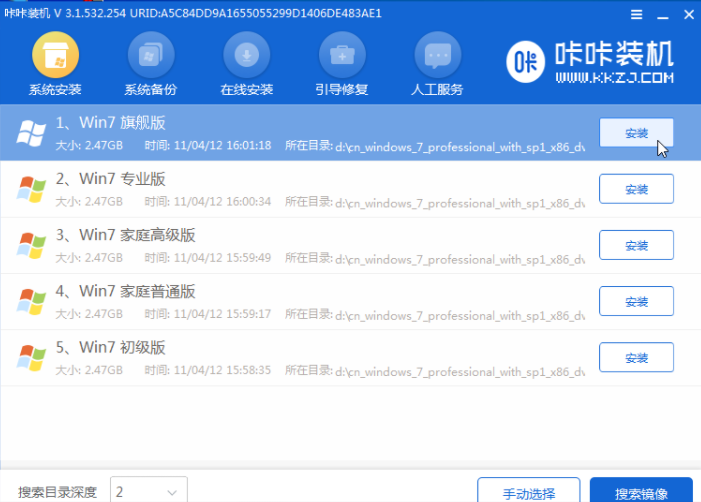
8、將目標分割區改為“磁碟C”,點選“開始安裝”。
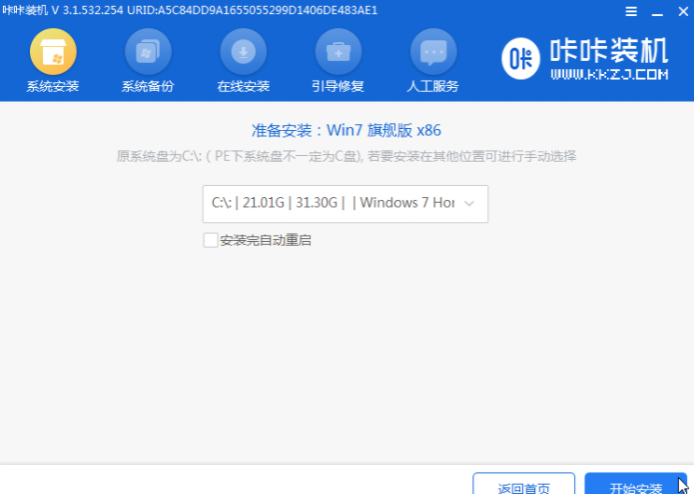
9、等待系統映像安裝完成後,拔掉u盤,重新啟動電腦進入系統桌面即可。

以上就是電腦u盤一鍵重裝系統的方法了,希望這個方法能幫到大家。
以上是u盤裝系統步驟圖解win7步驟的詳細內容。更多資訊請關注PHP中文網其他相關文章!




