u碟不僅能拿來儲存數據,還可以當作啟動磁碟來重裝系統。有一位網友表示他的win7系統損壞了,想要用u盤安裝win7系統,但他不知道如何操作u盤安裝win7。今天小編就教下大家一個簡單的USB安裝win7系統教學。
具體的步驟如下:
1、先在一台可用的電腦上下載安裝咔咔裝機一鍵重裝系統工具並打開,插入一個8g以上的空白u盤,選擇u盤重裝系統模式,點選開始製作。
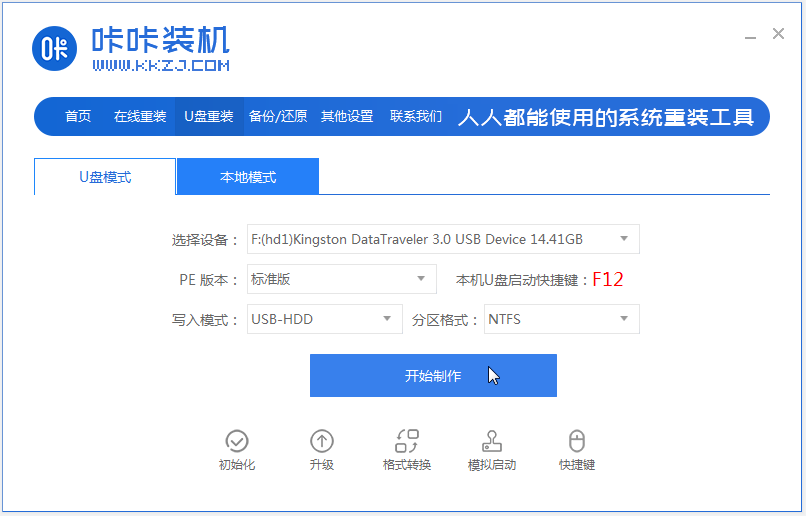
2、選擇需要安裝的win7系統開始製作。
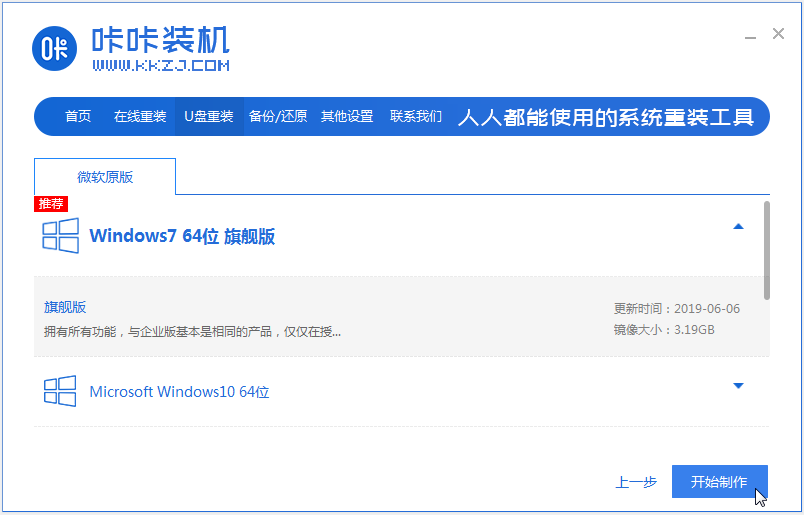
3、等待軟體製作u盤啟動盤成功後,先預覽對應的組裝機主機板的啟動熱鍵,然後再拔除u盤退出。
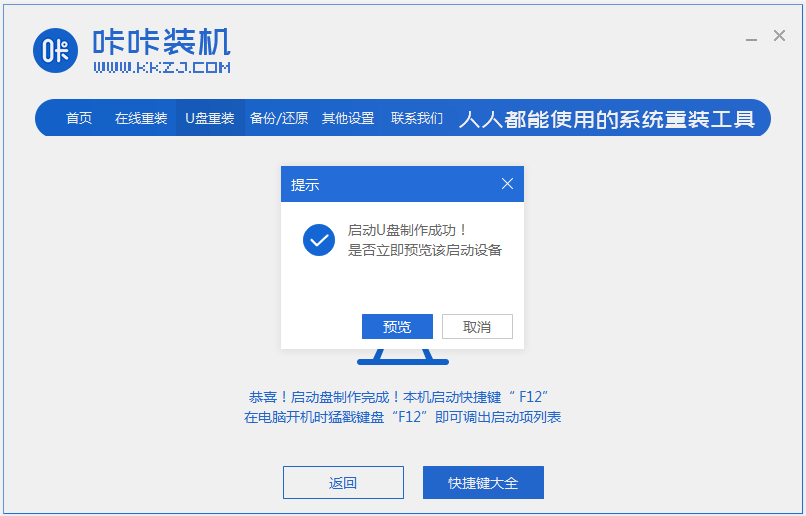
4、插入啟動盤進需要重裝的電腦上,開機不斷按啟動熱鍵進啟動介面,選擇u盤啟動項回車確定進入到pe選擇介面,選擇第一項pe系統回車進入。
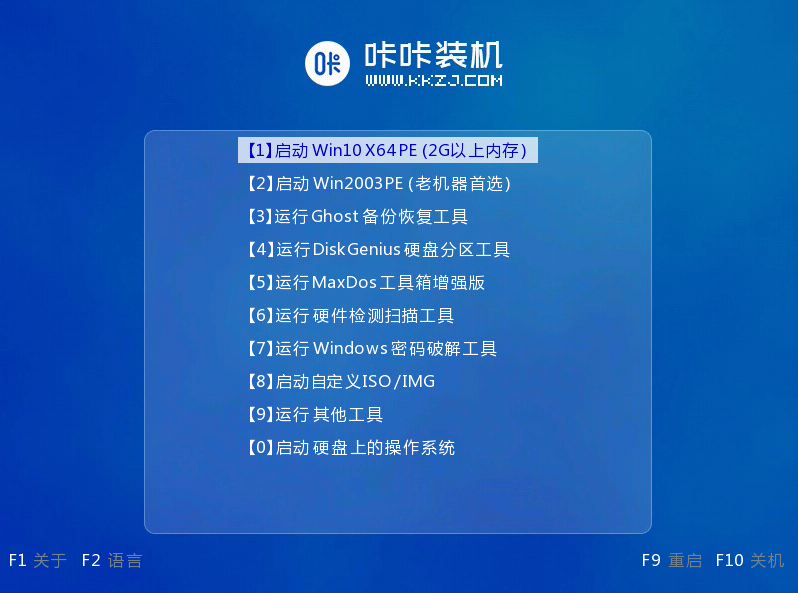
5、在pe系統桌面上開啟喀喀爾安裝工具,然後選擇win7系統點選安裝。
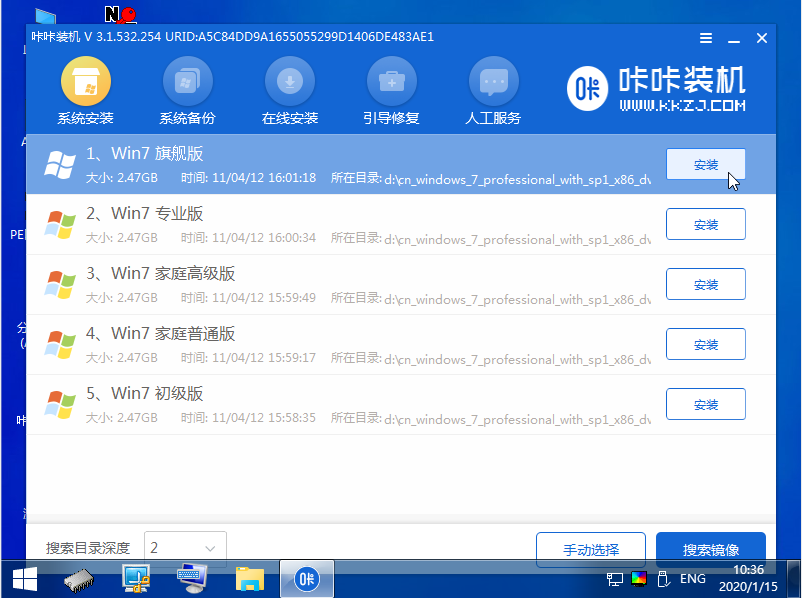
6、將系統安裝到系統碟c盤,點選開始安裝。
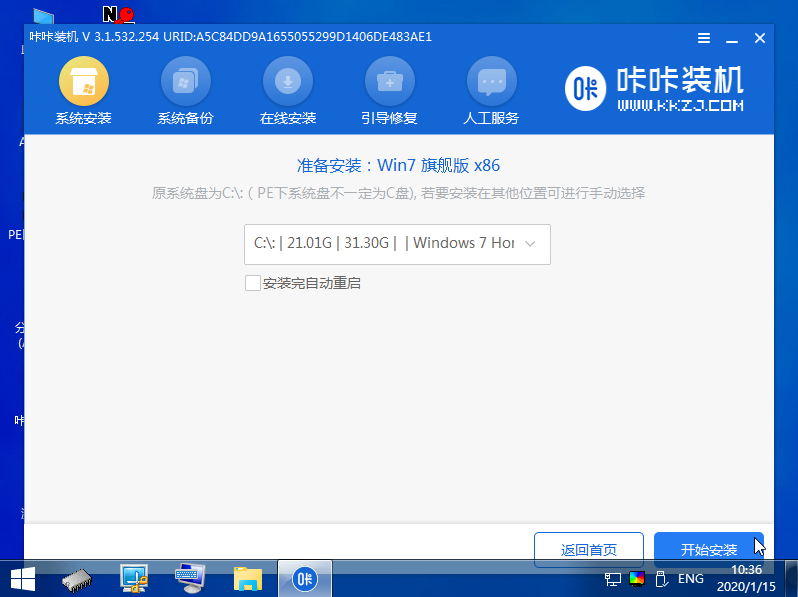
7、安裝完成後,重新啟動電腦。
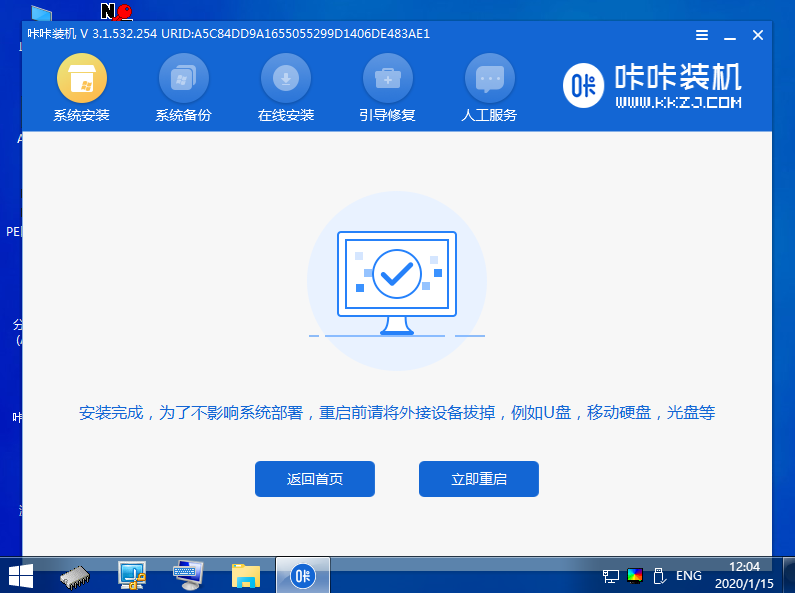
8、期間可能會重新啟動多次,直到成功進入win7系統桌面即表示安裝成功。

以上便是透過喀喀安裝工具製作U盤安裝win7系統教學課程,操作簡單,安裝成功率高,有興趣的網友可以去下載使用安裝win7系統哦。
以上是圖解U盤安裝win7系統教程的詳細內容。更多資訊請關注PHP中文網其他相關文章!




