虛擬機可以在我們的電腦上運行多個不同的系統,可以方便我們運行某些在電腦上不相容的程序,下面就和大家聊聊win7虛擬機安裝教程吧。
1、百度搜尋下載安裝 VMware 虛擬機,然後選擇建立新的虛擬機。
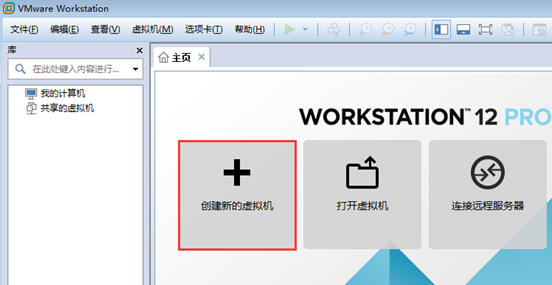
2、選擇典型,然後點選下一步。
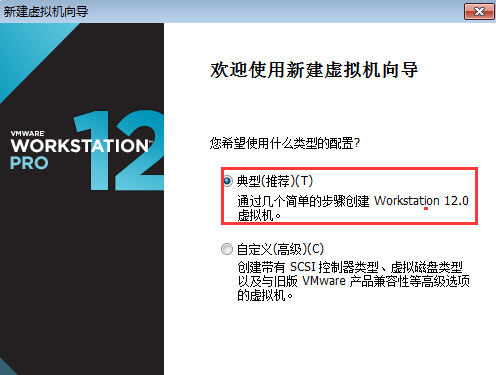
3、選擇稍後安裝作業系統。
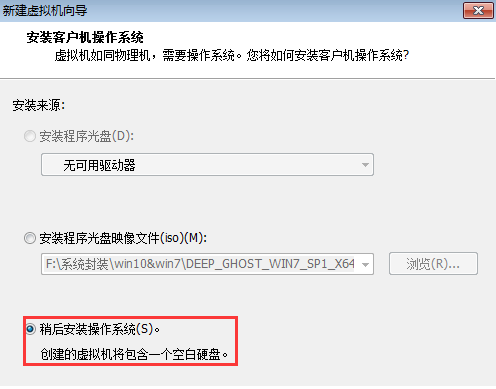
4、選擇 Microsoft 作業系統。
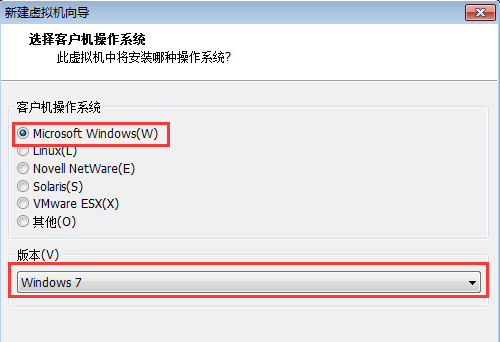
5、起個名稱、把系統儲存到空間比較大的分割區。
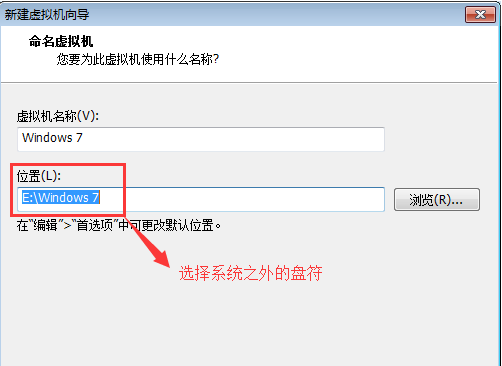
6、這裡分了 60GB,下面的選項隨意即可。
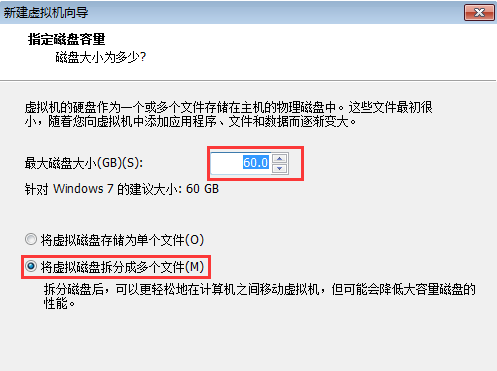
7、選擇自訂硬體。

8、選擇使用 ISO 映像文件,然後再選擇進階。
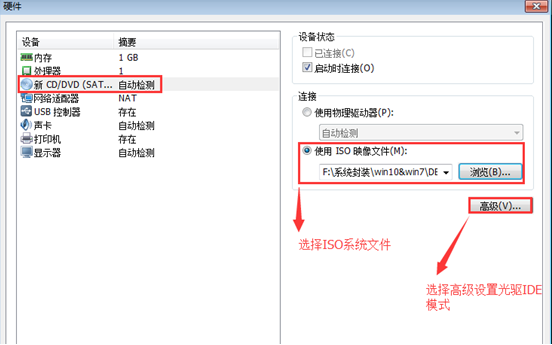
9、在這裡一定要記得選擇 IDE 模式哦。
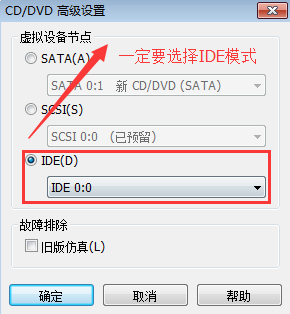
10、選擇已建立的 Windows 7 虛擬機,然後電源,啟動客戶機,然後直接快速按 F2 進入 Bios 設定。
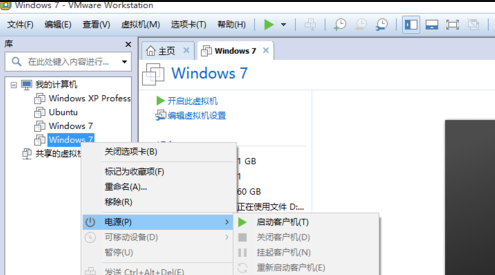
11、使用方向鍵切換到 Boot ,然後把 CD-ROM 移到第一位,按 F10 儲存。
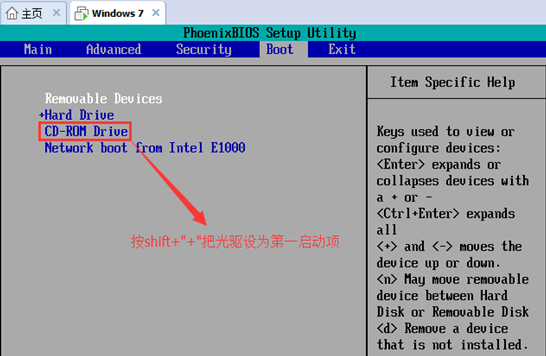
12、開機啟動後,選擇第四個硬碟分割工具,對目前硬碟進行快速分割區,一般 C 碟保留 40GB 即可。
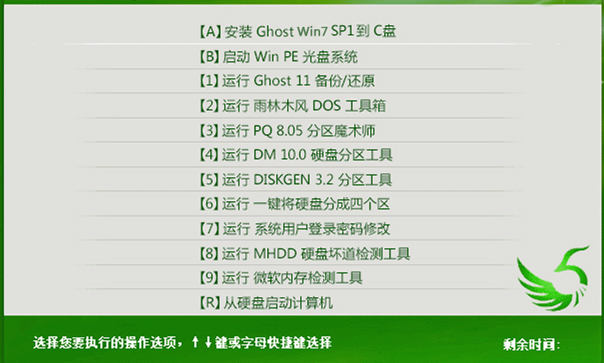
13、分完區後正常關機重啟,然後再選擇第一個,把系統安裝到 C 碟。
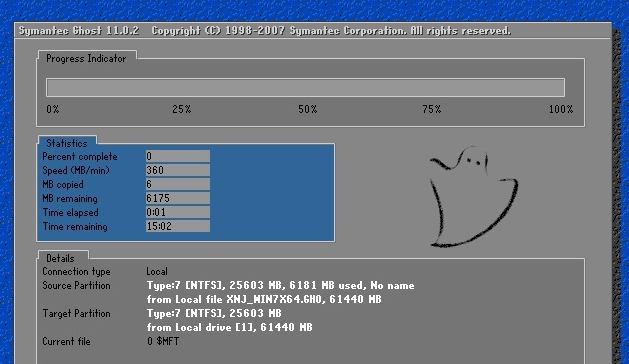
14、最後系統很快就能在完成安裝了。

以上就是虛擬機器安裝win7系統的方法了,希望這個方法對大家有幫助。
以上是虛擬機器安裝教學win7系統的詳細內容。更多資訊請關注PHP中文網其他相關文章!




