u盤啟動,想必許多人都不太了解它究竟是什麼意思吧?當電腦系統在崩潰的時候,u盤啟動可以起到絕對大的作用,因為我們可以用U盤重裝系統,所以今天跟著小編來看看華碩主機板如何設定U盤啟動的步驟教程,大家一起來學習一下吧。
1、重啟華碩電腦按esc或f8進入BIOS設置,將bios改成簡體中文,然後按F7進入高級模式,如下圖所示;

2、進入進階模式後,按下→方向鍵移動到"啟動"選項,選擇安全啟動選單,然後回車進入金鑰管理清除金鑰關閉安全啟動;
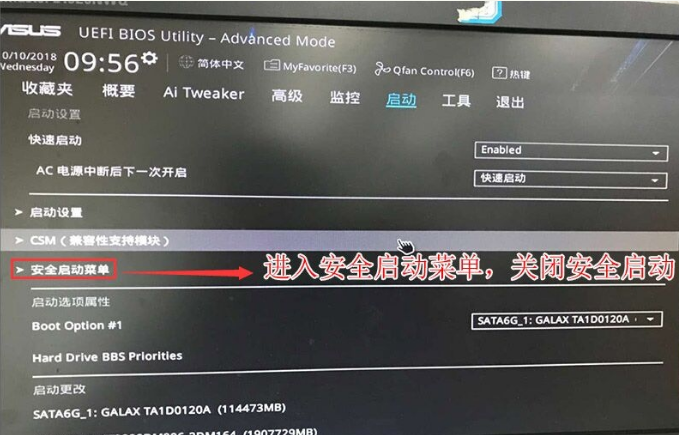
3、再返回到"安全啟動選單"的選項,將作業系統類型改成"其它作業系統",如下圖所示;
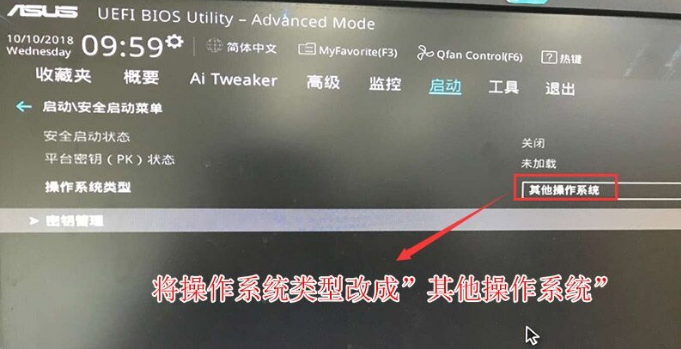
4.再返回到"啟動"的選項,把CSM由disabled改成enabled,開啟兼容模式,如下圖所示;
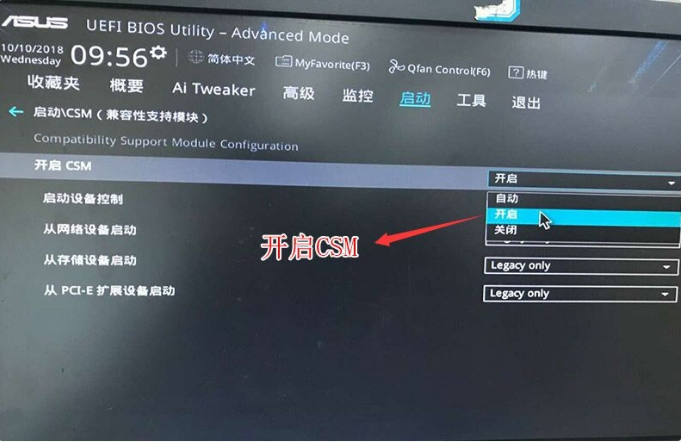
#5、繼續把boot option# 1選項改為普通引導的,設定第一啟動項目為普通硬碟引導,如果採用的是uefi gpt的就要選帶Windwos Boot Manager的為UEFI引導分區,然後按F10保存設定;
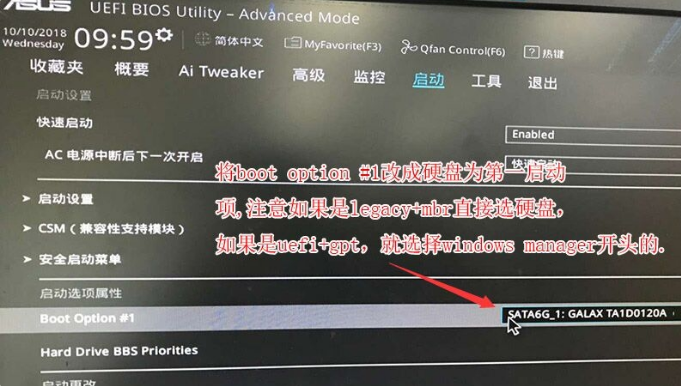
#6、插入USB啟動盤,重啟按ESC選擇識別到U盤啟動項,回車;
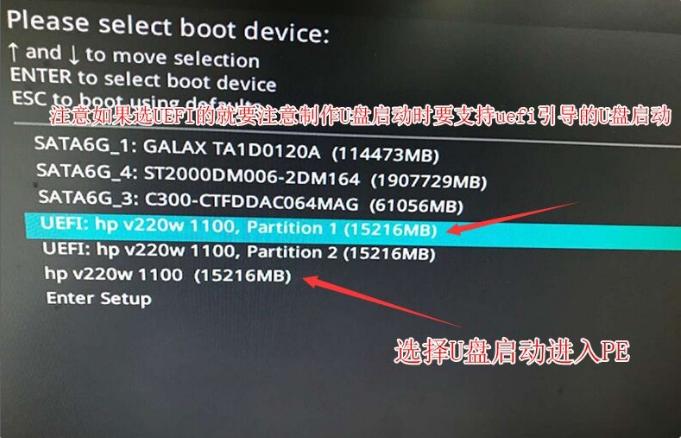
以上是華碩主機板如何設定USB啟動的步驟教學的詳細內容。更多資訊請關注PHP中文網其他相關文章!




