大量使用者選擇使用Win7作為最穩定的Windows作業系統。使用Win7系統有很多技巧。最近很多朋友都很好奇如何用Win7系統為U盤加密碼,所以今天就跟大家分享一下Win7系統為U盤加密碼的方法。讓我們一起學習。
1.點選【選單】,找到【Locker加密工具,然後點選進去。 (註: 驅動加密工具具有高度安全性和簡單操作的特點,是一種非常安全且易於使用的加密工具)。
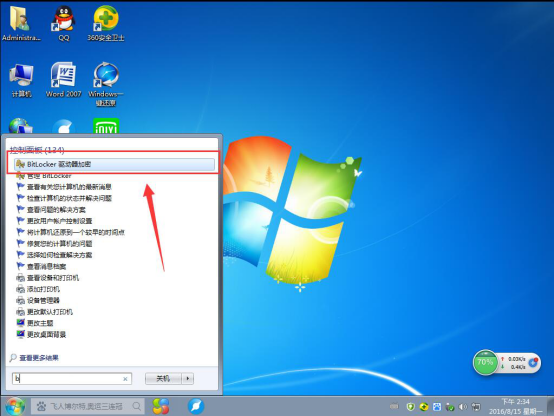
2.選擇要加密的USB隨身碟。
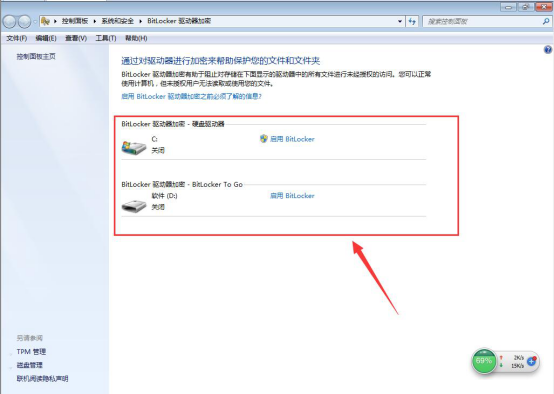
3. 為了防止容易破解,一般使用者可以選擇使用密碼來解鎖驅動器,並且必須輸入保護密碼。只有持有卡片的使用者才能選擇使用智慧卡進行磁碟機解鎖、設定密碼並點擊下一步。
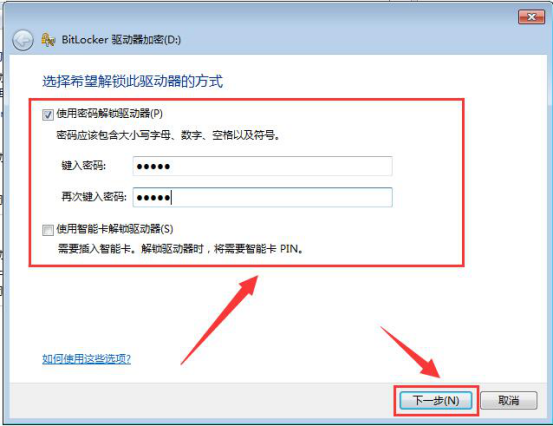
4.在彈出頁面中選擇將恢復密碼儲存到文件中,點擊下一步(註:點擊將恢復密碼儲存到文件後,您的文字文件將有一串解密字符,以防止您忘記密碼。如果您認為您可以記住密碼,您可以刪除文字)。
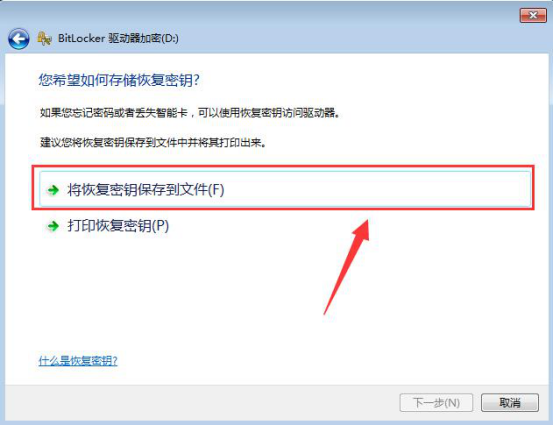
5.BitLocker磁碟機加密,加密時間可能有點長。開啟的USB磁碟與未加密的USB相同。一旦檔案儲存在U盤中,USB將自動進行加密,設定一次密碼即可隱藏USB隨身碟。
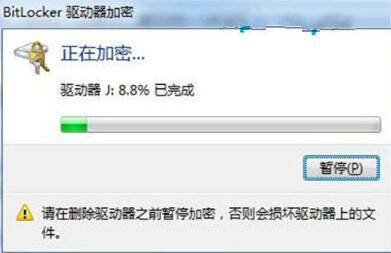
6.加密完成後,開啟USB會提示需要輸入密碼。如果固定電腦上不需要U盤加密碼,可以檢查【從現在開始在這台電腦上自動解鎖】,以後不用在這台電腦上輸入密碼。
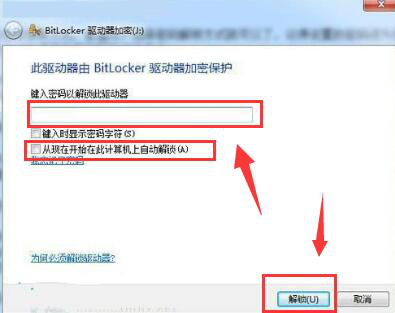
以上都是關於Win7系統為U盤加密碼的,希望對大家有幫助。
以上是Win7系統將密碼新增至USB的操作步驟的詳細內容。更多資訊請關注PHP中文網其他相關文章!




