有網友問小編win10系統怎麼重裝成win7系統?現在win10系統非常受大家的歡迎,但是有一部分的網友對win10系統下載安裝完成後體驗不太滿意,想重裝成win7系統,但是自己又不會怎麼辦呢?別急,下面就讓小編來帶大家看看win10裝win7系統教程吧。
我們可以藉助u盤將win10系統重裝為win7系統,具體步驟如下:
1、下載小白一鍵重裝軟體(官網位址:www.xiaobaixitong.com),準備一個8GB 以上的空白u盤,製作啟動盤的時候建議退出電腦上的安全軟體以防其阻止系統安裝進程。在製作系統選項中直接選擇製作U盤,其它參數保持預設直接製作即可。
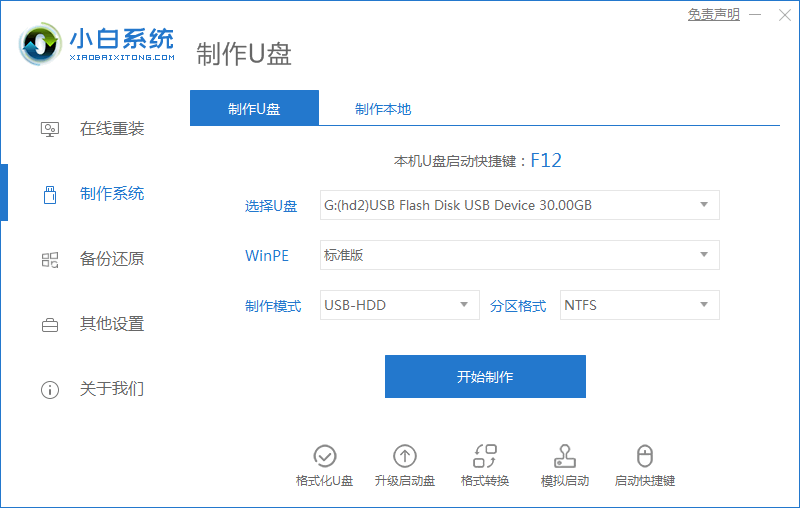
2、製作完成後把u盤插入到需要重裝系統的電腦上,開機快速按F12 進入到電腦的快速開機選單,在選單中使用方向鍵上下選擇USB 按回車確定。有些電腦可能需要按 Esc、Del、F2、F10 之類的才可以進到 Bios 相關設置,在 Bios 的 Boot 引導選項中選擇u 盤為第一啟動項,F10保存設置。
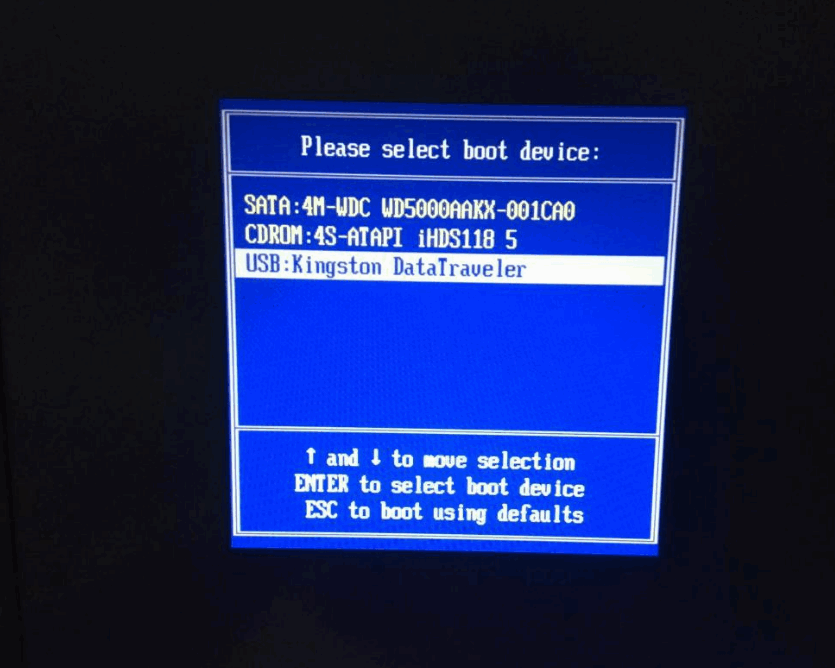
3、進入小白PE系統後,開啟桌面上的分割工具,首先我們可以檢查下電腦上的硬碟分割區是否為GPT類型,一般建議可以把GPT 類型通過使用DG 分割區工具在快速分割選項中變更為 MBR 類型。分割區數量請大家依照自己的需求來選擇,一般500GB硬碟建議調整四個分割區,C碟分割區不低於60GB。
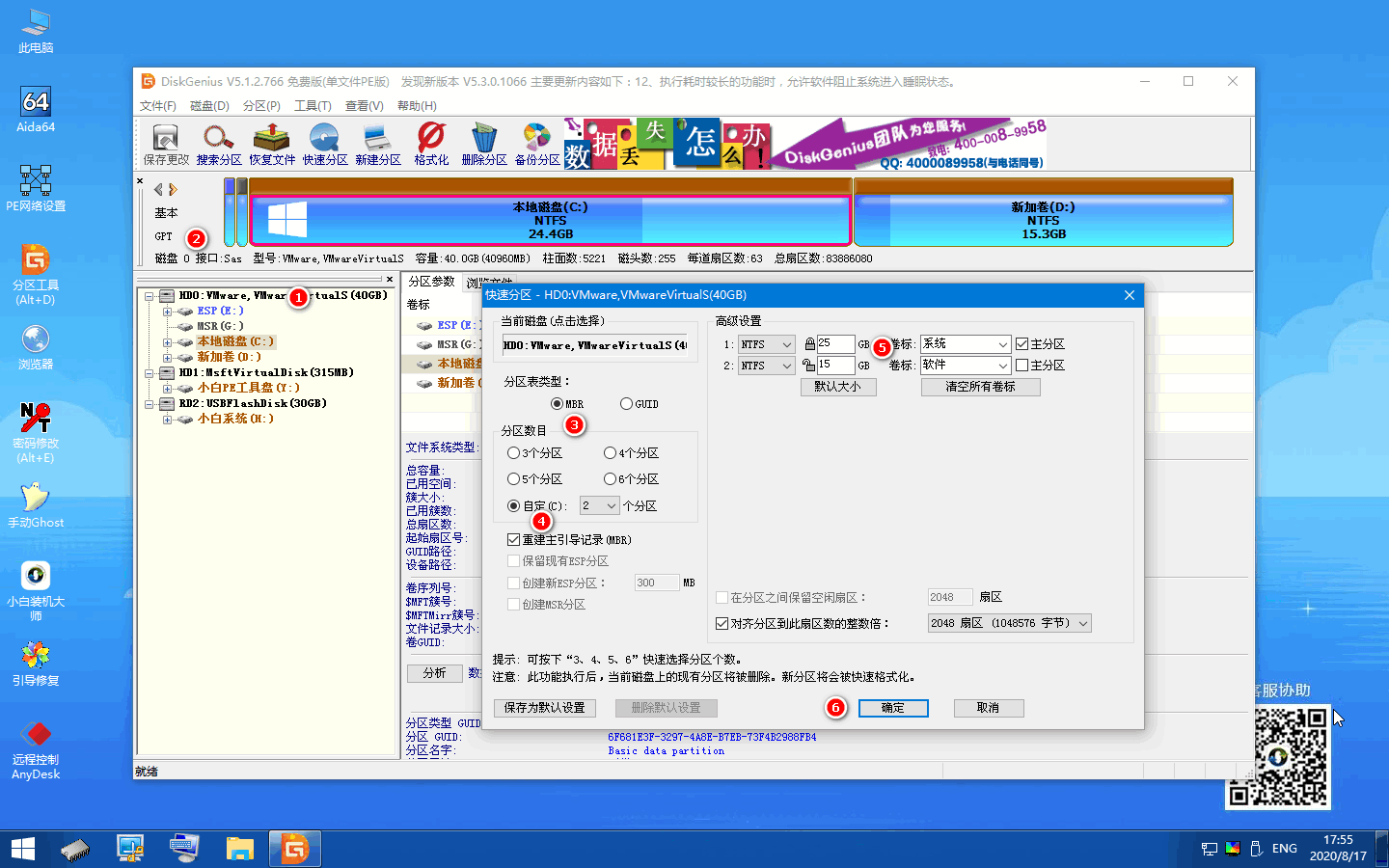
分割區之前的型別為GPT 分割區
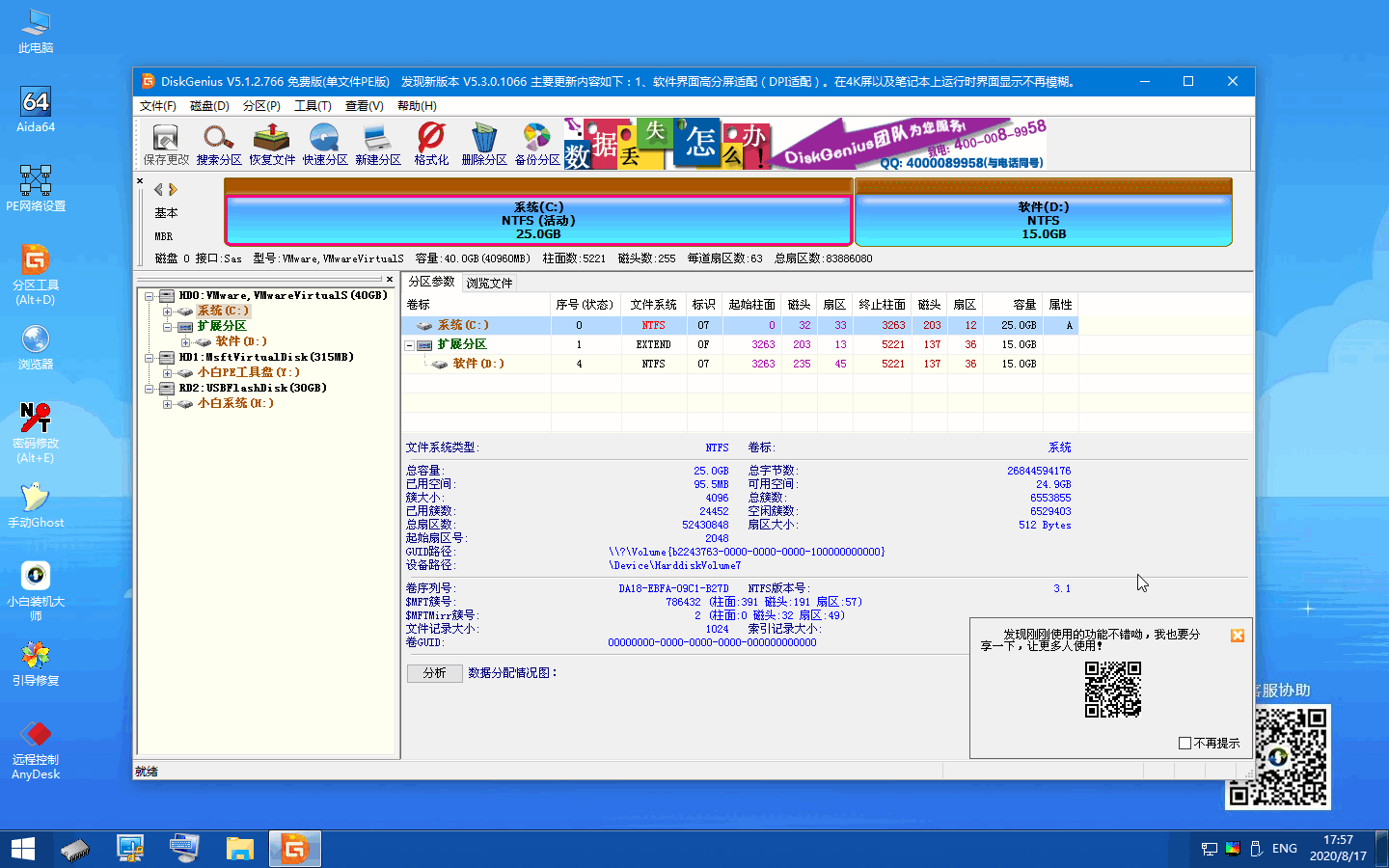
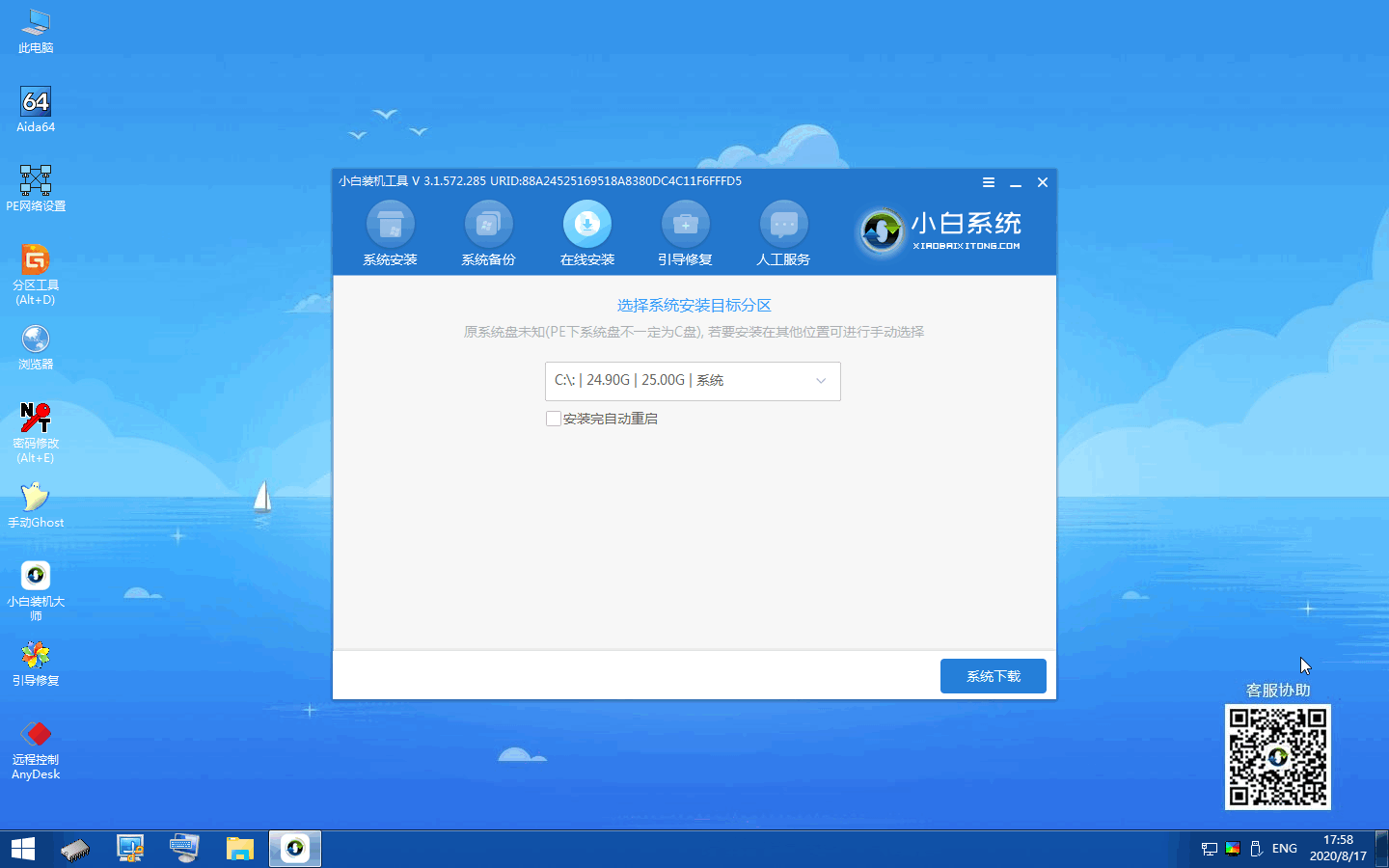
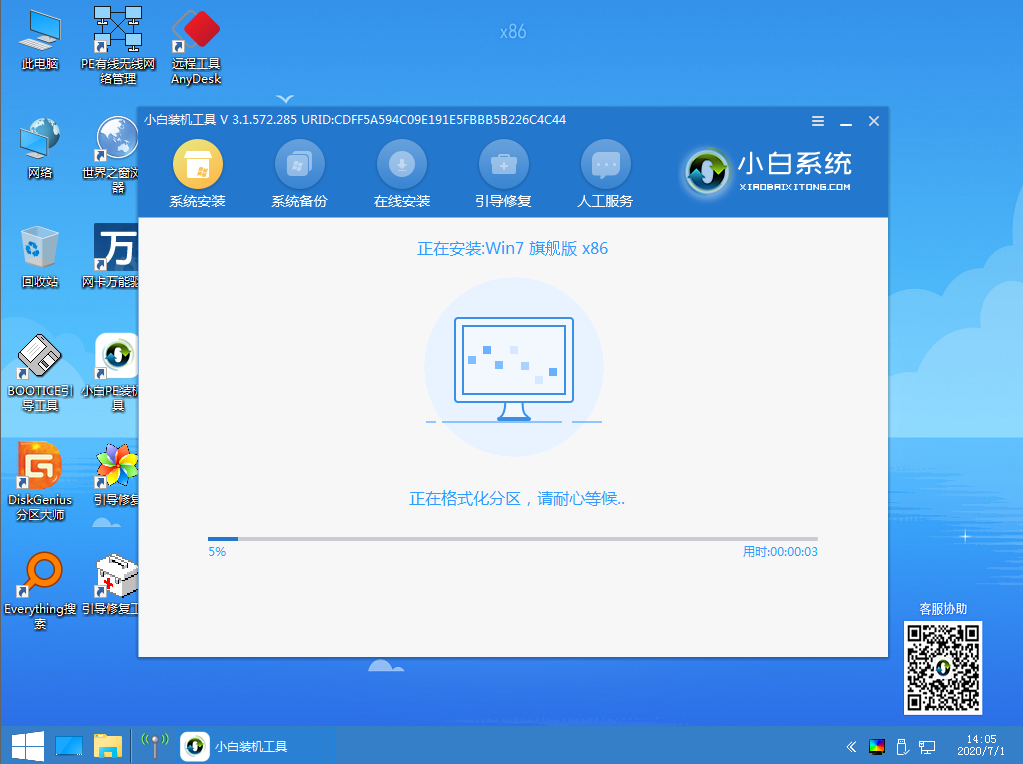
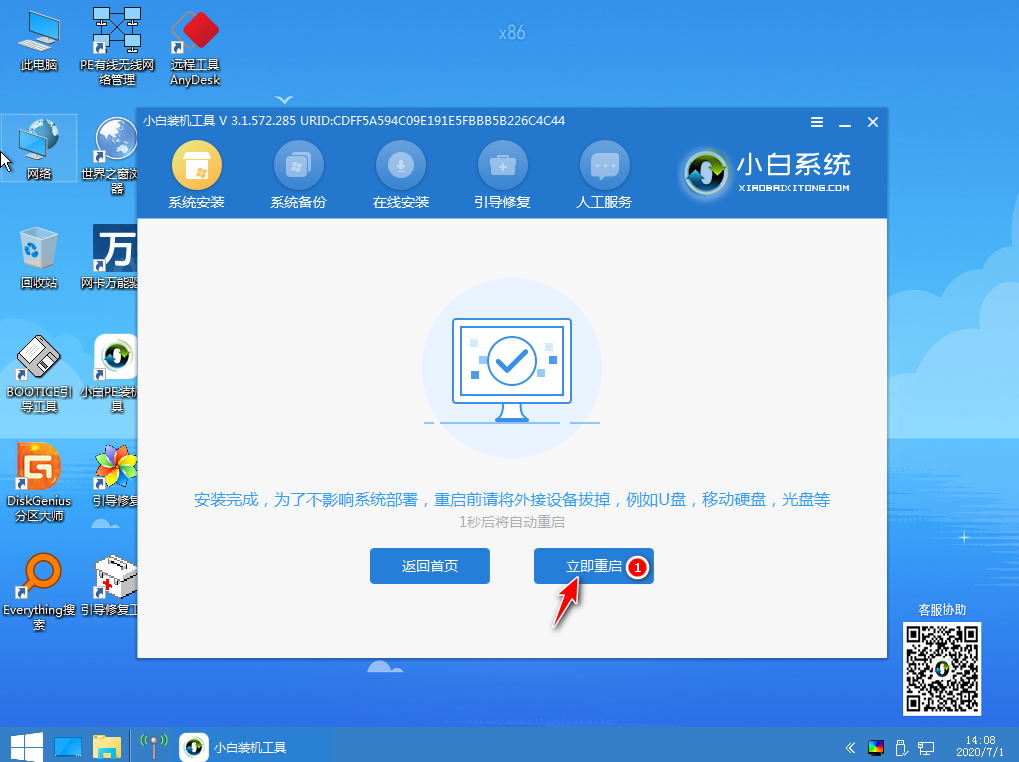
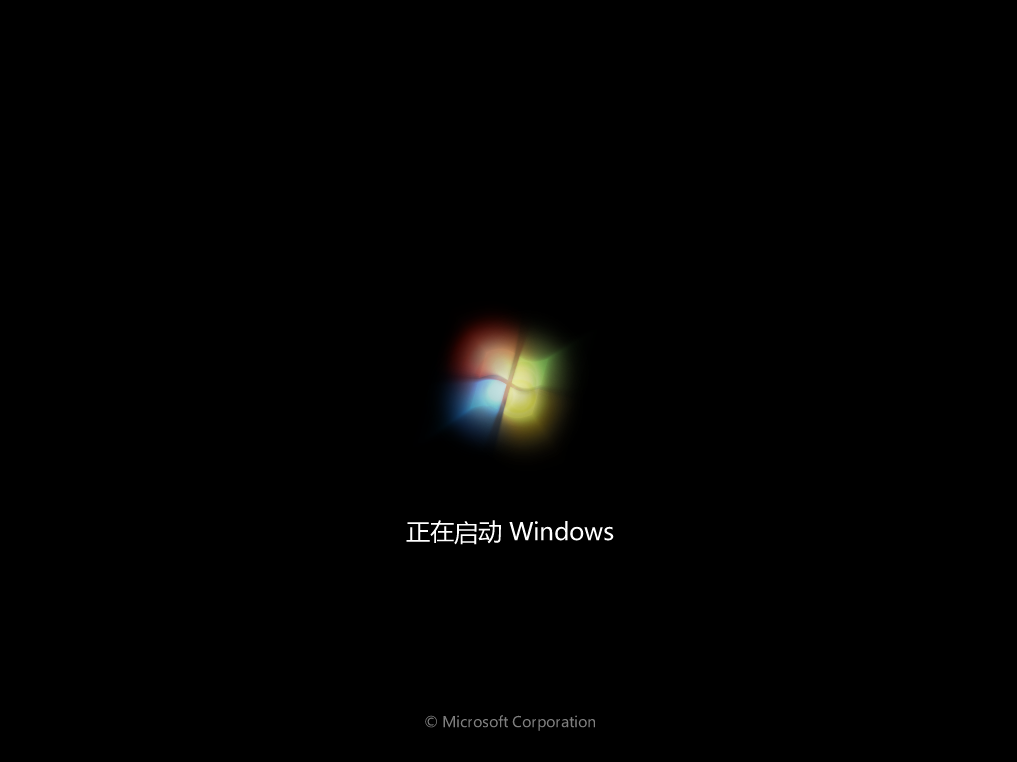

這裡要提醒大家的是,有些新購買的電腦並不再支援安裝 Windows 7 系統,原因是安裝後的 Windows 7 系統會造成滑鼠、鍵盤、USB 介面無法使用,這是因為沒有第三方驅動程式造成的。一般這種情況建議大家直接安裝 Windows 10 系統即可。
以上就是小編為大家整理的win10裝win7系統教學,希望能對大家有幫助。
以上是win10裝win7系統教程的詳細內容。更多資訊請關注PHP中文網其他相關文章!




