在我們只有一台印表機卻有兩台不一樣系統的電腦(win10和win7系統)的時候,win10共用印表機給win7可以實現兩台電腦一起使用印表機,那麼我們可以怎麼把win10共享印表機給win7呢?大家不妨看看以下教學。
win10共享印表機給win7特定操作步驟:
1、要實現區域網路中Win10和Win7共用印表機操作,就必須建立“家庭群組”,同時將想要共用印表機的各電腦加入“家庭群組”,然後才能正常使用共用印表機。對此在Win10系統中,右鍵單擊“Windows”開始選單,從其右鍵選單中選擇“控制台”項目進入;
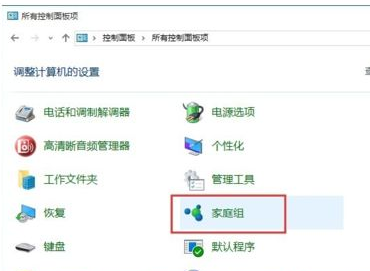
2、在“控制台”介面中找到「家庭群組」項目點擊進入。從開啟的「家庭群組」介面中,點選「建立家庭群組」按鈕,以建立一個新的家庭群組;
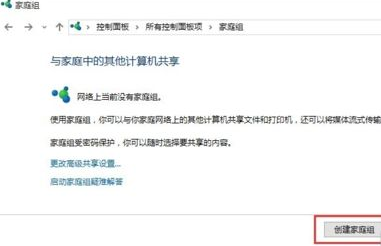
3、當出現如圖所示的“與其它家庭成員共用”介面時,將“印表機和裝置”右側的選項設為“已共用”,點擊“下一步”按鈕;
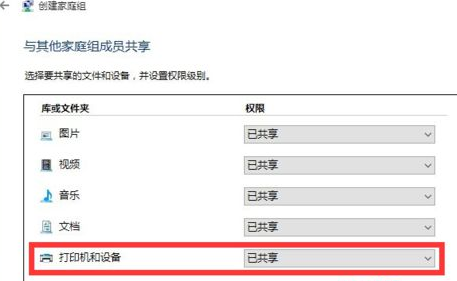
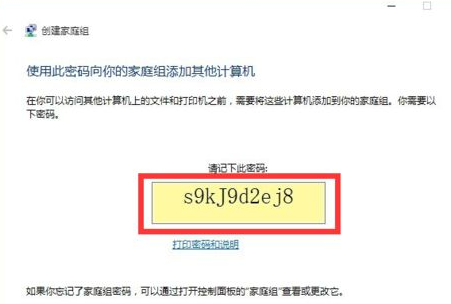 ##5 、接下來在Win7系統中進行設定:開啟Win7系統的“控制面板”,從中找到“家庭群組”項目進入,此時系統將怎麼搜尋區域網路中的“家庭群組”並列表,從中可以找到Win10所建立的家庭群組,在此直接點擊「立即加入」按鈕;
##5 、接下來在Win7系統中進行設定:開啟Win7系統的“控制面板”,從中找到“家庭群組”項目進入,此時系統將怎麼搜尋區域網路中的“家庭群組”並列表,從中可以找到Win10所建立的家庭群組,在此直接點擊「立即加入」按鈕;
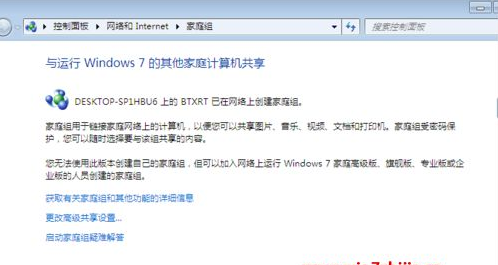 6、此時將開啟「與家庭其它成員共享」介面,在此介面中可以設定Win7系統與其它電腦共用內容,至少勾選「印表機」項,以便與其它電腦共用印表機;
6、此時將開啟「與家庭其它成員共享」介面,在此介面中可以設定Win7系統與其它電腦共用內容,至少勾選「印表機」項,以便與其它電腦共用印表機;
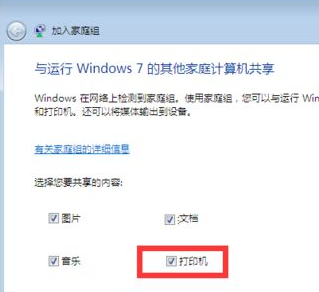 7、最後如圖所示的介面中,輸入「家庭群組密碼」並點擊「下一步」按鈕以完成加入「家庭群組」的操作;
7、最後如圖所示的介面中,輸入「家庭群組密碼」並點擊「下一步」按鈕以完成加入「家庭群組」的操作;
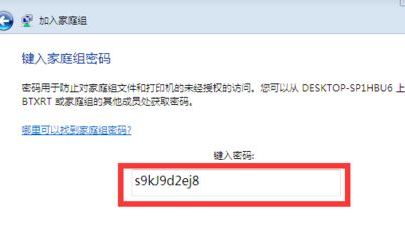 8、共用印表機設定方法:
8、共用印表機設定方法:
在想要使用共用印表機的計算機,進行以下設定:開啟“控制台”,找到“裝置和印表機”項目點擊進入;
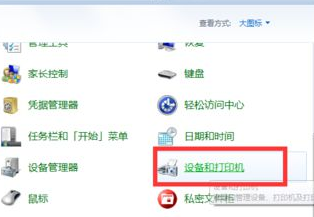 9、從開啟的“裝置和印表機”介面中,右鍵點選介面空白處,從其右鍵選單中選擇“新增印表機”項目;
9、從開啟的“裝置和印表機”介面中,右鍵點選介面空白處,從其右鍵選單中選擇“新增印表機”項目;
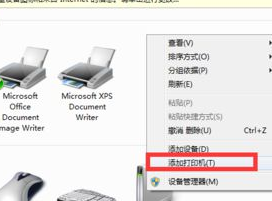 10、待開啟「新增印表機」精靈介面後,點選「新增網路、無線和BlueTooth印表機」按鈕;
10、待開啟「新增印表機」精靈介面後,點選「新增網路、無線和BlueTooth印表機」按鈕;
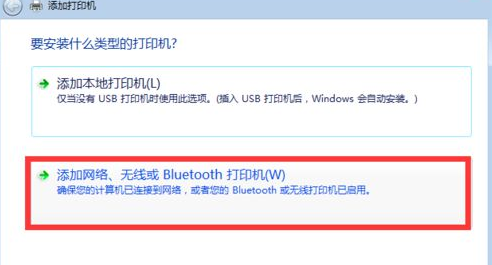 11、接下來將自動搜尋區域網路中已共用的印表機並列表,如圖所示,選取要設定使用的共用印表機,點選「下一步」按鈕;
11、接下來將自動搜尋區域網路中已共用的印表機並列表,如圖所示,選取要設定使用的共用印表機,點選「下一步」按鈕;
12、此時將彈出「Windows印表機安裝」介面,印表機安裝程式正在尋找並安裝相關印表機驅動程式;
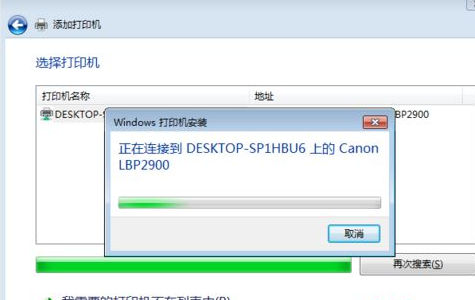
13、成功安裝區域網路共用印表機驅動後,將提示“設定印表機名稱”,待點擊“下一步”按鈕後,整個區域網路共用印表機設定完成;
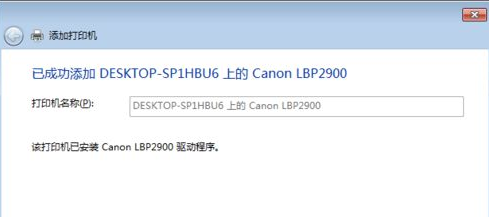
14、至此就可以正常使用區域網共用印表機啦,可以在「裝置和印表機」介面中找到已成功新增的區域網路共用印表機。
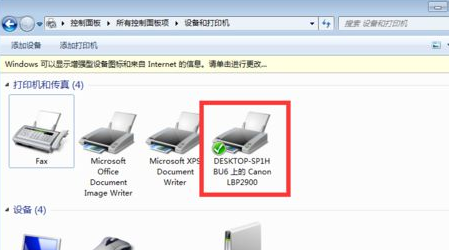
win10共用印表機給win7的操作就完成啦,這樣就可以兩台電腦使用印表機了,希望對你有幫助。
以上是win10共享印表機給win7詳細操作步驟的詳細內容。更多資訊請關注PHP中文網其他相關文章!




