許多使用華碩電腦的使用者習慣於win7系統,希望將預先安裝的win10系統改為win7系統。不過現在很多asus筆記本的分割區現在都是自備win1064位元系統的GPT分割區,安裝win7系統的話需要做些分割區和引導調整。以下是華碩電腦安裝win7系統的教程,請大家參考。
具體的步驟如下:
1、先在一台可用的電腦上下載安裝小白一鍵重裝系統工具並製作u盤啟動碟(教學參考:小白u盤啟動盤製作教學。)
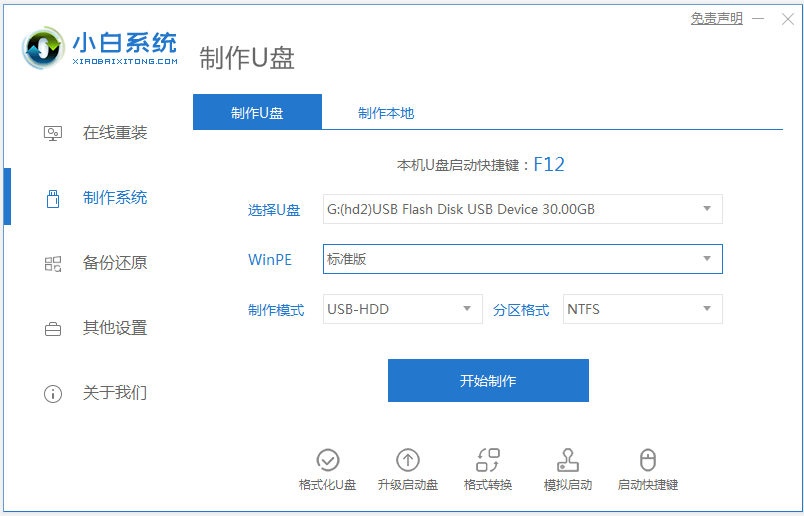
2、華碩電腦開機的時候長按F2鍵進入BIOS介面,透過方向鍵進【Secure】選單,透過方向鍵選擇【Secure Boot Control】選項,將其設定為Disabled」。透過方向鍵進入【Boot】選單,透過方向鍵選擇【Lunch CSM】選項,將其設定為「Enabled」。
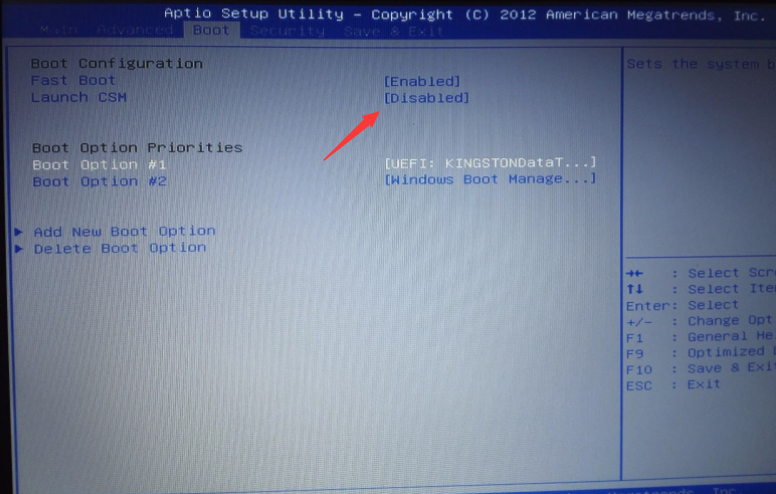
#3、點選F10儲存設定。插入u盤啟動盤,重新啟動電腦,開機按esc選擇u盤啟動項,選擇01項pe進入。
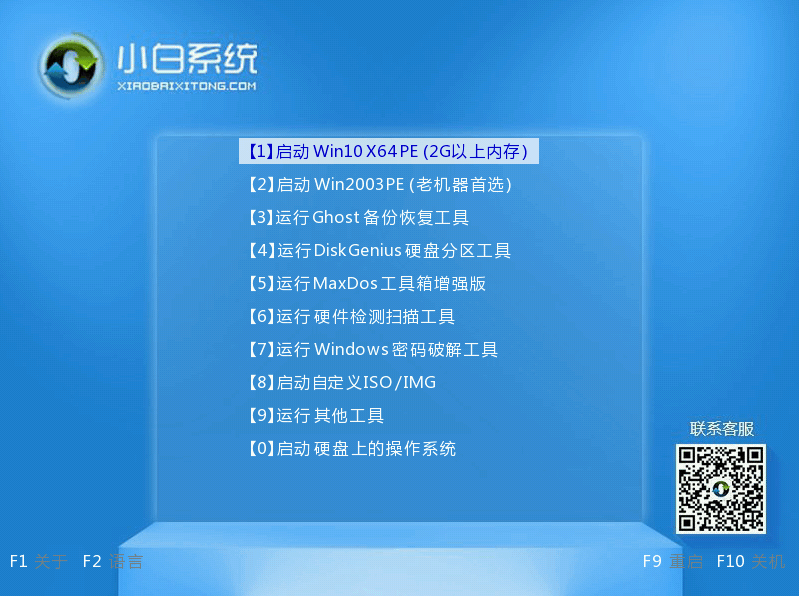
4、打開桌面上的Diskgenius分區工具(DG分區工具);打開Diskgenius後,選擇筆記本硬碟,然後點擊“硬碟”,查看選單中的【“轉換分割表類型為MBR格式”】選項是否灰色,如果是灰色的話那麼我們就無需進行重新分區,除了C盤系統盤和桌面上的資料,重裝系統後其他磁碟中的資料都不會被清空,如果“轉換分區表類型為MBR格式”選項是可選的,則需要將整個硬碟格式化,操作方法如下:
刪除分割區:點擊“硬碟”-“刪除所有分割區”,刪除前確保資料已轉移,刪除後,點選【儲存更改】。
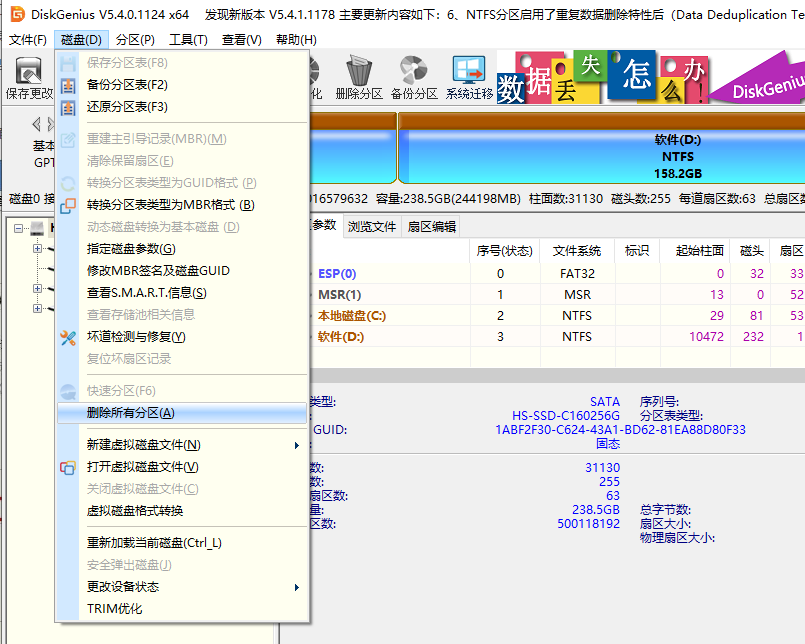
5、轉GPT分割區為MBR格式:刪除分割區後,裝換硬碟表類型為MBR 格式,同樣還是從「硬碟」-“轉換分區表類型為MBR格式”,然後儲存變更(以下為圖示,此時該項目為可點,如不可點說明已經轉換好了。)
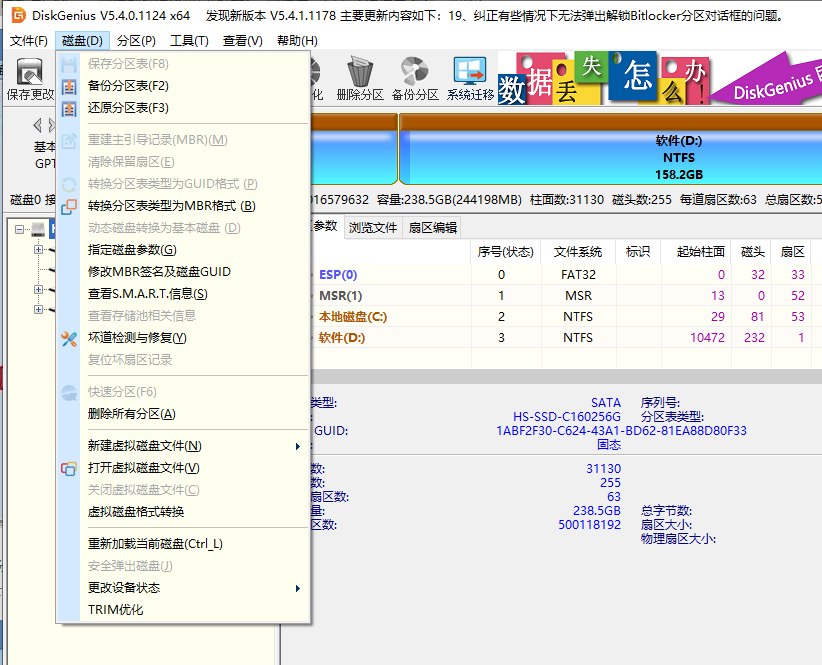
6、重新分割區:磁碟格式轉換完成後,點選【快速分割區】,勾選分割區表類型為MbR ,勾選了重建主引導記錄MBR,選擇需要分割區的個數以及大小,當然大家可以點選「自定」來設定適當的分區,按下確定後開始分區(如果是固態硬碟或是東芝的硬碟要進行4K對齊一下)。
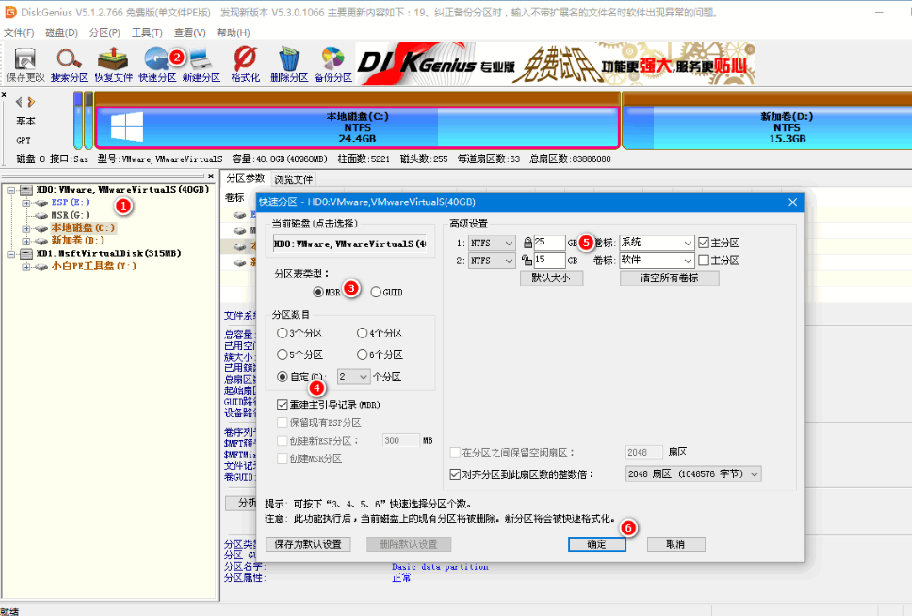
7、分割完成後來運行桌面的"小白裝機工具”,然後選擇win7系統鏡像文件,以c盤為系統盤,把win7系統安裝在c盤中,點擊確定;
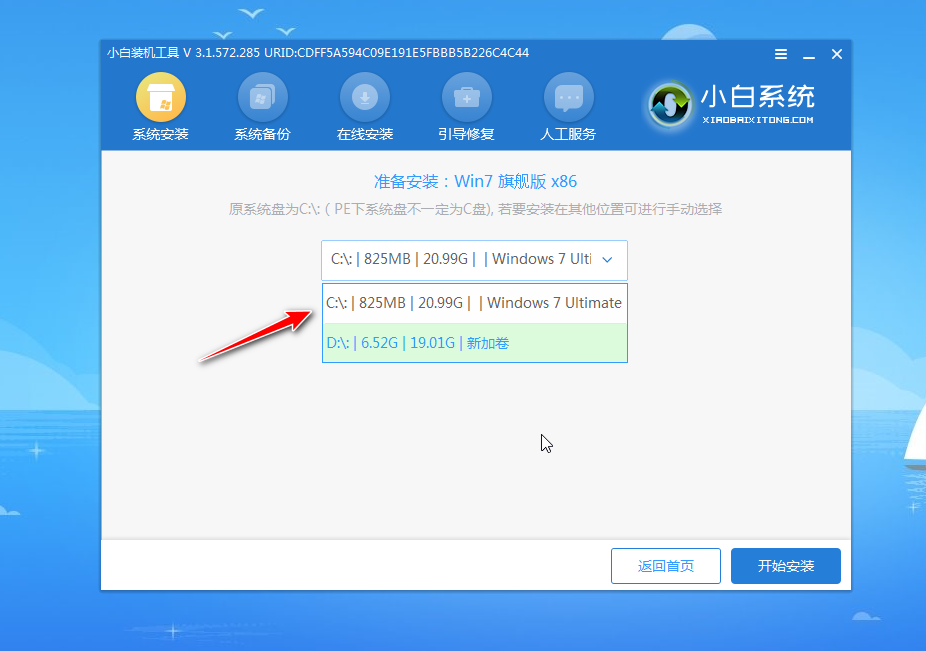
8、等待系統安裝完成,拔掉u盤重啟電腦。
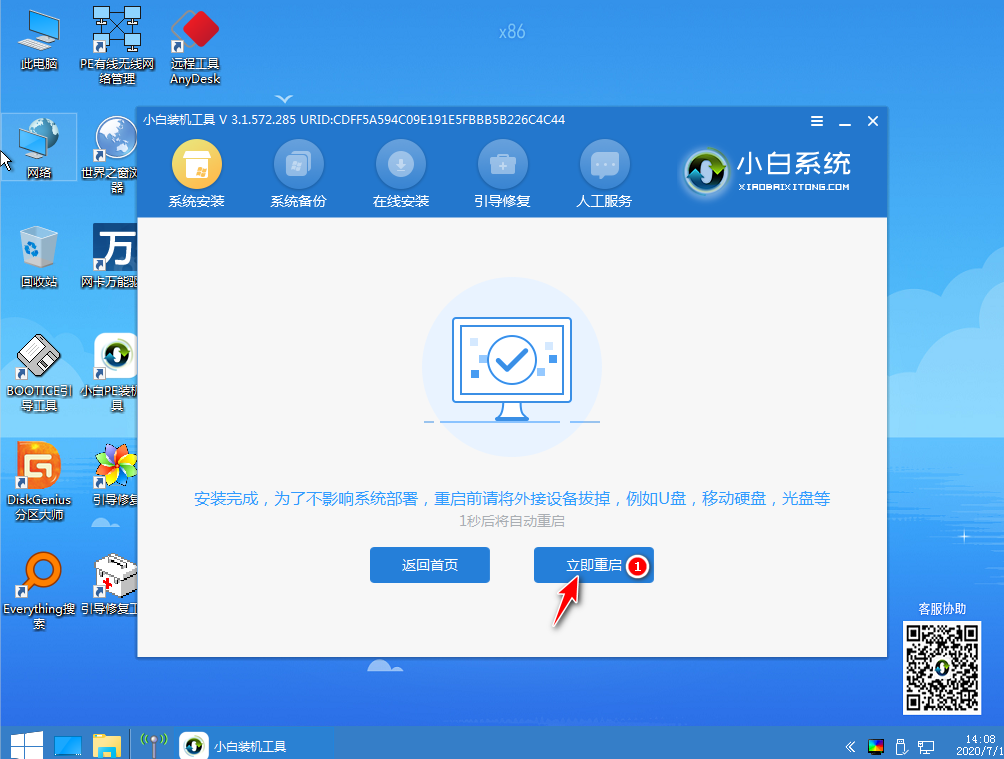
9、耐心等待一段時間,進入以下頁面便是安裝完成啦。

以上便是華碩電腦安裝win7系統教程,有需要的小夥伴可以參考教程進行操作。
以上是詳解華碩電腦asus安裝win7系統教程的詳細內容。更多資訊請關注PHP中文網其他相關文章!




