很多時候,我們都需要給win7系統進行分區,可要是不知道怎麼操作的話該怎麼辦呢?這不就尷尬了,這個好解決,不是什麼大問題。因為小編這幾天剛好學習了怎麼給win7硬碟分割區的方法,這就來教大家給win7如何分區的方法啦,大家快來看看吧。
1、滑鼠右鍵按“電腦”,選擇“管理”
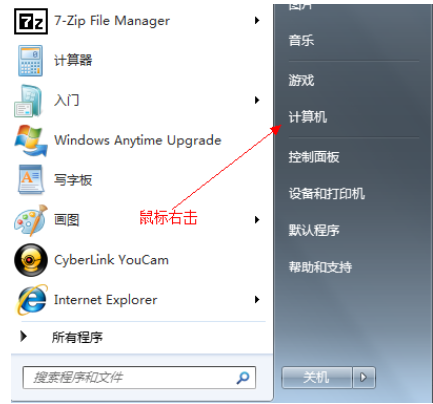
#2、然後選擇“電腦管理”
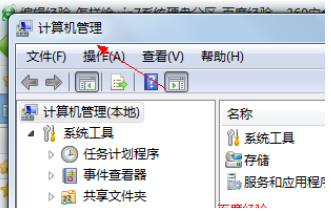
#3、然後開啟」磁碟管理「頁面如圖:
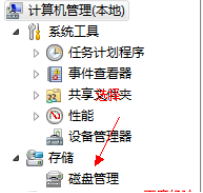
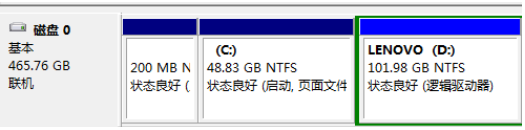
#4、右鍵點選選擇要壓縮的磁碟(本例選擇D碟),選擇」壓縮磁碟區「
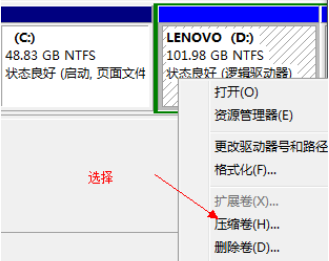
#5、在輸入壓縮空間量(MB)填入要壓縮的空間量,如果要壓縮出50G,就填入50G*1024MB
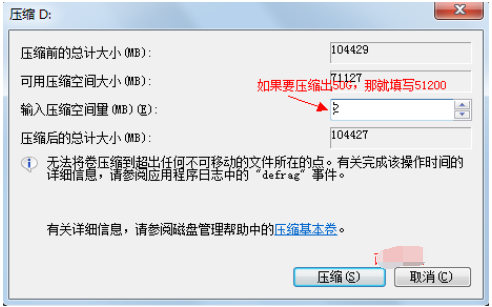
#6、選擇"壓縮"按鈕
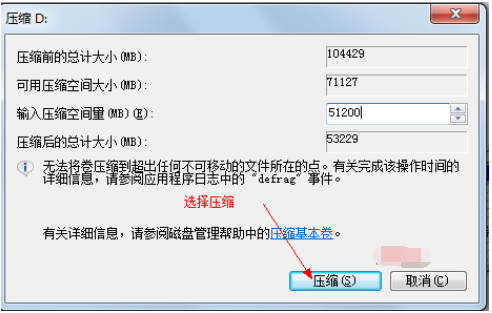
7、壓縮後會發現多出一塊未分割磁碟(綠色分割區)
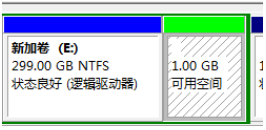
8、右鍵彈出快速選單選擇」新分割區「
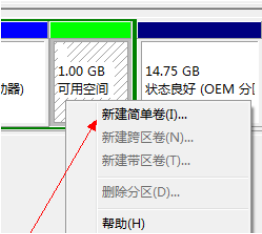
#9、開啟新簡單磁碟區精靈,一路下一步,在簡單磁碟區大小填入要新磁碟的大小,下一步
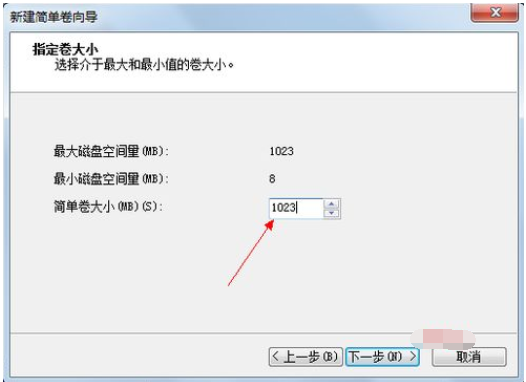
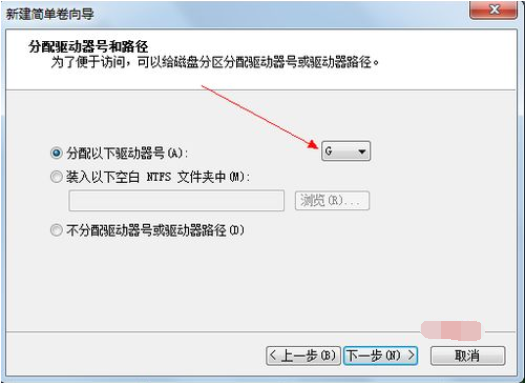
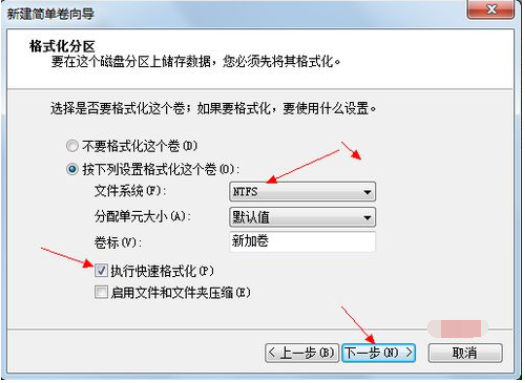
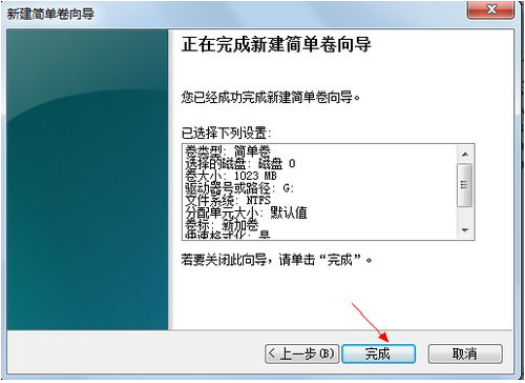
以上是win7系統如何分割的步驟教程的詳細內容。更多資訊請關注PHP中文網其他相關文章!




