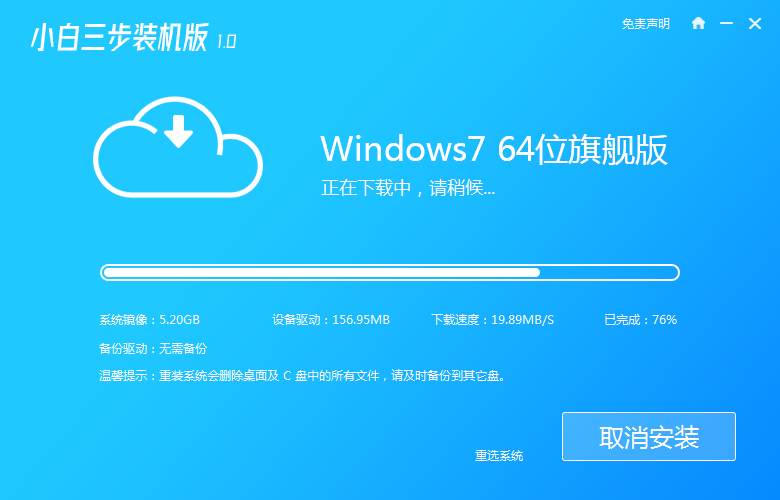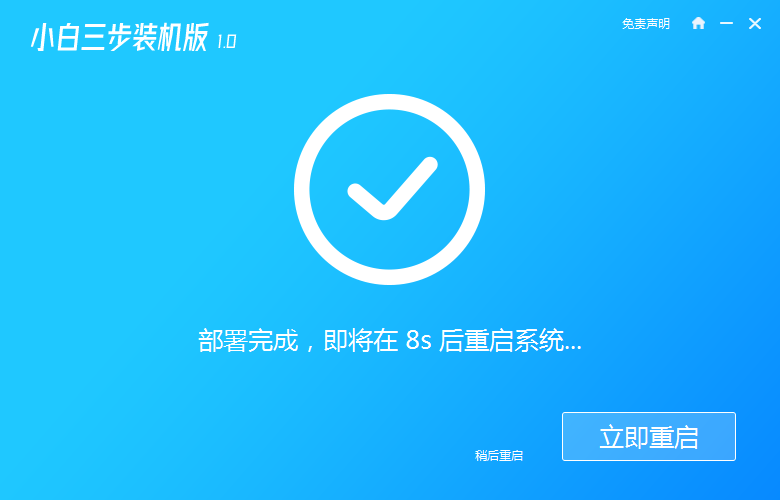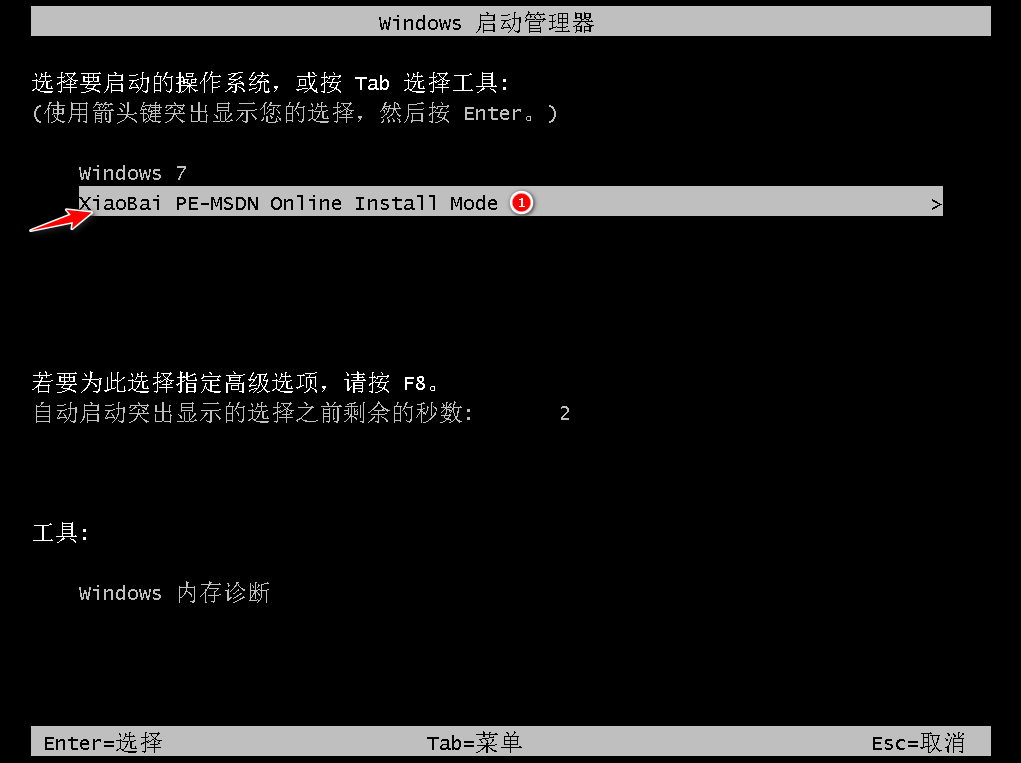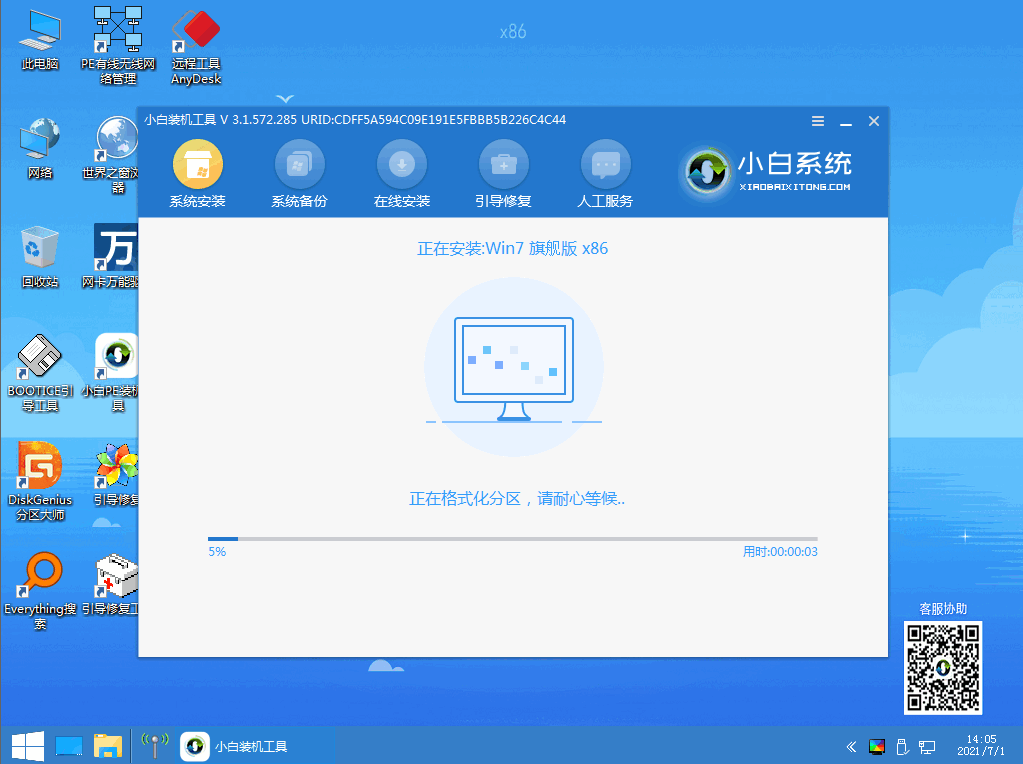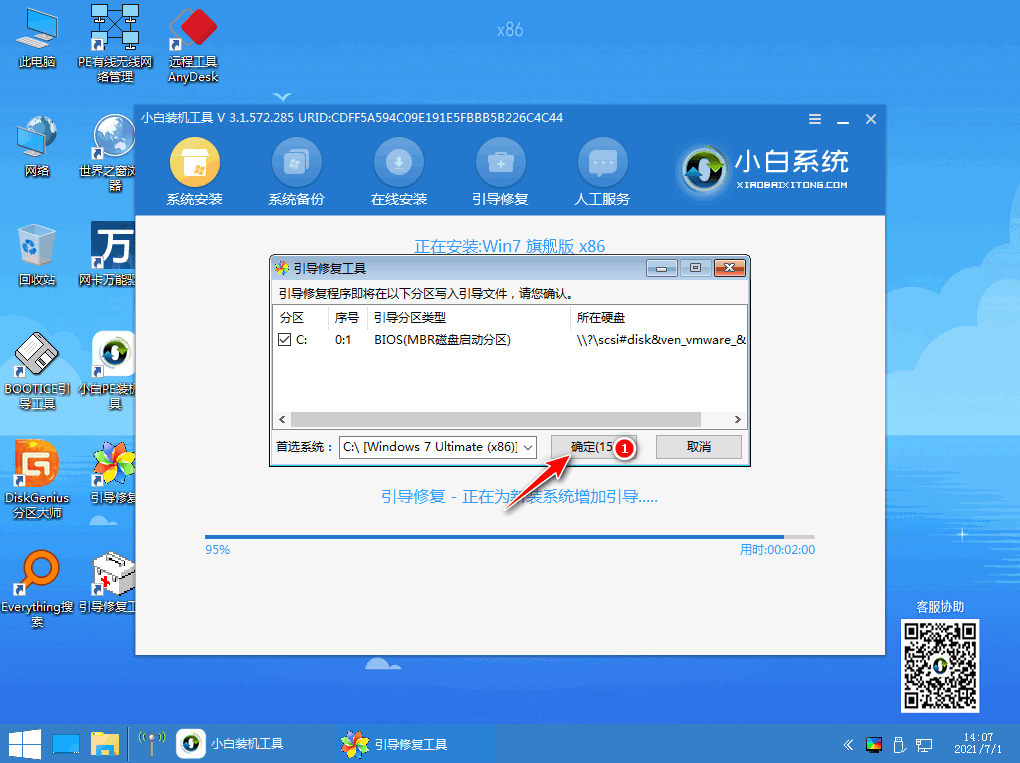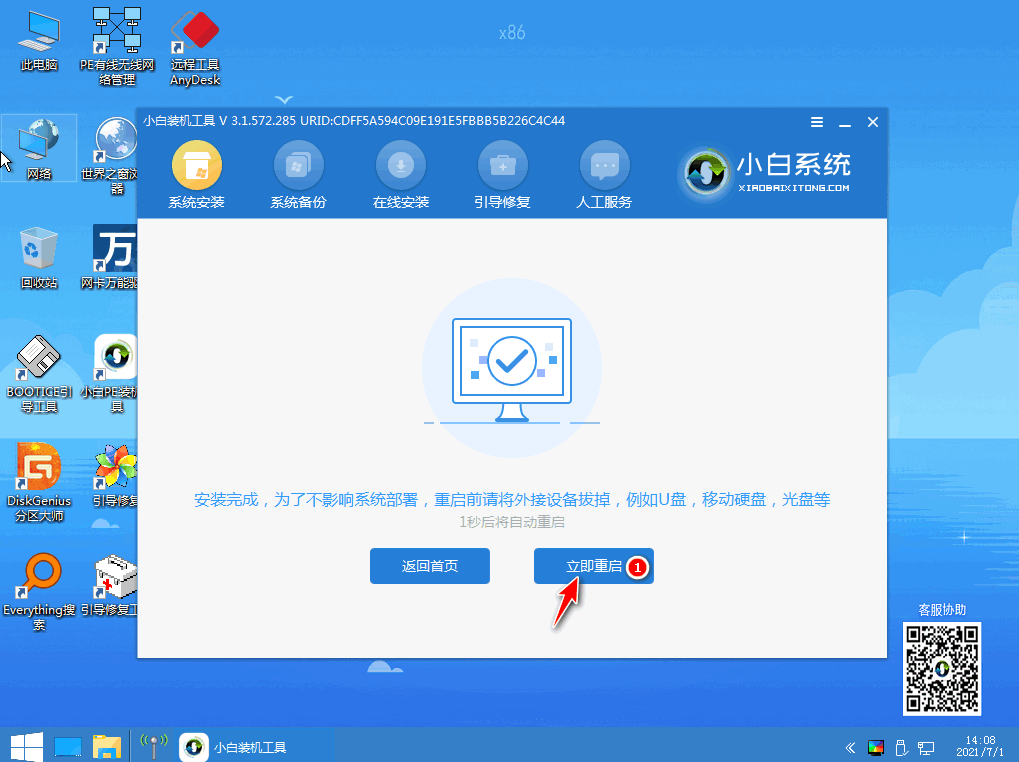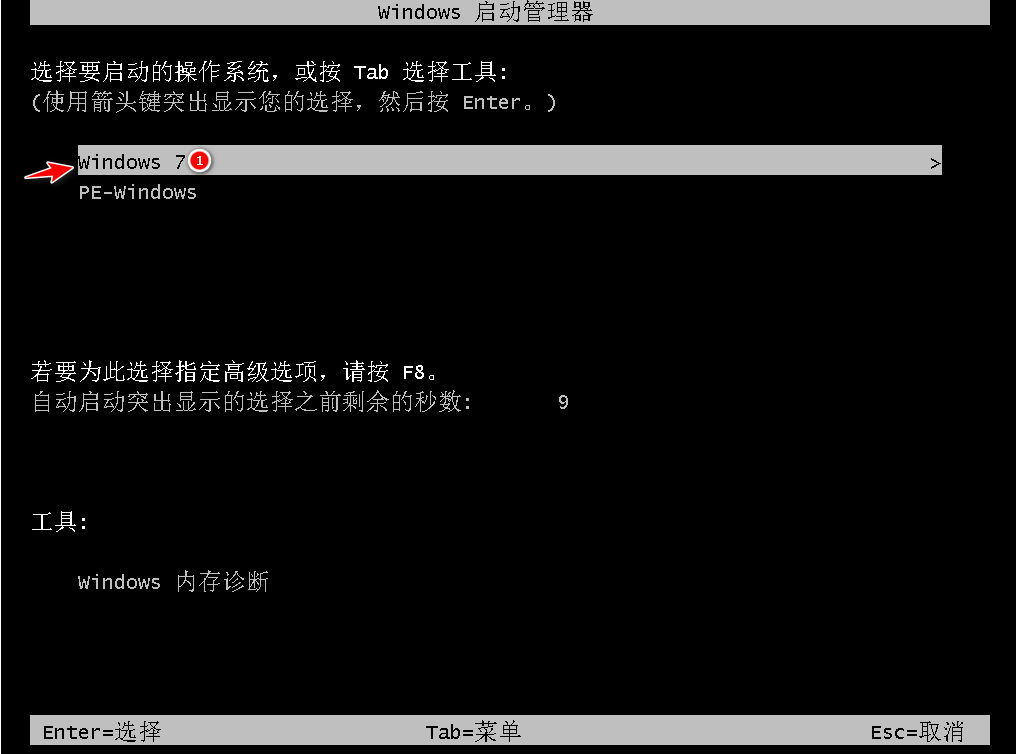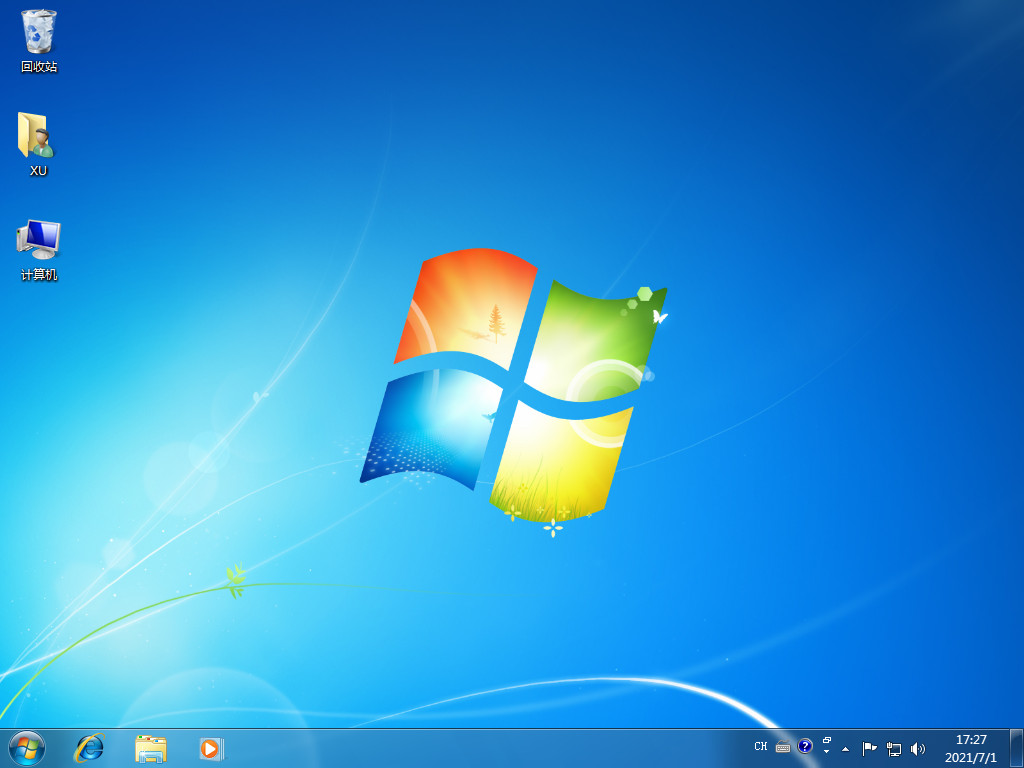當電腦出現了故障很難解決時,這時候我們都會選擇重裝系統來解決,在重裝win7系統的同時,我們也可以選擇在電腦正常運作的情況下載重裝系統,可是自己重裝win7系統要如何操作呢?下面小編就為大家帶來了win7重裝系統步驟教程。
win7重裝系統步驟:
1.首先我們進入小白官網,下載一個小白三步驟裝置版,官網位址:http://www .xiaobaixitong.com/安裝完成後我們打開軟體選擇需要重裝的系統,點擊」立即重裝'按鈕。

## 2.開始下載系統鏡像文件,此時我們只需耐心等待即可。
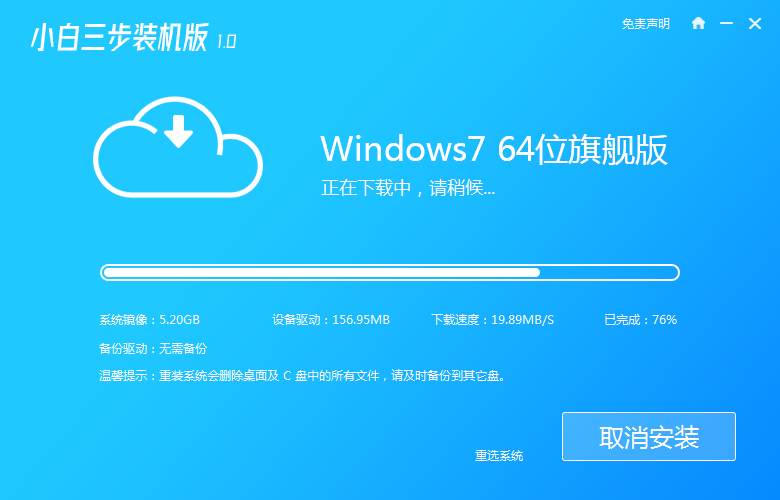
# 3.下載完成後,會提示我們重啟電腦,我們需要手動點選「立即重新啟動'按鈕.
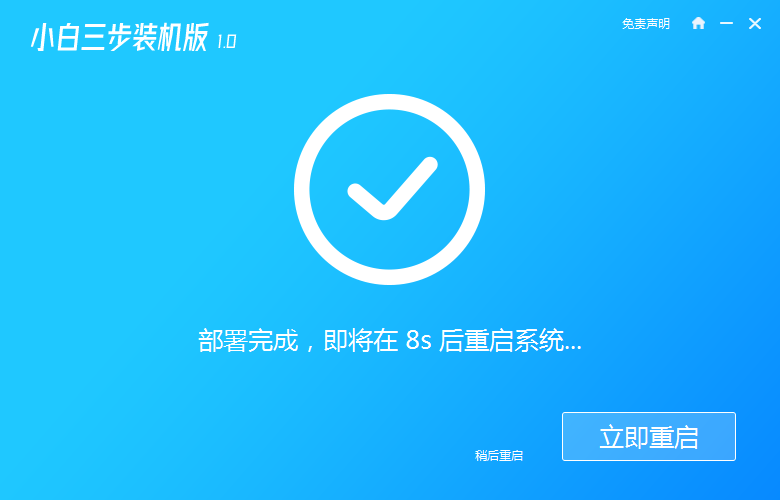
4.重啟進入啟動項目頁面時,我們選擇第二個選項」Xiaobai PE"系統進入。
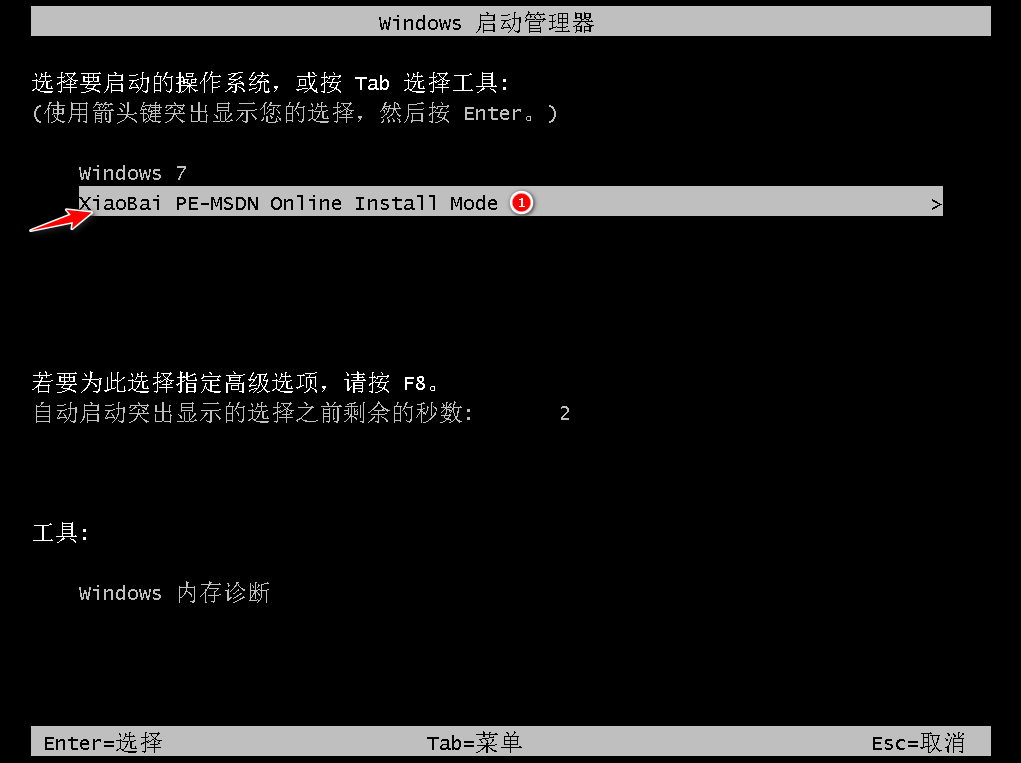
5.進入桌面後,我們打開小白三步驟裝機版之後會自己檢測安裝環境及安裝鏡像文件,我們只需耐心等待就好了。
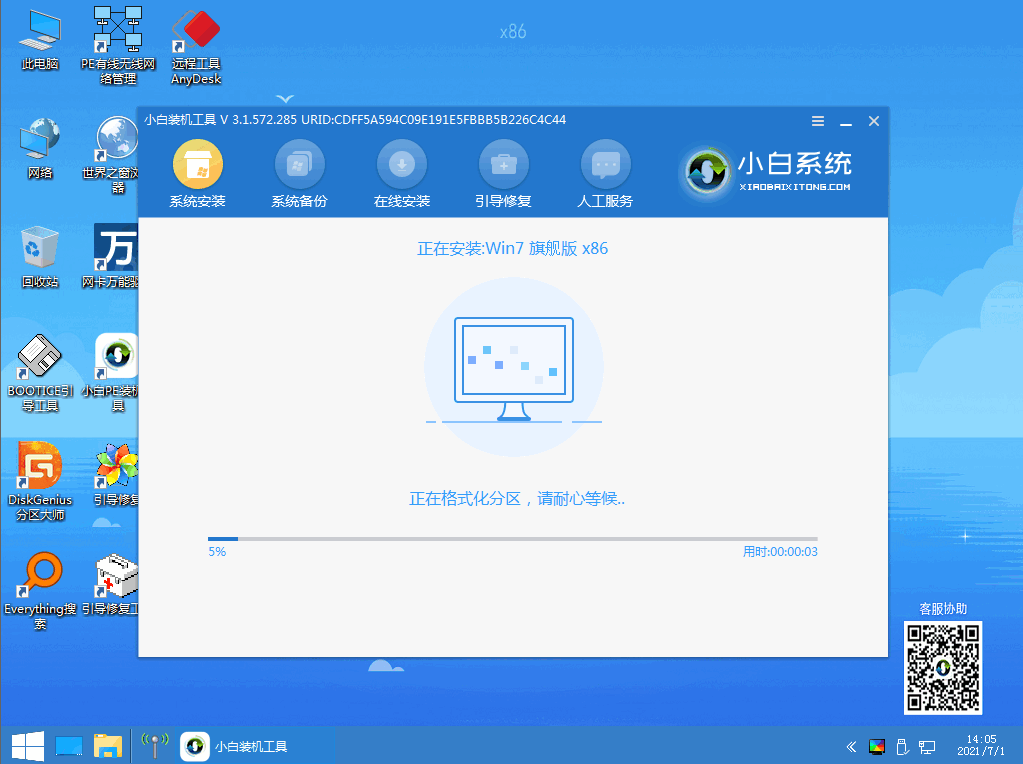
6.選擇系統碟的目標分割區,我們預設選擇C盤,點選「確定」。
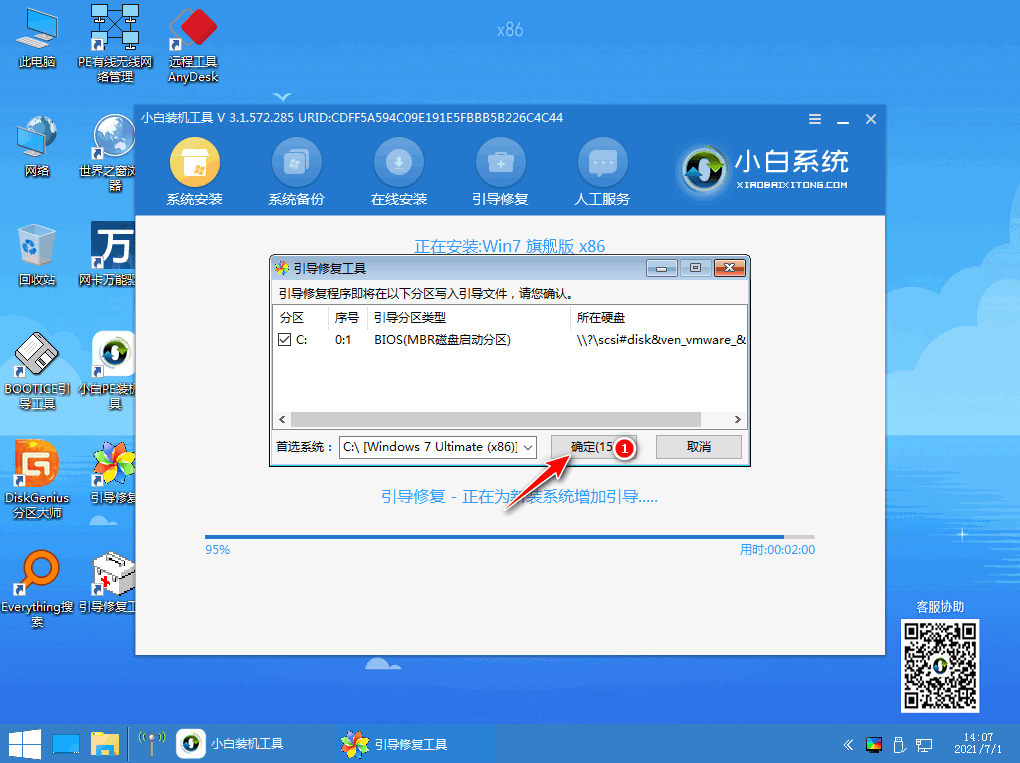
7.安裝完成後,需要我們再次重新啟動電腦操作,點選「立即重新啟動」。
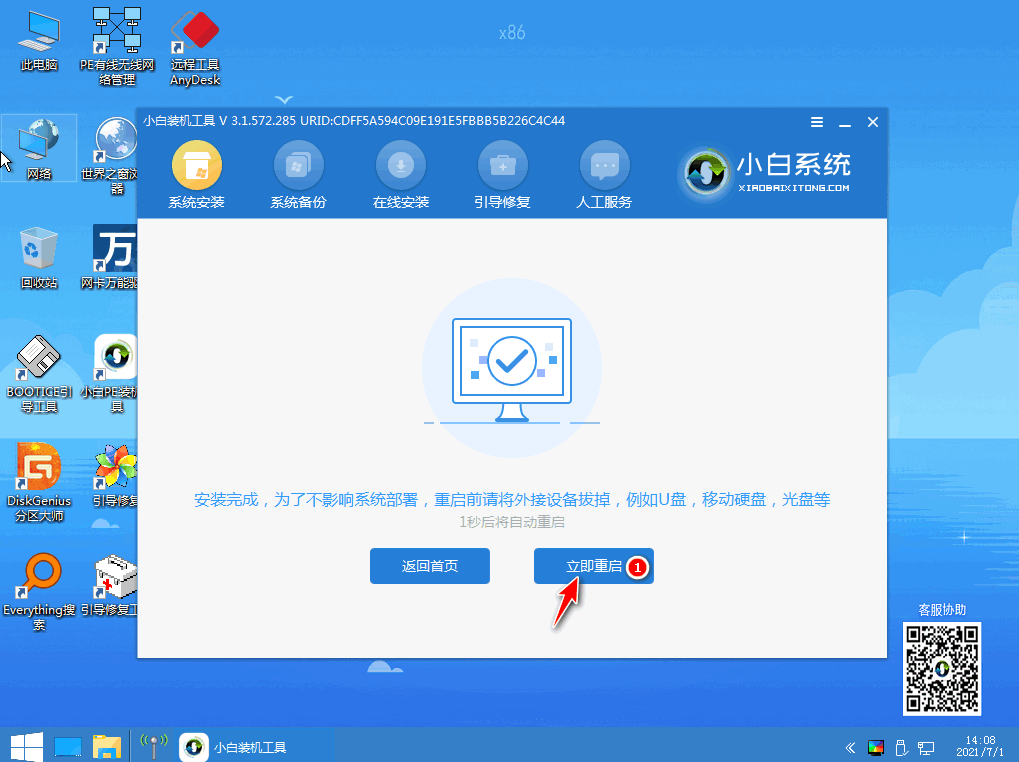
8.重啟後,這時我們選擇第一個選項進入系統。
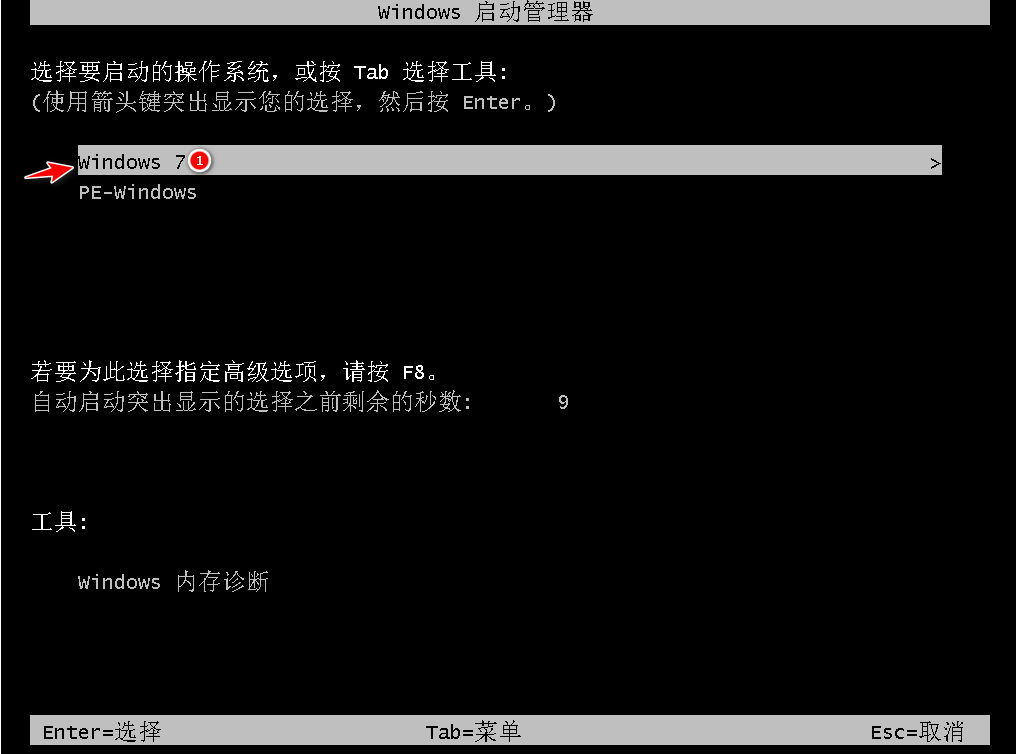
9.進入系統頁面後,就安裝成功啦,接下來就可以開始使用了。
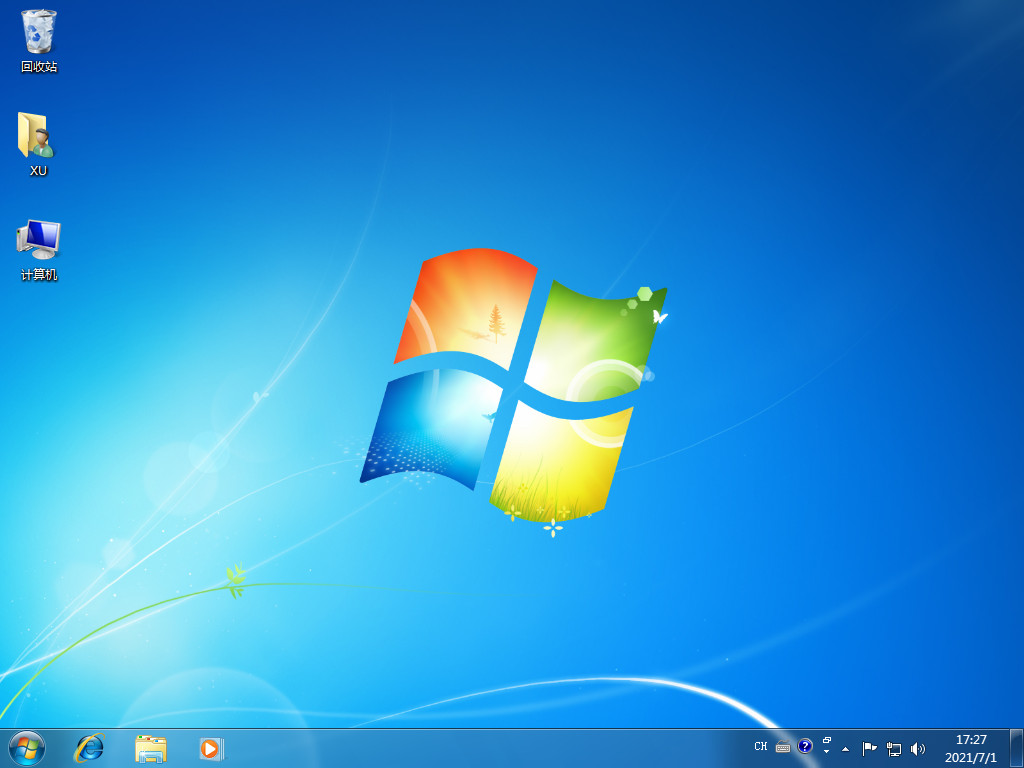
以上就是win7重裝系統步驟的內容,你學會了嗎,希望能幫助你。
以上是圖文示範win7重裝系統步驟的詳細內容。更多資訊請關注PHP中文網其他相關文章!