Win11 BitLocker磁碟機加密如何使用? 相信大家都曾經遇到自己的電腦問題,那win11 BitLocker磁碟機加密要怎麼使用呢?其實這個問題不難很多朋友不知道怎麼詳細操作,小編下面整理了Win11 BitLocker驅動器加密使用指南,如果你有興趣的話,跟著小編一起往下看看吧!

1、開啟我的電腦,選擇需要加密的磁碟,然後點選右鍵選擇啟用BitLocker,如下圖所示;
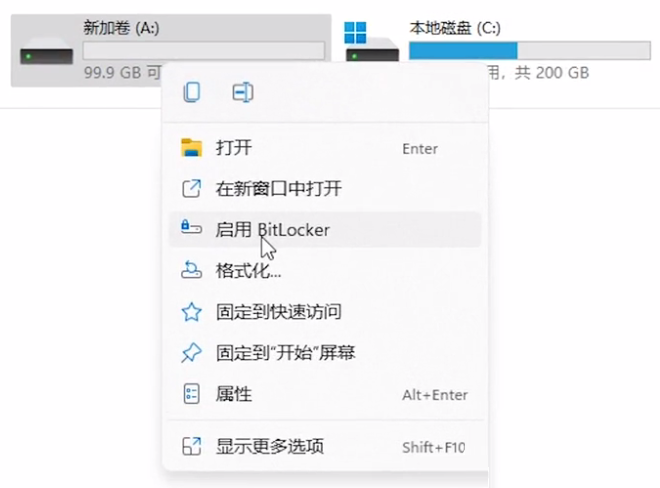
2、彈出BitLocker 磁碟機加密窗口,正在啟動BitLocker,如下圖所示;
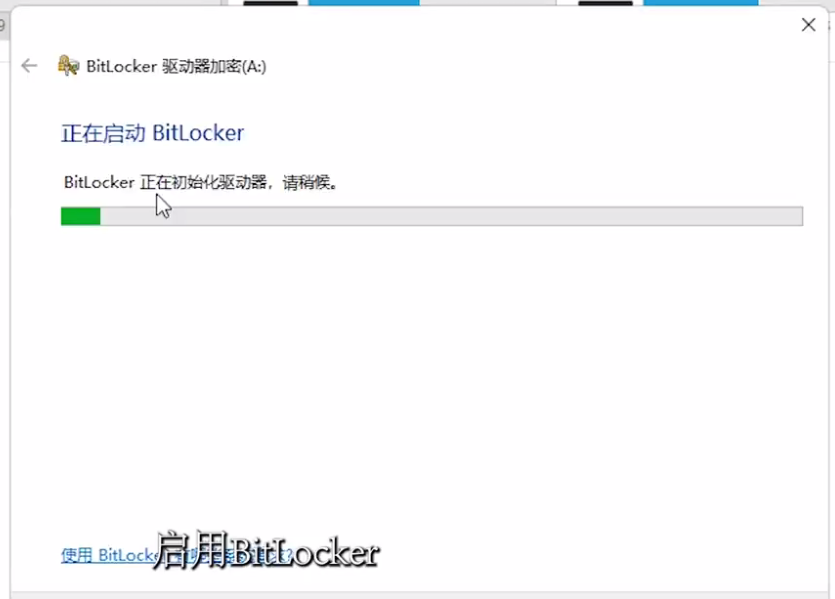
3 、選擇希望解鎖此驅動器的方式,可以選擇使用密碼解鎖驅動器或使用智慧卡解鎖驅動器,我們這裡採用選擇使用密碼解鎖驅動器,然後輸入密碼後點擊下一步,如下圖所示;
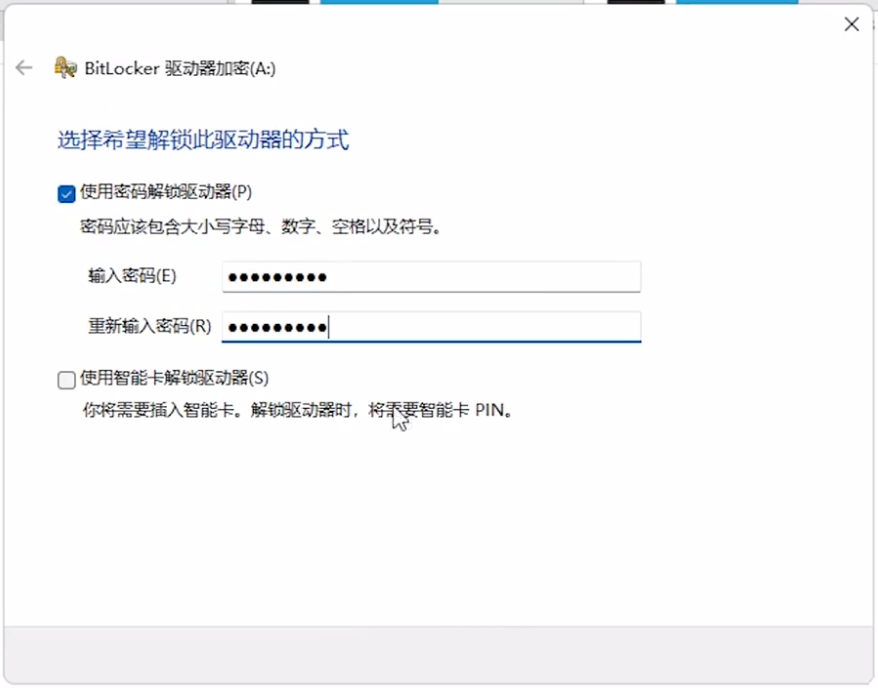
4、如何備份復原金鑰?可以選擇儲存到Microsoft 帳戶、儲存到U 碟、儲存到文件和印表機復原金鑰,我們在這裡選擇儲存到文件,如下圖所示;
注意:切記儲存好BitLocker 備份復原金鑰,如丟失,則您大概會永久丟失對文件的存取權限!
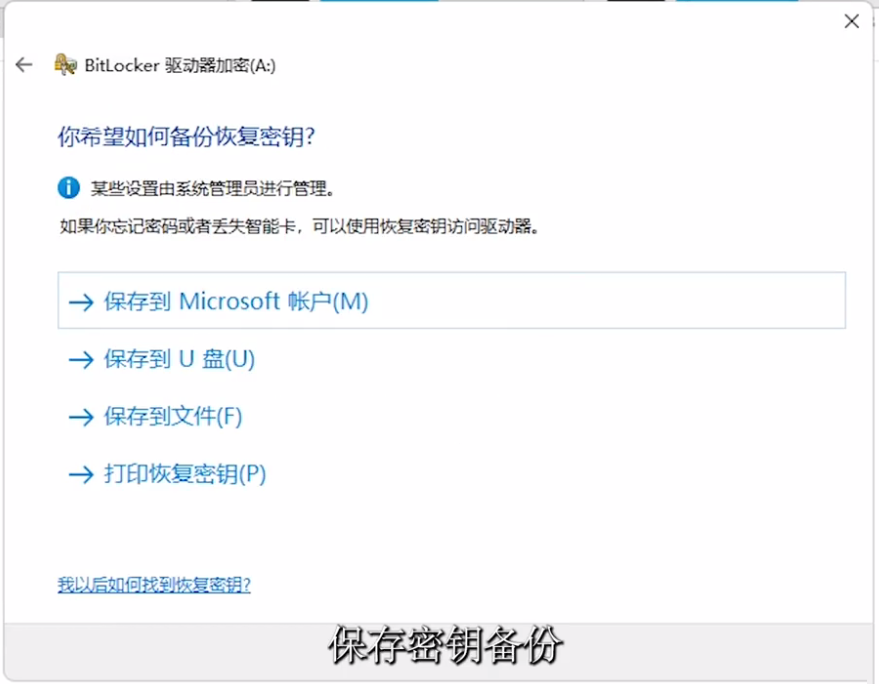
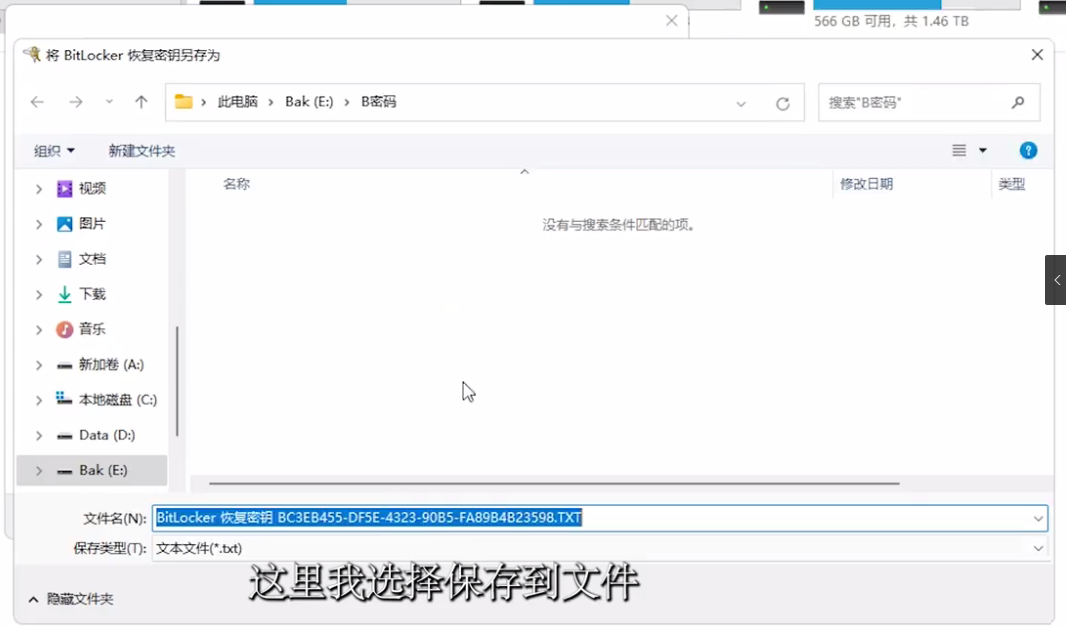
5、選擇要加密的磁碟機空間大小,如果在新磁碟機或新電腦上設定BitLocker ,則只需要加密目前使用的磁碟機部分,BitLocker 會在你新增資料時自動加密。
如果你希望在使用中的電腦或磁碟機上啟用 BitLocker,建議你考慮加密整個磁碟機。透過對整個磁碟機進行加密,可以確保所有資料都被保護,包括已刪除的數據,其中可能仍儲存著可被檢索的資訊。
我們這裡選擇僅加密已用磁碟空間(最適合新電腦或新驅動器,且速度較快),點擊下一頁,如下圖所示;
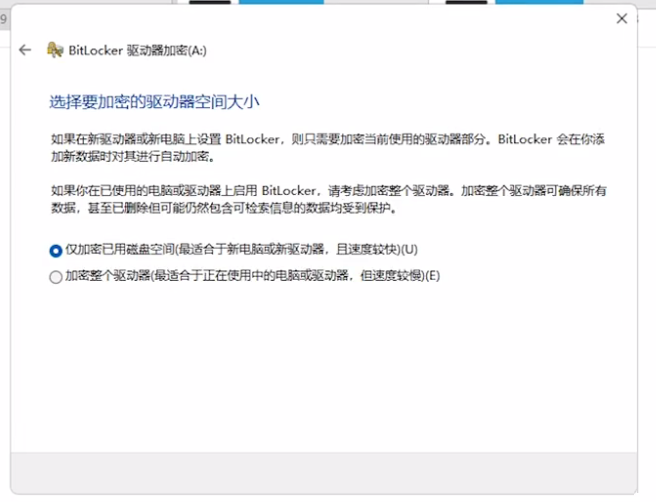
6、點選開始加密,即可完成BitLocker 磁碟機加密,如下圖所示;
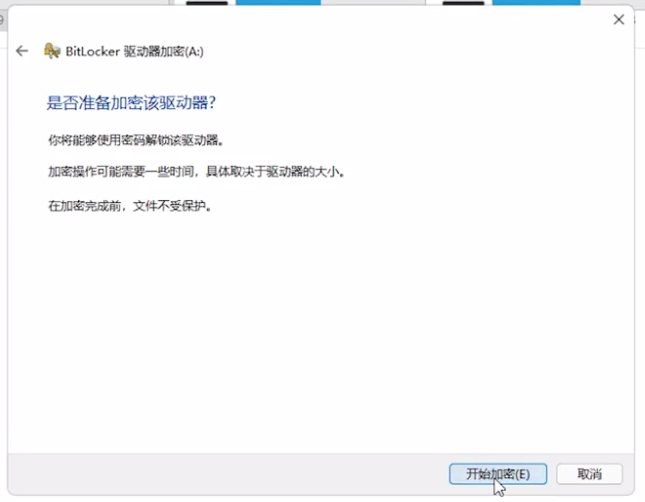
7、提示加密已完成,並重新啟動電腦就可以了,如下圖所示;
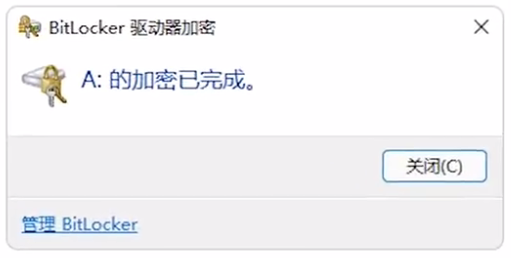
8、平常存取該磁碟分割區的時候,需要輸入密碼才能解鎖。
以上是Win11 BitLocker磁碟機加密如何使用的詳細內容。更多資訊請關注PHP中文網其他相關文章!




