使用者資料夾名稱和帳戶名稱是在設定使用者帳戶期間設定的。然而,由於某種原因,您可能需要在 Windows 11 上修改您的使用者資料夾名稱。
與重新命名標準資料夾不同,此過程並不那麼簡單。在本指南中,我們提供了正確的訊息,使得這個過程變得容易無比。
如前所述,在 Windows 11 上更改使用者資料夾名稱並不像重命名普通資料夾那麼簡單。即使您變更了使用者帳戶名稱,使用者資料夾名稱仍將保持不變。
根據微軟的建議,不要修改使用者資料夾的名稱,因為這可能導致某些應用程式無法正常運作。這是因為這些的註冊路徑名將從預設值更改。
儘管這可以透過更改錯誤應用程式和進程的路徑來解決,因此不會造成持久的損害。
但是,建議您不要更改您的使用者資料夾名稱,除非您有充分的理由。
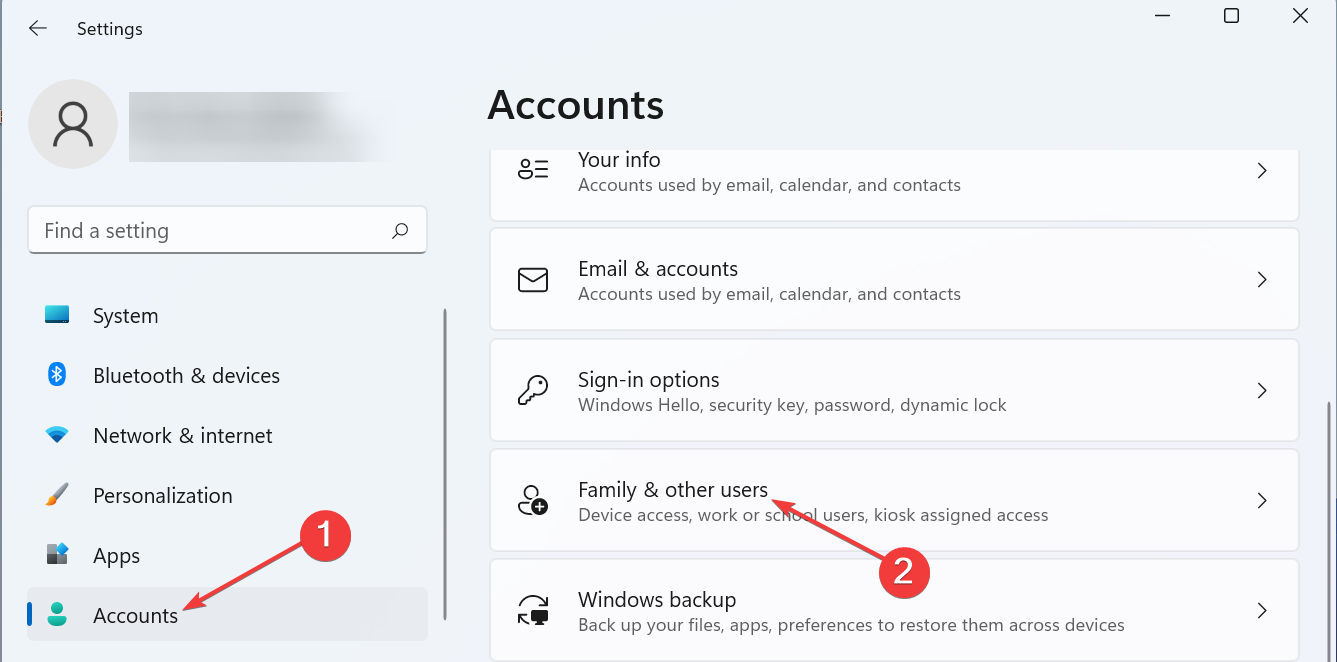
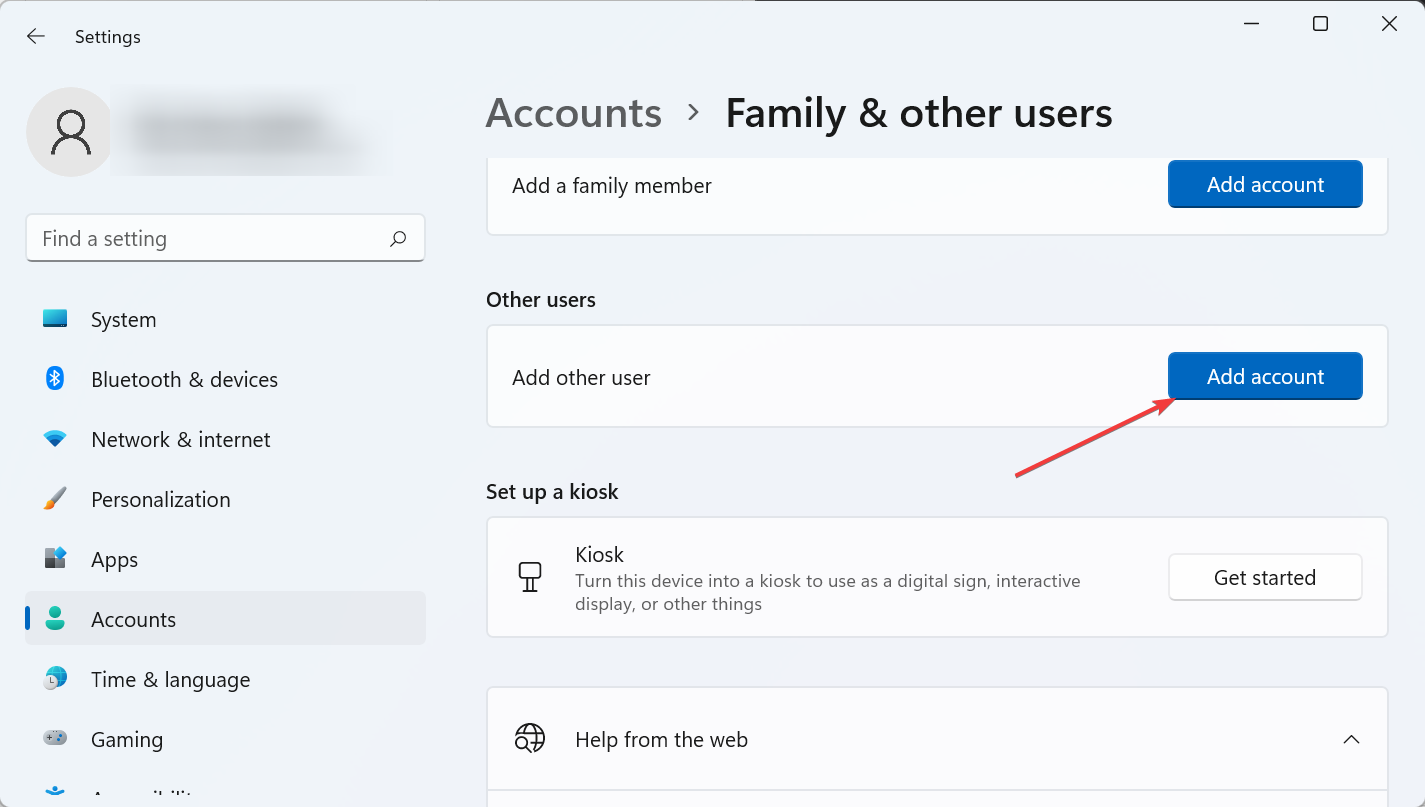
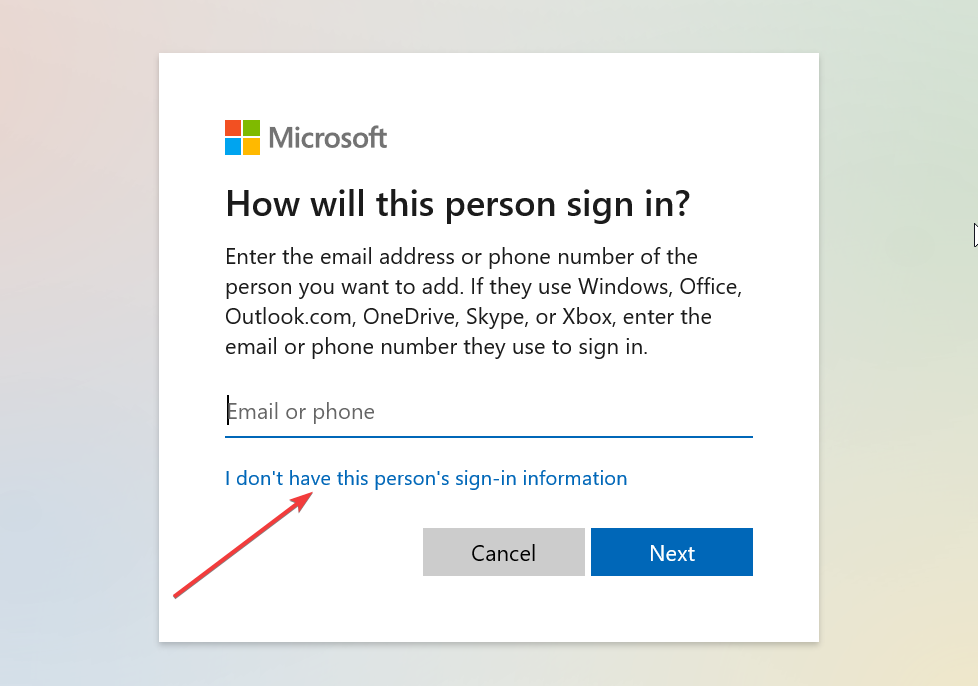
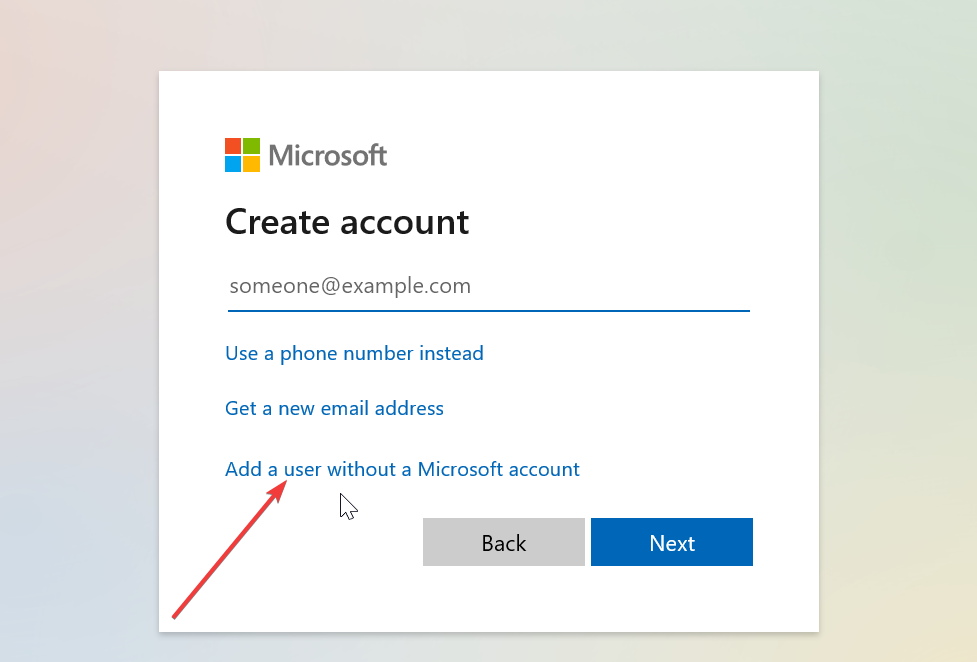
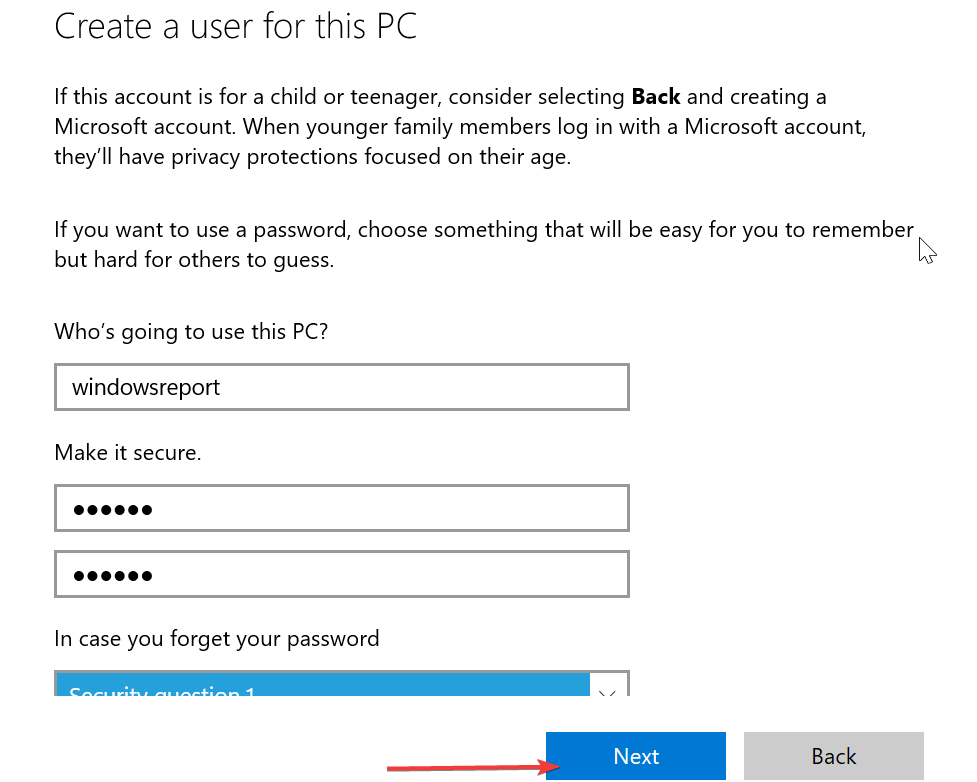
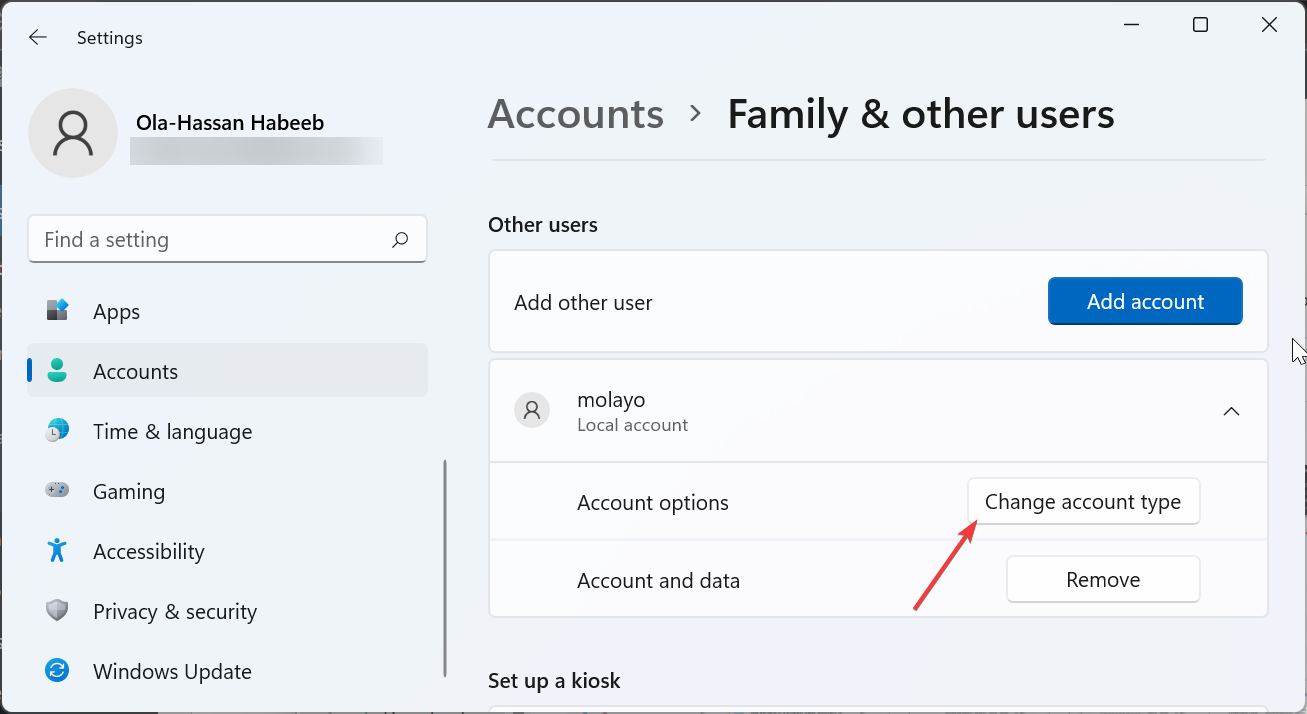
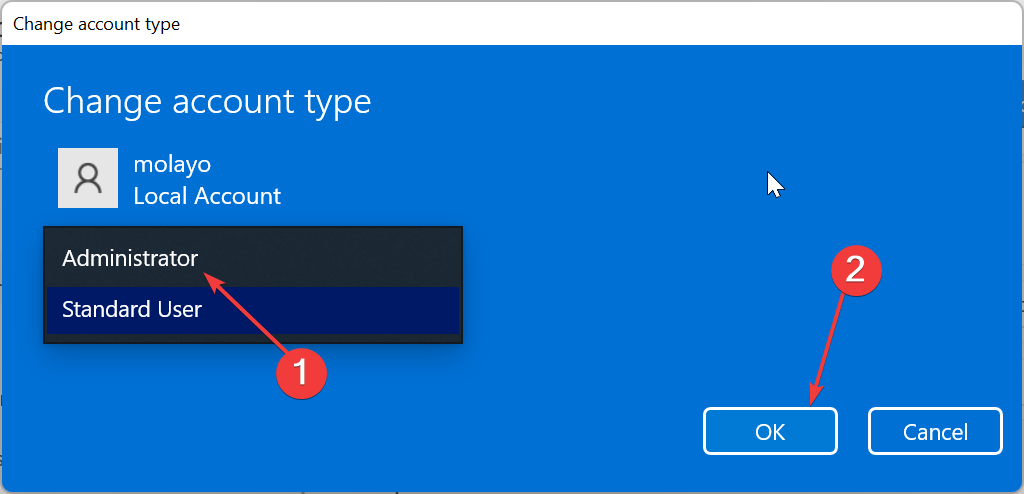
要在Windows 11上變更使用者資料夾名稱,您需要先建立一個新的管理員帳戶。這是因為您無法變更目前登入的帳戶。
如果您不想經歷建立新管理員帳戶的壓力,如上所示,您可以改為啟用隱藏的管理員帳戶。
建立新的管理員帳戶後,必須繼續下一部分以確定帳戶 SID。
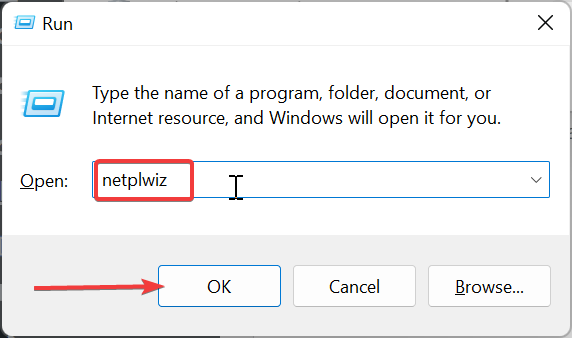
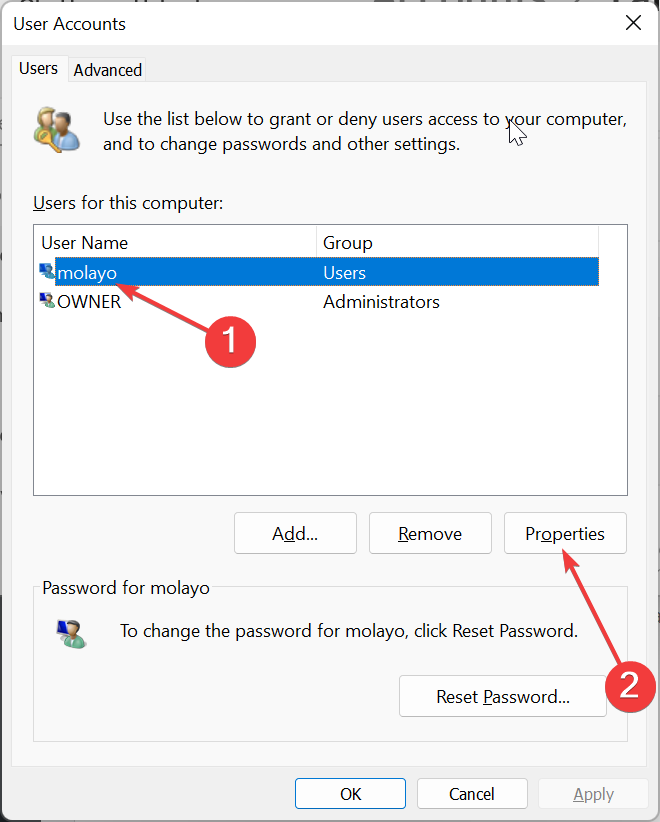
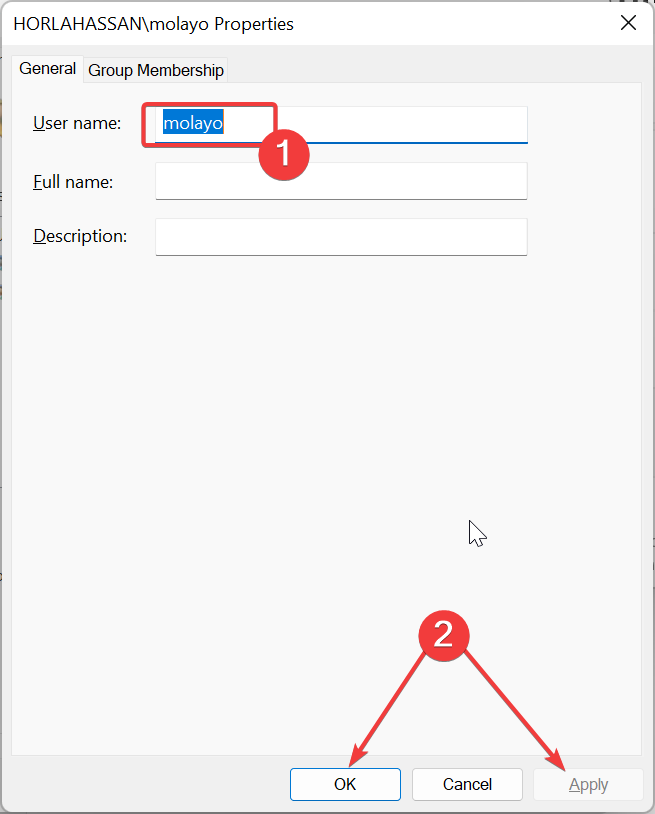 #
#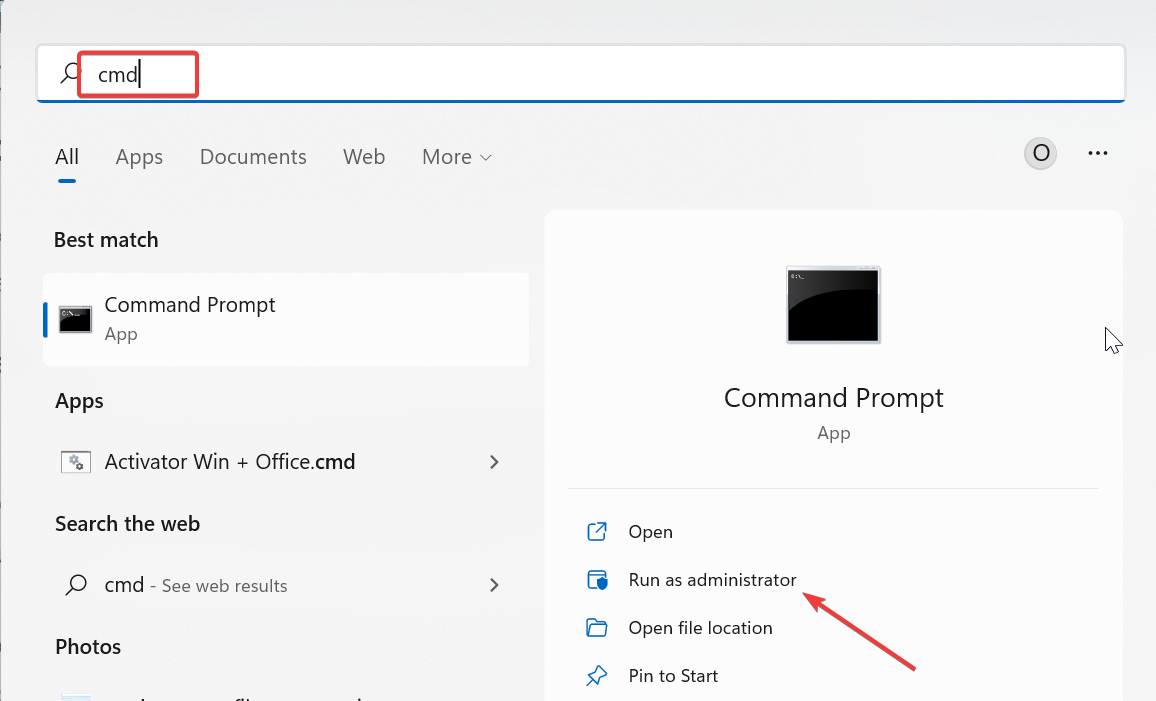
<strong>wmic useraccount get name,SID</strong>
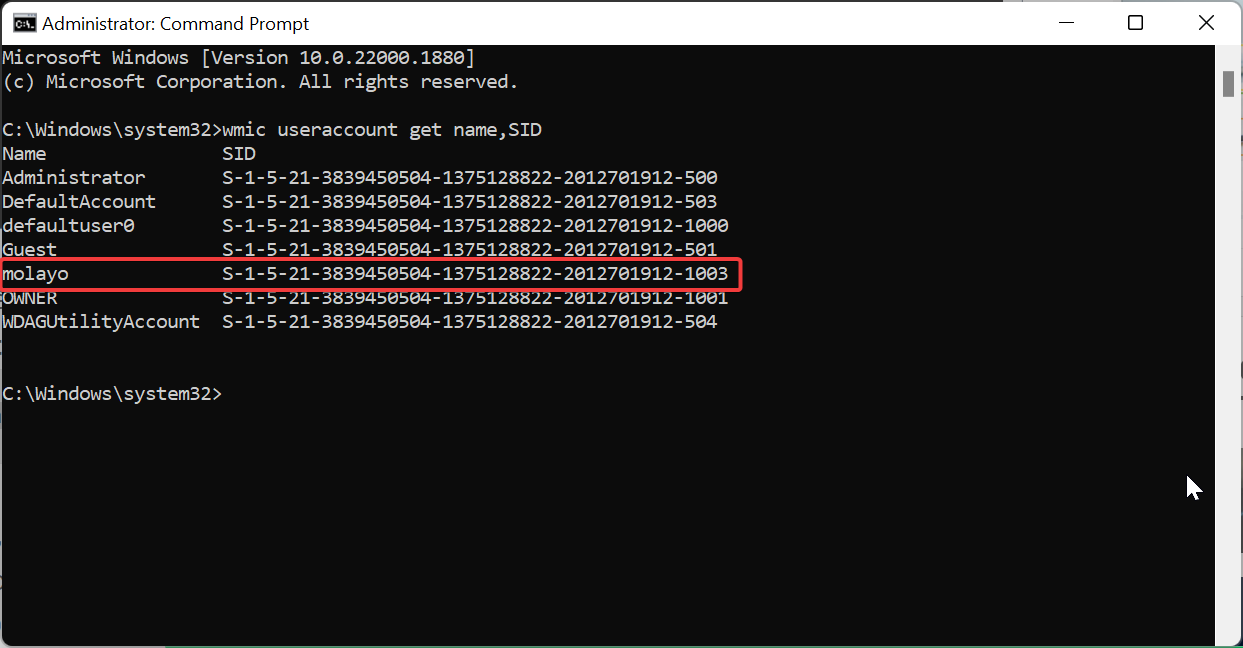
某些PC問題很難解決,尤其是在Windows的系統檔案和儲存庫遺失或損壞時。
請務必使用專用工具,例如 Fortect,它將掃描損壞的檔案並將其替換為其儲存庫中的新版本。
在更改 Windows 11 上的使用者資料夾名稱之前,必須確保您了解帳戶的 SID。首先,請設定新管理員帳戶的使用者名,以區分它和舊帳戶。
然後,需要執行命令來確定要變更的帳戶的 SID。完成此操作後,必須繼續下一部分以從註冊表更改使用者資料夾名稱。
請注意,在此步驟中,您需要謹慎行事,因為錯誤可能會付出高昂的代價。最好在繼續之前建立一個還原點。
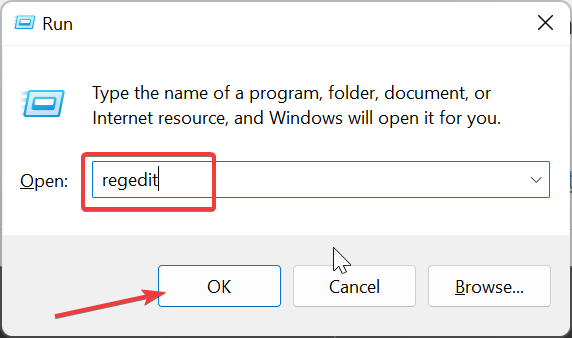
<strong>HKEY_LOCAL_MACHINE\SOFTWARE\Microsoft\Windows NT\CurrentVersion\ProfileList</strong>
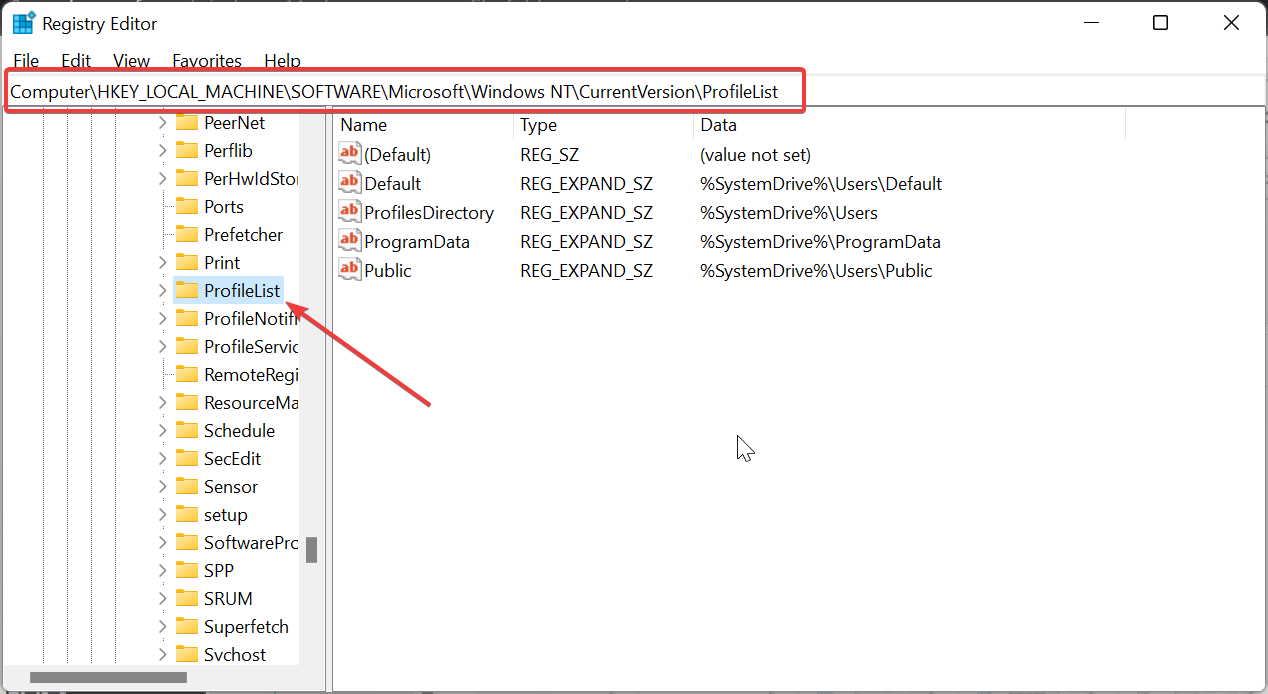
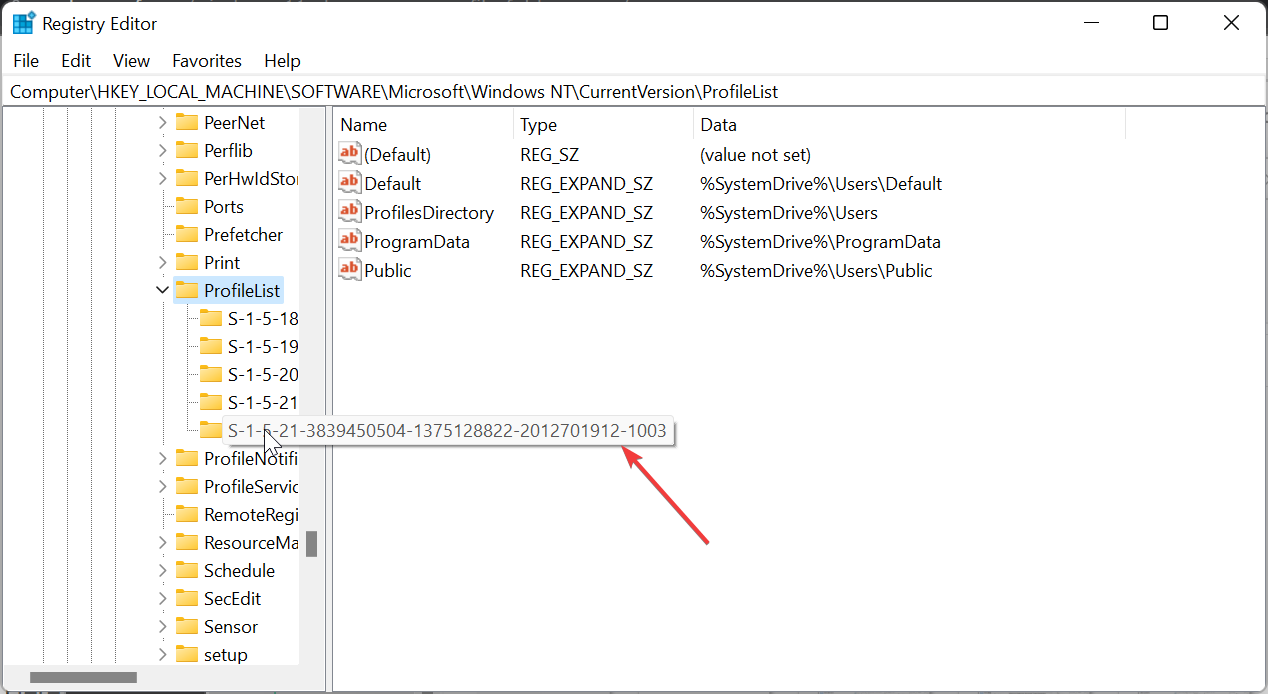
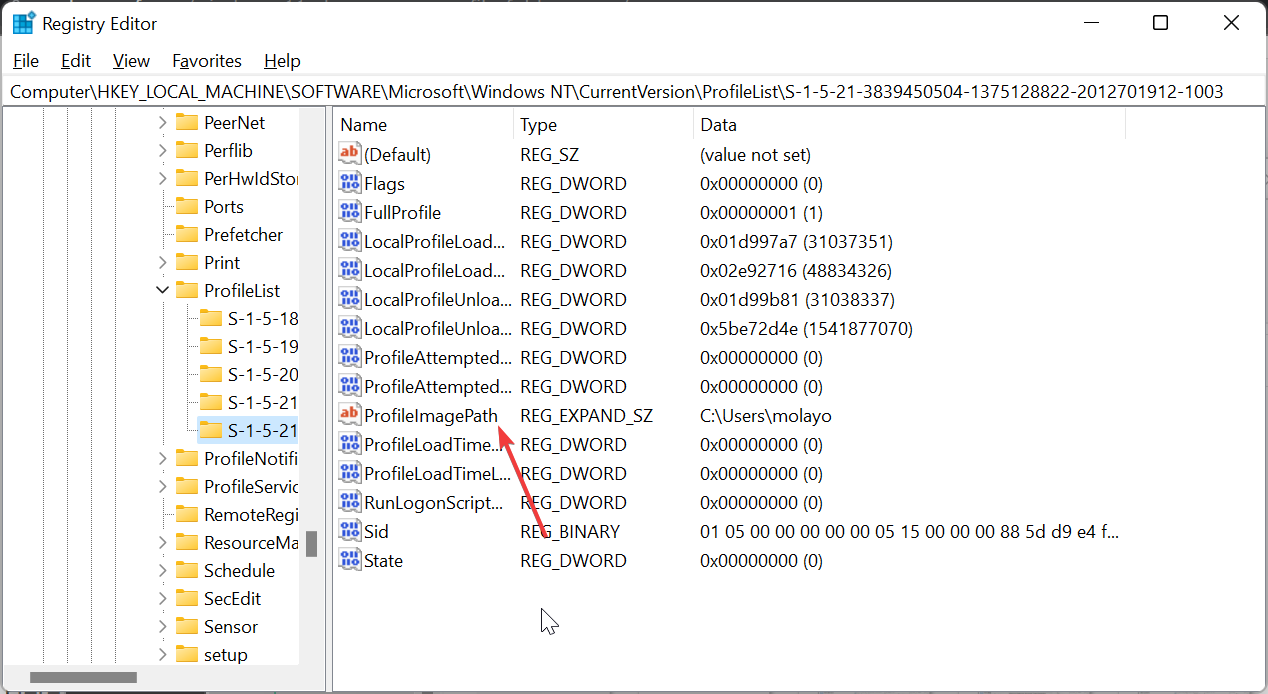
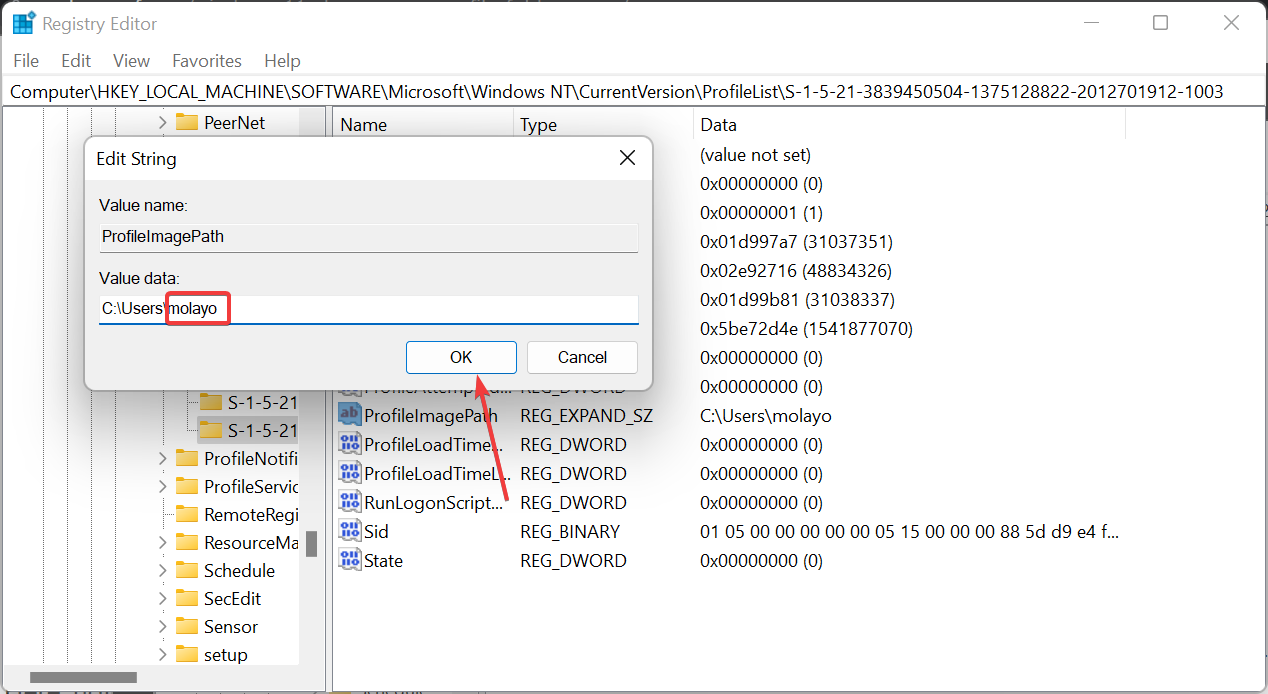
這是這個過程中最不可或缺的部分,它需要你小心。在 Windows 11 上的登錄編輯器中變更使用者資料夾名稱後,現在您可以繼續執行下列部分以完成該程序。
<strong>C:\Users\</strong>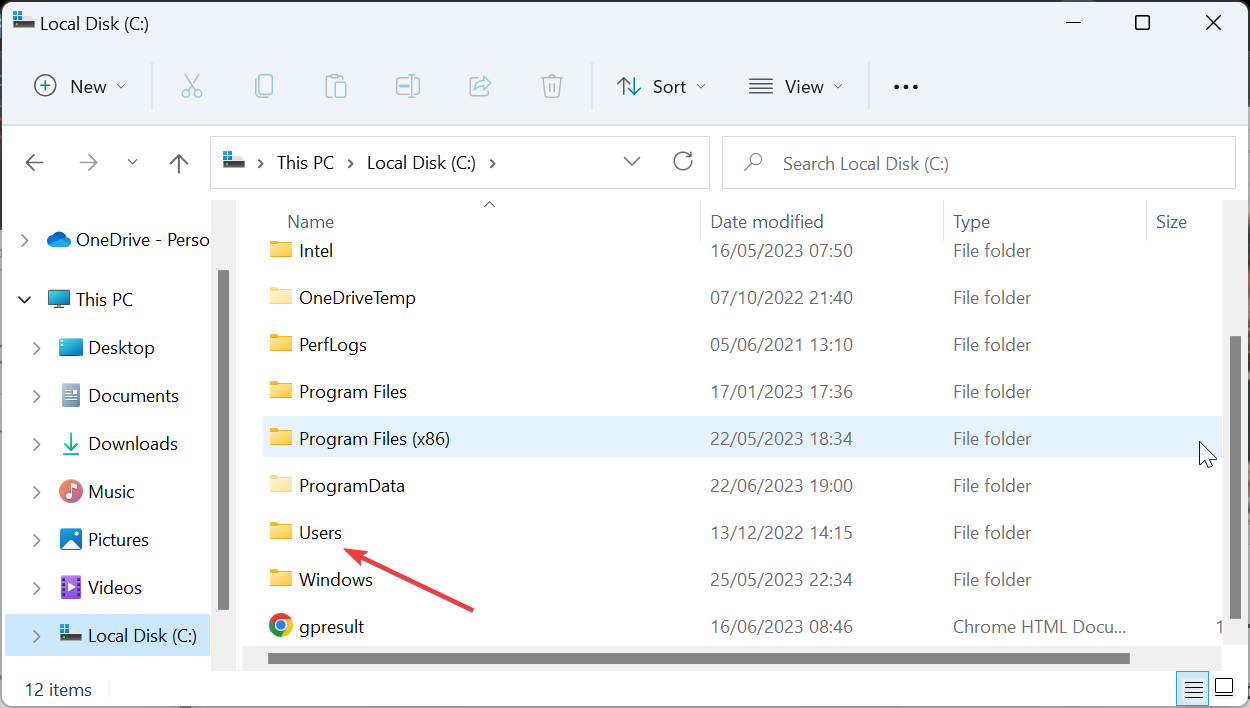
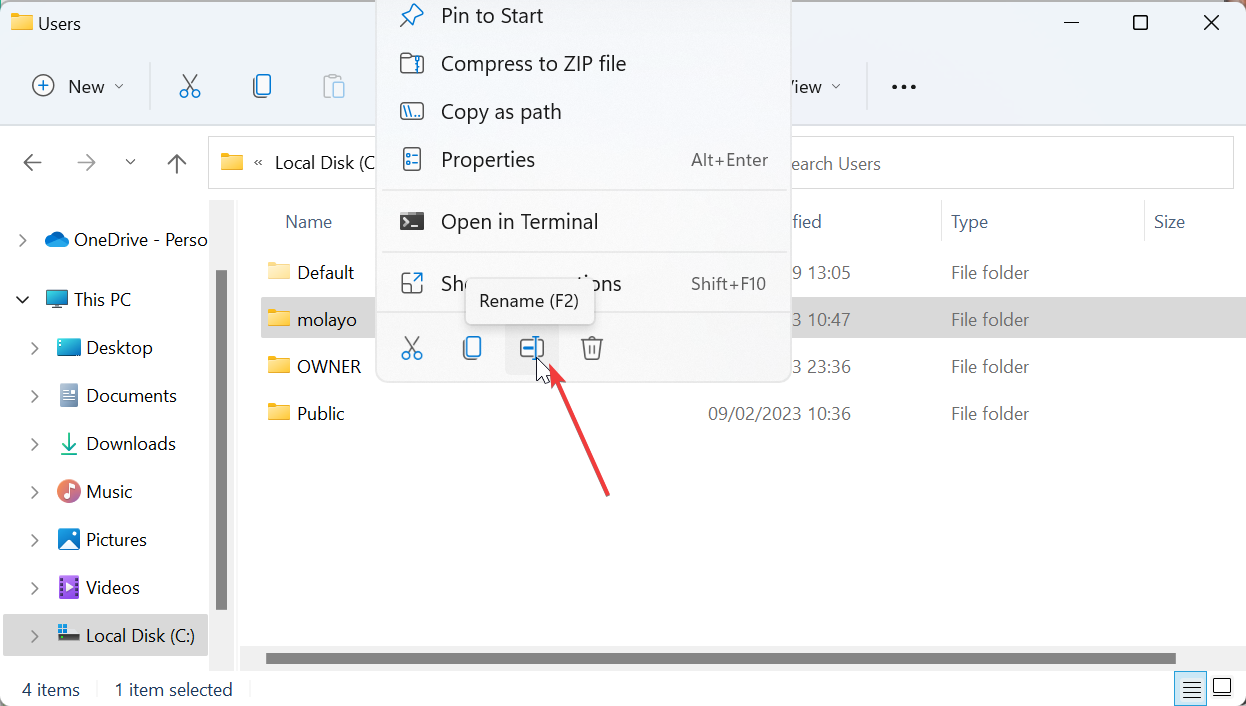
這樣,您已成功更改了 Windows 11 上的使用者資料夾名稱。如果遇到「重新命名資料夾時無法執行此操作」之類的錯誤,則表示您未正確登出使用者帳戶。
您需要正確註銷該帳戶,或者更好的是重新啟動PC。一旦完成此過程,您就可以使用新資料夾的名稱登入設定檔並開始正常使用它。
有了這個,我們可以總結如何在 Windows 11 上更改您的使用者資料夾名稱的指南。儘管按照上述步驟操作,該過程很簡單,但我們要再次強調您的某些應用程式可能會出現問題。
但是您可以透過更改這些應用程式的路徑來解決此問題。如果您遇到在 Windows 11 上無法對標準資料夾進行重新命名的問題,請參考我們提供的詳細指南進行修復。
以上是在 Windows 11 上更改使用者資料夾名稱的 4 個步驟的詳細內容。更多資訊請關注PHP中文網其他相關文章!




