Win7系統如何自製主題桌面? Win7系統想要自製主題桌面應該如何進行操作?我們在使用Win7系統的時候,如果不滿意系統當中的主題與壁紙,那麼我們是可以自己製作主題桌面的,相信有不少用戶不知道應該如何操作,那麼接下來本文就為大家分享Win7系統自製桌面主題的詳細操作步驟,一起來看看吧!

1、先打開電腦,準備好用來製作壁紙的圖片,可以上網下載自己喜歡的就可以了。如圖所示:
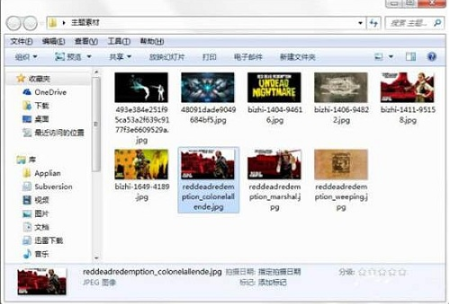
2、進入Windows7系統的桌面,然後在桌面空白處點擊滑鼠右鍵,彈出選單選項,選擇其中的個人化選單選項。如圖:
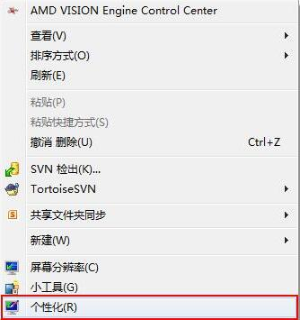
3、進入主題操作介面。如圖:
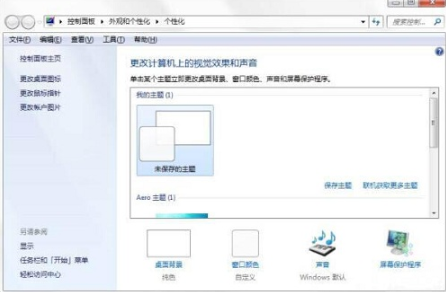
4、點選其中頁面下方的桌面背景。如圖所示:
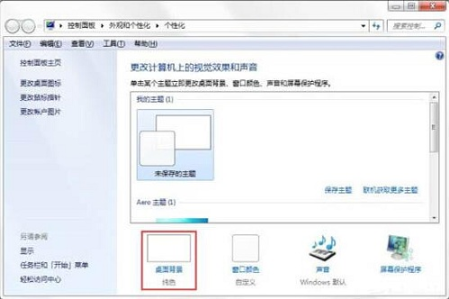
5、進入到新的窗口,要求選擇壁紙檔案的路徑(所在資料夾的位置),使用其中的瀏覽方式,選擇剛才準備的圖片後,點選確定。如圖所示:
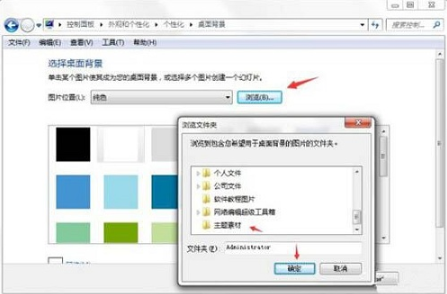
6、在這個位置還可以篩選所需的圖片,一旦選擇好後,點擊下方的儲存修改按鈕,即可完成桌布文件的整合。如圖所示:
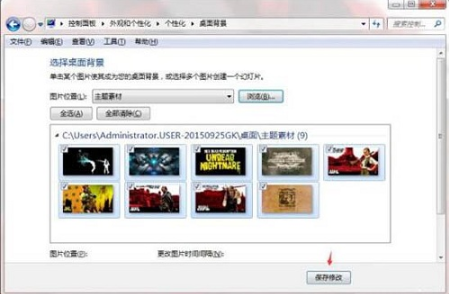
7、接下來,彈回到原來的個人化介面,但此時的主題未保存出來,只能作為本機的壁紙使用。如圖所示:
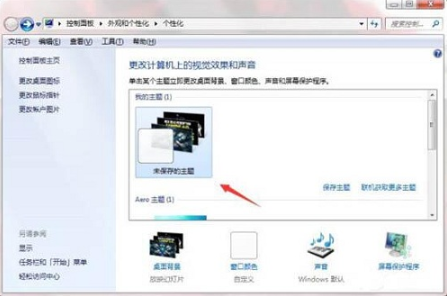
8、選取剛才製作的桌布集合(圖示),然後點選儲存主題,將主題儲存。如圖:
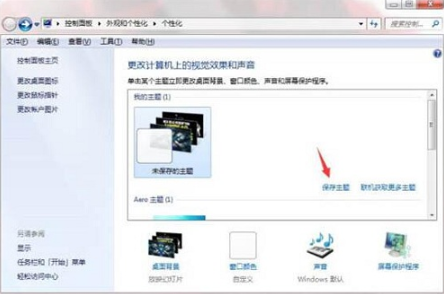
9、彈出儲存框,輸入自己想要的主題名稱,然後點選儲存繼續下一步。如圖所示:

10、此時主題保存成功了,但是我們如果想要將它做一個備份或拷貝到其它電腦供其他電腦使用的話,還需要將此主題的文件保存出來,這樣才方便拷貝使用。
11、點選所儲存的主題,右鍵彈出選單,選擇"儲存主題用於分享",即可進行下一步儲存。如圖所示:
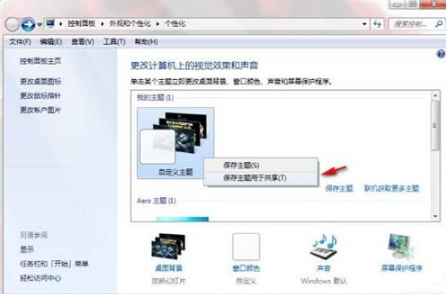
12、彈出檔案儲存路徑的選擇,選擇了之後就點擊下方的儲存即可開始儲存。如圖:
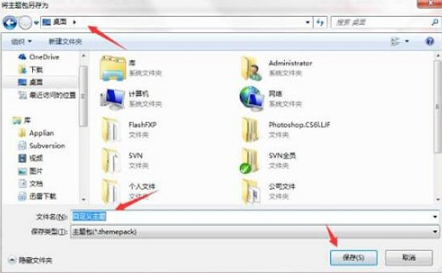
13、主題檔案開始儲存中。如圖:
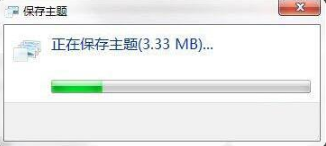
14、不一會兒,主題檔案儲存成功,點擊查看即可驗證成功了,並且可以使用了。
以上就是【Win7系統如何自製主題桌面-Win7系統自製主題桌面指南】全部內容了,更多精彩教學盡在本站!
以上是Win7自製主題桌面教學的詳細內容。更多資訊請關注PHP中文網其他相關文章!




