win11系統怎麼能為c盤增加空間? 部分win11用戶覺得預設的c盤空間太小了,不夠用,想要擴大容量,那麼win11系統怎麼給c盤增加空間呢?大家可以透過win11系統自帶的磁碟管理功能來實現。下面小編帶給大家win11為c盤增加空間方法介紹,一起來看看吧。

1、先右鍵此電腦,開啟管理。
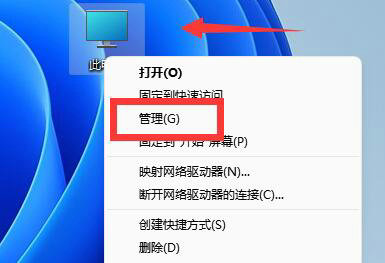
2、接著進入左邊磁碟管理。
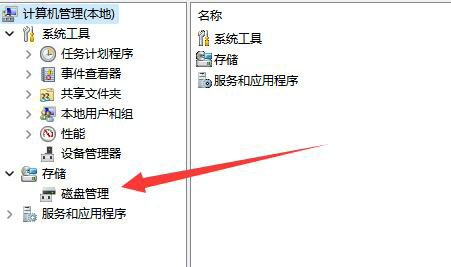
3、然後找到離c盤最近的磁碟,我們這裡是d盤,右鍵選擇刪除磁碟區。
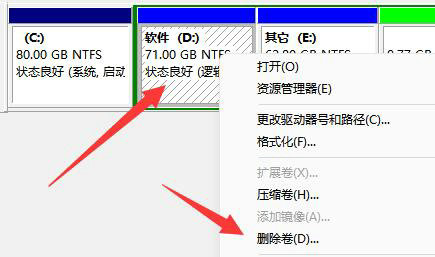
(刪除卷會清空數據,記得備份)
4、隨後會彈出一個選項,選擇是。
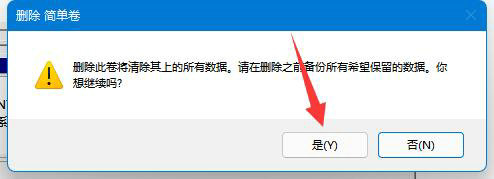
5、刪除完成後,右鍵c盤,選擇擴充卷。
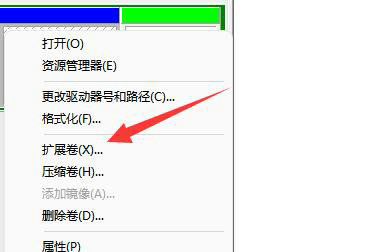
6、點開會進入擴充磁碟區精靈,點選下一步。
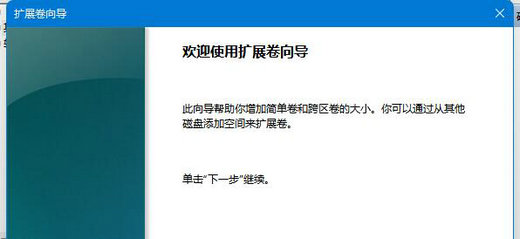
7、然後選擇擴充的空間數量,點選下一頁。
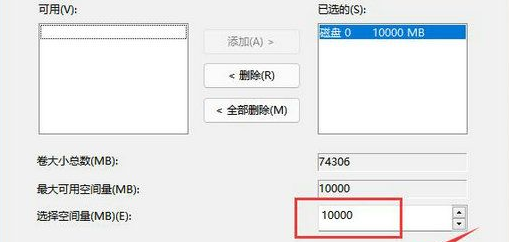
#8、這樣就能擴大c盤空間了,點選完成即可。
以上就是【win11系統怎樣給c盤增加空間-win11給c盤增加空間方法介紹】全部內容了,更多精彩教程盡在本站!
以上是win11系統怎樣為c盤增加空間的詳細內容。更多資訊請關注PHP中文網其他相關文章!




