win11如何關閉更多選項? 信大家都曾經遇到自己的電腦問題,那win11要怎麼關閉更多選項呢?其實這個問題不難,小編教你學會解決方法。很多小夥伴不知道怎麼詳細操作,小編下面整理了Win11禁用顯示更多選項攻略,如果你有興趣的話,跟著小編一起往下看看吧!

1、使用指令提示字元
點選Windows鍵,輸入cmd,然後右鍵擊第一個結果,然後選擇Run as administrator。
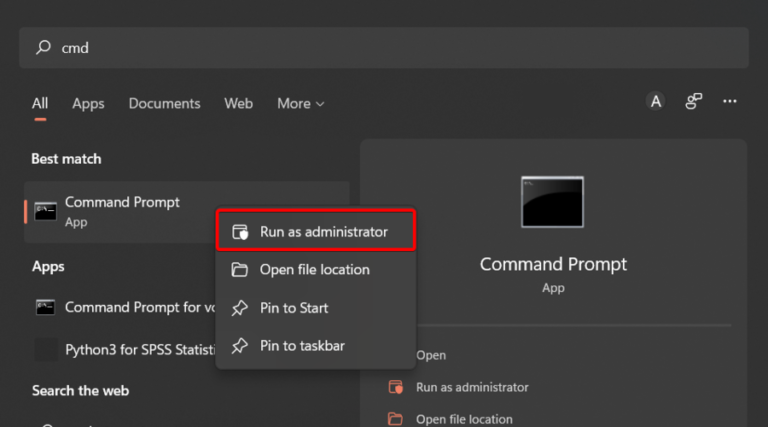
在開啟的視窗中,輸入下列指令,然後按Enter:reg add HKCUSoftwareClassesCLSID{86ca1aa0-34aa-4e8b-a509-50c905bae2a22}InprocServerd “ /f
重新啟動您的電腦。
2、將檔案總管還原為舊外觀
使用下列鍵盤快速鍵開啟Windows 11 檔案總管:Windows E。
點擊頂部的3 點選單,然後選擇選項。
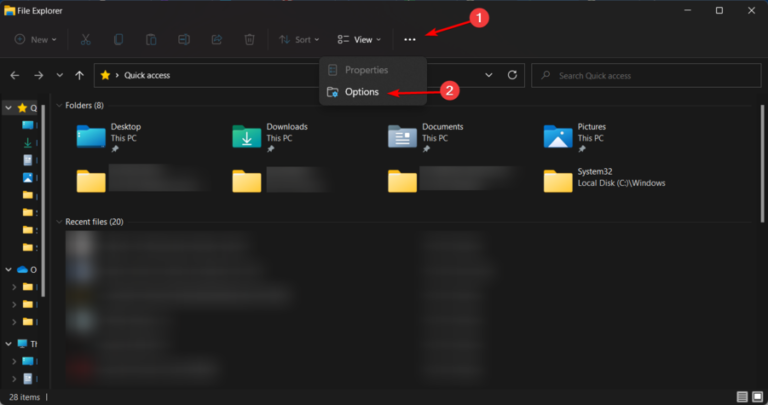
進入「資料夾選項」功能表後,導覽至「檢視」標籤。

現在,向下捲動選項並 在單獨的進程中選取與 Launch 資料夾選項關聯的方塊。
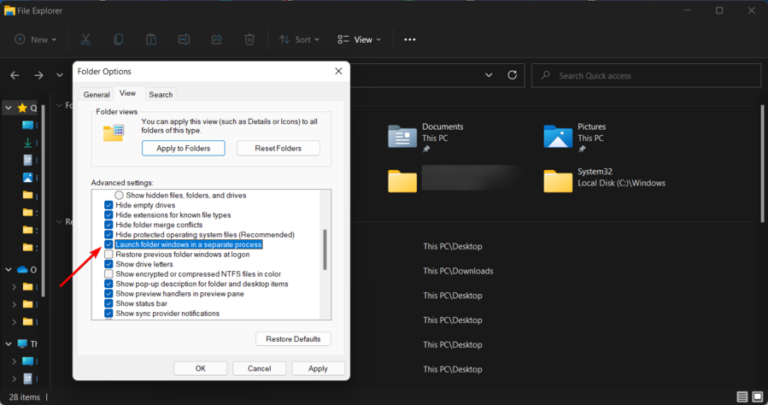
按一下 Apply 儲存更改,然後按一下 OK。
以上就是【win11如何關閉更多選項-Win11禁用顯示更多選項攻略】全部內容了,更多精彩教程盡在本站!
以上是win11如何關閉更多選項的詳細內容。更多資訊請關注PHP中文網其他相關文章!




