Win11提示你的帳號已停用怎麼辦你的帳號已停用怎麼辦你的帳號已停用怎麼辦你的帳號已停用怎麼辦"你的帳號已停用怎麼辦?Win11提示你的帳號已停用怎麼辦你的帳號已停用怎麼辦你的帳號已停用怎麼辦你的帳號已停用怎麼辦"你的帳號已停用,請向系統管理員諮詢"怎麼解決?近期有Win11使用者在登入電腦時,出現了系統提示"你的帳戶已被停用,請向系統管理員諮詢",這是什麼情況呢?很多小伙伴不知道怎麼詳細操作,小編下面整理Win11提示你的帳號已停用怎麼辦你的帳號已停用怎麼辦你的帳號已停用怎麼辦你的帳號已停用怎麼辦"你的帳戶已被停用解決辦法,如果你有興趣的話,跟著小編一起往下看看吧!
 pc"你的帳戶已停用怎麼辦"title="Win11提示你的帳號已停用怎麼辦你的帳號已停用怎麼辦你的帳號已停用怎麼辦你的帳號已停用怎麼辦"你的帳戶已停用怎麼辦">
pc"你的帳戶已停用怎麼辦"title="Win11提示你的帳號已停用怎麼辦你的帳號已停用怎麼辦你的帳號已停用怎麼辦你的帳號已停用怎麼辦"你的帳戶已停用怎麼辦">
1、先右鍵點選桌面的此電腦,然後選擇下面的屬性。
2、進入屬性之後點選左上角的控制面板首頁。
3、將右上角的檢視方式改為大圖示選擇管理工具。
4、再點選下面出現的電腦管理。
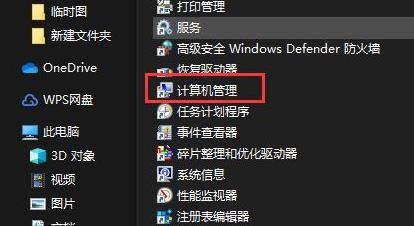
5、在電腦管理中選擇點選本機使用者和群組。
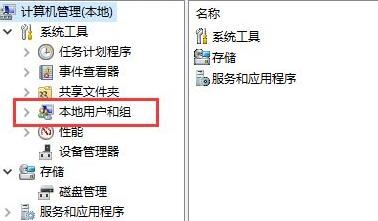
6、右鍵點選右邊的使用者並選擇administrat。
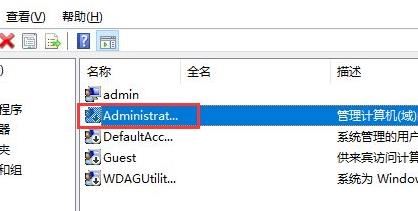
7、將帳戶已停用前面的取消即可。
以上是Win11提示'你的帳號已停用怎麼辦的詳細內容。更多資訊請關注PHP中文網其他相關文章!




