Win11系統怎麼顯示隱藏資料夾? 我們日常使用電腦的時候,會有些比較私密文件儲存在電腦上,因為比較私密所以不想要別人看到,這種情況我們可以選擇隱藏資料夾,需要的時候也可以顯示出來,如果你不知道如何隱藏顯示資料夾,小編下面整理了Win11系統顯示隱藏資料夾教學,有興趣的話,一起往下看看吧!

1、右鍵點選想要隱藏的資料夾,選擇屬性,在裡面勾選【隱藏】。
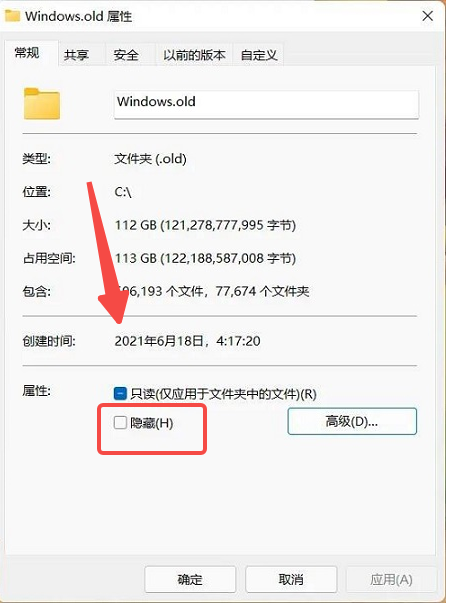
#確定後這個資料夾就是隱藏的狀態,一般情況下別人看不到。文件也可依此方法隱藏起來。
如何把隱藏資料夾顯示出來
1、在本機磁碟裡點選工具列上的【≡】,在彈出的選單中滑鼠移動至【顯示】,在展開的二級選單中勾選【隱藏的項目】,即可顯示隱藏的文件和資料夾。
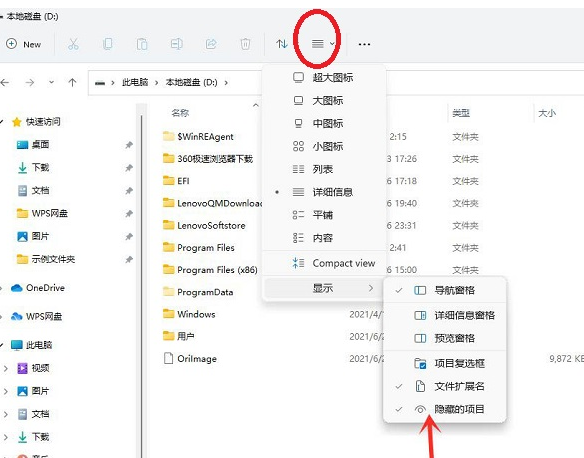
#2、一般也不會勾選隱藏的項目,因為如果這樣做了,隱藏就沒意義了。
3、使用者可以給隱藏的資料夾取一個簡單的名字,想進入的時候直接在地址路徑裡輸入然後回車。
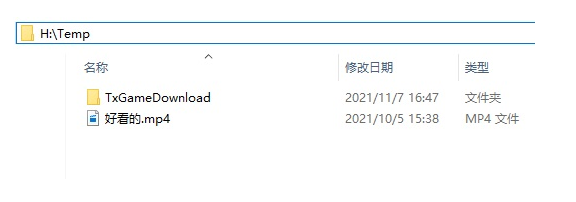
#以上就是【Win11系統怎麼顯示隱藏資料夾-Win11系統顯示隱藏資料夾教學】全部內容了,更多精彩教學盡在本站!
以上是Win11系統怎麼顯示隱藏資料夾的詳細內容。更多資訊請關注PHP中文網其他相關文章!




