在 Windows 10 之前,實作這一點的方法並不多。您只能在啟動時按多次鍵,根本就錯過了進入 BIOS。
然而,今天,有更多的方法可以實現這一目標。本文將全面介紹在 Windows 11 中調整啟動順序的方法。
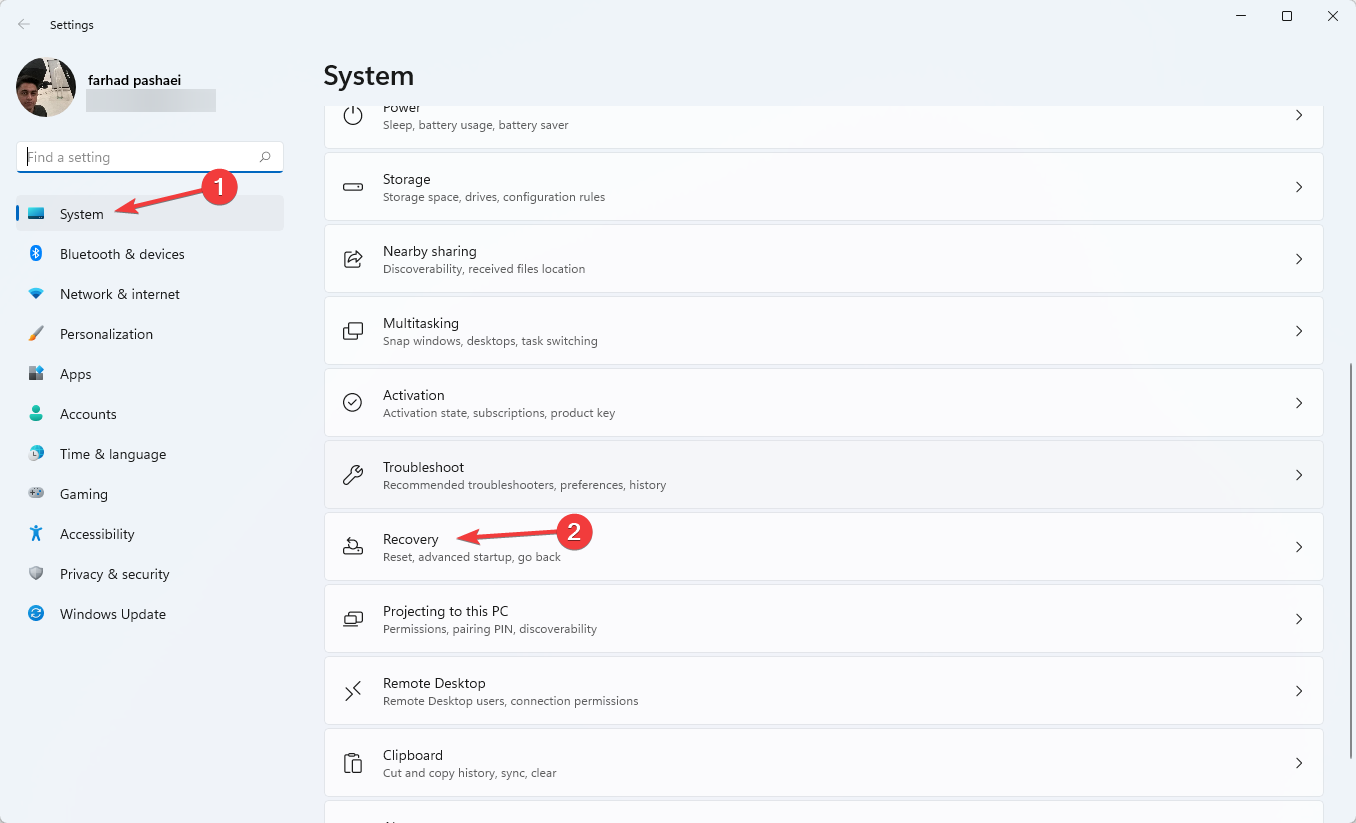
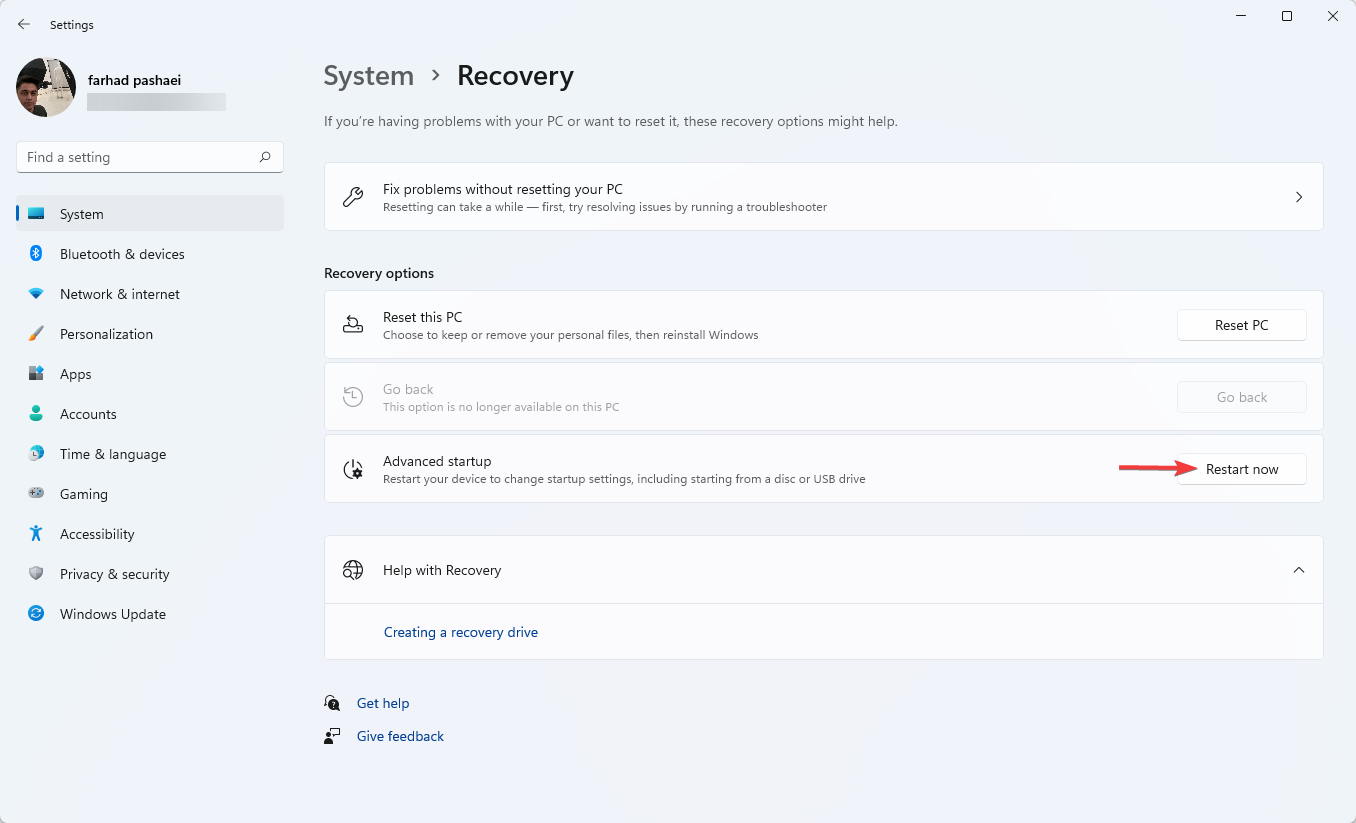
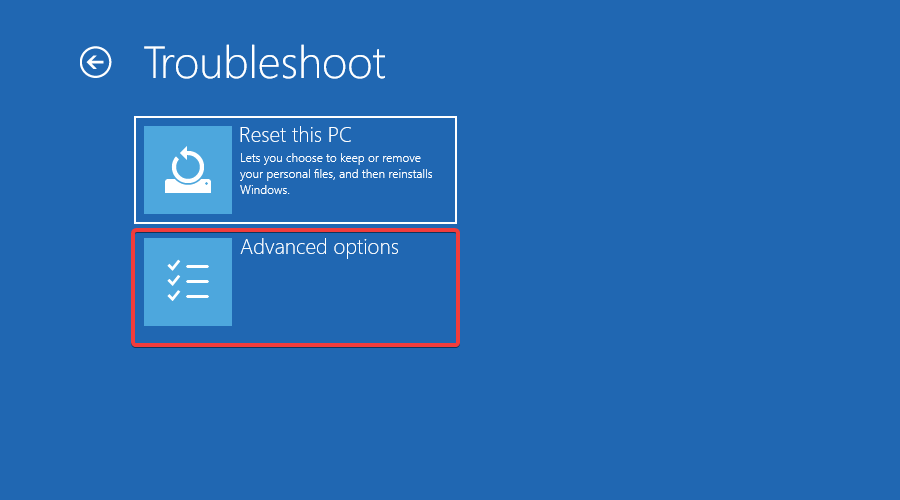
進入 BIOS/UEFI 設定可讓您調整低階電腦設定。您甚至可以存取和更改 CPU 的設定。
在 Windows 11 中開啟啟動功能表的方法有很多。但是,這是實現此目的的最簡單方法。
您也可以依照下列步驟進入UEFI 韌體設定:
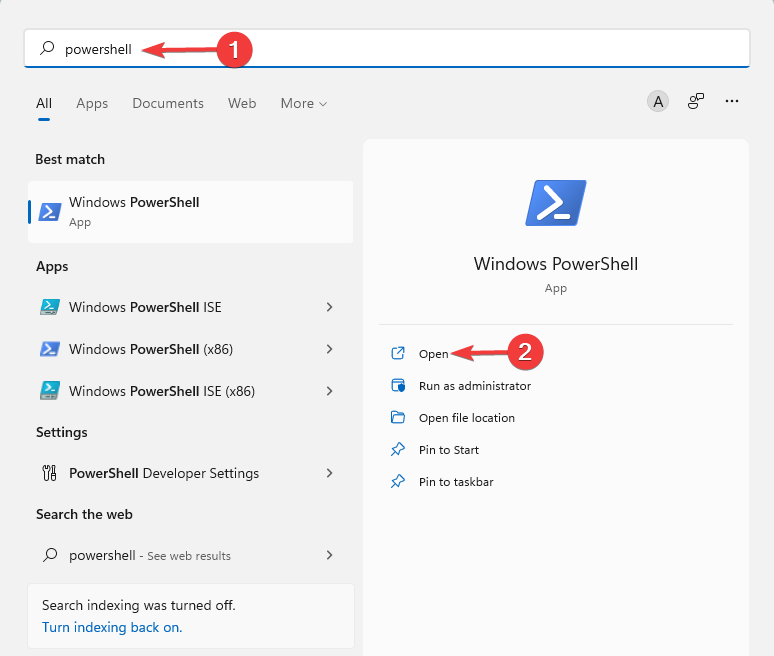
<strong>shutdown /r /o /f /t 00</strong>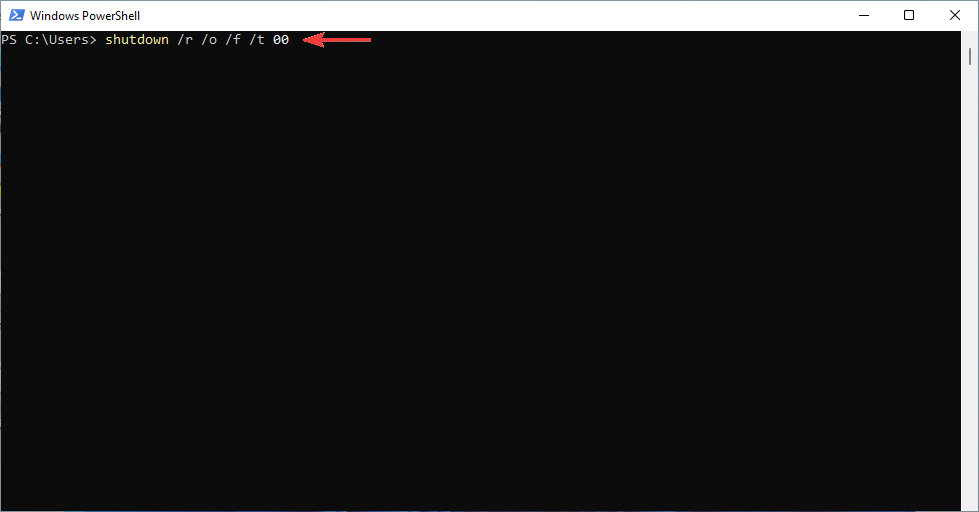
如果您需要更新 BIOS,請按照本文中的說明進行操作。
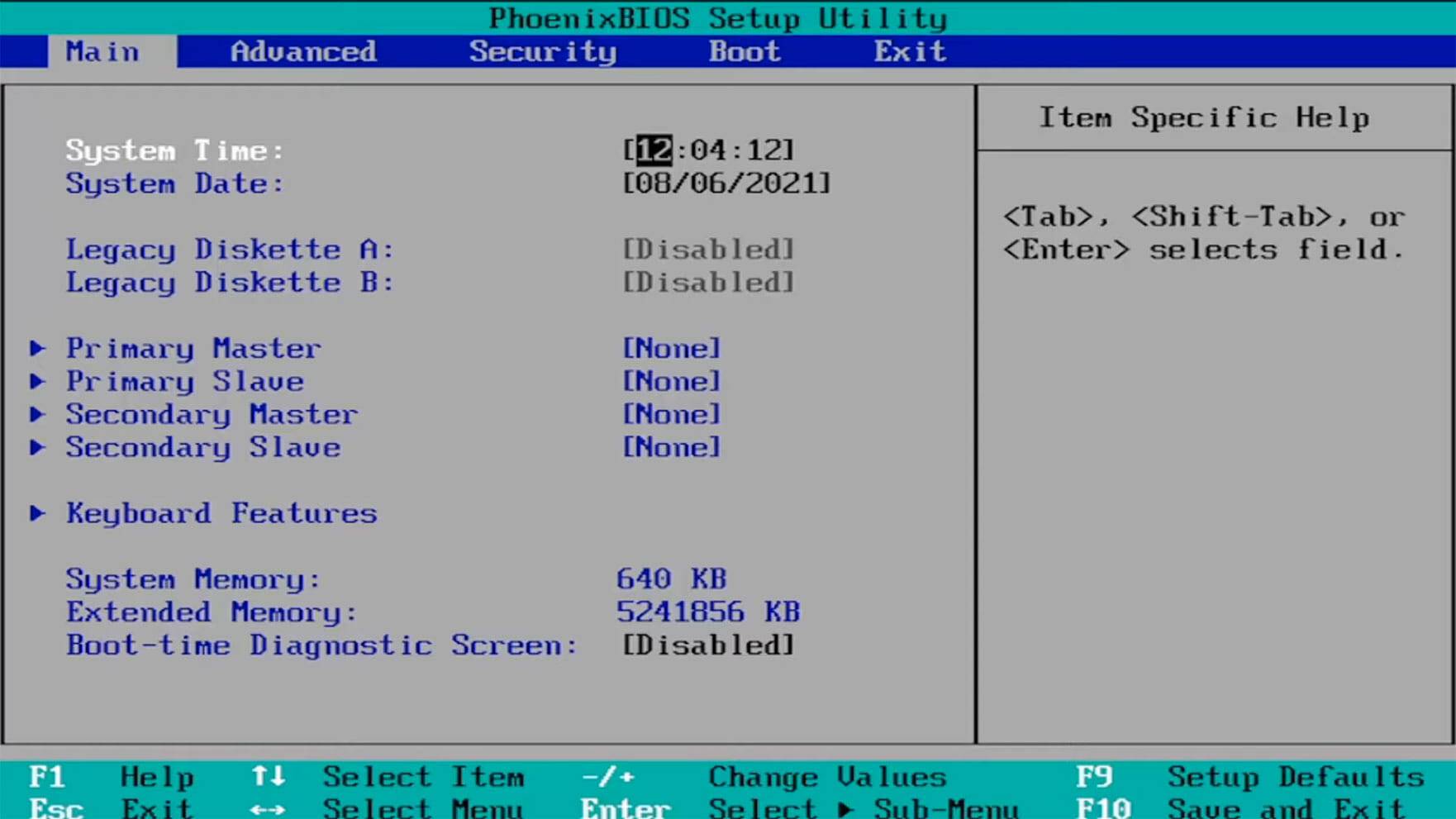
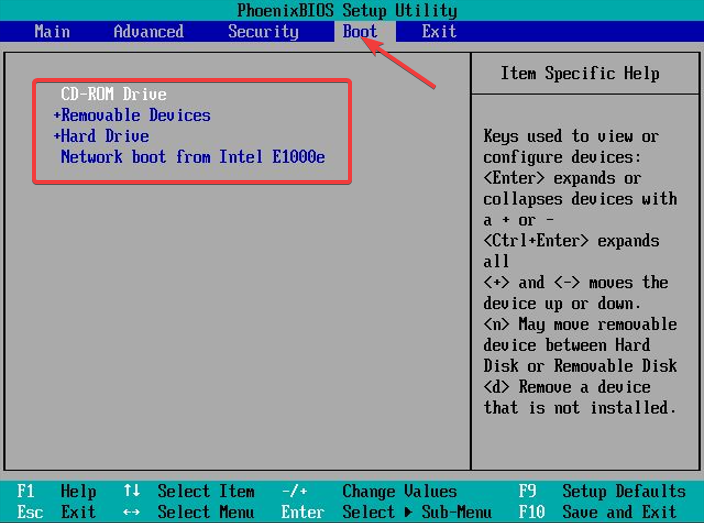
儲存並退出
,
然後按Enter
。 ###BIOS 是基本輸入/輸出系統的縮寫。它是儲存在主機板晶片上的固件,可以存取您的電腦硬體。 ######電腦在啟動後引導進入 BIOS,這會在將系統提供給開機裝置(例如硬碟)之前配置您的硬體。 ######此外,如果您不想遇到所有這些麻煩,使用 EasyBCD 等啟動管理器應用程式會很有幫助。 ######這些應用程式可讓您完全控制您的啟動設定。它們甚至可以幫助您將引導選項添加到當前列表中。 ###以上是在 Windows 11 中更改啟動順序的確認程序的詳細內容。更多資訊請關注PHP中文網其他相關文章!




