Microsoft Teams允許在團隊成員之間進行群組聊天和共用檔案。此 MS Teams 的檔案協作功能允許不同的使用者在其團隊用戶端上存取和修改共用檔案。為了保護共享文件免受同時編輯,Microsoft 團隊可能會在其中一個團隊成員使用這些文件時鎖定其他使用者的這些文件。
但是,許多使用者報告說,即使該檔案未被任何成員使用,他們也會看到錯誤檔案在Microsoft Teams中被鎖定。在這種情況下,使用者無法開啟、檢視和編輯影響 Teams 支援的即時協作的檔案。如果您遇到此錯誤,其中檔案在您嘗試存取或編輯共用檔案時在Microsoft Teams上不斷顯示鎖定錯誤,請繼續閱讀本文。在這裡,您將找到一些可以幫助您修復 檔案已鎖定 錯誤 在您的 Windows PC 上的微軟團隊。
第 1 步。使用Windows E組合鍵開啟檔案總管。
第 2 步。將以下路徑複製並貼上到導覽列中。
C:\Users\%username%\AppData\Local\Microsoft\Office\16.0
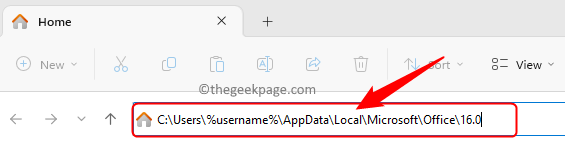
第 3 步驟。在此處開啟 OfficeFileCache 資料夾。
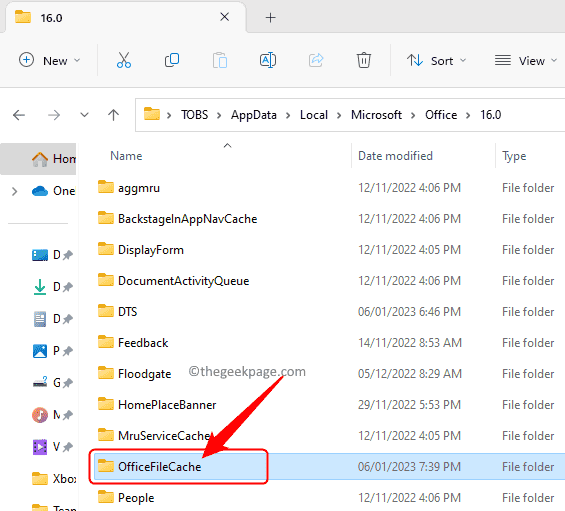
尋找以 FSD 和 FSF 開頭的檔案。
選擇這些文件,然後按 Delete 鍵刪除所有這類文件。
第5步。重新啟動微軟團隊並檢查您是否能夠存取共享檔案而沒有任何錯誤。
第 1 步。根據您遇到問題的共享文件類型開啟相應的應用程序,如 Word、Excel 等。
第 2 步。轉到“檔案”選單。
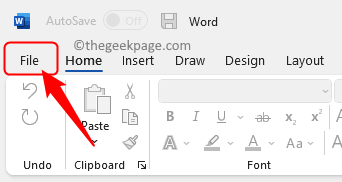
第 3 步。在左窗格中選擇選項。

第 4 步。在「選項」視窗中,轉到「儲存」標籤。
第5步。在右側,尋找“快取設定”部分。
第 6 步。點選 刪除快取檔案 按鈕。
步驟 7.然後,勾選「關閉時從 Office 文件快取中刪除檔案」旁邊的方塊。
第8步。點選“確定”儲存變更。
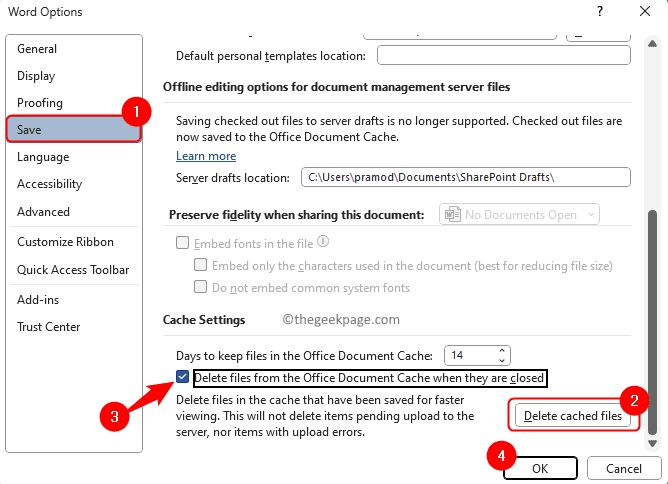
第9步。從 Teams 登出並再次重新開啟應用程式。
再次登入 Teams,並在嘗試編輯共用檔案時檢查錯誤是否已解決。
第 1 步。打開微軟團隊應用程式。
第 2 步。點擊團隊視窗右上角個人資料圖示旁邊的三個點。
第 3 步。在開啟的選單中,按一下檢查更新。
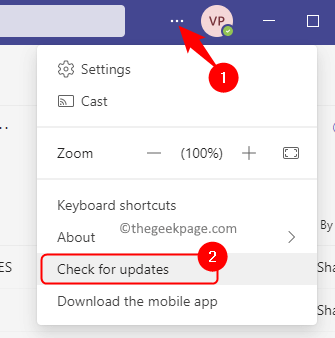
第 4 步。如果電腦上的 Teams 版本有任何更新,則會下載並安裝更新。
第5步。更新團隊後,重新啟動電腦。
檢查問題是否已解決。
第 1 步。選擇包含導致問題的文件的資料夾。
然後,點擊頂部的點選單,然後在顯示的更多選項中選擇「在 SharePoint 中開啟」。
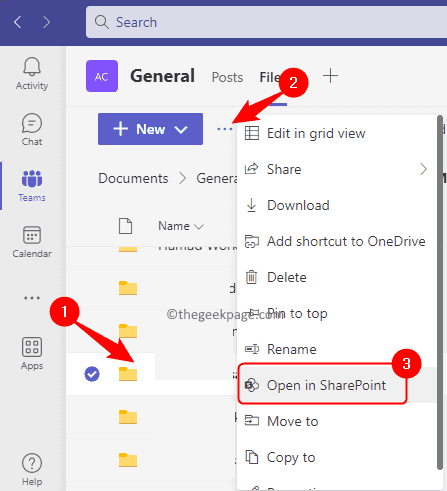
第 2 步。在 SharePoint 中開啟檔案後,請確保已在清單中選擇該檔案。
第 3 步。然後,按一下工具列中的 省略號(...) 以查看更多選項。
點選簽出。
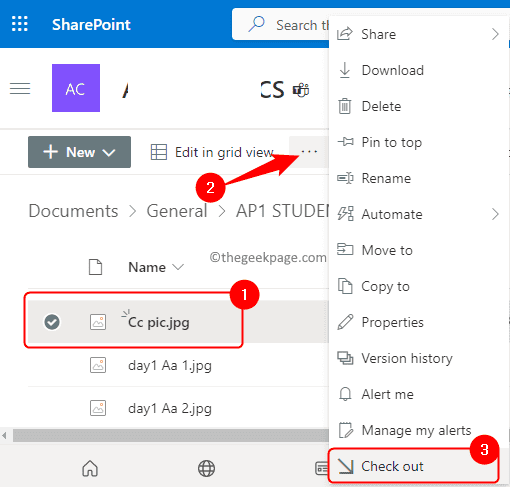
第 4 步。您將看到一條訊息,指出結帳已完成。
第5步。最後,嘗試在Microsoft Teams中再次開啟該文件,並檢查文件已鎖定的問題是否已解決。
如果上述修復方法都不適合您,那麼您可以嘗試離開團隊並重新加入。
第 1 步。轉到團隊名稱,然後點擊其旁邊的三個水平點以查看更多選項。
第 2 步。在顯示的選項中,點選離開 團隊。
您將從團隊中刪除。
注意:確保退出具有鎖定檔案錯誤的團隊。不要離開添加到應用程式的所有團隊。
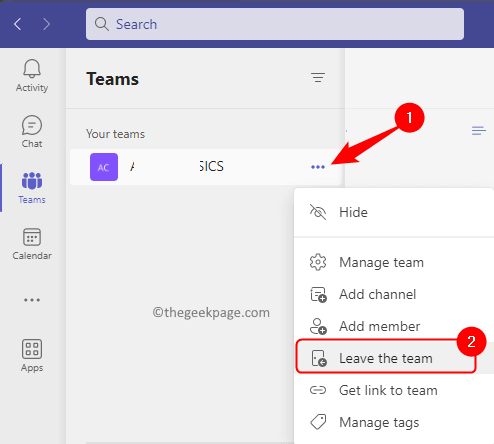
第 3 步。離開團隊後,點擊左列底部的加入或建立團隊。
您可以搜尋團隊或使用程式碼加入團隊。
檢查您是否能夠開啟和編輯顯示檔案鎖定錯誤的檔案。
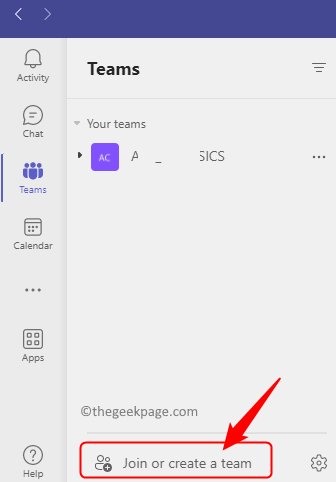
以上是如何修復微軟團隊檔案被鎖定錯誤的詳細內容。更多資訊請關注PHP中文網其他相關文章!




