當您的Windows PC在玩遊戲或執行資源密集型任務時出現滯後或運行緩慢時,這真的很令人沮喪。
您的 PC 可能具有處理這些任務的所有處理能力,但如果某些驅動程式無法加載,那麼您的 PC 將遇到多個問題。
Windows Driver Foundation 缺失是其中之一的錯誤類型。當發生此錯誤時,您需要知道在您的 Windows PC 上無法載入某些與系統相關的重要驅動程式。
由於驅動程式是讓硬體與 PC 通訊的最重要的元件之一,因此驅動程式的任何問題都可能導致硬體進程故障。
有幾個使用者報告了 Windows Driver Foundation 遺失錯誤並正在尋求解決此問題。
此外,如果您的 PC 也拋出 Windows Driver Foundation 丟失錯誤,那麼這也會消耗大量資源並最終耗盡設備的電池。
如果您也遇到了 Windows Driver Foundation 問題,並且正在尋找解決方案,那麼您來對地方了。
因為在本教程中,我們將為您提供幫助用戶解決問題的解決方案清單。讓我們檢查一下。
在我們跳入解決 Windows Driver Foundation 缺失問題的解決方案之前,最好先了解它是什麼以及觸發該問題的原因。
Windows Driver Foundation 是 Windows Driver Framework 的前身。當某些重要文件遺失時,您將看到一條錯誤訊息Driver WUDFRd Failed to Load/Missing。
彈出此錯誤訊息時,表示您的 Windows PC 上的某些裝置驅動程式無法正確載入。
對於大多數遇到此問題的使用者來說,問題是在他們從舊版本的 Windows 更新到新版本後出現的,例如 Windows 10 到 Windows 11。
以下是您可能會遇到 Windows Driver Foundation 遺失錯誤的幾個關鍵原因。
以上是您可能會遇到 Windows Driver Foundation 缺失錯誤的一些最常見原因。
既然您已經了解了問題是什麼以及可能觸發它的原因,那麼讓我們看看如何解決它。
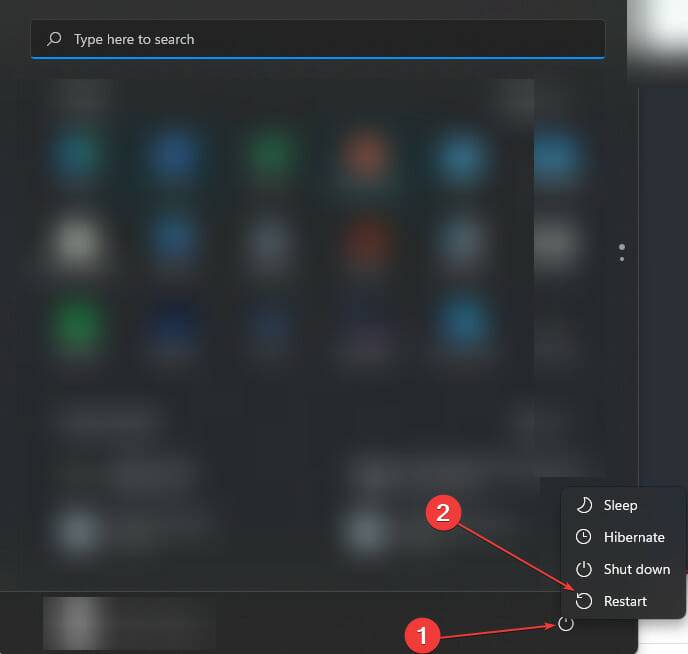
簡單的重啟可以創造奇蹟,並且是您在遇到任何與設備相關的問題時會聽到人們建議的最常見的解決方案之一。
重新啟動允許您的 PC 進行快速重置並從頭開始加載所有重要的系統文件,這些文件可能在上一次會話中被遺漏。
在嘗試任何極端方法之前,我們建議您重新啟動 PC 並查看這是否解決了 Windows Driver Foundation 缺少的問題。
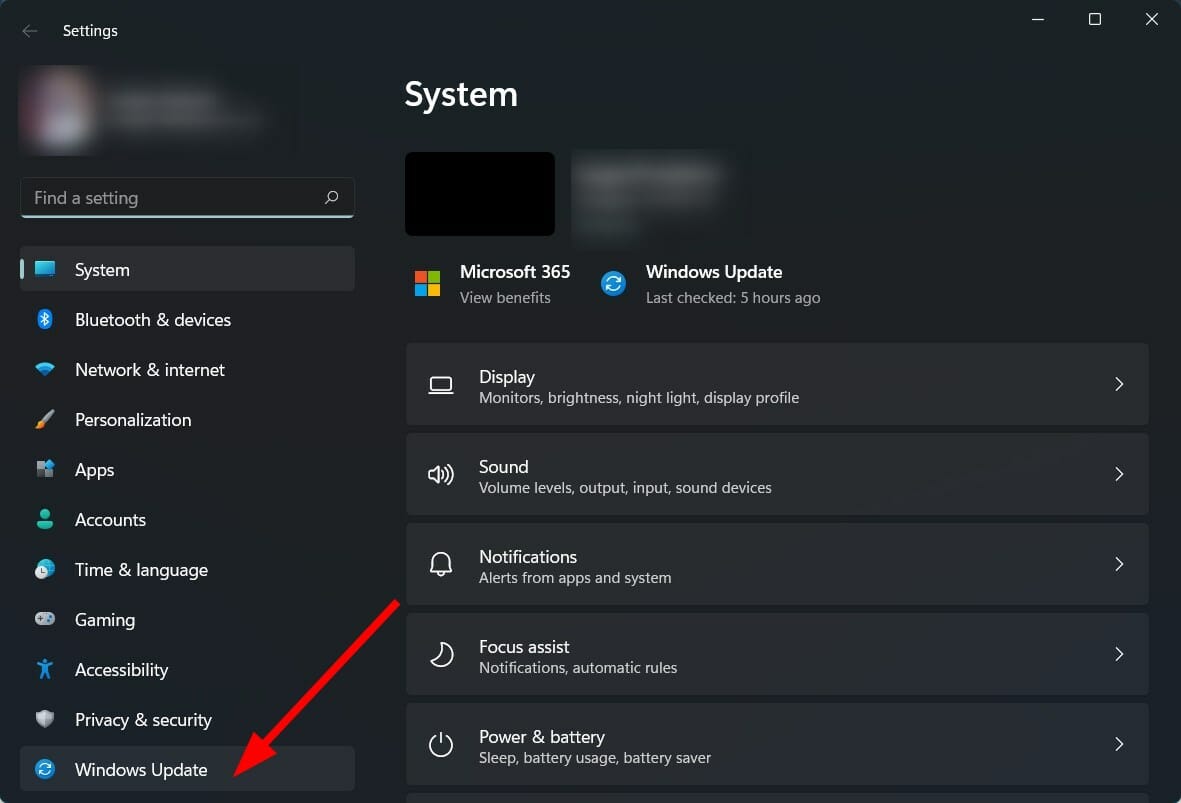
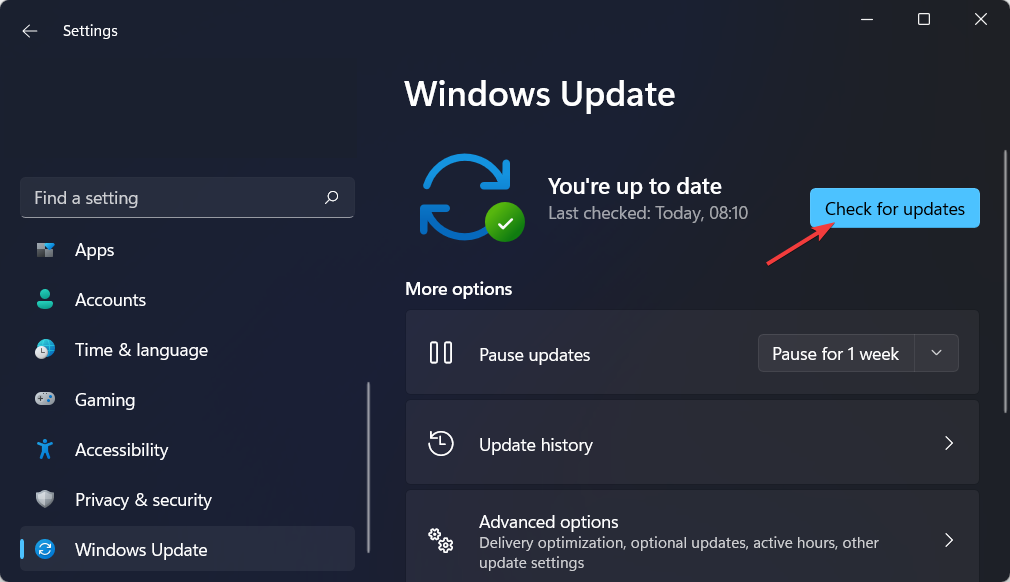
您的 PC 現在將檢查系統伺服器是否有新的更新。如果有新的更新,它會提示您安裝它。
微軟推出了新的更新,這些更新不僅帶來了一些新功能,還包括一些針對 Windows 作業系統的錯誤修復。
強烈建議您讓您的 Windows PC 保持最新狀態,以免錯過新功能、最新安全性修補程式和錯誤修復。
services.msc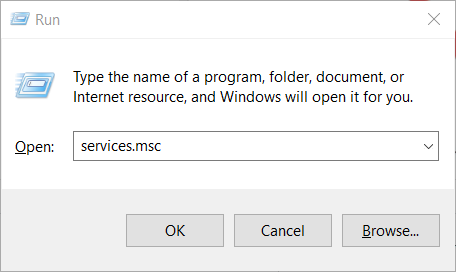
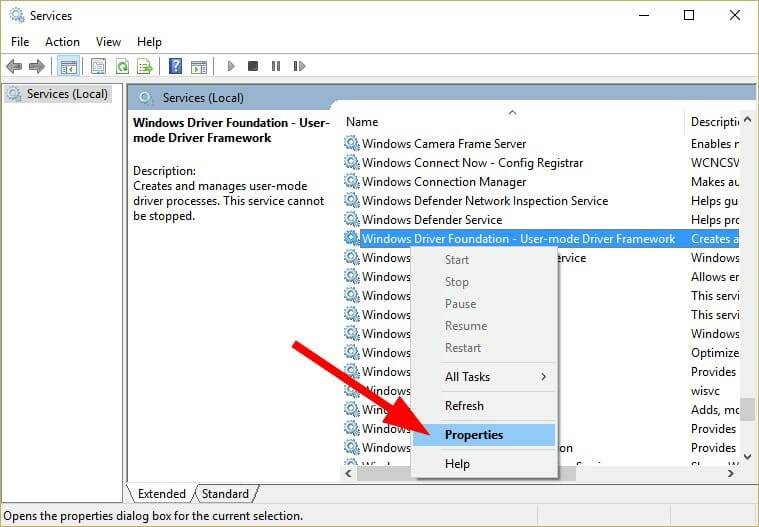
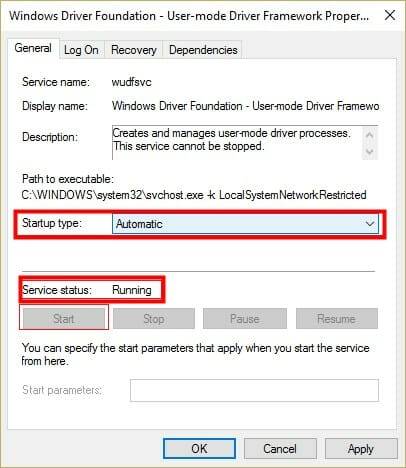
Windows Driver Foundation是Windows作業系統中至關重要的服務。如果由於某種原因,它無法在背景載入或執行,那麼您將遇到 Windows Driver Foundation 遺失錯誤。
使用上述步驟,您可以前往 Windows 服務選單,並啟用 Windows Driver Foundation 服務以使其正常運作並可能解決問題。
devmgmt.msc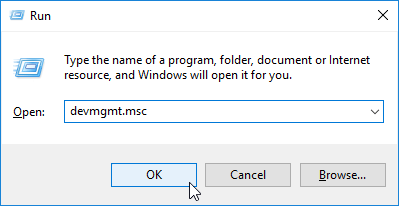
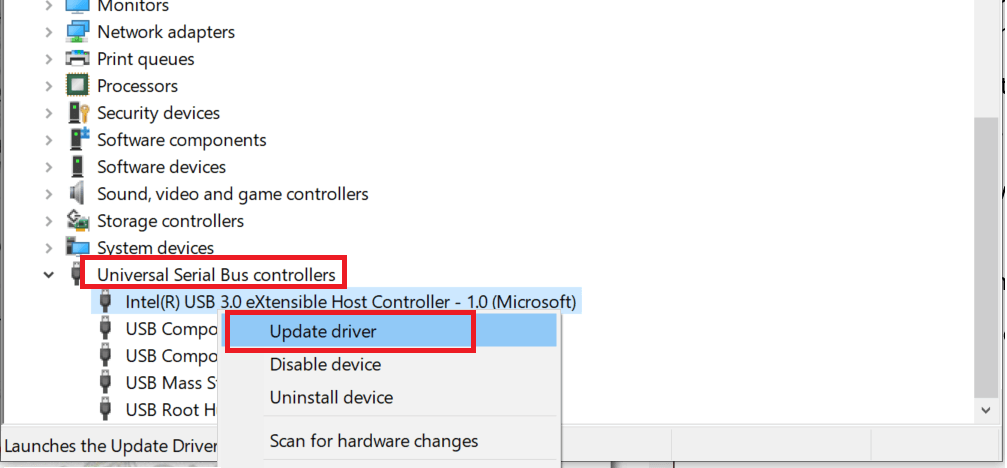
不僅必須安裝最新版本的 Windows,還應讓 PC 上安裝的所有裝置驅動程式保持最新版本。
過時的驅動程式可能會導致問題,因為它們可能與安裝的 Windows 作業系統版本不相容。
雖然您可以手動更新 PC 上裝置的驅動程序,但還有另一種簡單的方法可以做到這一點。
您可以使用名為DriverFix的可信任第三方工具。此工具可協助您更新 PC 上安裝的所有驅動程序,只需單擊即可。
DriverFix將會掃描您的電腦,偵測任何過時的驅動程序,提供掃描結果,並更新全部的驅動程式。其他功能包括修復錯誤或損壞的驅動程式檔案、更新舊裝置驅動程式、尋找遺失的驅動程式等。
⇒ 取得驅動程式修復
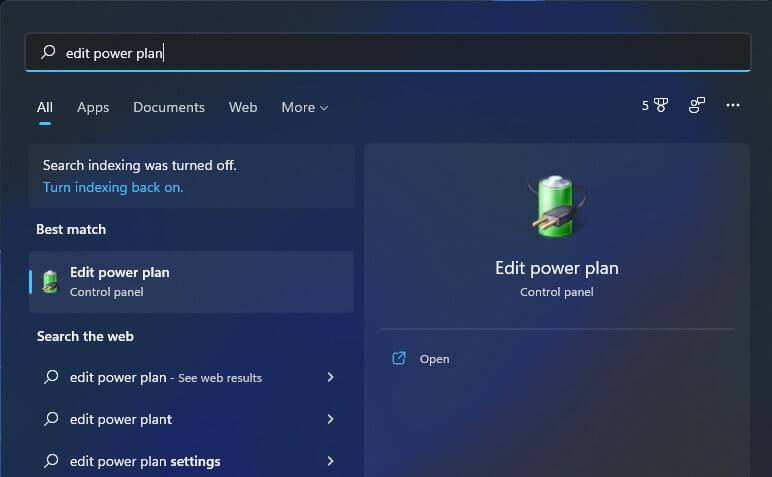
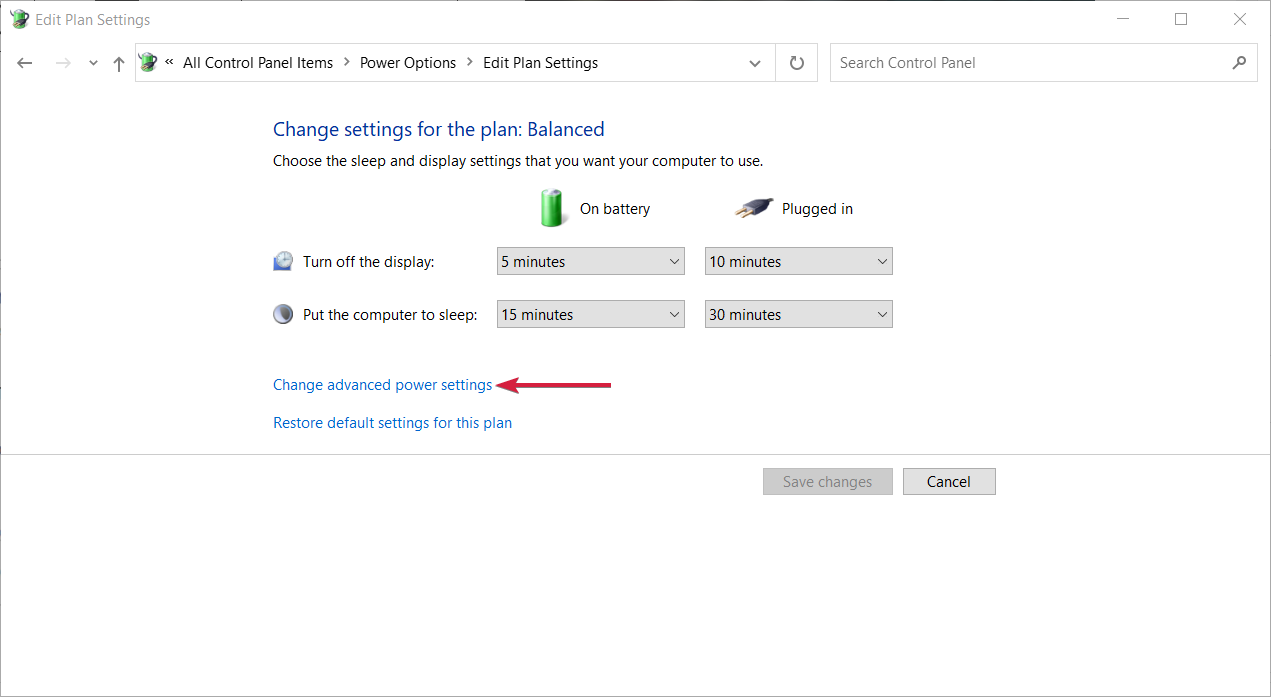
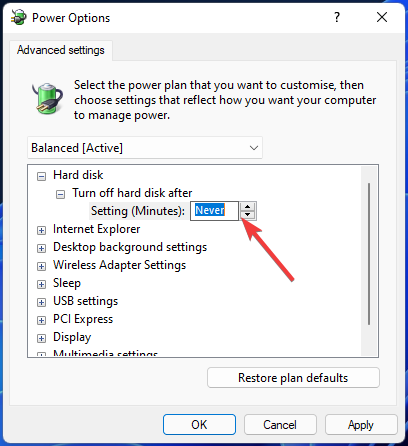
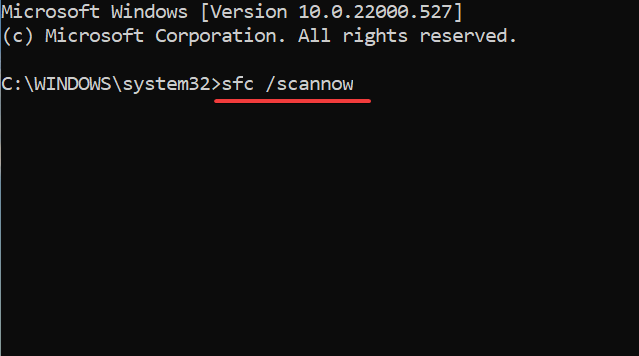
或者,您也可以使用名為Restoro的可信任第三方軟體 。使用此工具,您可以輕鬆解決因係統檔案損壞而引發的問題。
如果系統相關檔案損壞,您的系統可能無法正常運作。針對這種情況,您有以下幾個選擇:繼續重新安裝作業系統或進行修復,或嘗試使用 Restoro 解決問題。
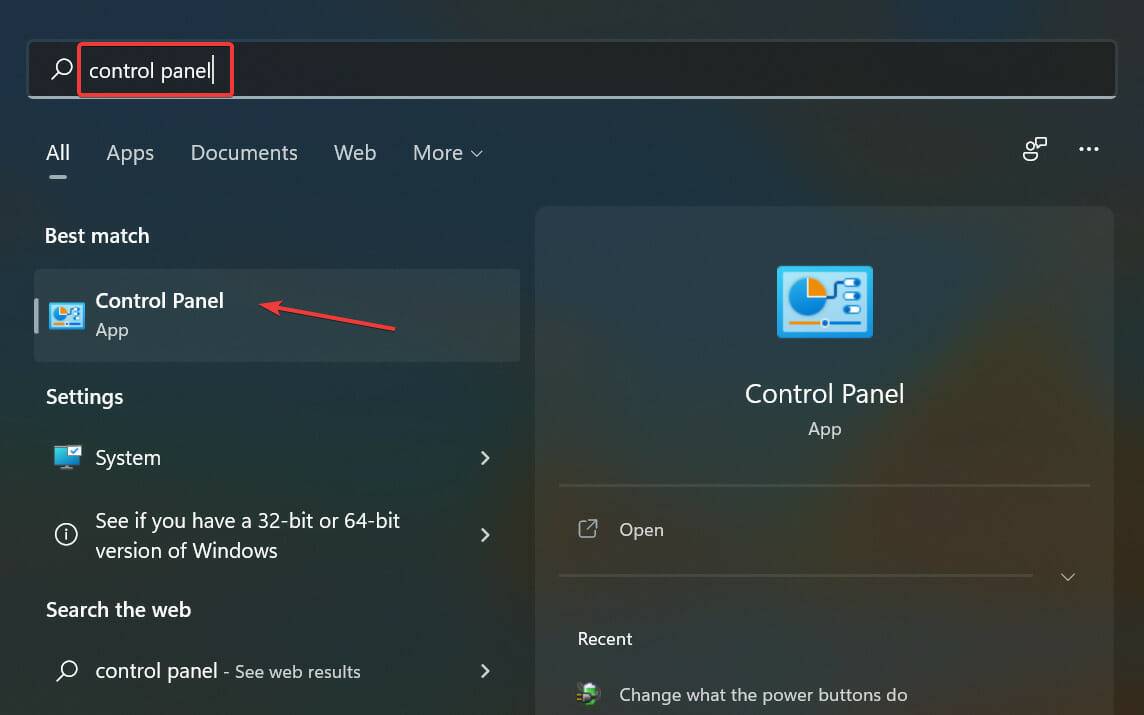
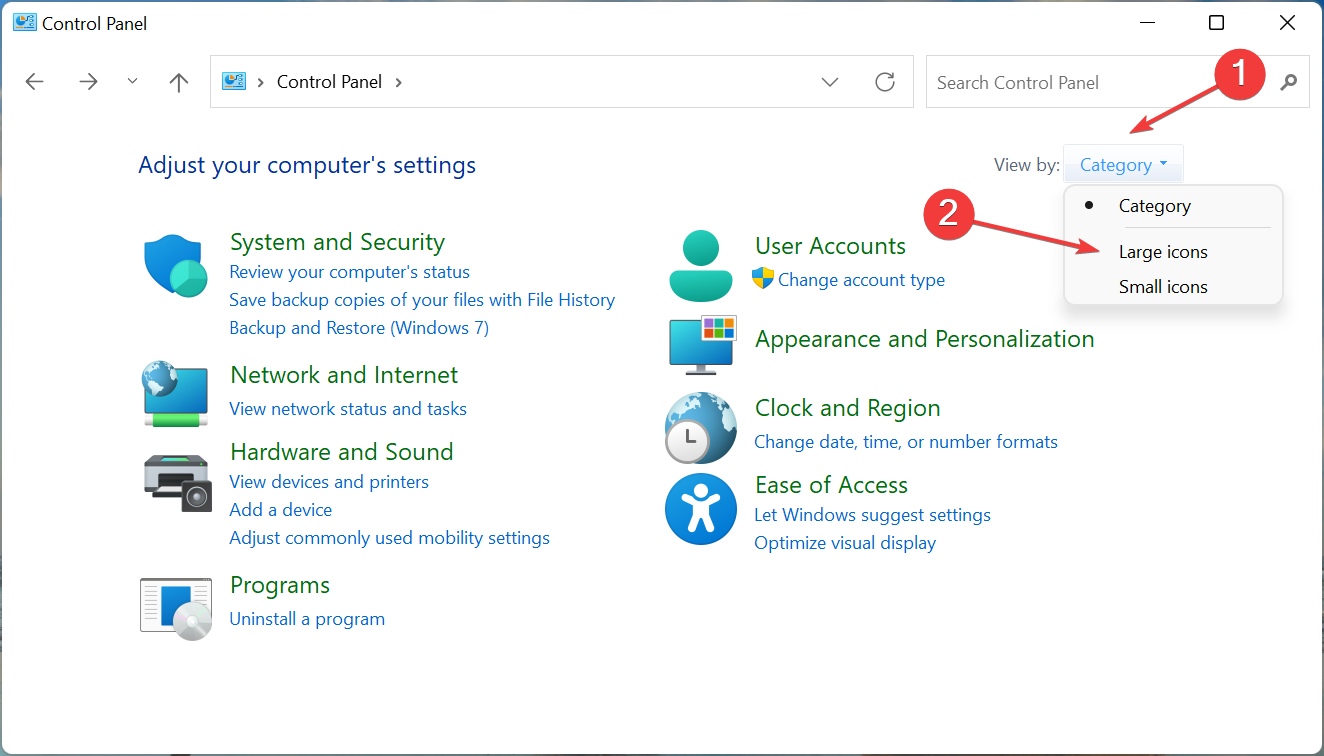
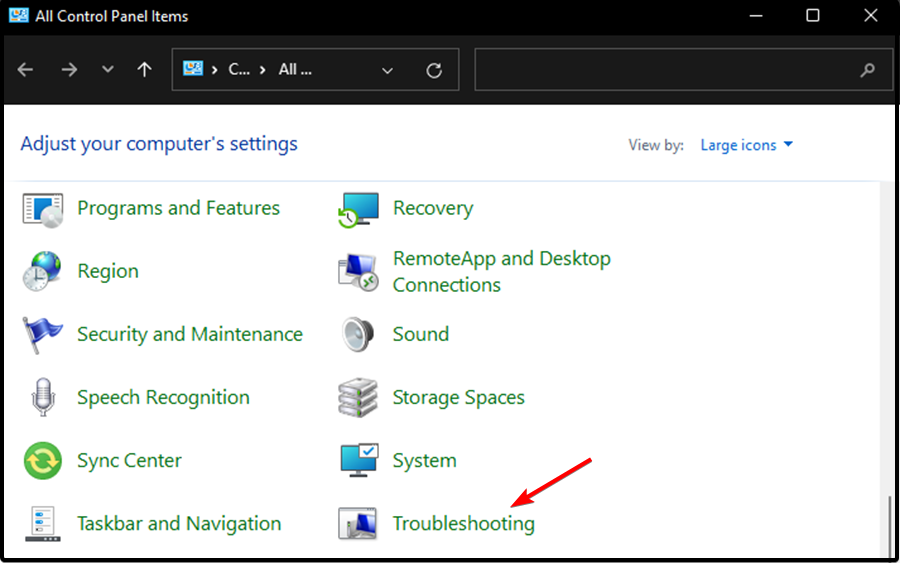
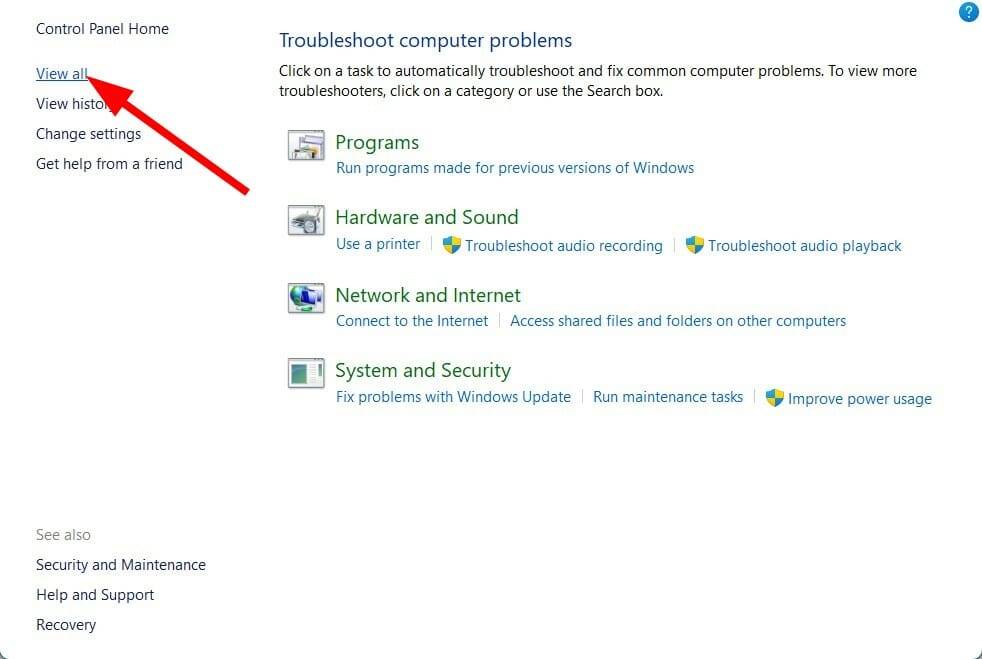
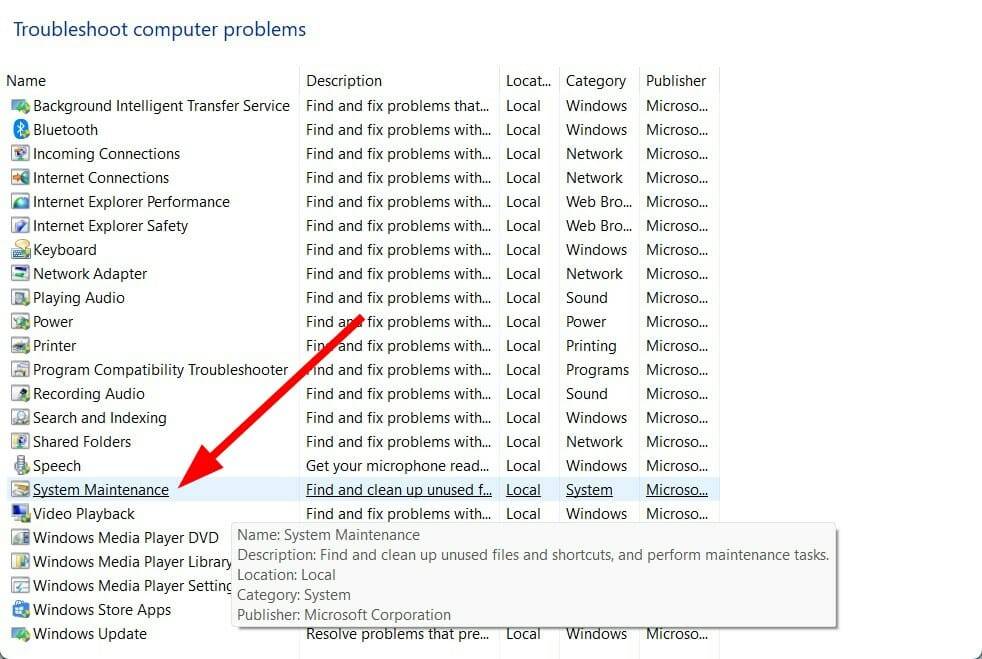
每當您遇到任何與裝置相關或與驅動程式相關的問題時,我們建議您執行 Windows 疑難排解。
此內建工具具有所有故障排除功能,可協助您解決一些與驅動程式相關的問題,包括 Windows Driver Foundation 缺失問題。
讓疑難排解程式運行,它會為您提供有關導致問題的原因的報告,並且還會提示您採取必要的措施來解決問題。
msconfig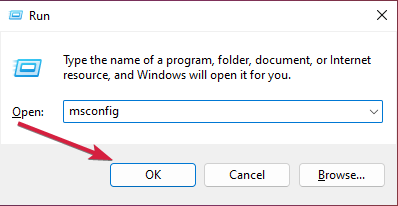
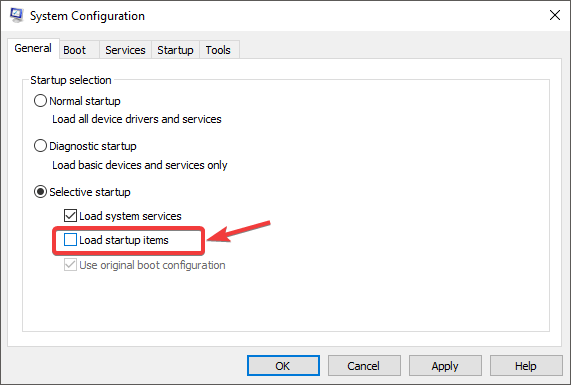
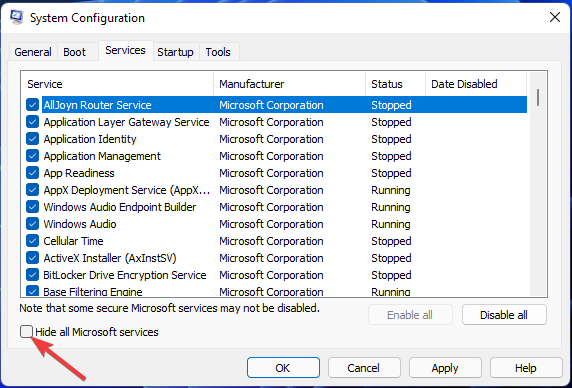
執行乾淨啟動會使用系統啟動所需的最少驅動程式集啟動您的 Windows PC。
使用這個乾淨的環境,您可以輕鬆確定後台活動是否幹擾或導致您的 PC 與您的遊戲或程式發生衝突。
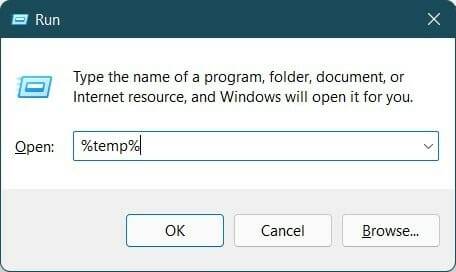
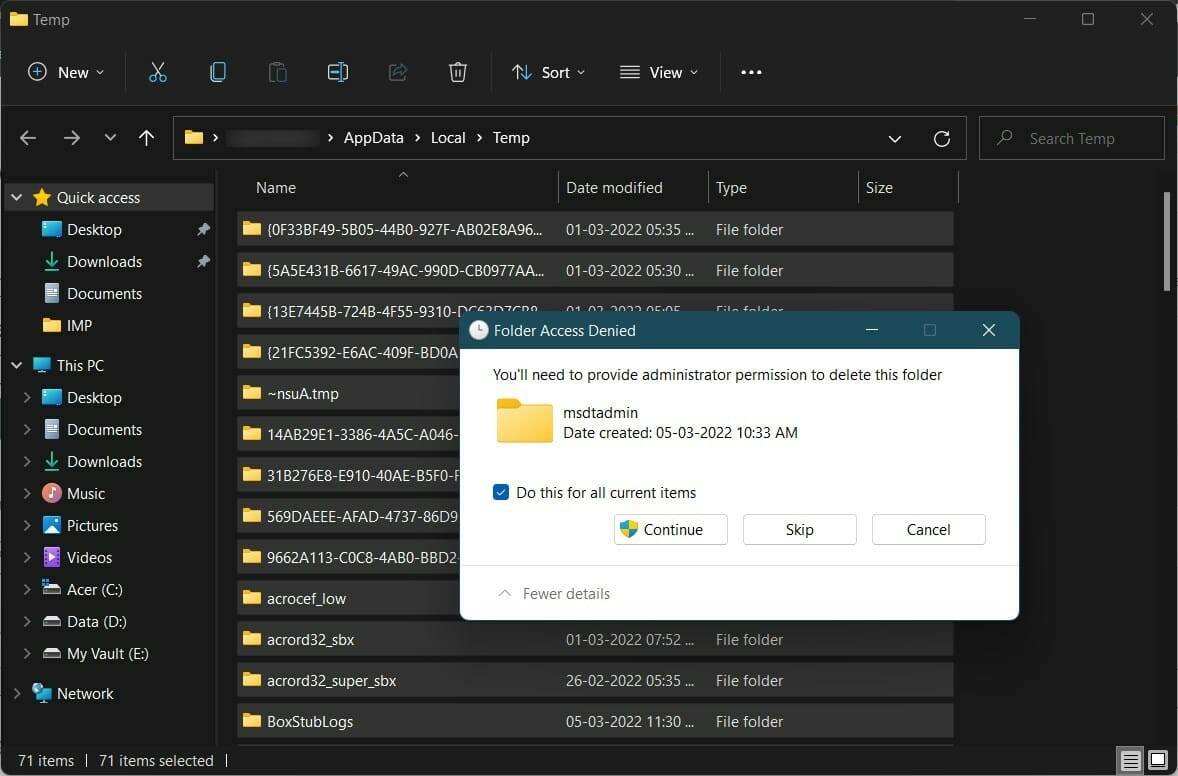
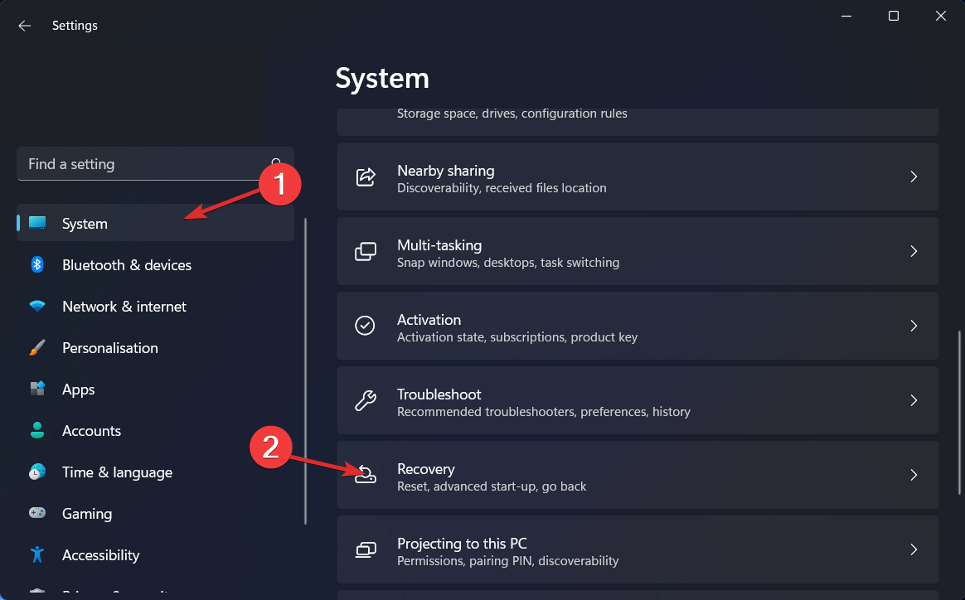
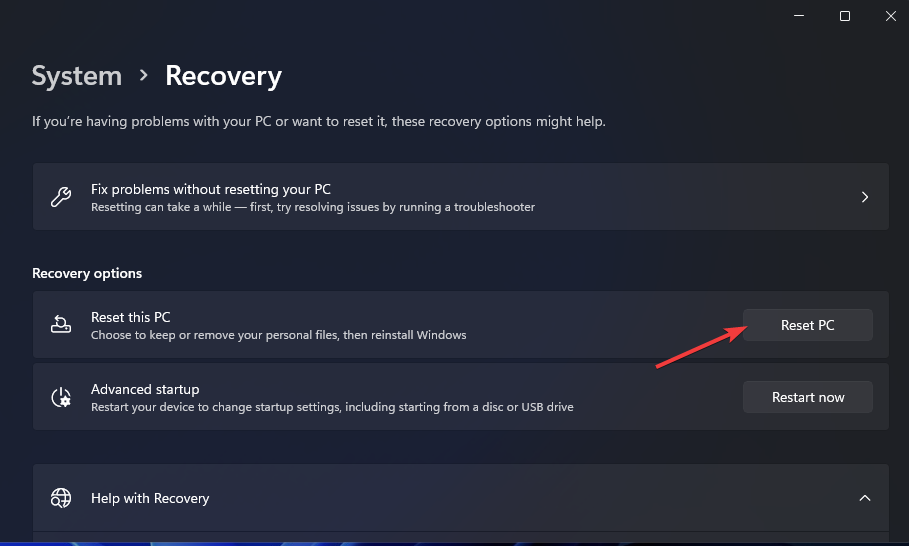
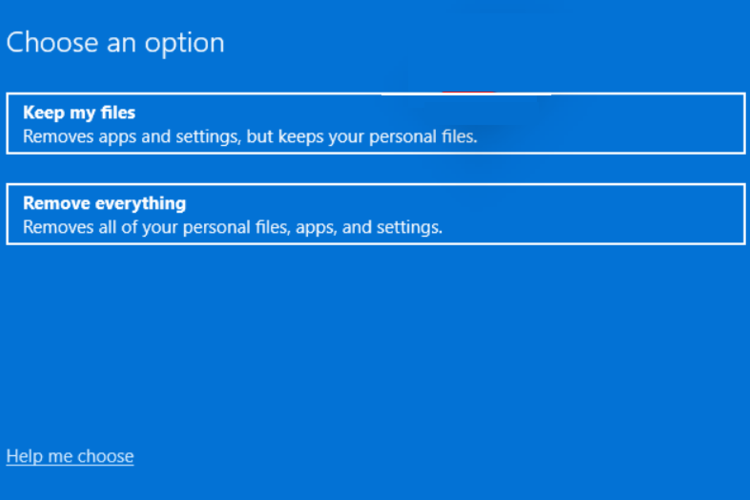
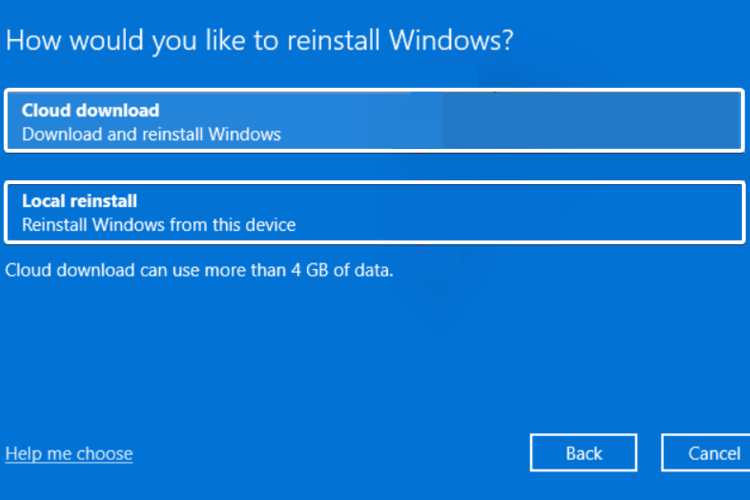
執行上述步驟後,您的 PC 將經歷重置過程。選擇保留檔案的選項將僅重設系統檔案。該過程完成後,您將能夠找到您的個人文件。
此外, 如果上述解決方案都沒有幫助您解決 Windows Driver Foundation 遺失錯誤,那麼重設您的 Windows 11 PC應該是最後的選擇。
以上是修復:Windows Driver Foundation 遺失錯誤的詳細內容。更多資訊請關注PHP中文網其他相關文章!




