Zoom 的視訊會議功能使其在家工作時受到用戶的歡迎。許多 Zoom 桌面用戶端使用者報告在他們的 Windows PC 上看到錯誤代碼 1132以及「發生未知錯誤」訊息。 通常,當使用者嘗試登入其帳戶並加入 Zoom 中的任何會議時,會彈出此錯誤代碼。在錯誤視窗中,使用者可以選擇開啟瀏覽器並加入會議。但是,一些用戶報告說他們即使在瀏覽器上也無法開啟會議。
Windows 防火牆設定、Zoom 安裝過時或 Zoom 將您的帳戶列入黑名單可能是導致此錯誤的一些可能原因。您是否在使用 Zoom 應用程式時遇到錯誤代碼 1132,並且無法在 Windows 11/10 PC 上加入任何會議?然後,繼續閱讀這篇文章。在這篇文章中,我們匯總了一些故障排除方法,可以幫助您在系統上使用 Zoom 修復此錯誤代碼。
在繼續使用下列其他方法之前,您需要確保網路連線穩定。為了檢查您的網路連線是否正常,請嘗試進行速度測試或造訪其他網頁。
除此之外,您可以按照以下步驟重新啟動裝置。
步驟 1.關閉裝置並拔掉數據機和路由器。
步驟 2. 等待 1 分鐘後,插入數據機並等待連線。
步驟 3. 插回您的路由器並等待它連線。
第 4 步。 開啟您的裝置。
步驟 5. 啟動 Zoom 並檢查錯誤代碼是否已解決。
第 1 步。點選Windows鍵並在搜尋列中鍵入縮放。
步驟 2.在顯示的搜尋結果中選擇Zoom應用程式。
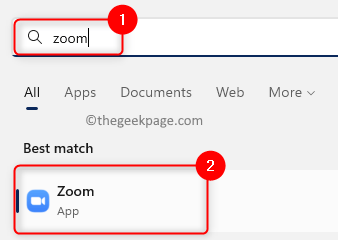
步驟 3。在縮放視窗的右上角,您將找到您的個人資料圖片。
點擊您的個人資料圖片,然後點擊選項檢查更新。
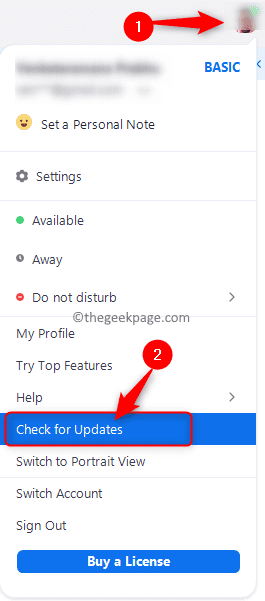
第 4 步。如果有任何可用的更新,它們將顯示給您。按一下此處安裝。
等到安裝 Zoom 的掛起更新。
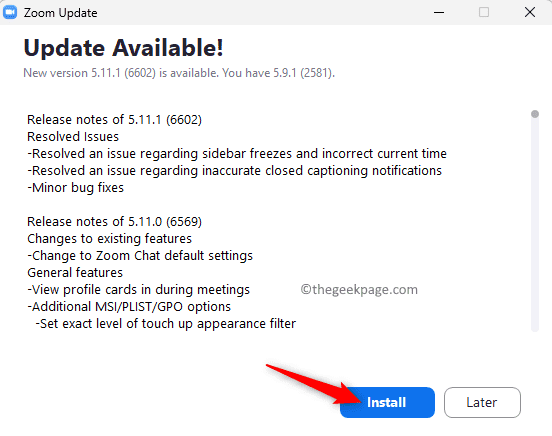
第 5 步。關閉所有開啟的程式並重新啟動系統。
步驟 6. 啟動 Zoom 並檢查您是否能夠在不彈出錯誤代碼 1132 的情況下加入會議。
步驟 1. 按下Windows R開啟執行方塊。
步驟 2. 鍵入ms-settings:windowsupdate並按下Enter開啟Windows Update頁面。
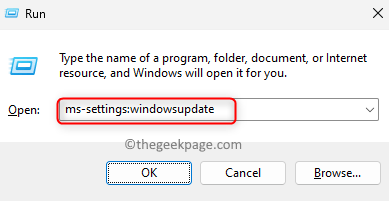
第 3 步:在此頁面上,按一下檢查更新按鈕。
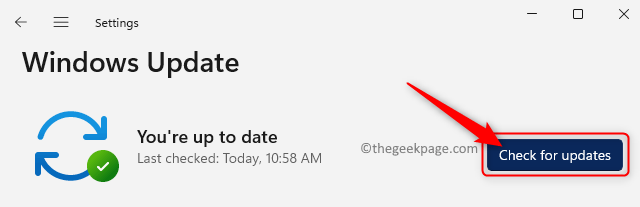
第 4 步:Windows 將搜尋已安裝版本的任何新更新。
第 5 步。如果有任何可用的新更新,您可以下載並安裝它們。
第 6 步。 重新啟動您的 PC 並檢查縮放錯誤代碼 1132 是否已修復。
幫助許多使用者解決此問題的方法之一是使用Zoom 瀏覽器擴充功能或 Google Chrome 外掛程式。
如果您的 PC 上沒有 Chrome,則可以從此連結下載並安裝它。點擊下載 Chrome按鈕並執行安裝程式以完成 Chrome 的安裝。
執行以下步驟將 Zoom 擴充功能新增至 Chrome 並使用它。
步驟 1. 啟動Google Chrome瀏覽器。
確保您已在 Chrome 上登入您的 Google 帳戶。
步驟 2. 前往Chrome 線上應用程式商店 ,將Zoom 擴充功能新增至 Google Chrome。
第 3 步。在此頁面上,按一下新增至 Chrome按鈕。
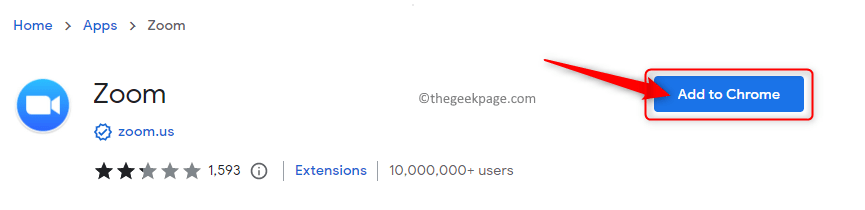
第 4 步。在彈出視窗中,按一下新增應用程式。
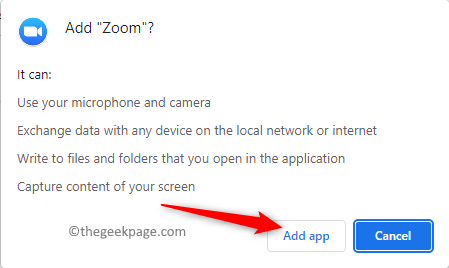
第 5 步。等待擴充功能被添加到 Chrome。
在使用Zoom Chrome應用程式之前,請先在瀏覽器中登陸您的Zoom帳戶,這是步驟6。
步驟 7. 前往您的個人資料頁面左側窗格中的「設定」選項。
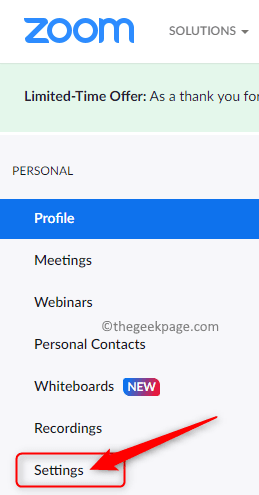
步驟 8. 在會議標籤中,前往會議中(進階)。
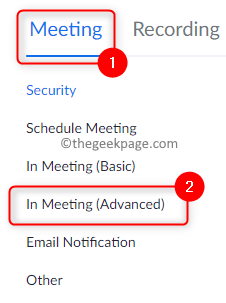
然後,開啟與Show a “Join from your browser” 連結相關的切換開關。

第 9 步。現在,在 Chrome 瀏覽器中鍵入chrome://apps並按下Enter。
第 10 步。點擊Zoom應用程式將其打開。然後,使用您的憑證登入。
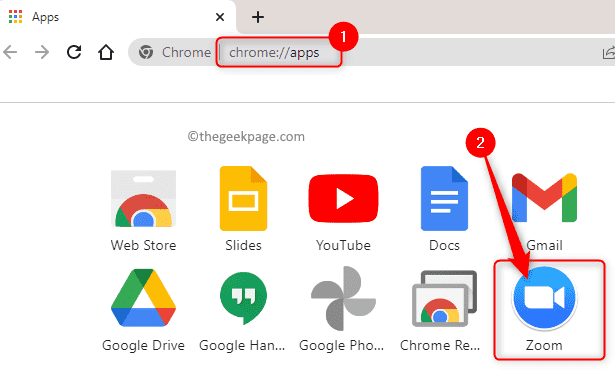
嘗試加入會議並檢查錯誤代碼 1132 是否仍然存在。
步驟1. 點擊Windows鍵並在Windows 搜尋列中鍵入已安裝的應用程式。
步驟 2.在搜尋結果中選擇已安裝的應用程式。
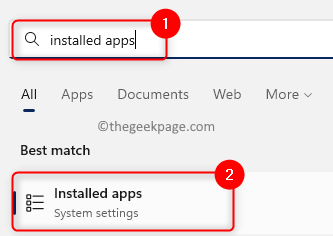
第 3 步。在 PC 上已安裝的應用程式清單中,搜尋Zoom。
步驟 4. 點選與Zoom相關的三點選單,然後在選單中選擇卸載。
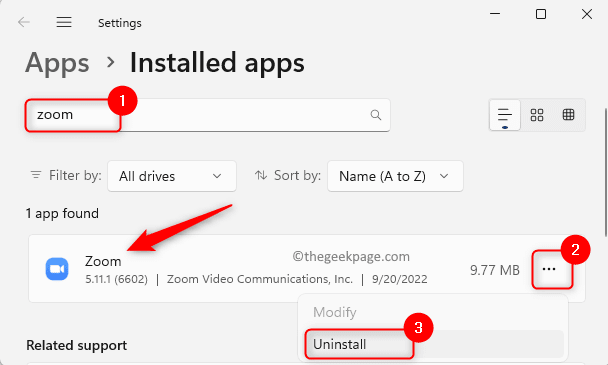
步驟 5. 在彈出的確認訊息中,再按一下解除安裝。
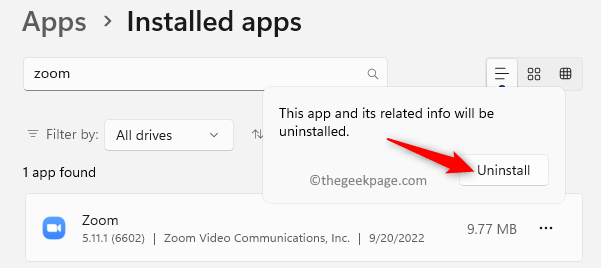
步驟 6. 等待應用程式被解除安裝。
步驟 1. 按Windows R開啟執行。
輸入ms-settings:account 並按下Enter 進入Accounts Settings頁面。
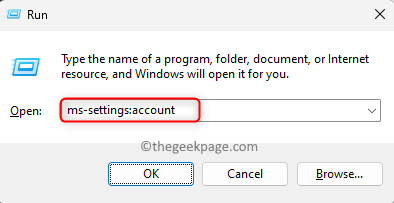
步驟 2. 選擇標示其他使用者的方塊。
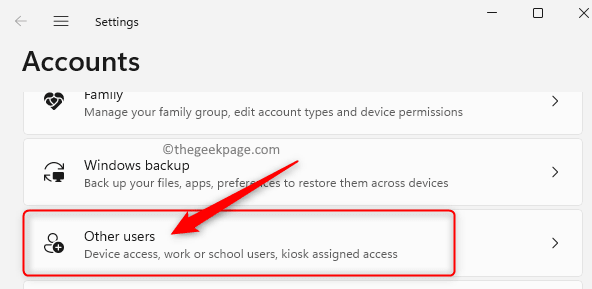
步驟3. 在其他使用者部分,點選與新增其他使用者關聯的新增帳戶按鈕。
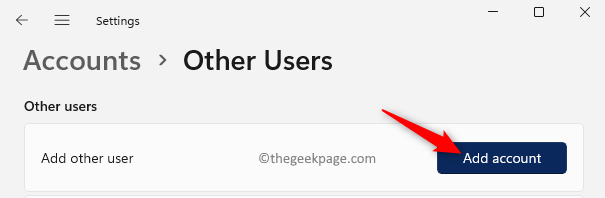
步驟 4. 依照螢幕上的指示新增使用者。
第 5 步。 重新啟動您的 PC。
系統啟動時,使用新建立的使用者帳戶登入。
步驟 6. 現在,從官方下載頁面下載Zoom 桌面用戶端。
步驟 7. 安裝應用程式並使用您的 Zoom 憑證登入。
檢查錯誤代碼 1132 是否已修復。
步驟 8。如果您看到問題已清除,則開啟一個新的文字檔案。
將以下命令複製並貼上到新的文字檔案中。
runas /user:USERNAME “PathToZoom” 用户密码
注意:在上面的命令中,將USERNAME和UserPassword替換為您建立的新Windows 使用者帳戶的登入使用者名稱和密碼。
此外,將上面的PathToZoom文字替換為系統上Zoom.exe檔案的路徑。
步驟 9. 將上述文件另存為.bat檔。
第 10 步。下次當您使用原始 Windows 使用者帳戶時,您可以執行上述批次文件,以上述命令中提到的不同使用者身分執行 Zoom。
現在啟動 Zoom 時,您將看到錯誤已修復。
如果上述步驟對您不起作用,您可以嘗試建立一個新的 Zoom 登入帳戶並檢查問題是否已為您解決。
步驟1.使用鍵盤上的Windows和R鍵開啟執行框。
第 2 步。鍵入wf.msc並按下Enter以開啟具有進階安全性的 Windows Defender 防火牆。
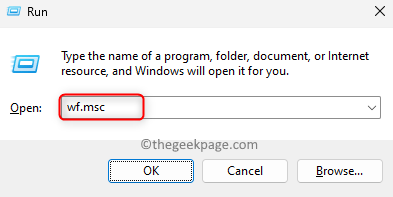
步驟 3. 在開啟的視窗中,選擇左側窗格中的入站規則。
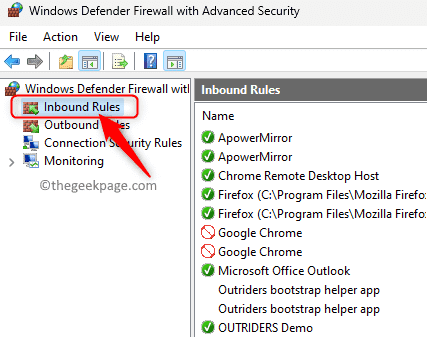
步驟 4.在入站規則清單中找到與Zoom套用關聯的任何規則。
步驟 5. 雙擊規則以開啟其屬性。
步驟 6. 在「屬性」視窗中,選擇「協定和連接埠」標籤。
步驟 7. 在這裡,使用與協定類型相關的下拉式選單並從清單中選擇選項任何。
第 8 步。最後,按一下套用,然後按一下確定以儲存變更。
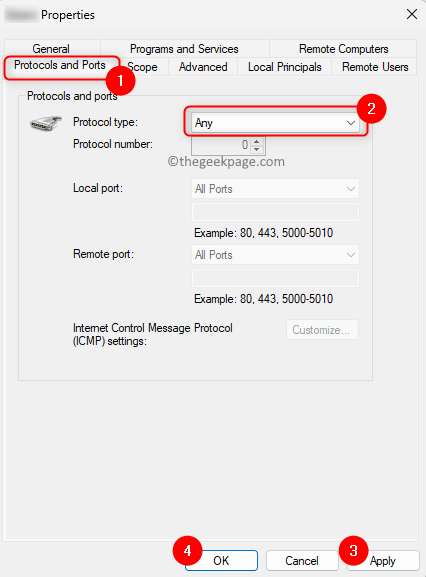
步驟 9.重新啟動Zoom 並檢查問題是否已解決。
步驟1.執行上述方法5中提到的步驟1 - 6以卸載Zoom。
步驟 2. 現在,前往Zoom 官方桌面用戶端下載頁面。
第 3 步。在這裡,按一下「下載」按鈕將安裝程式下載到您的電腦上。
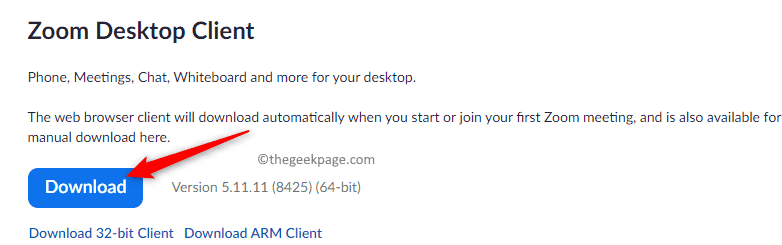
步驟 4.執行Zoom 安裝程式並依照指示完成應用程式安裝。
步驟 5. 安裝後,啟動 Zoom 並檢查您是否能夠登入並加入會議,而不會出現錯誤代碼 1132。
#步驟 1. 使用Windows I組合鍵開啟設定應用程式。
步驟 2.在左側窗格中選擇「系統」標籤後,按一下右側的「復原」。
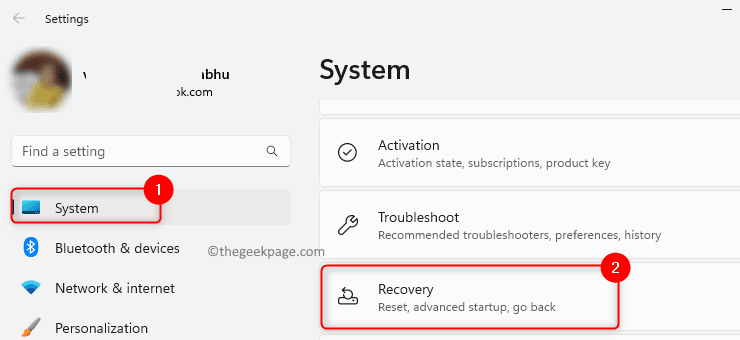
步驟3. 在恢復頁面上,按一下與重設此PC關聯的#重置PC按鈕。
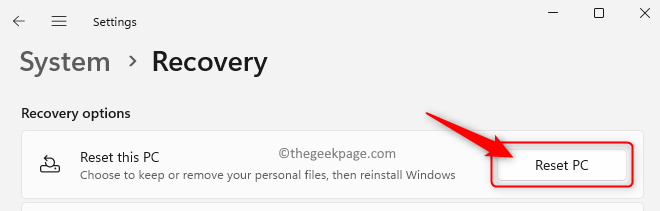
第 4 步。您將看到帶有兩個選項的重置此 PC 視窗:保留我的檔案和刪除所有內容。
保留我的文件選項將刪除所有應用程式和設置,但不會刪除您的任何個人檔案。
而「刪除所有內容」選項將清除所有個人資料、應用程式和設定。
您可以根據自己的要求選擇任何一個選項。
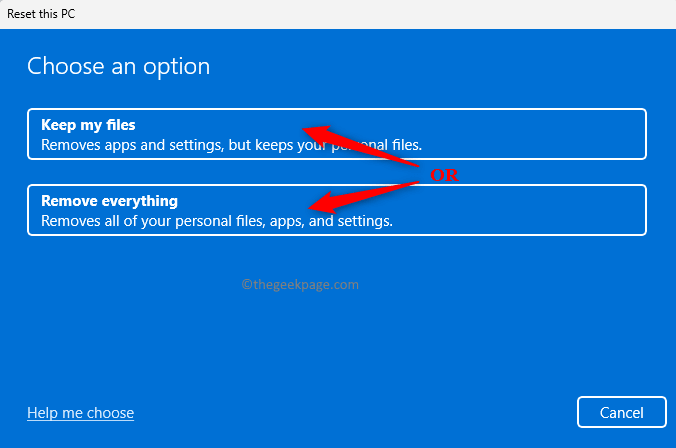
第 5 步。接下來,點擊本地重新安裝繼續。
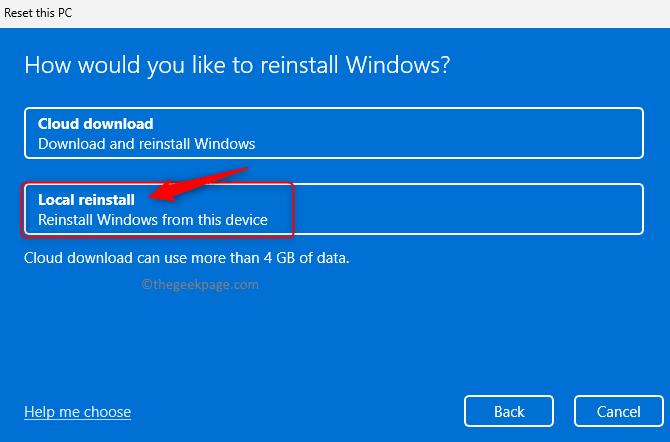
步驟 6.在出現的視窗中按下一步。
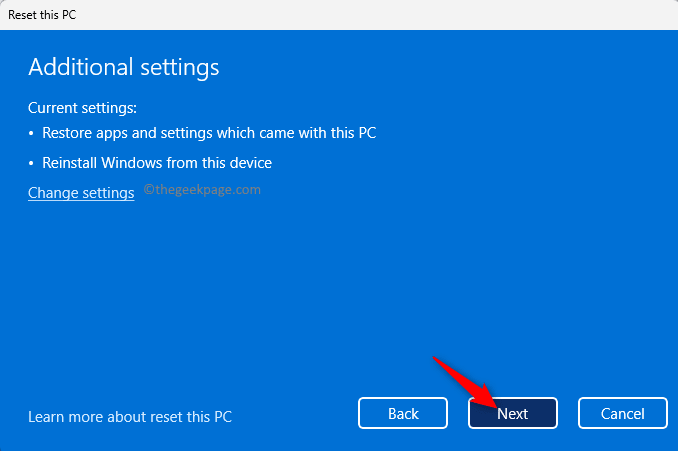
步驟7. 在準備 重設此PC視窗中,按重設按鈕。
步驟 8。等到 PC 重置過程完成。
系統重新啟動後,安裝Zoom並檢查問題是否解決。
以上是如何在 Windows PC 上修復 Zoom 中的錯誤代碼 1132的詳細內容。更多資訊請關注PHP中文網其他相關文章!




