在您工作或嘗試專注於某段內容時,彈出視窗和中斷可能會很煩人。雖然行動裝置只有一個 DND 切換開關,但Windows呢?您可以在 Windows 11 上停止彈出視窗嗎?讓我們來了解一下!
是的,沒有。儘管您可以消除 Windows 11 中的大部分彈跳窗,但某些確認彈窗和安全通知是無法繞過的。此外,沒有一種可靠的方法可以透過點擊擺脫所有彈出視窗。在 Windows 11 上,若要消除彈出窗口,則需要針對特定類型的彈出視窗進行關閉。幸運的是,我們編制了一份列表,列出您需要關閉以消除 Windows 11 上的彈出視窗的所有通知和警報。這是你可以做到的。
要停止 Windows 11 上的彈出窗口,您可以選擇關閉通知、啟用焦點模式或停用警報。這些方法中的每一種都有其優點和缺點。我們建議您選擇最適合您當前需求和要求的選擇。
預設情況下,本機應用程式以及安裝在您電腦上的應用程式具有推播通知的完全權限,並且每次有事件需要通知時都會惹惱您。以下是完全關閉應用程式通知的方法:
按Windows i#開啟設定。點擊“系統”以從左側邊欄中選擇相同的內容。

在右側,按一下「通知」。

關閉頂部的「通知」開關。

這樣做將確保您不會從裝置上安裝的應用程式和程式中收到任何通知。
Windows 10 最早引進了 Focus Assist。這種新的請勿打擾可讓您自訂如何在您的 PC 上抑制通知。從那時起,Focus Assist 經歷了許多變化,包括目前正在 Windows Insider 程式頻道中測試的新改進的「Focus」會話。
您可以使用我們的綜合文章(連結如下)來配置 Focus Assist 以滿足您目前的需求。使用自訂的焦點輔助模式,您可以封鎖所有不需要的彈跳窗,同時確保不會錯過重要通知。
現在讓我們關閉可能會中斷您的工作流程的其他 Microsoft 應用程式和預設 Windows 應用程式的通知。請按照以下部分開始。
Windows 的提示和建議也會產生煩人的彈出視窗。雖然對於早期使用非常有用,但這些很快就會過時。以下是關閉它們的方法:
按Windows i開啟「設定」應用程式並確保已在您的左側選擇了「系統」。

點選右邊的「通知」。

向下捲動到底部並取消選取「提供有關如何設定我的裝置的建議」和「在我使用 Windows 時取得提示和建議」方塊。

#如果您不想透過完全關閉來自應用程式的通知來錯過重要更新,您可能至少希望停止從您的PC 製造商安裝的應用程式中取得彈出視窗。電腦製造商如戴爾或惠普可以透過其應用程式存取通知,以用於展示廣告和其他可能不需要的彈出視窗。然而,這種煩惱有一個快速解決方法:
按Windows i打開設定應用程式。確保已在左側邊欄中選擇了“系統”。

在右側,按一下「通知」。

現在,取消選取您的 OEM 電腦上預先安裝的應用程式。
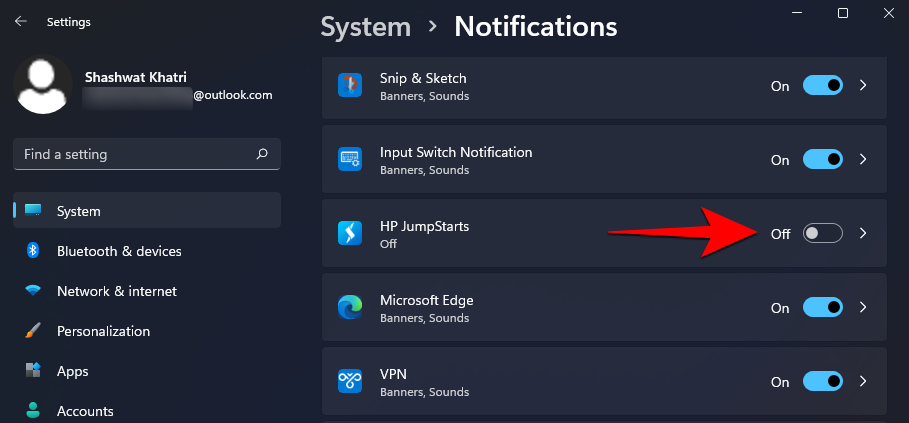
廣告和彈出視窗不僅出現在系統匣中。微軟也在檔案總管中推播其同步供應商廣告,主要是為了讓您訂閱其 Office 和 OneDrive 服務。
這些建議不僅令人討厭,而且還浪費了寶貴的空間。以下是停用它們的方法:
開啟檔案總管。
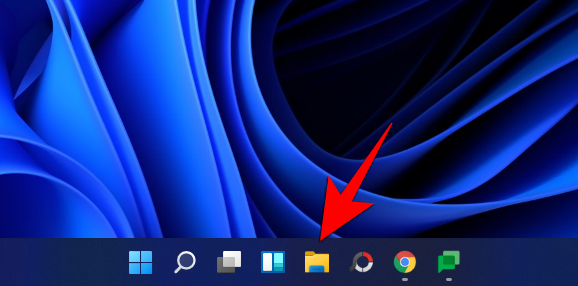
然後點擊頂部工具列中的省略號按鈕。
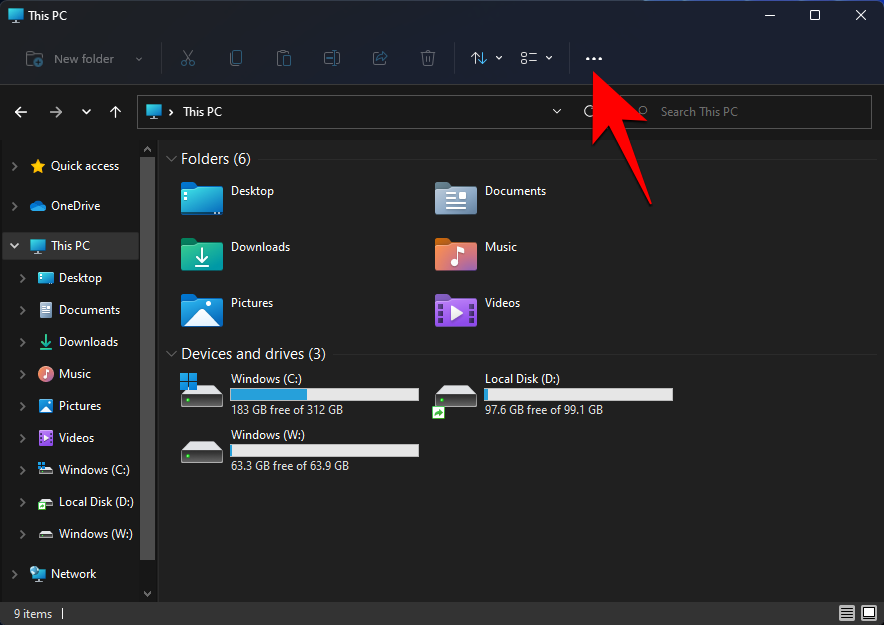
選擇「選項」。
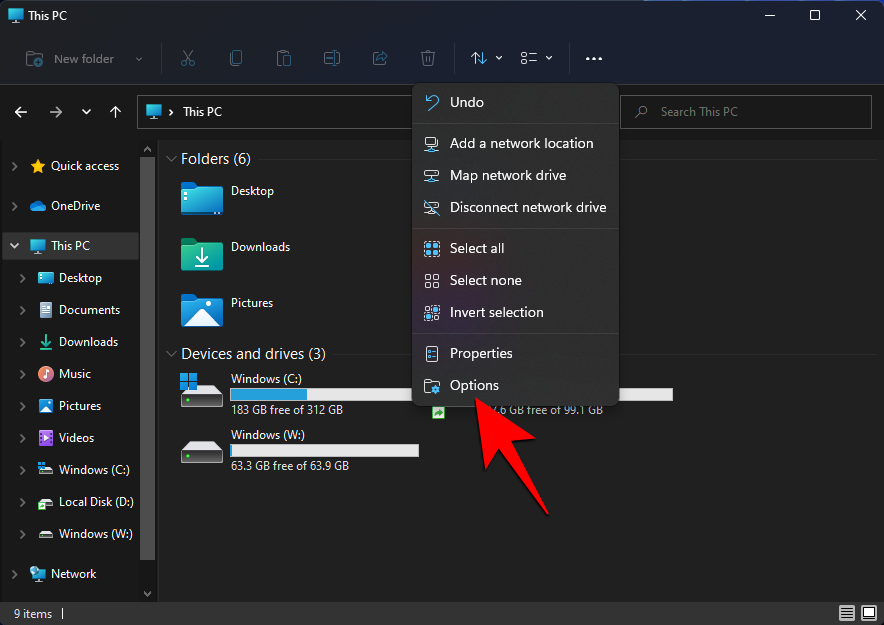
點擊並切換到「檢視」標籤。
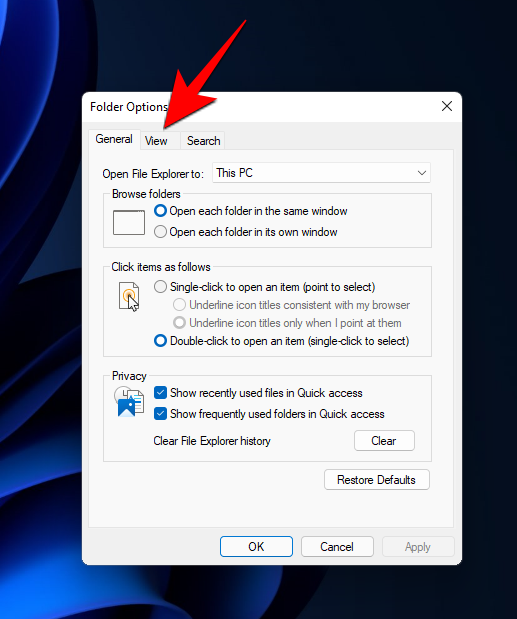
現在,在「進階設定」下向下捲動並取消選取「顯示同步提供者通知」。
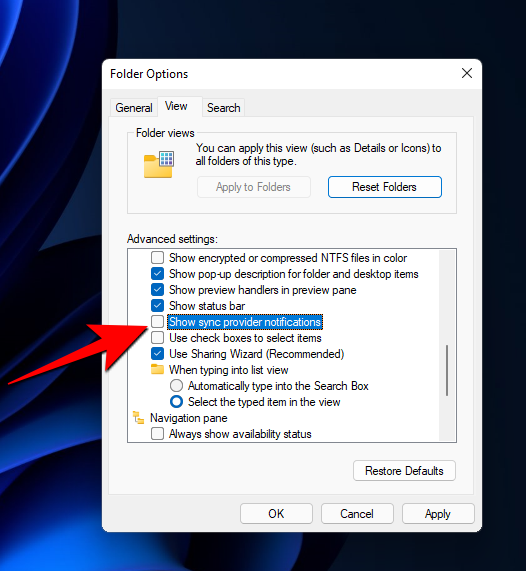
按一下「確定」。
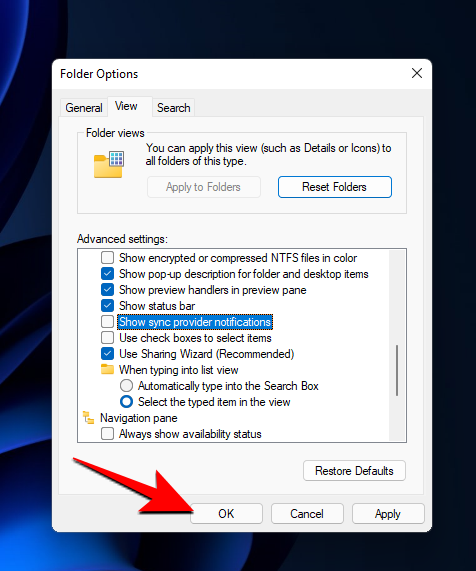
這將阻止任何廣告顯示在檔案總管中。
按Windows i開啟設定。然後點擊左側面板中的「隱私和安全」。
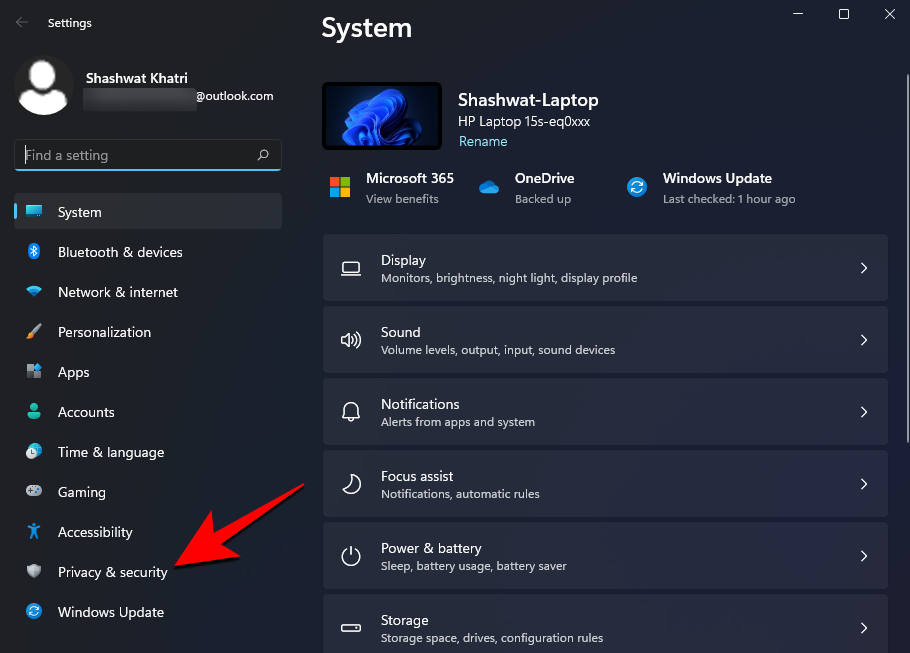
在右側的「Windows 權限」下,按一下「常規」。
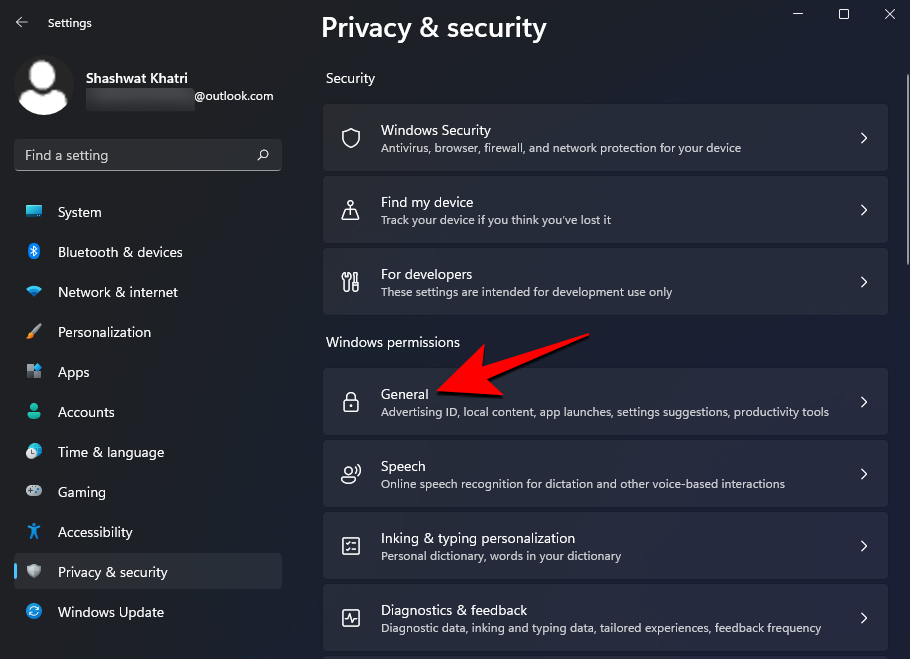
現在,關閉「讓應用程式使用我的廣告 ID 向我展示個人化廣告」。
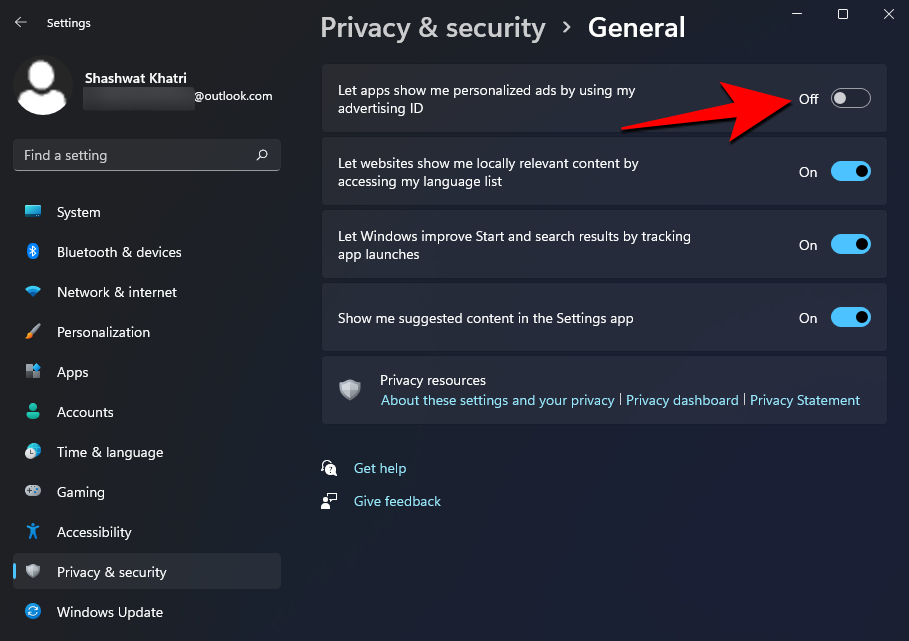
自網路早期以來,彈出視窗一直是瀏覽器中的一個突出煩惱。現在的瀏覽器都附有內建的彈跳窗攔截器和廣告攔截器,您可以使用它們來阻止彈跳窗和廣告。
開啟 Microsoft Edge,然後按一下螢幕右上角的「三點」選單圖示。
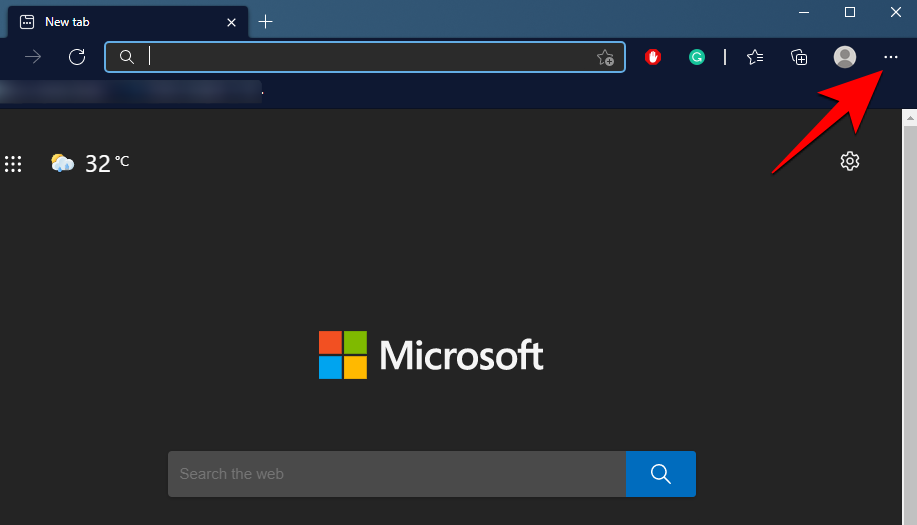
點選「設定」。
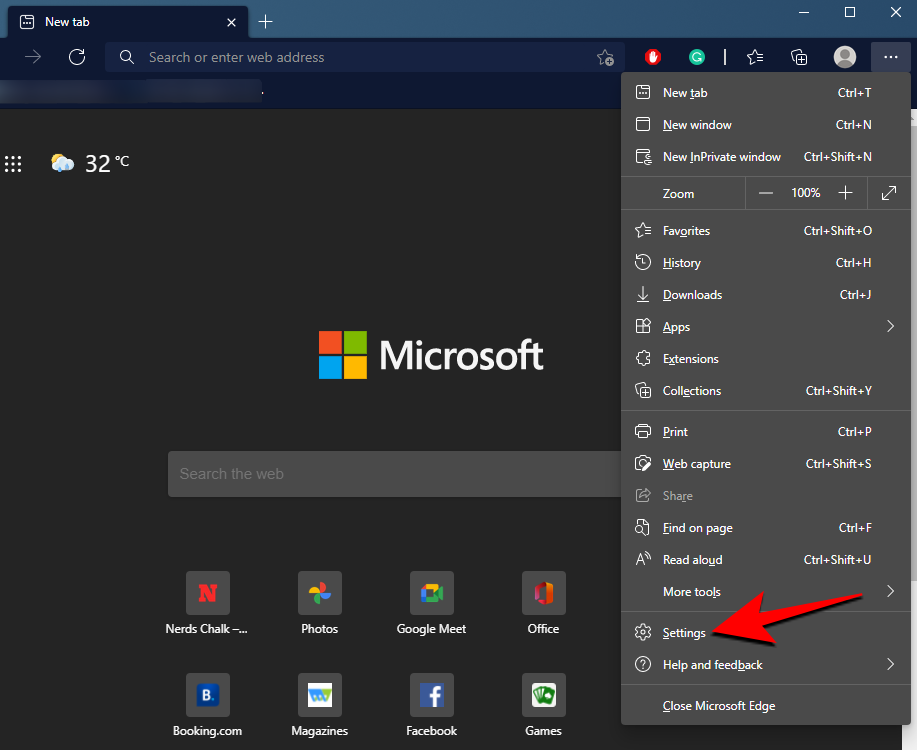
在左側面板中,按一下「Cookie 和網站權限」。
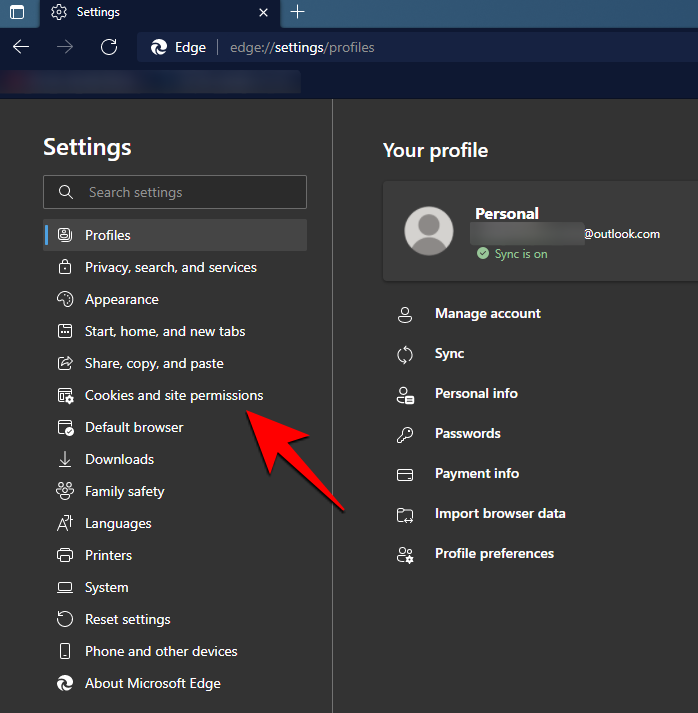
然後向下捲動並找到「彈出視窗和重定向」並點擊它。
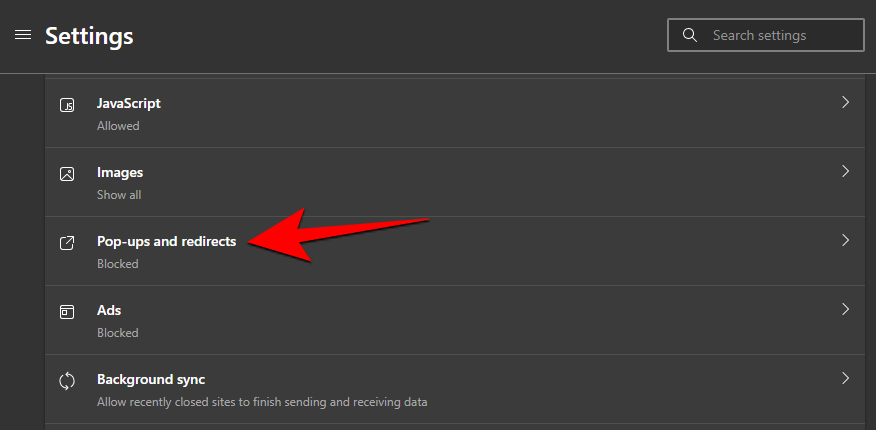
開啟「阻止(建議)」的切換開關。
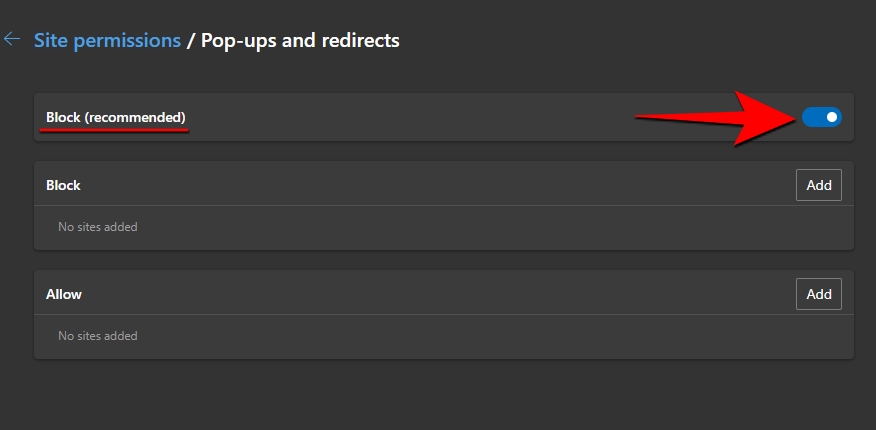
您將不會再收到任何煩人的彈出視窗。另外,如果您希望關閉侵入性或誤導性的廣告,您可以回到「Cookie 和網站權限」頁面,然後選擇「廣告」。
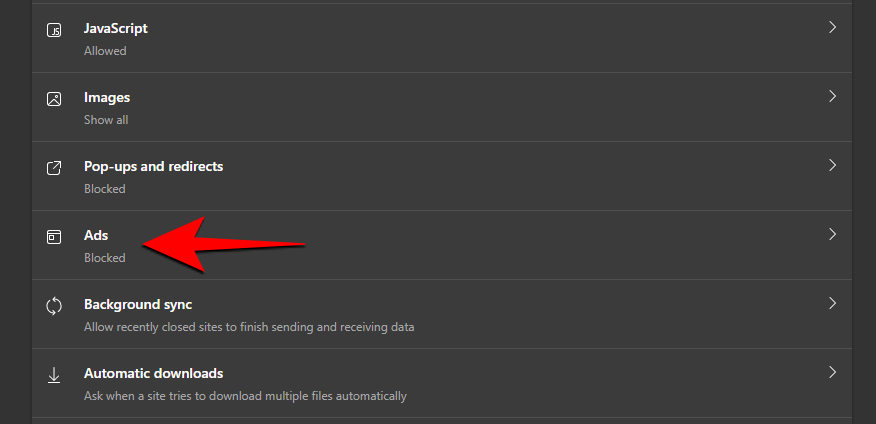
在這裡,也可以切換「開啟」「阻止顯示侵入性或誤導性廣告的網站」選項。
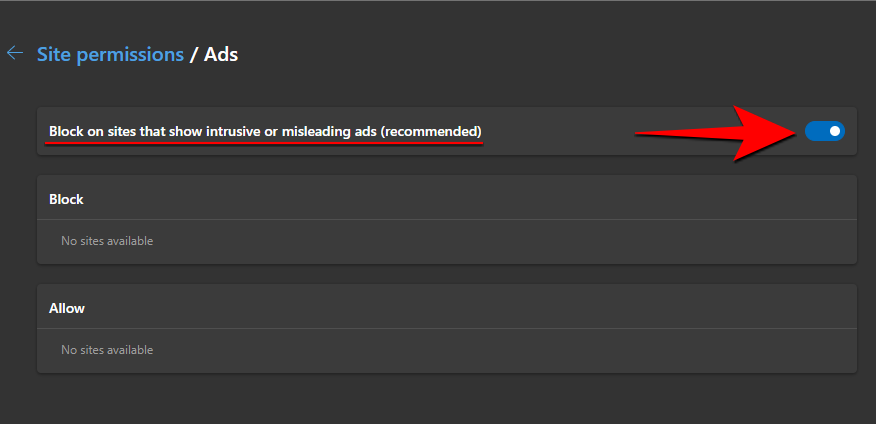
除此之外,Microsoft Edge 還具有方便的「防止追蹤」功能,可最大限度地減少資料追蹤並阻止與此相關的彈出視窗。以下是您可以打開它的方法:
在「設定」功能表中,按一下「隱私權、搜尋和服務」。
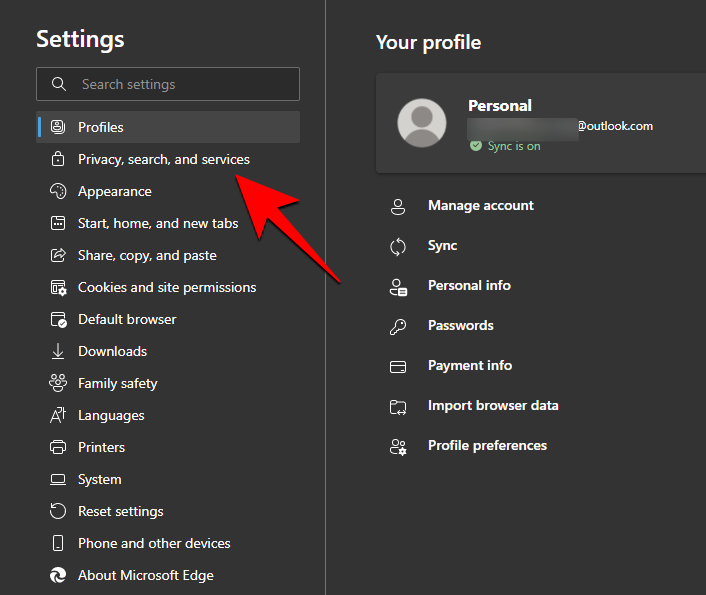
現在,確保開啟「追蹤預防」。
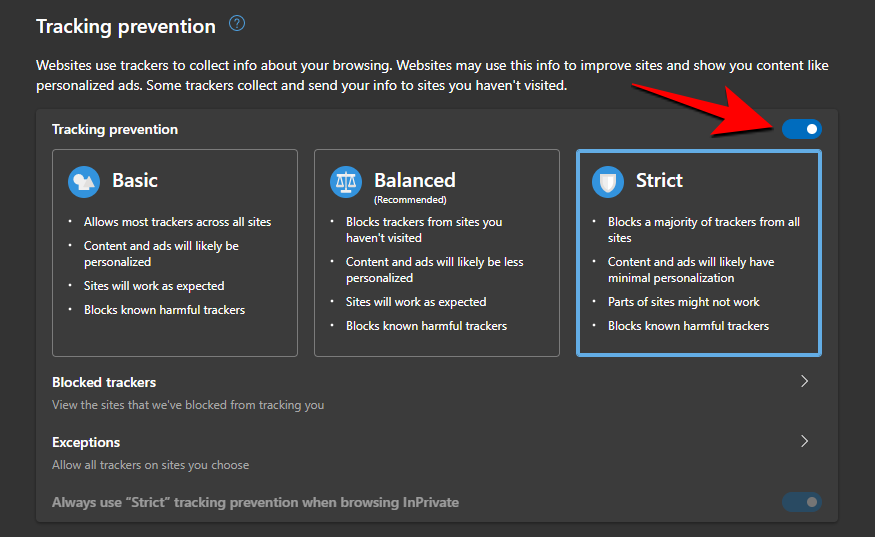
然後按一下「嚴格」以確保封鎖所有網站的追蹤器。
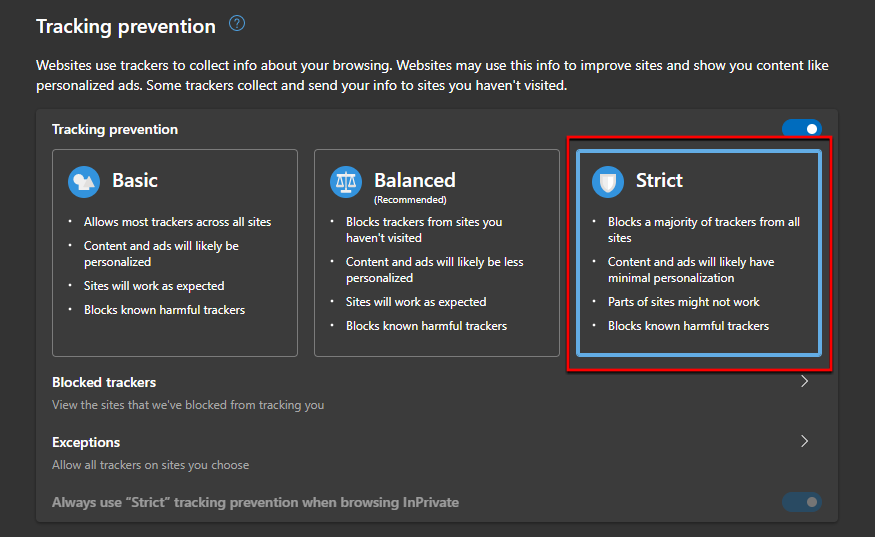
開啟Google瀏覽器並點擊右上角的「三點」選單圖示。
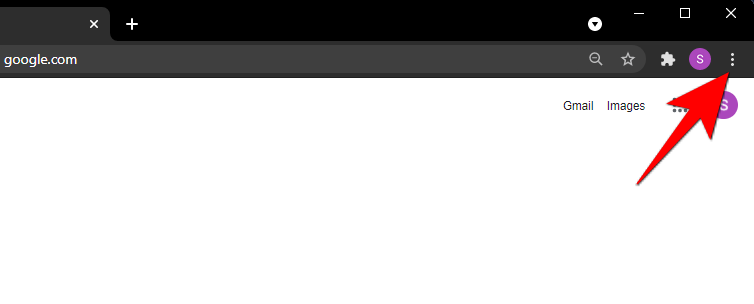
然後點選「設定」。
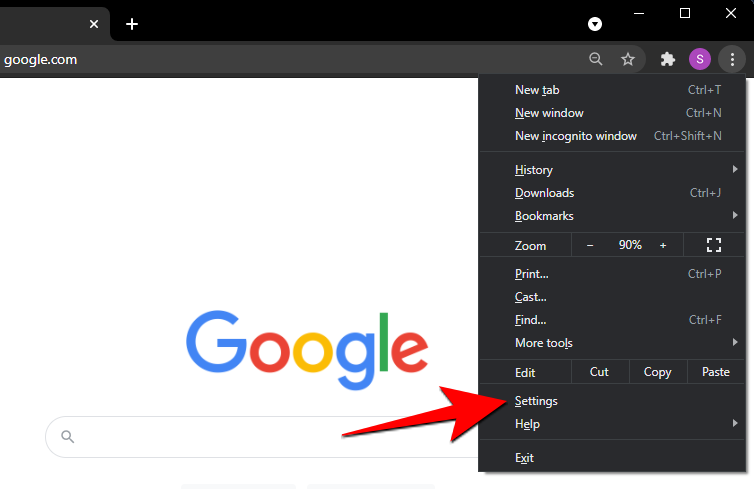
在「隱私權與安全性」下點選「網站設定」。
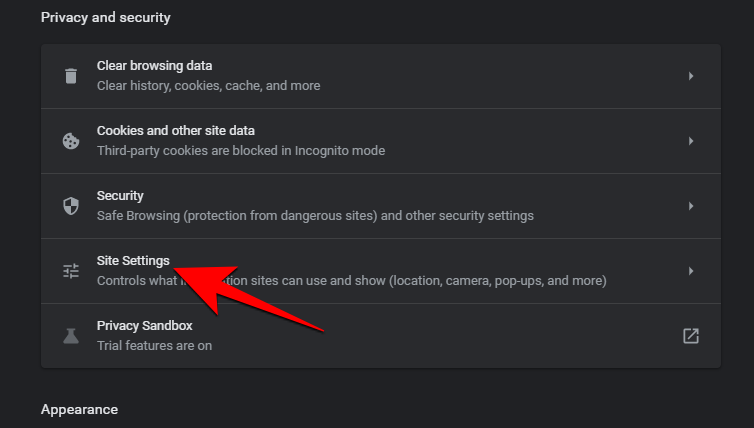
現在向下捲動並找到「彈出視窗和重定向」並點擊它。
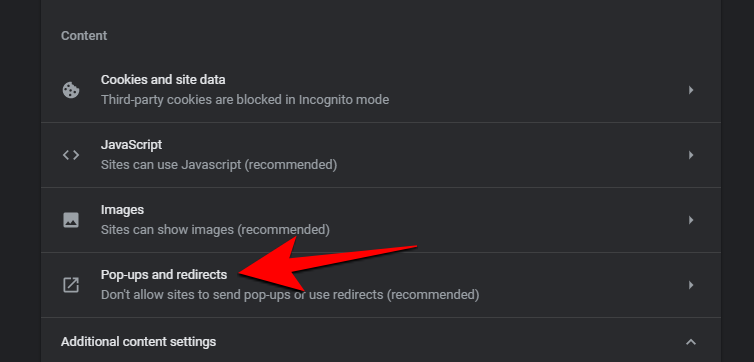
在這裡,點擊「不允許網站發送彈出視窗或使用重定向」。
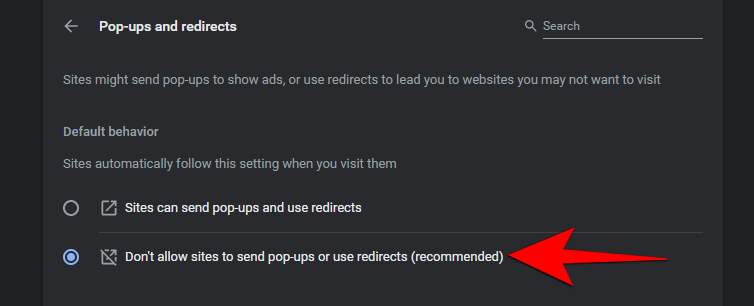
#透過編輯群組策略,您可以停用通知,前提是您的PC與Windows 11版本相容。若要使用群組原則編輯器在您的電腦上運作,您必須擁有 Windows 11 專業版或更高版本。請按照以下步驟幫助您完成流程。
按下Windows R鍵盤,輸入以下內容,然後按下Enter鍵盤。
gpedit.msc

現在使用左側邊欄導覽到下列路徑。
User Configuration > Administrative Templates > Start menu and Taskbar

尋找名為「刪除通知與操作中心」的項目,然後雙擊該條目。

點選「啟用」。

點選「確定」。

現在導覽到以下路徑。
User Configuration > Administrative Templates > Start menu and Taskbar > Notifications
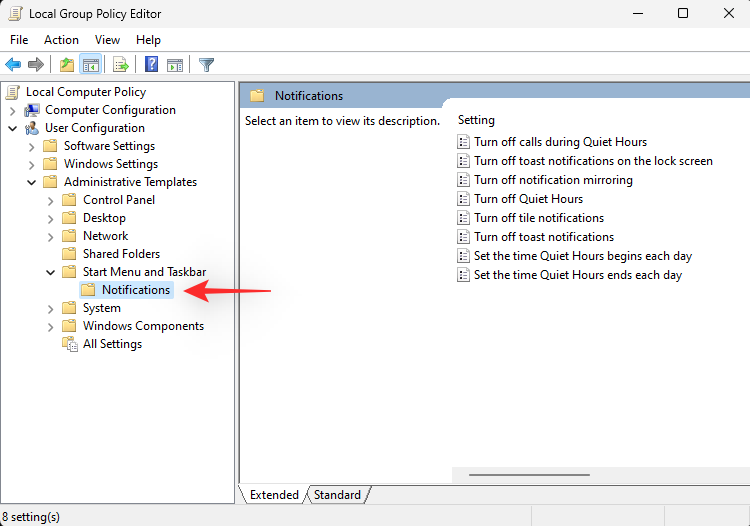
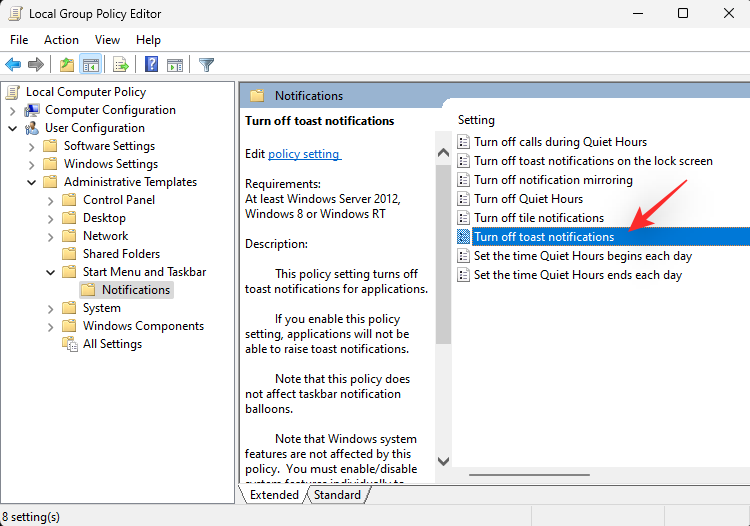
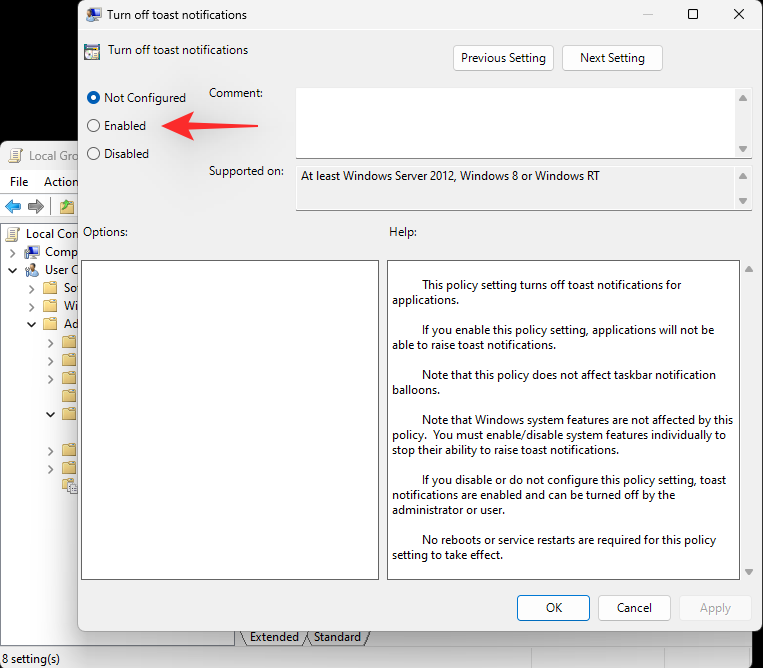
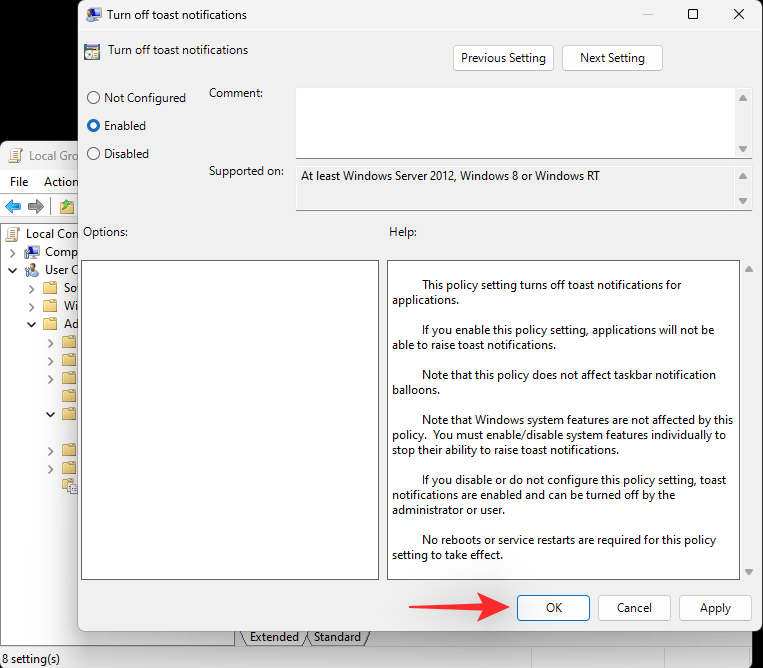
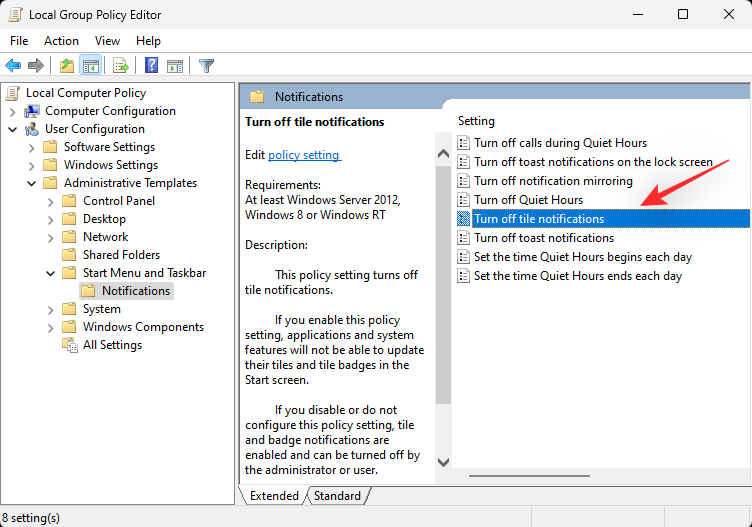
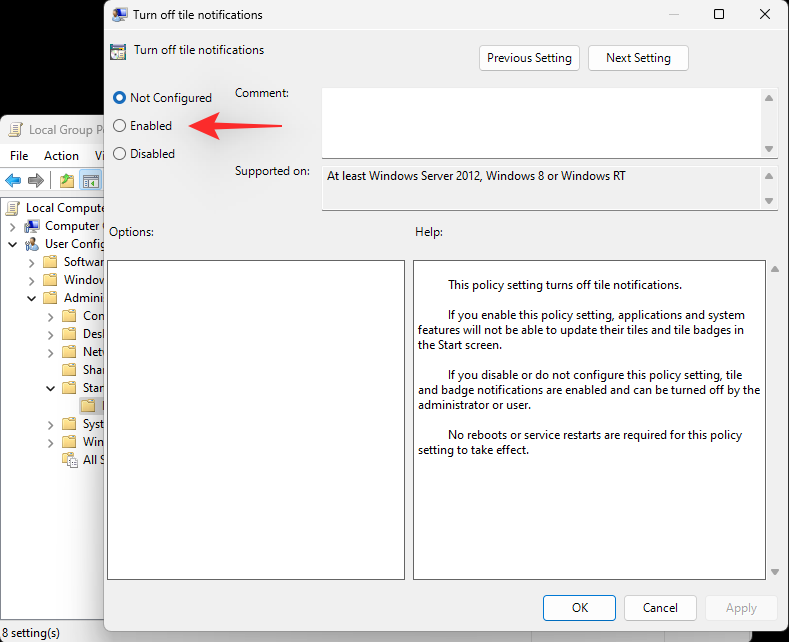
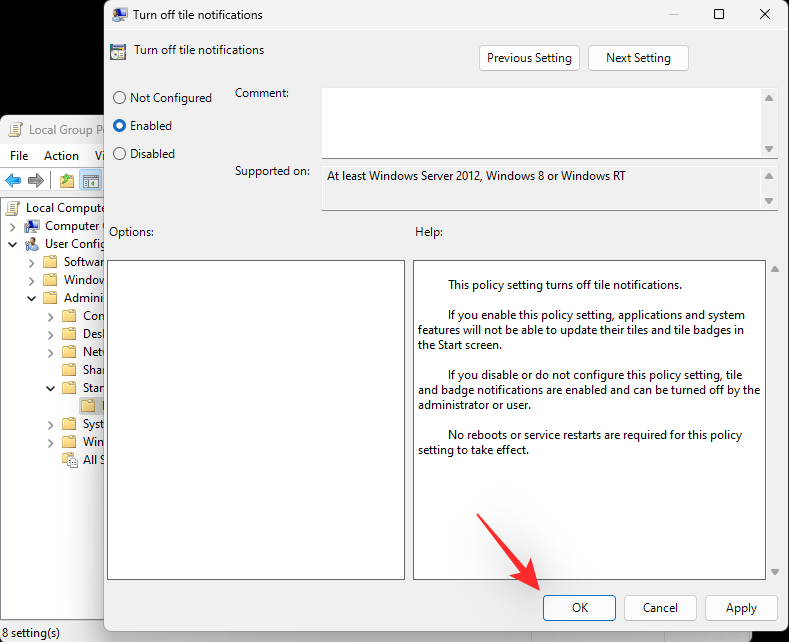
注意:就像群組原則編輯器一樣,這些變更也會停用系統上的操作中心。您可以使用桌面上的第三方小工具來恢復快速存取功能或直接從「設定」應用程式存取這些選項。
按下Windows R鍵盤,輸入以下內容,然後按下Enter鍵盤。
regedit

現在使用左側邊欄導覽到以下路徑。您也可以在螢幕頂部的網址列中複製貼上相同的內容。
HKEY_CURRENT_USER\SOFTWARE\Policies\Microsoft\Windows

現在右鍵點選空白區域並選擇「新建」。確保在側邊欄中選擇了“Windows”。

選擇「鑰匙」。

將新金鑰命名為「Explorer」。

點選並選擇左側邊欄中的新鍵。現在右鍵單擊右側的空白區域並選擇“新建”。

現在選擇「DWORD(32 位元)值」。

將新的 DWORD 值命名為以下。
DisableNotificationCenter

#雙擊相同並將其「值資料:」設為 1。

完成後點選「確定」。

關閉登錄編輯程式並重新啟動您的 PC 以獲得良好的效果。重新啟動後,通知和操作中心將在您的 PC 上被停用。
您可以使用目前通知本身停用相關應用程式的通知。讓我們來看看過程。
點擊工作列的右下角並尋找相關通知。

找到後,點選「三點」選單圖示。

現在點擊“關閉 [ABCD] 應用程式的所有通知”,其中 [ABCD] 是您的應用程式的名稱。

就是這樣!現在將在您的系統上停用相關應用程式的所有通知。
您也可以建立一個登錄值來手動停用系統上的操作中心。
按 Windows S 並搜尋「Regedit」。一旦應用程式出現在您的搜尋結果中,請按一下並啟動該應用程式。

現在導航到以下目錄。
HKEY_CURRENT_USER\Software\Microsoft\Windows\CurrentVersion\PushNotifications
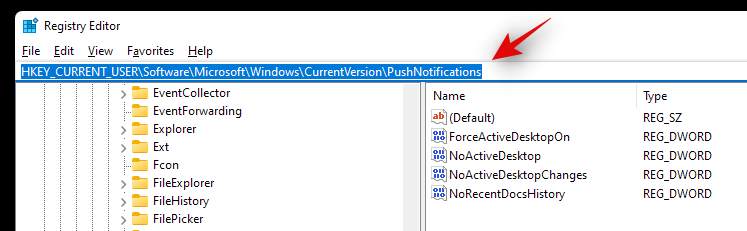
右鍵點選右側的“Toast Enabled”,然後選擇“Modify”。
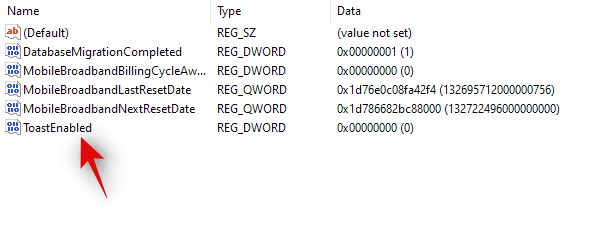
現在根據您目前的需求和要求設定下列值資料值之一。如果您希望停用通知,請輸入「0」。
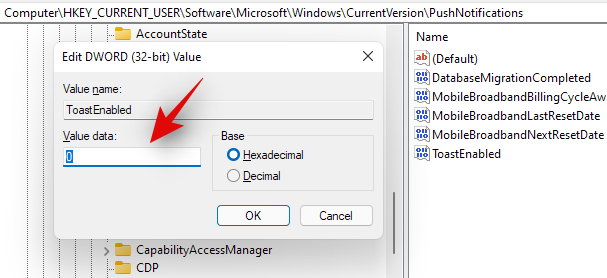
就是這樣!現在將在您的系統上停用通知。
這些常見問題與在 Windows 11 上停用通知有關,可以幫助您快速了解最新資訊。
如果您希望選擇性地停用某些通知而不丟失重要的系統更新,那麼您可以使用 Windows 11 中的 Focus Assist。若要停用彈出窗口,並確保接收到重要的系統更新通知,您可以自訂通知並確定其優先順序。
無論您採用上述教學課程中的哪種方法,都可以輕鬆地重新啟用裝置上的通知。您可以輕鬆撤銷使用的所有方法,並恢復修改以重新啟用系統上的通知。
以下是在 Windows 11 PC 上停用通知的一些缺點。
您還將失去可能管理您的通知的任何自訂第三方應用程式。您的手機和其他行動裝置應用程式等應用程式最終也將毫無用處,因為它們的突出功能通常是跟上您桌面上的行動裝置通知。
您可以按照教程中的方法3,在OEM應用程式部分停用桌面裝置上的各個應用程式通知。
是的,Focus Assist 可讓您在 Windows 11 PC 上定義自訂時間並自動執行 Focus 的功能。您可以在我們的這篇綜合文章中找到更多相關資訊。
以上是如何在 Windows 11 上停止彈出窗口的詳細內容。更多資訊請關注PHP中文網其他相關文章!




