可以使用鍵盤快速鍵來快速啟動關閉選單,以執行退出、切換使用者、關機、重新啟動和進入睡眠等操作。然而,一些用戶已經報告在 Windows 11 中,該應用程式會無規律地彈出視窗。
它不僅會影響您在 Windows 上的體驗,而且會妨礙您的工作進度。而且,最糟糕的是,網路上沒有足夠的可靠資訊來解決問題。
因此,我們決定專門列出本教學來列出原因並引導您完成最有效的修復,以防止 Windows 11 關閉框隨機彈出。
有很多問題會導致 Windows 11 關機框隨機出現,即使您沒有按任何鍵或就此而言,即使使用電腦也是如此。下面給出了最可能導致PC 上錯誤的問題:
上面列出的原因應該為您提供基本的見解並幫助解決問題。如果您能夠確定問題,請在下一節中執行相關修復。否則,請按照所列順序中的步驟快速消除錯誤。
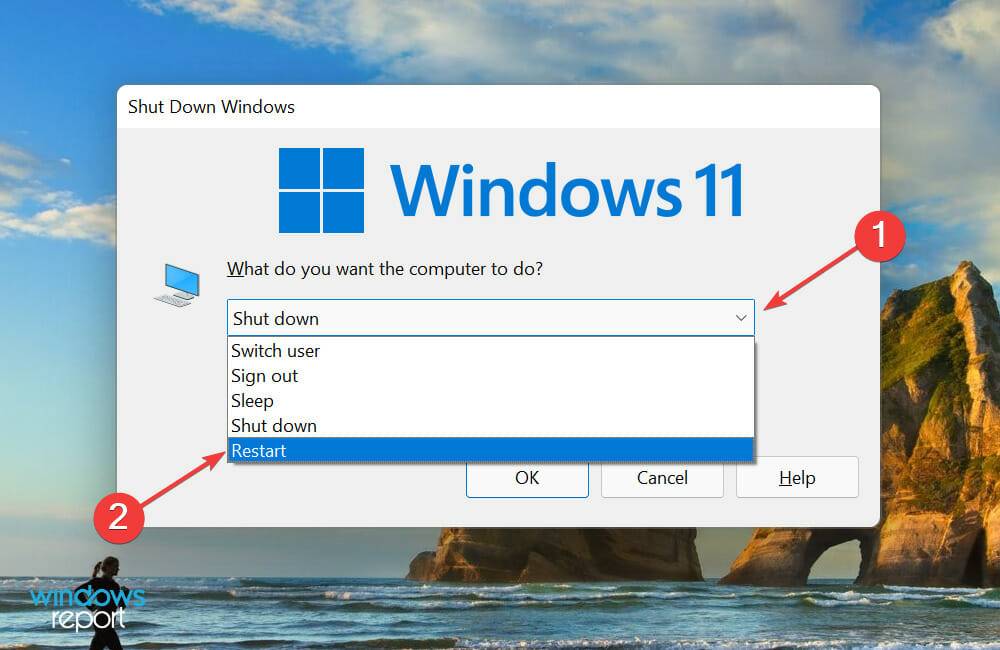
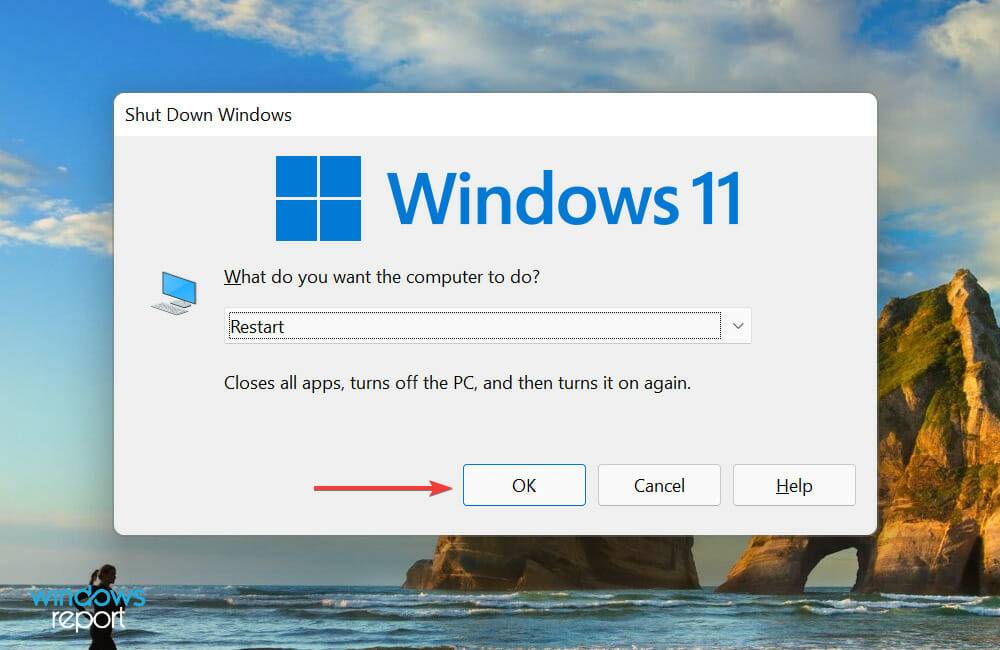
如果您是第一次遇到此問題,則可能是錯誤,只需重新啟動即可修復。重新啟動系統後,檢查 Windows 11 是否停止彈出關機提示框。
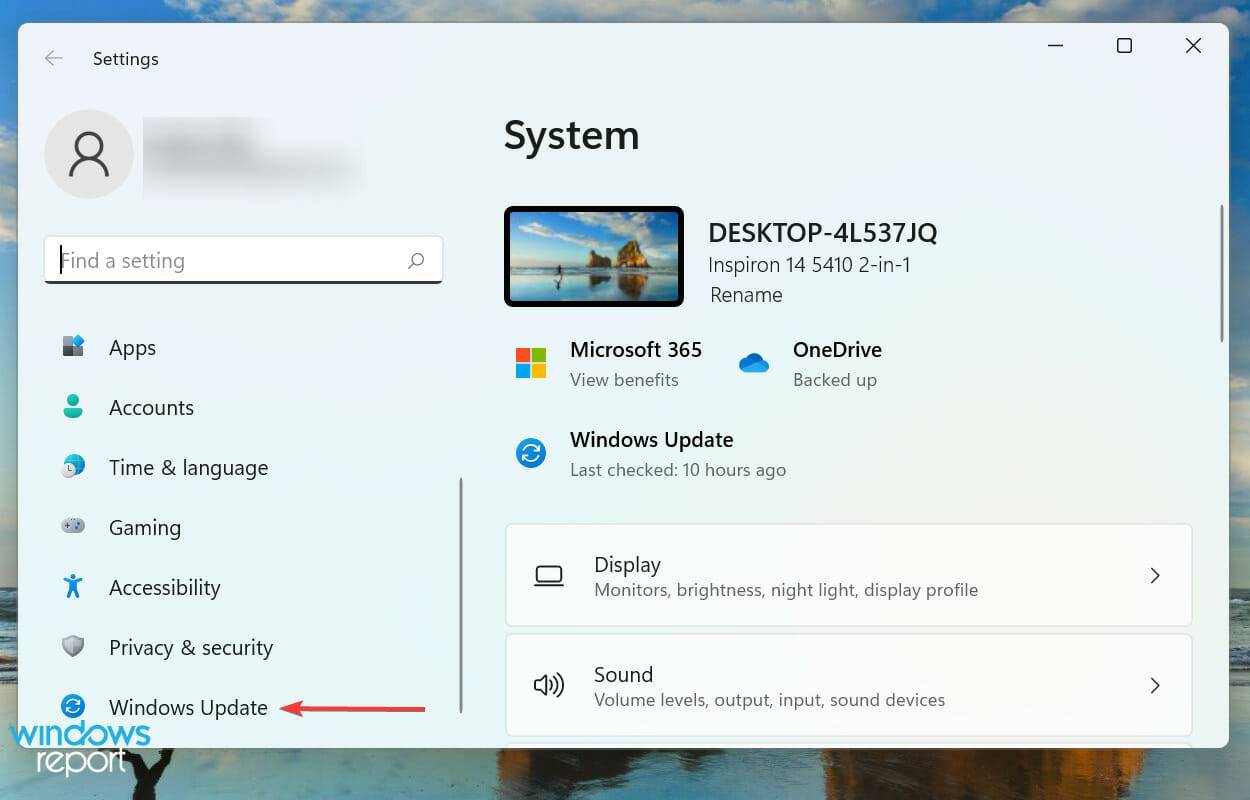
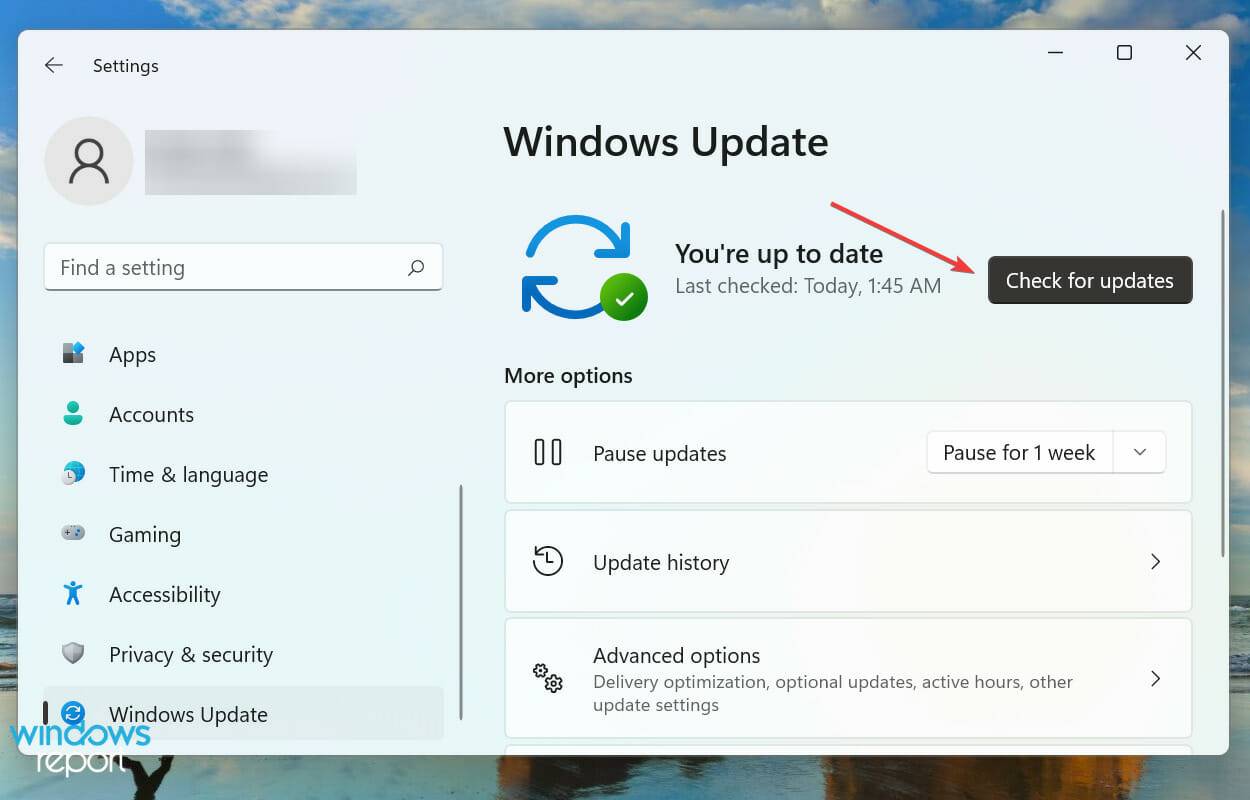
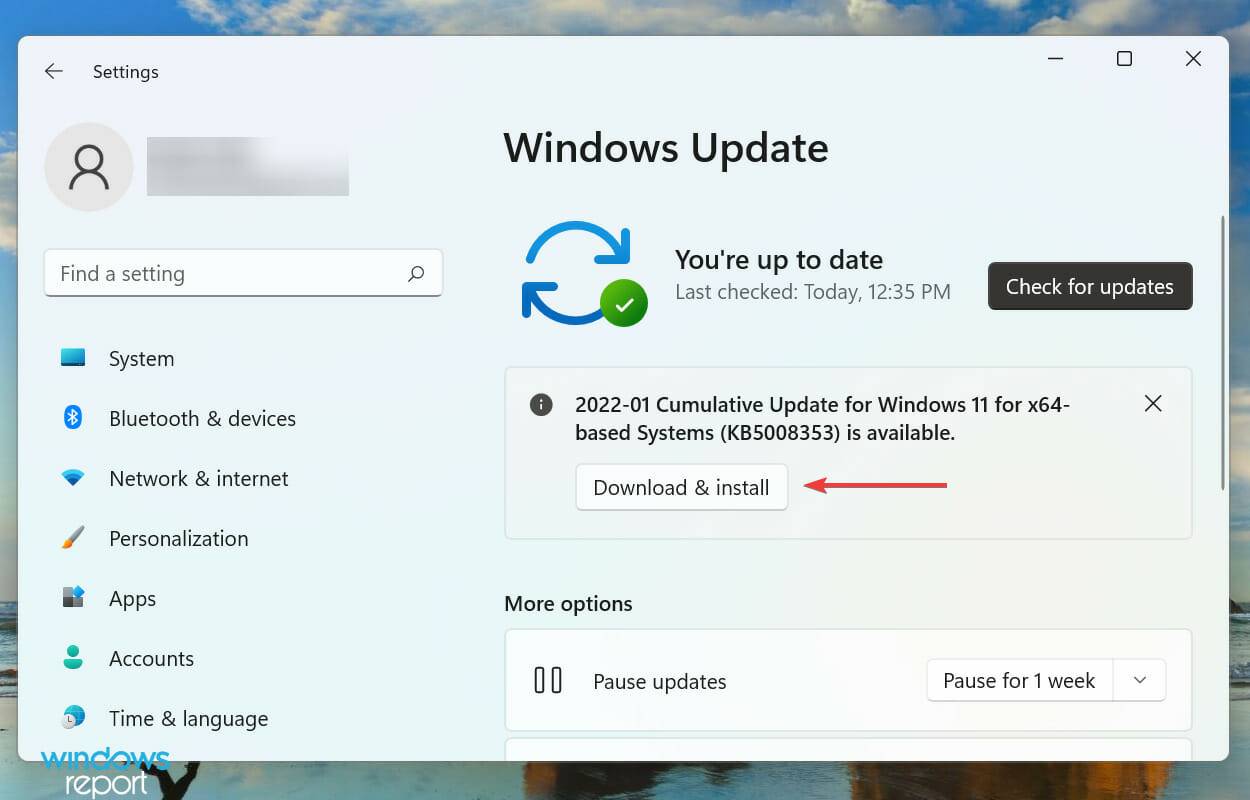
經過幾個論壇,我們發現是目前版本的問題導致Windows 11隨機彈出關機框。
眾所周知,微軟會解決這些錯誤並在後續版本中為它們發布補丁。因此,我們建議您更新作業系統並檢查錯誤是否已修復。
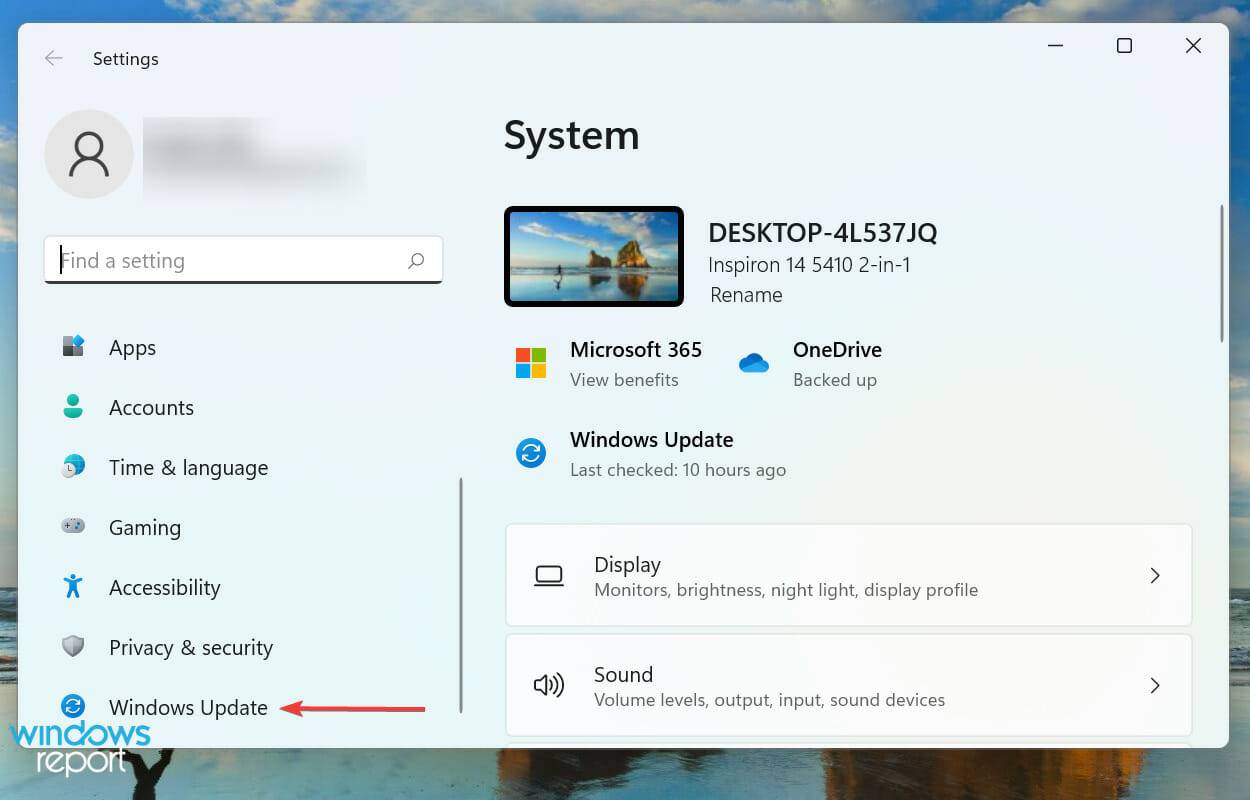
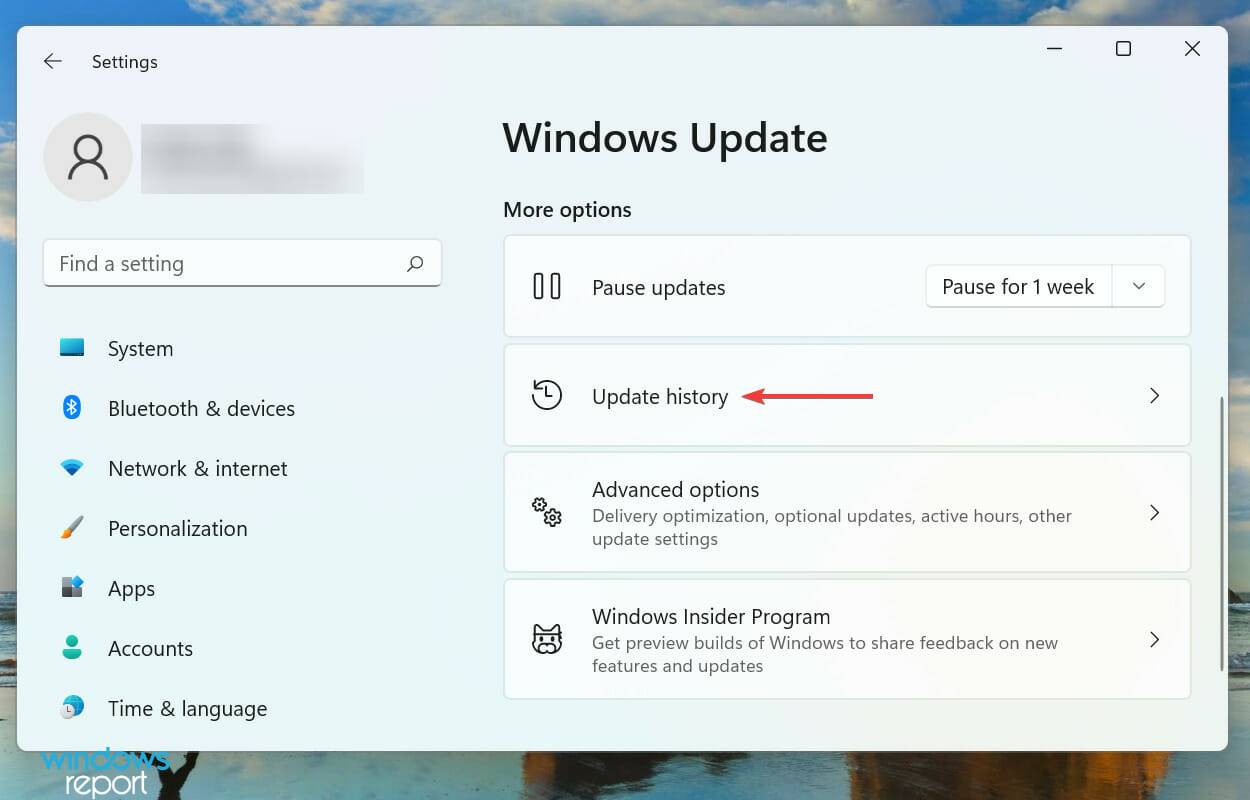
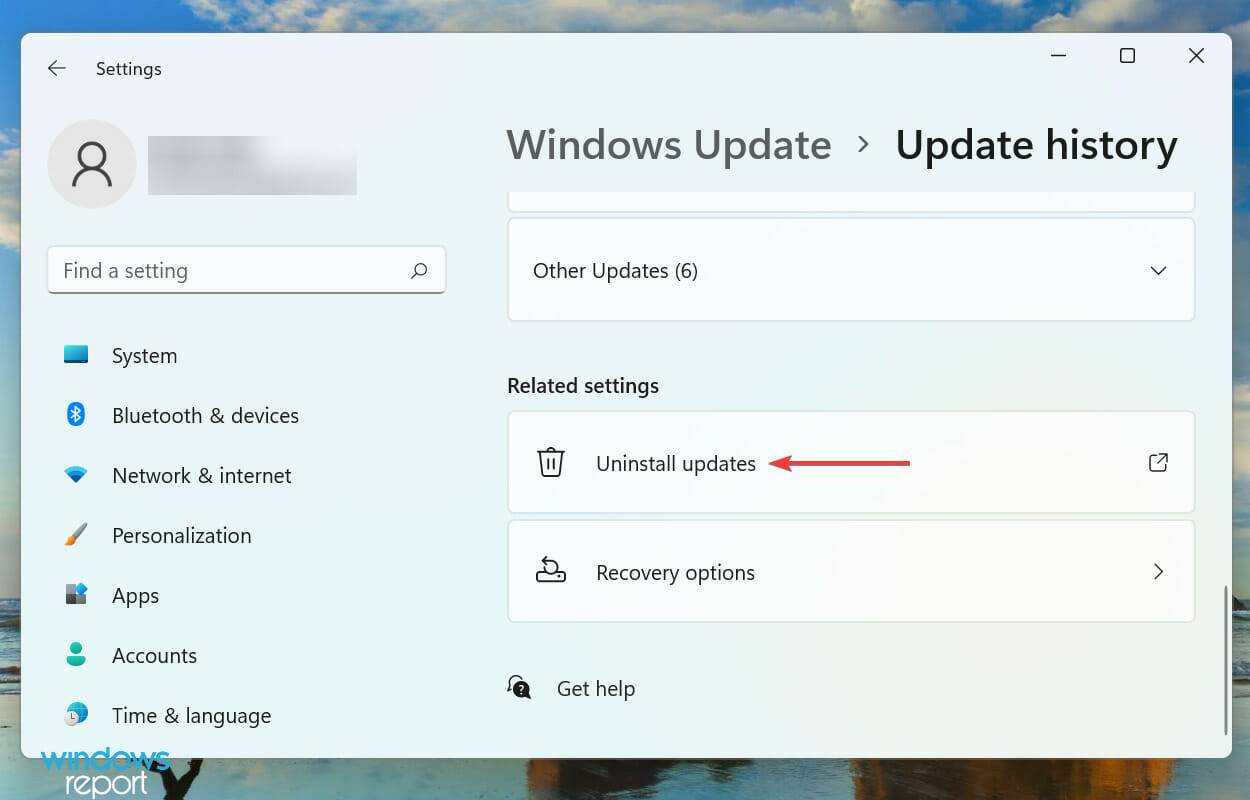
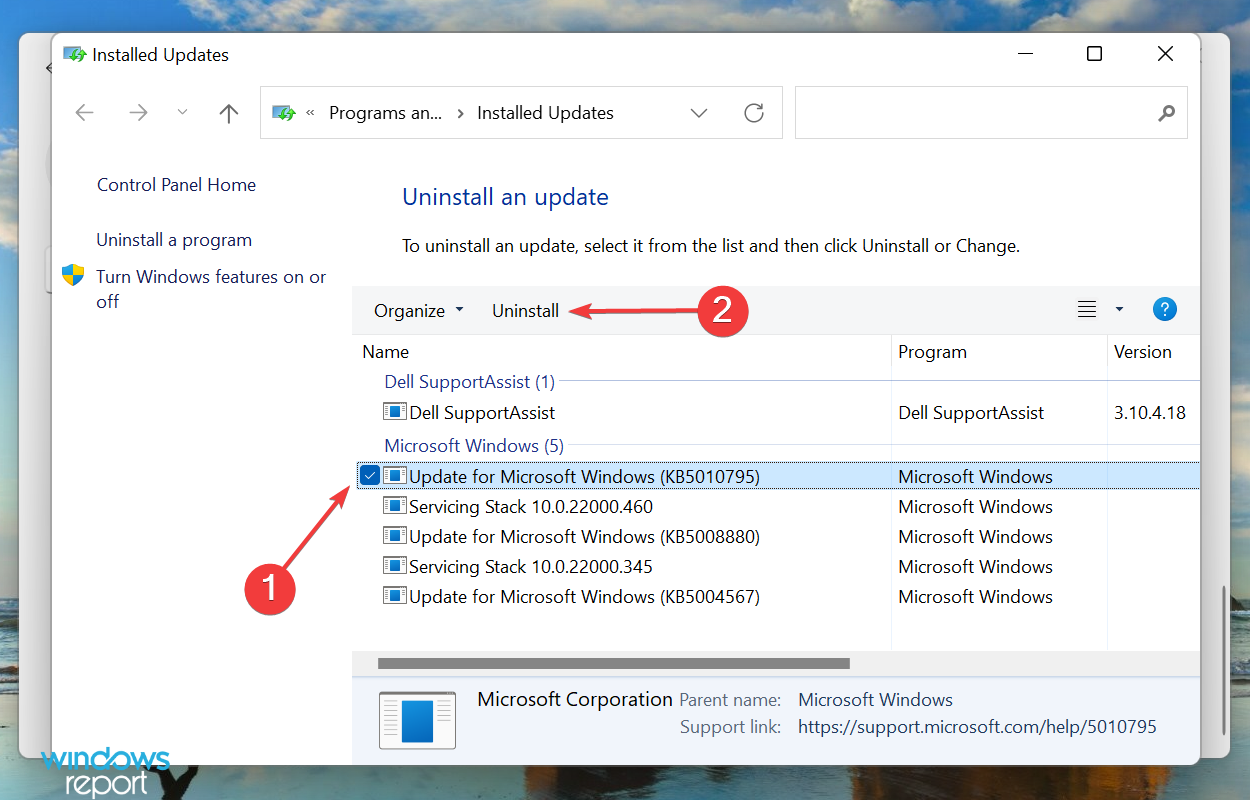
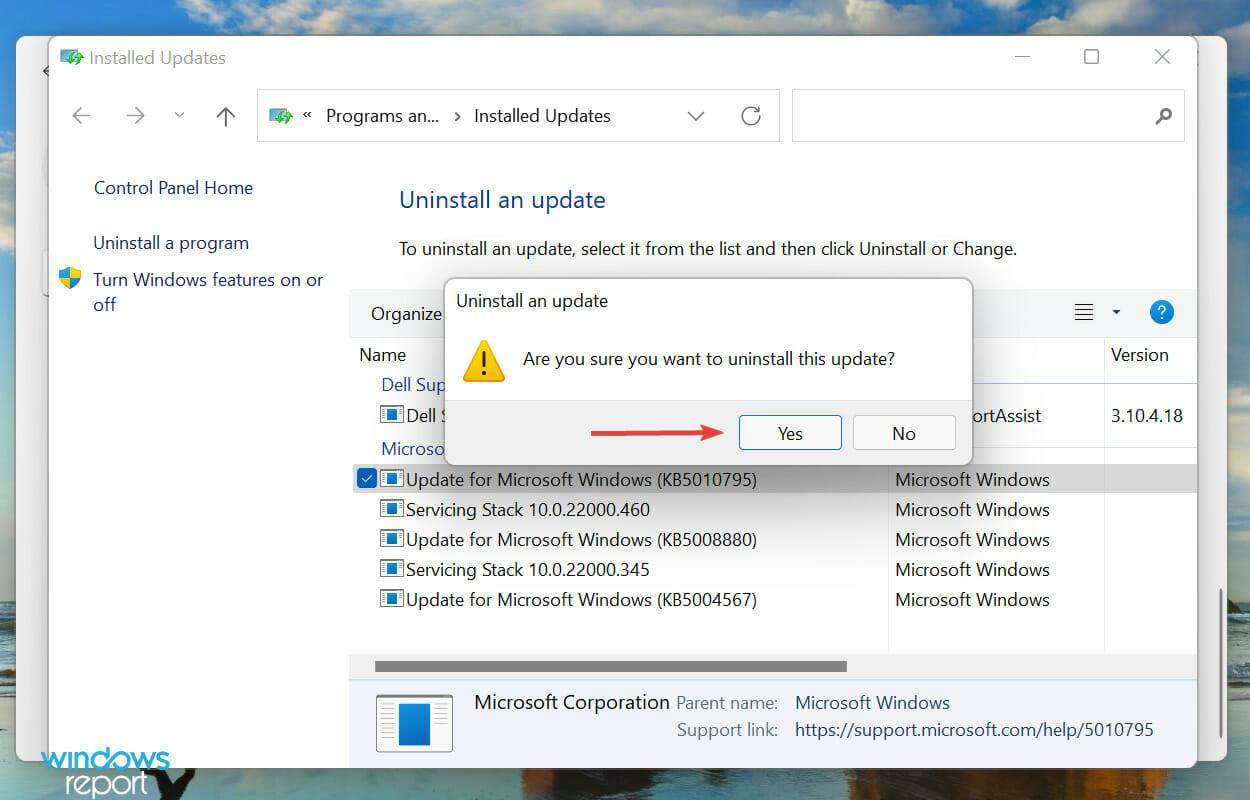
如果您在先前的方法中找不到更新的版本,卸載目前更新並還原到作業系統的最新版本可以防止 Windows 11 中隨機彈出關機框。
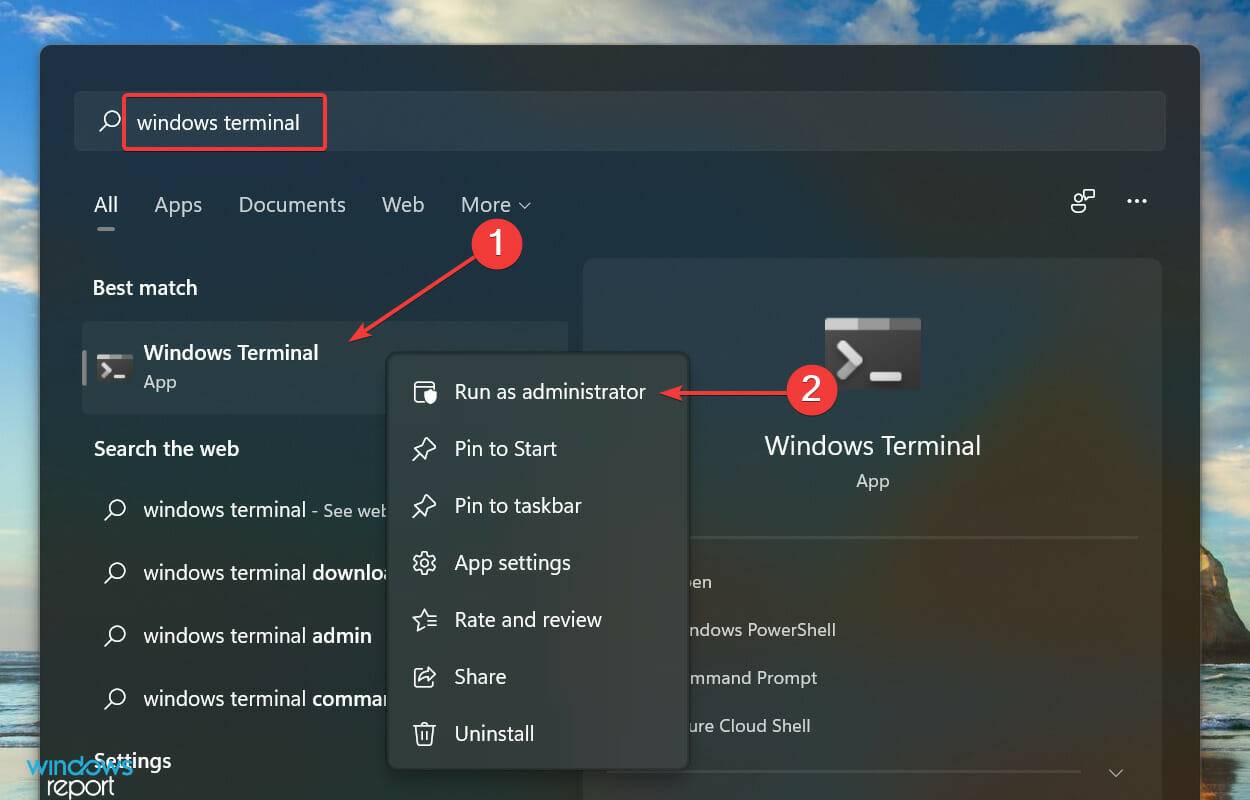
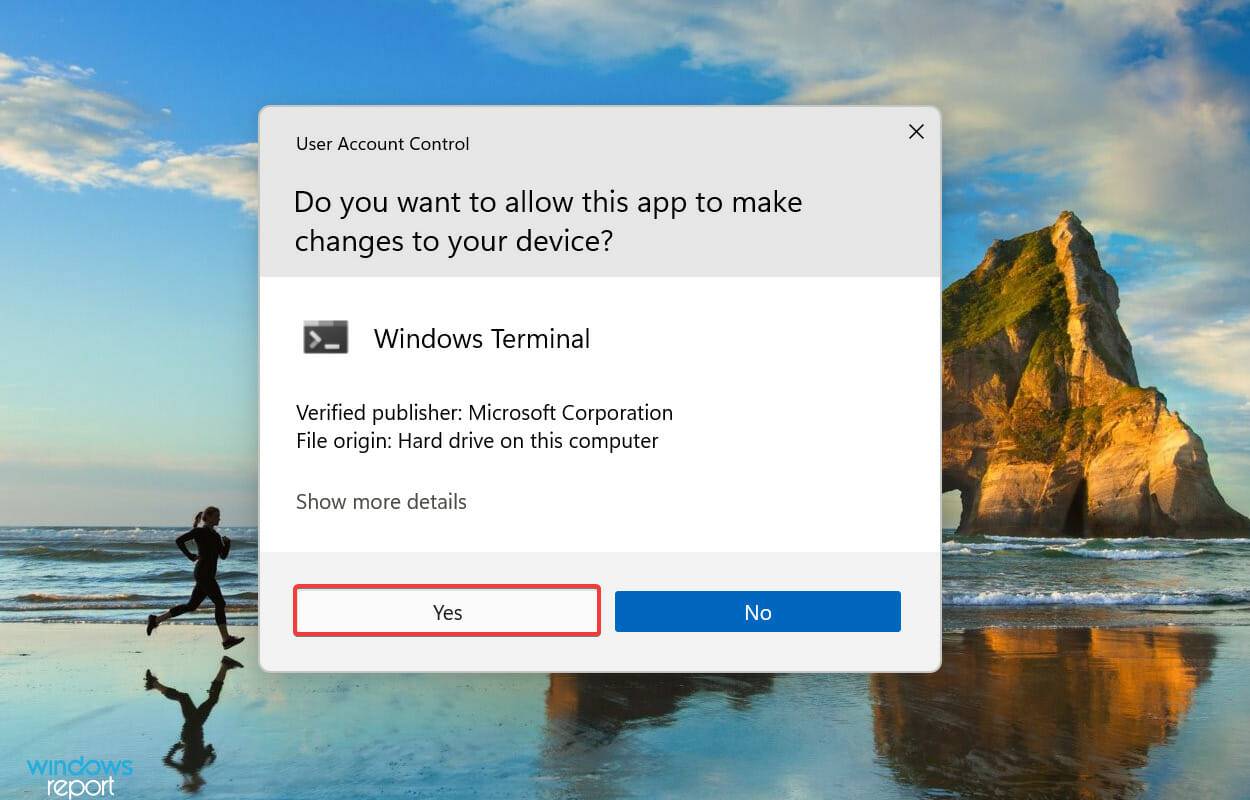
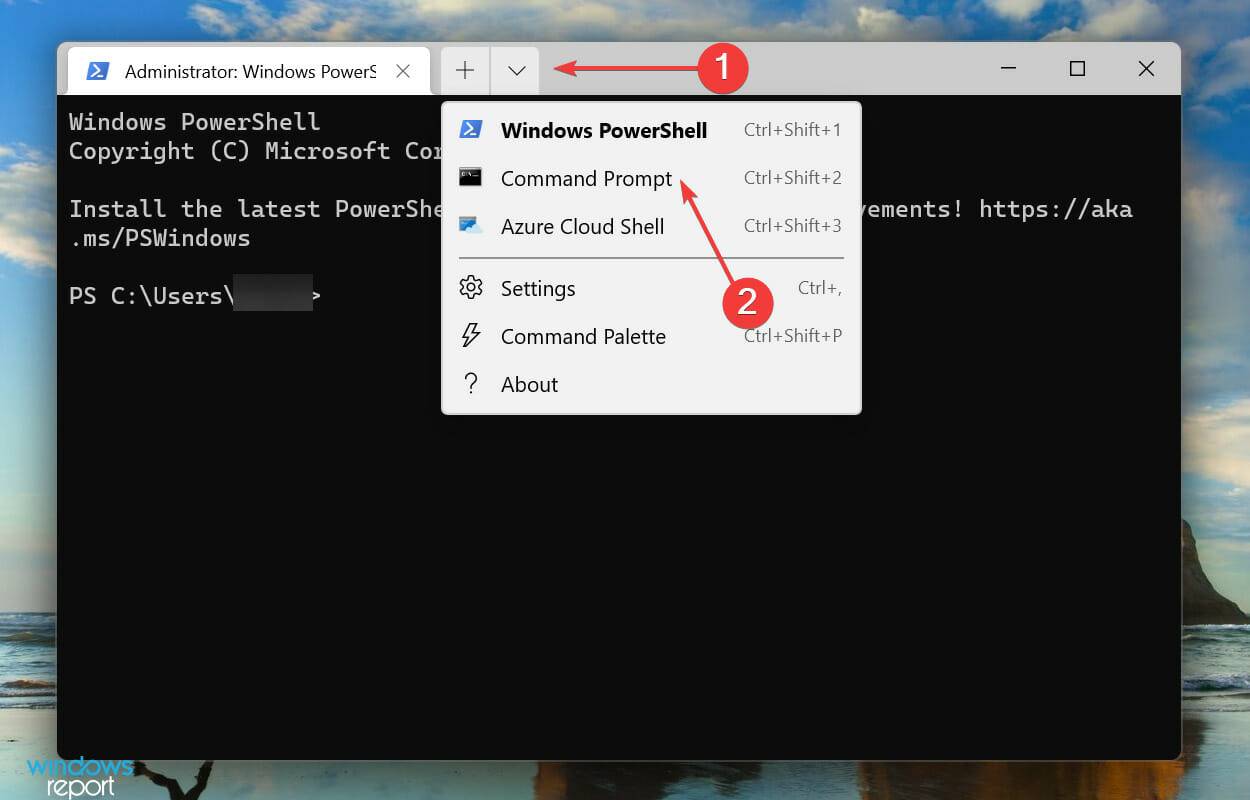
<strong>sfc /scannow</strong>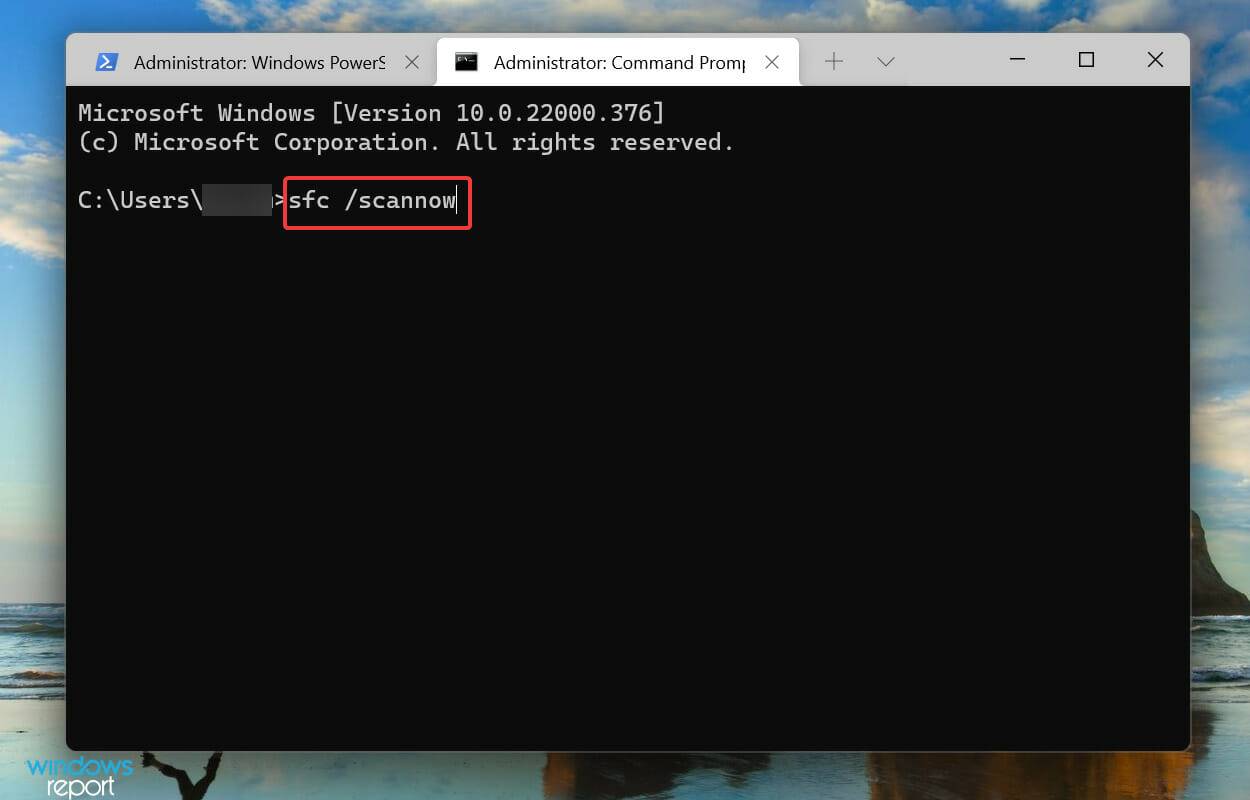
<strong>DISM /Online /Cleanup-Image /CheckHealth</strong><strong>#DISM /Online /Cleanup-Image /ScanHealth</strong><strong>#DISM /Online /Cleanup-Image /RestoreHealth</strong>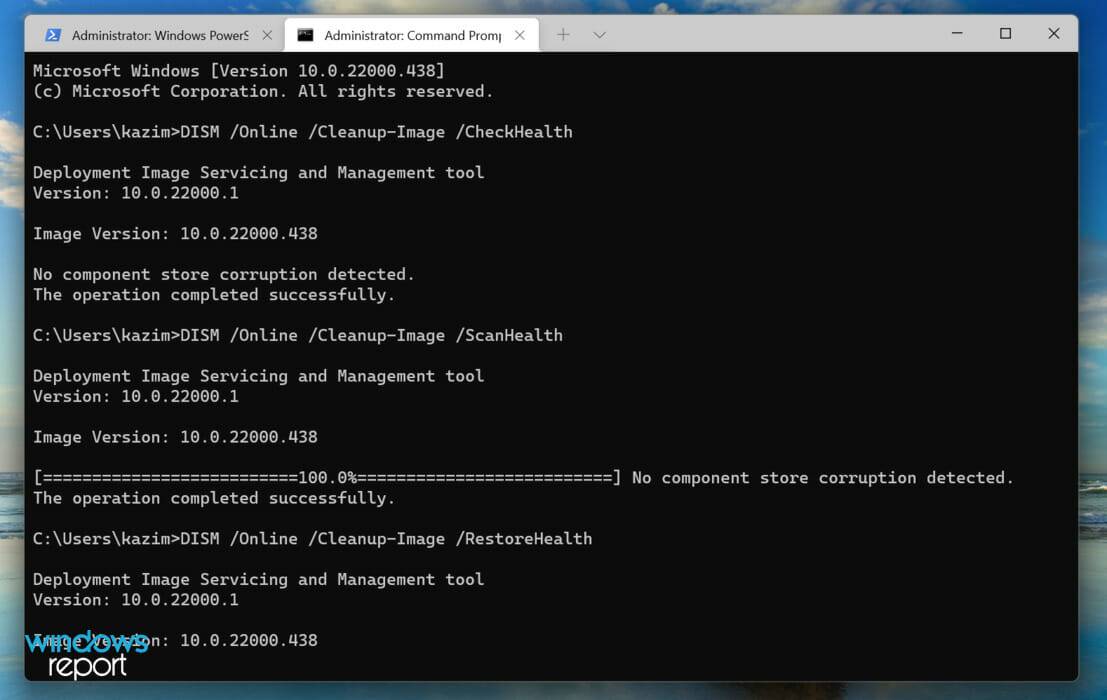
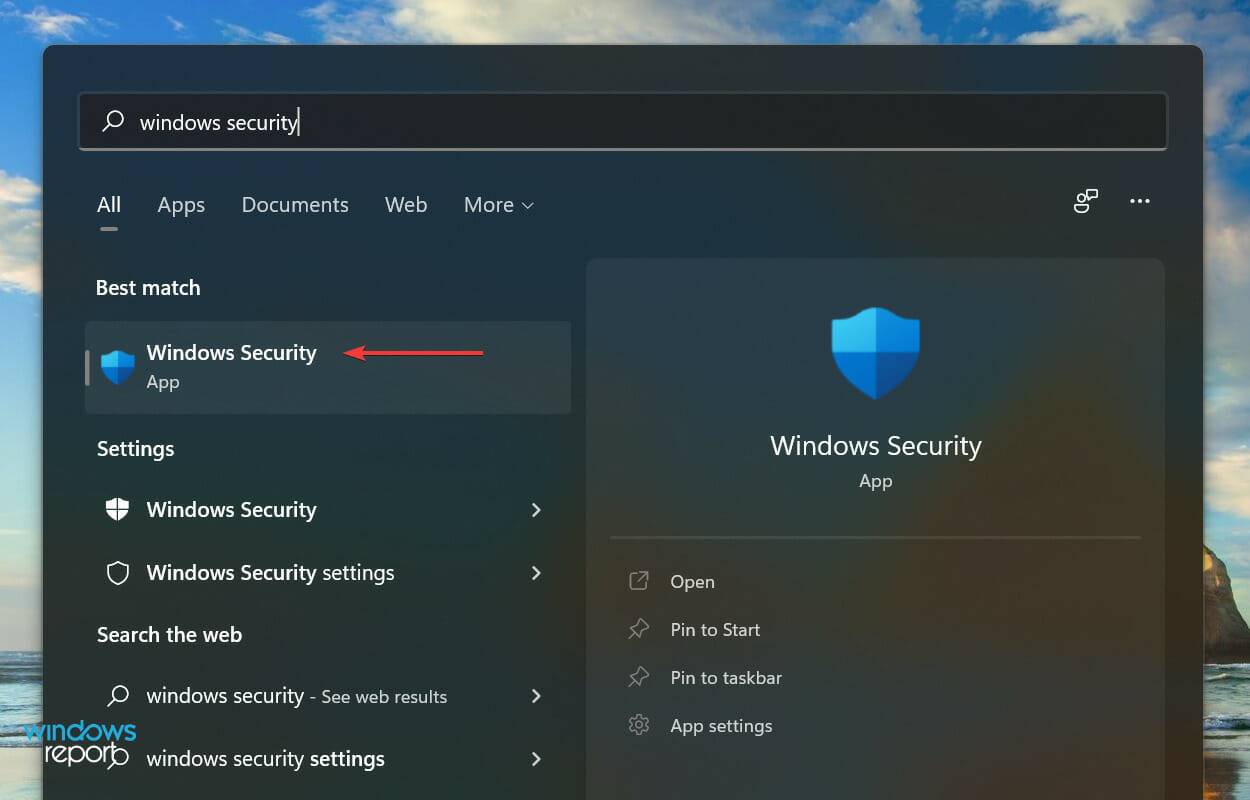
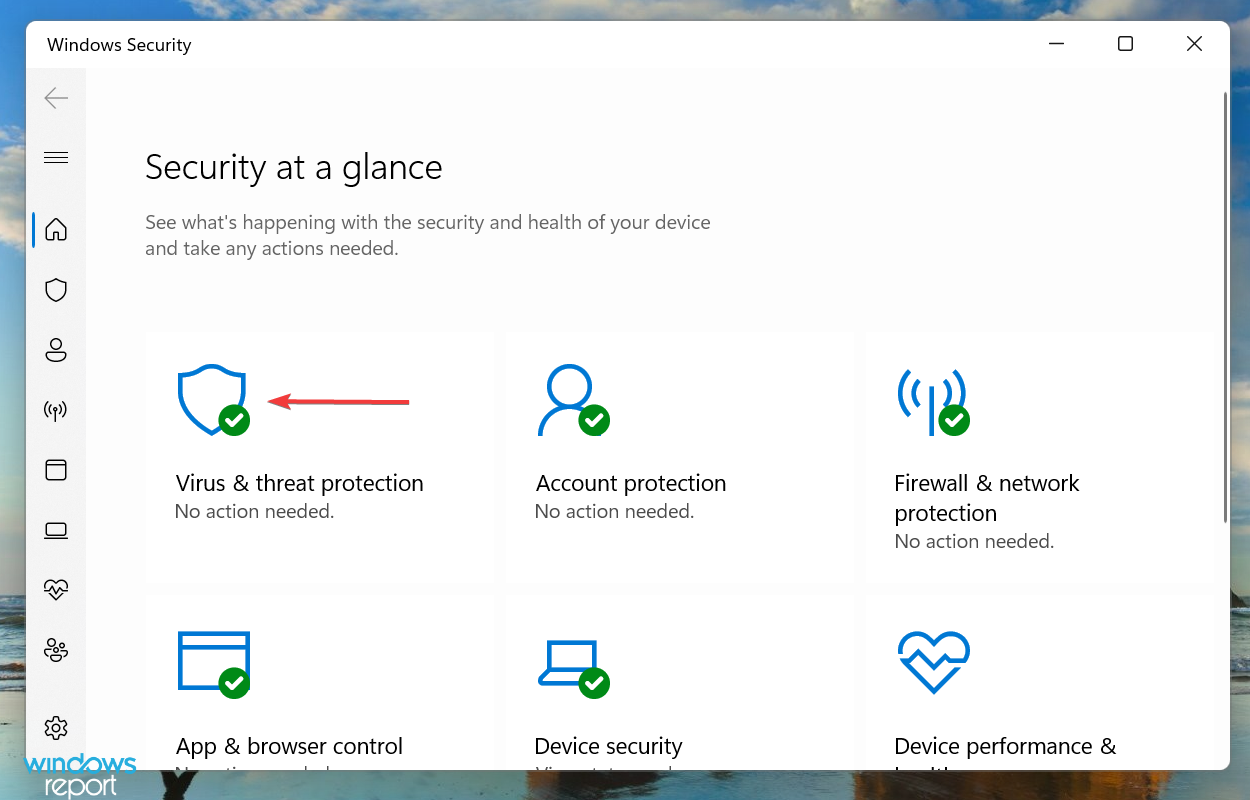
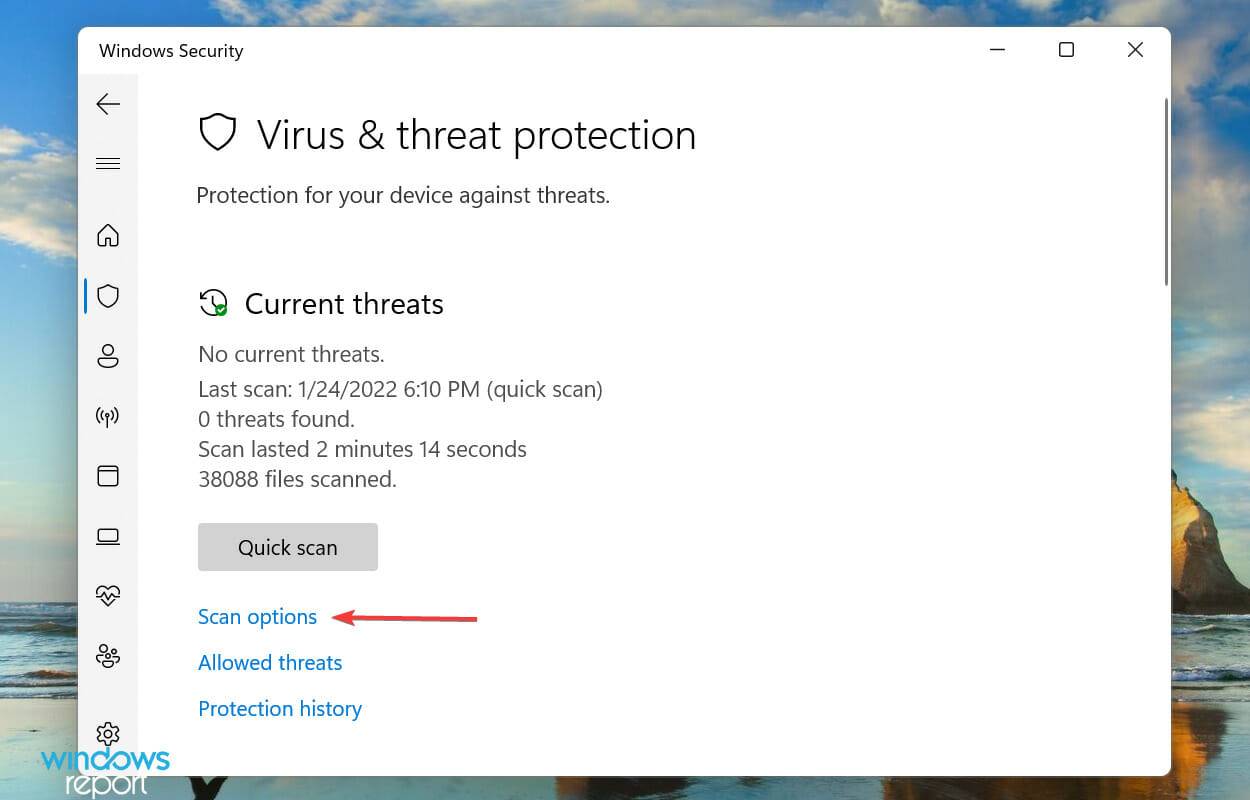 同時,DISM
同時,DISM 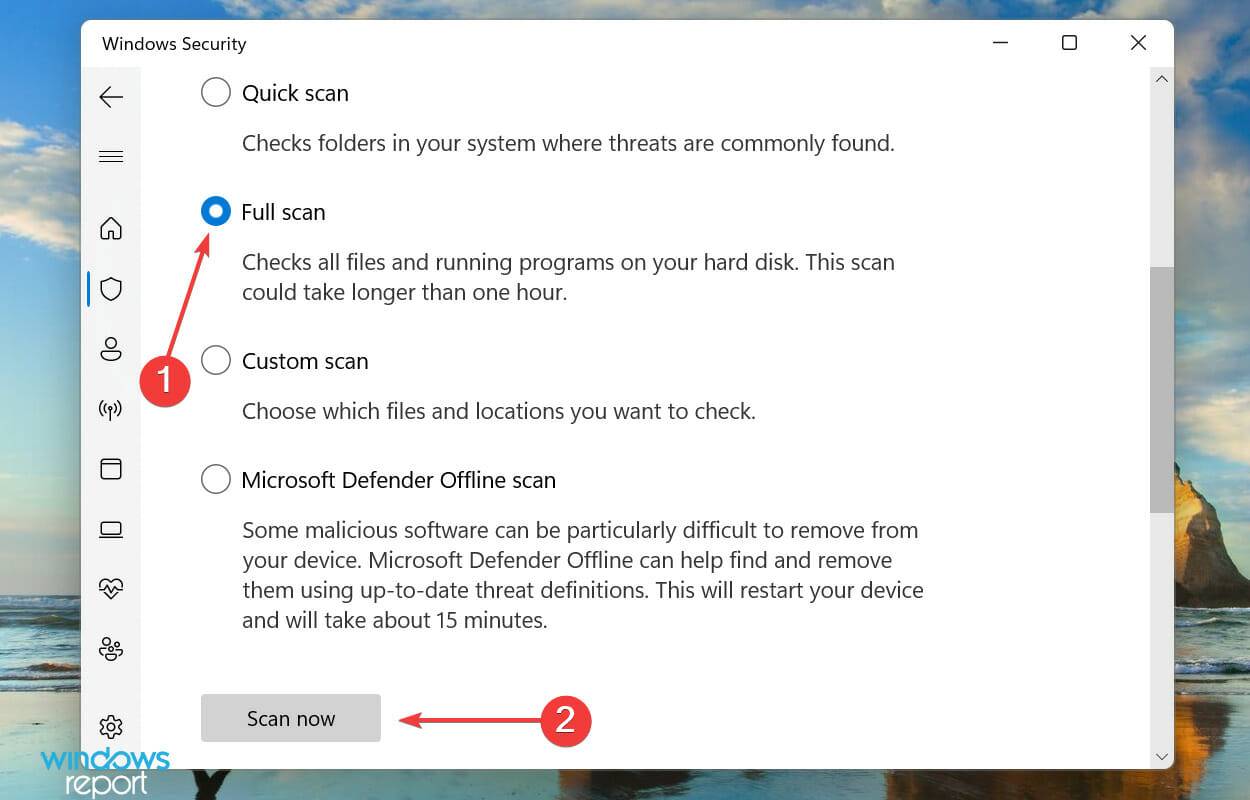
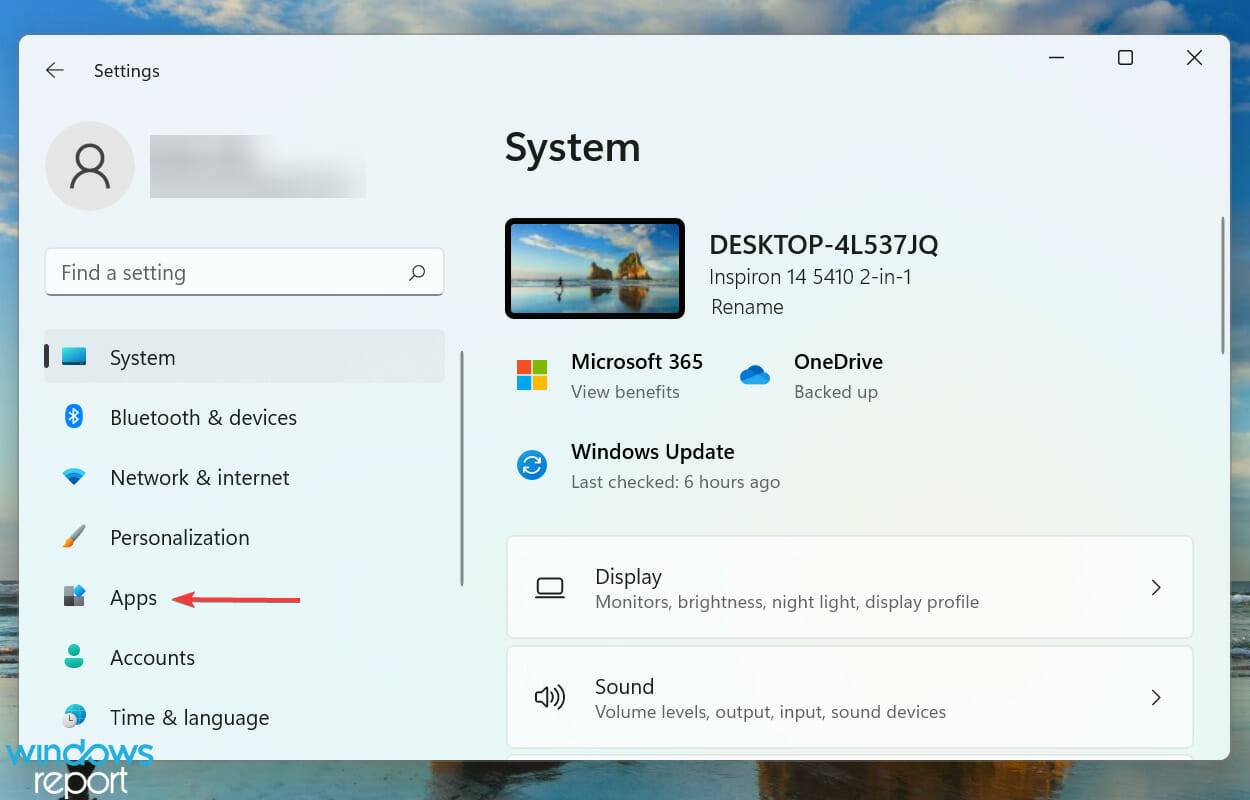 選項。
選項。 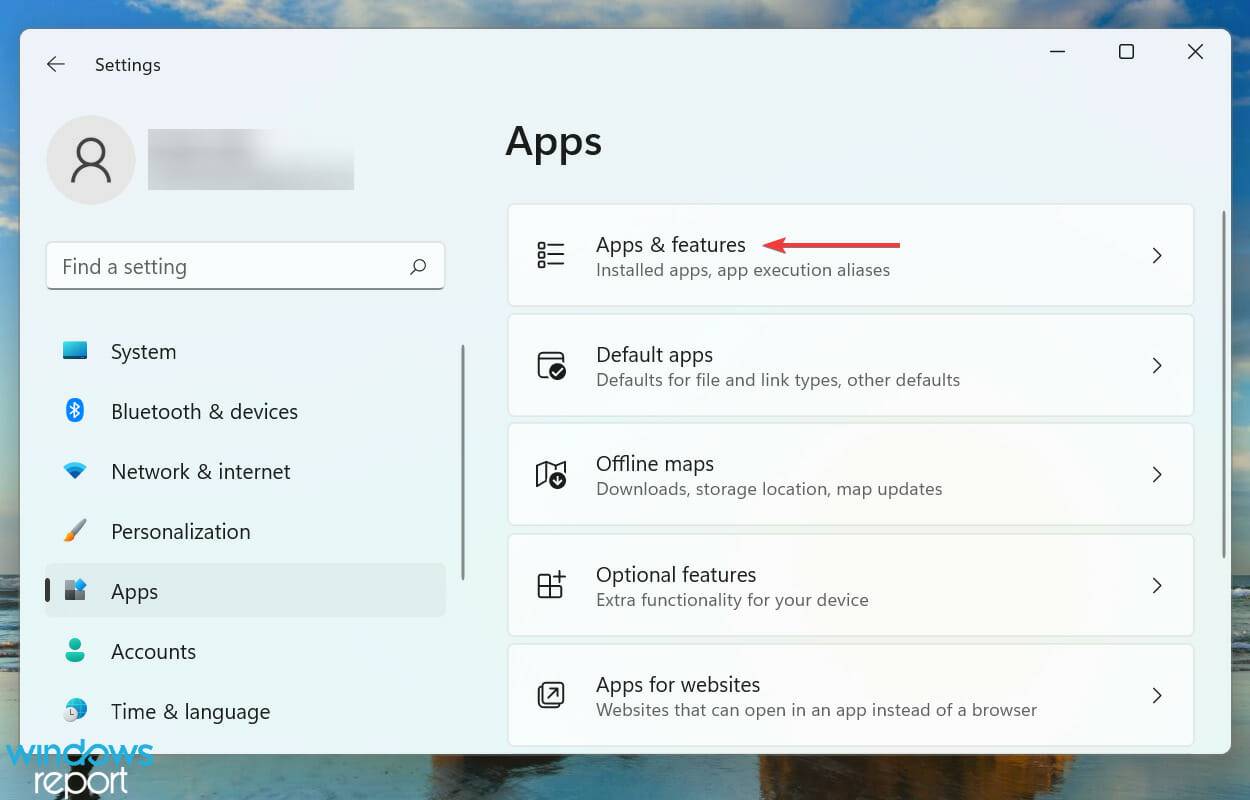 。
。 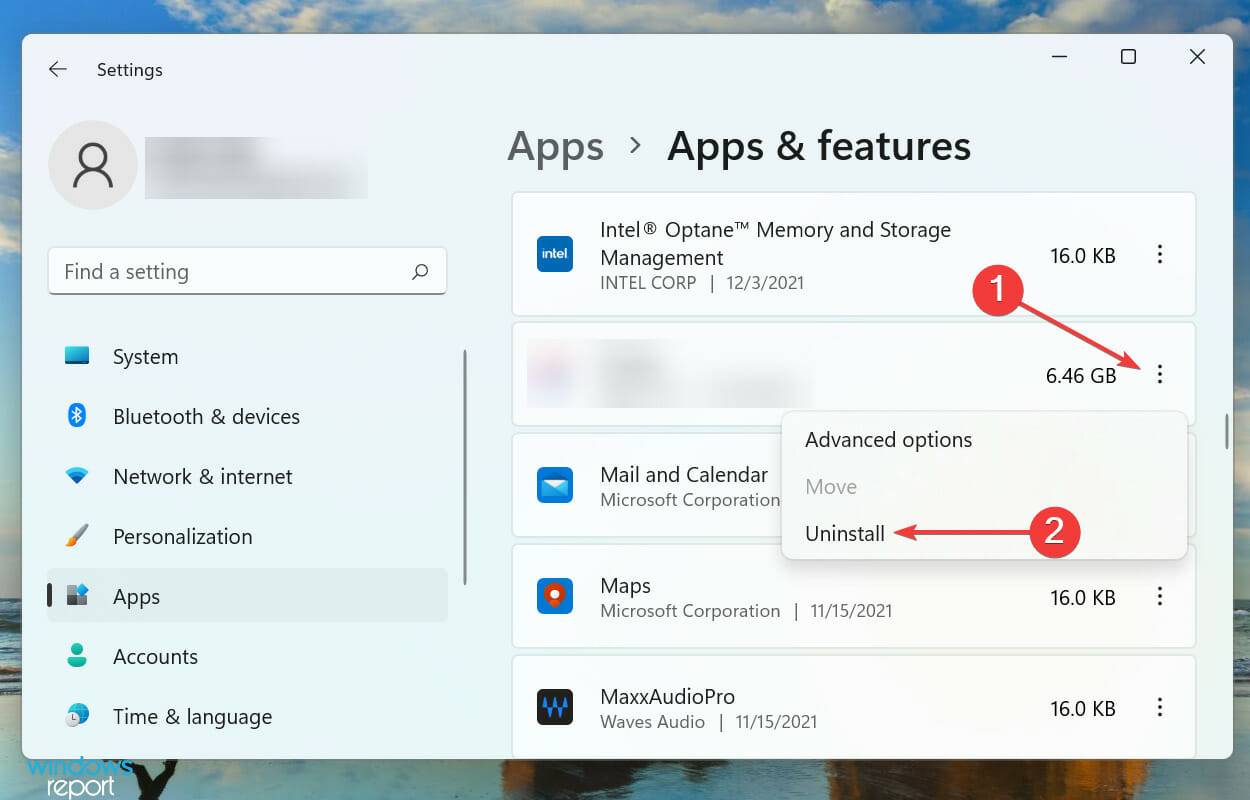 選項,然後點擊底部的
選項,然後點擊底部的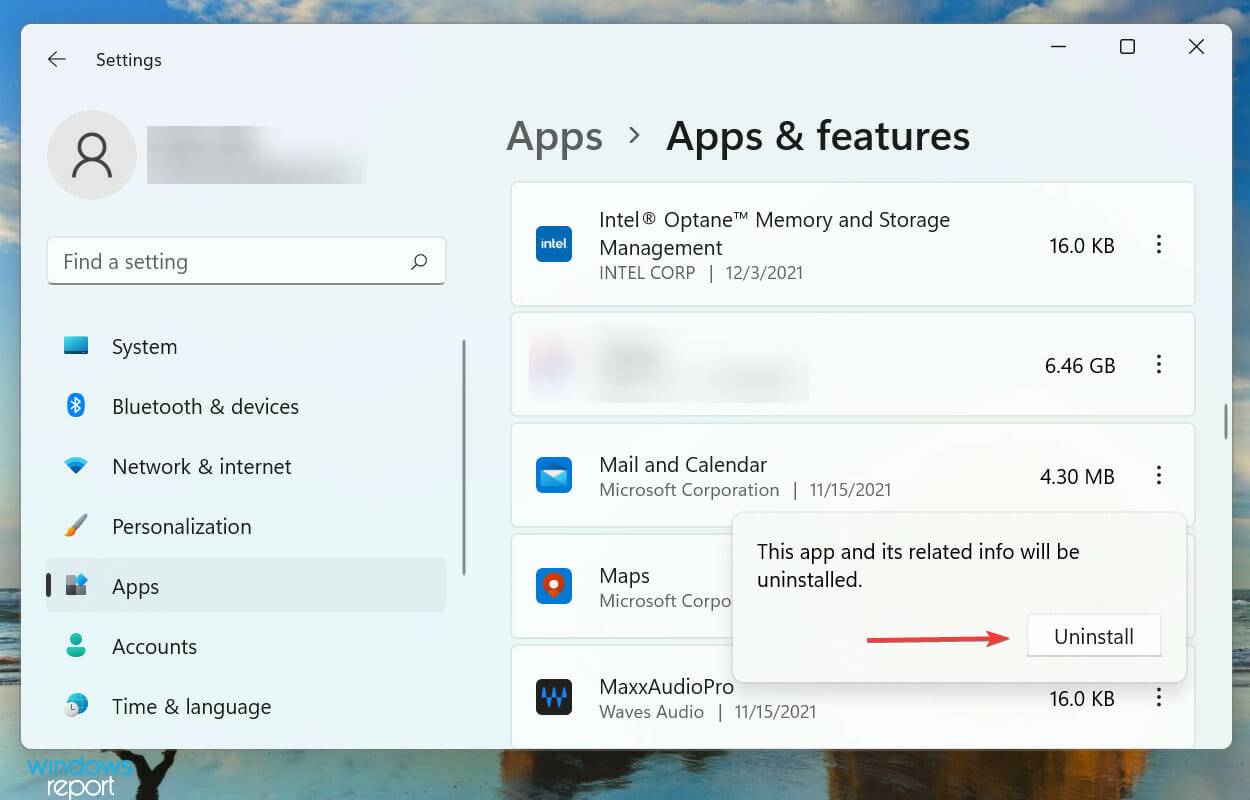
Windows
I
啟動## #設定###,然後從左側導覽窗格中列出的選項卡中選擇###應用程式。 ############點擊右側的###應用程式和功能。 ############找到有衝突的應用程序,點擊它旁邊的省略號,然後從選單中選擇###卸載。 ############最後,在彈出的確認提示中點選###卸載。 ###############如果您最近開始遇到該錯誤,則它也可能是與作業系統功能衝突的應用程式。 ######列出您第一次遇到錯誤時安裝的所有應用程式。現在,開啟卸載應用程式的過程,每次更改後重新啟動電腦以確保變更完全生效,並檢查是否解決了問題。 ######識別並卸載有衝突的應用程式後,請重新安裝在故障排除過程中刪除的其他應用程式。 ###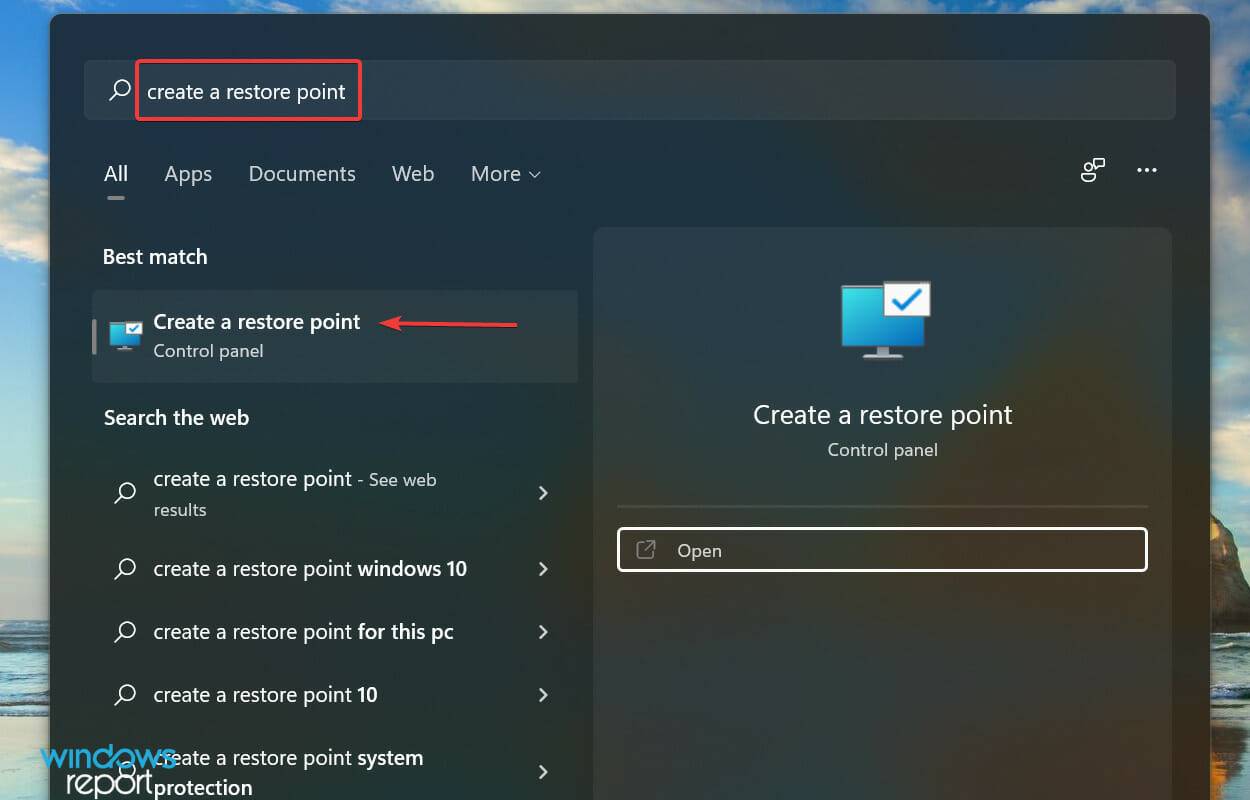
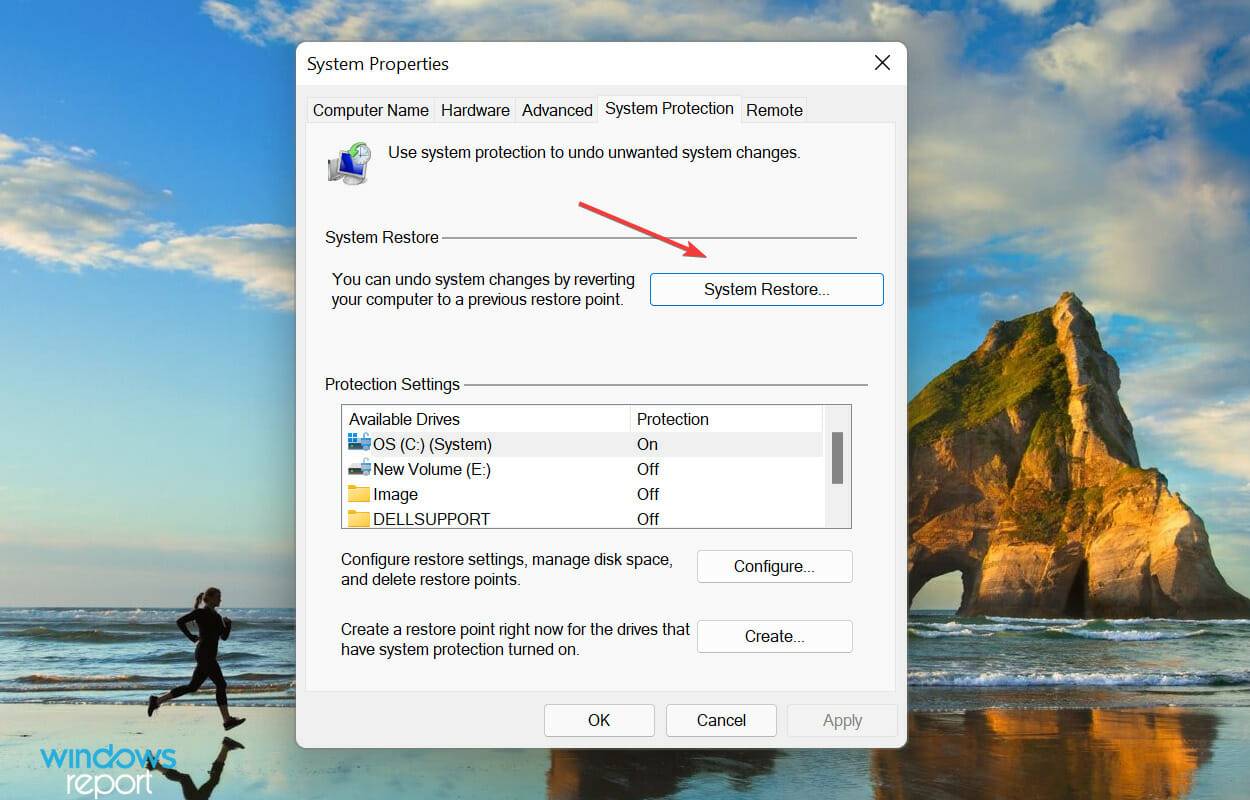
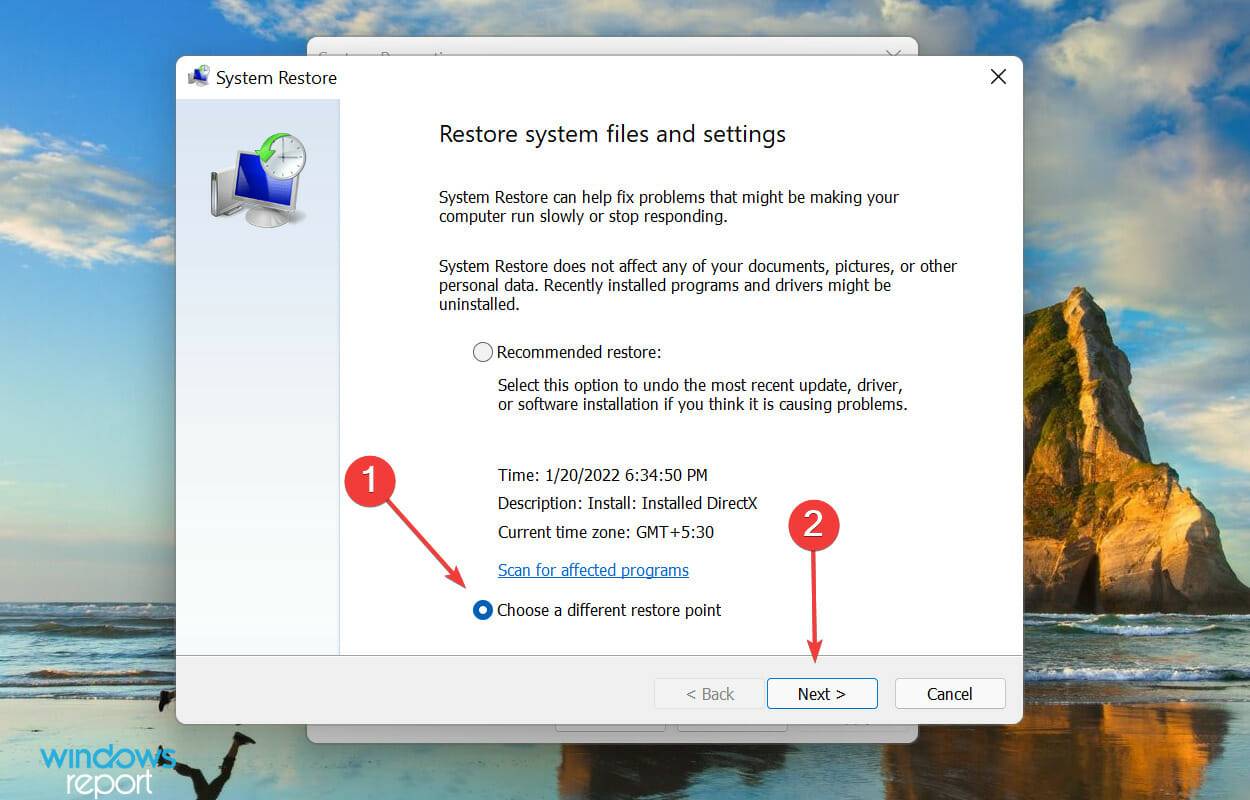
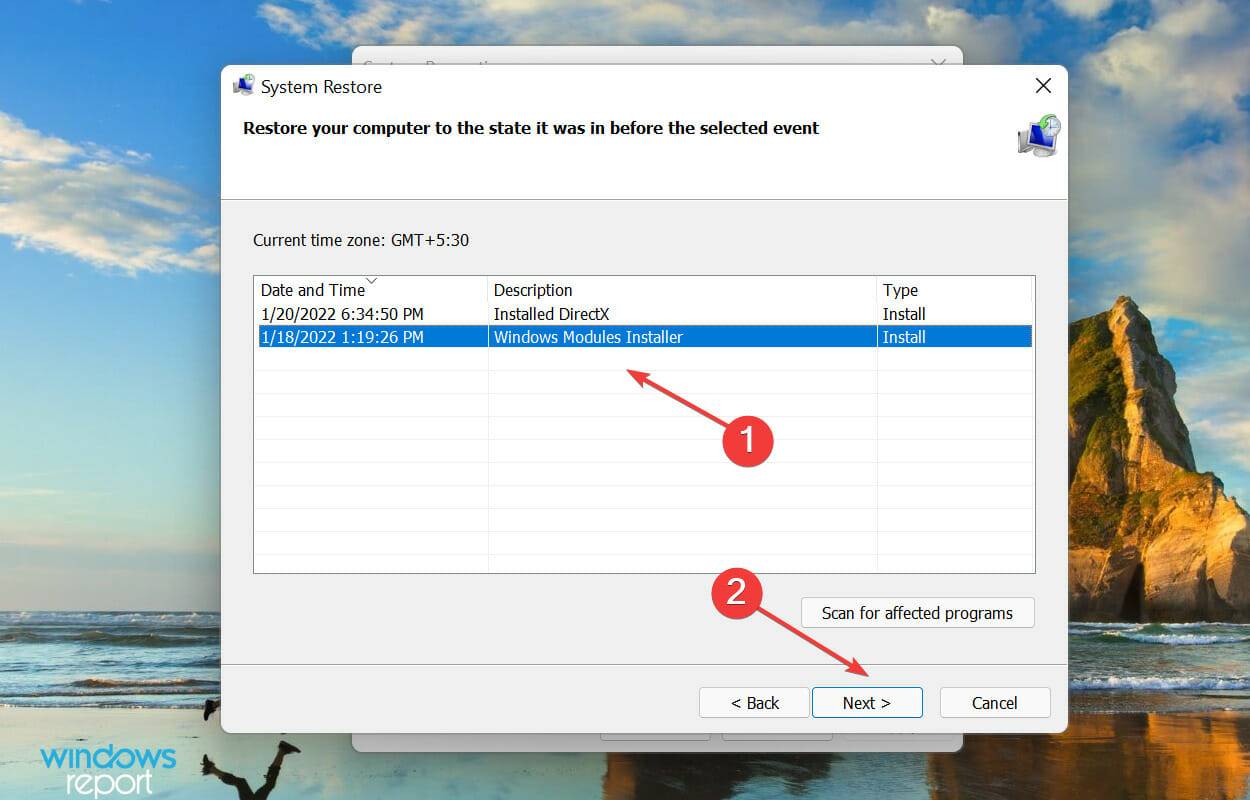
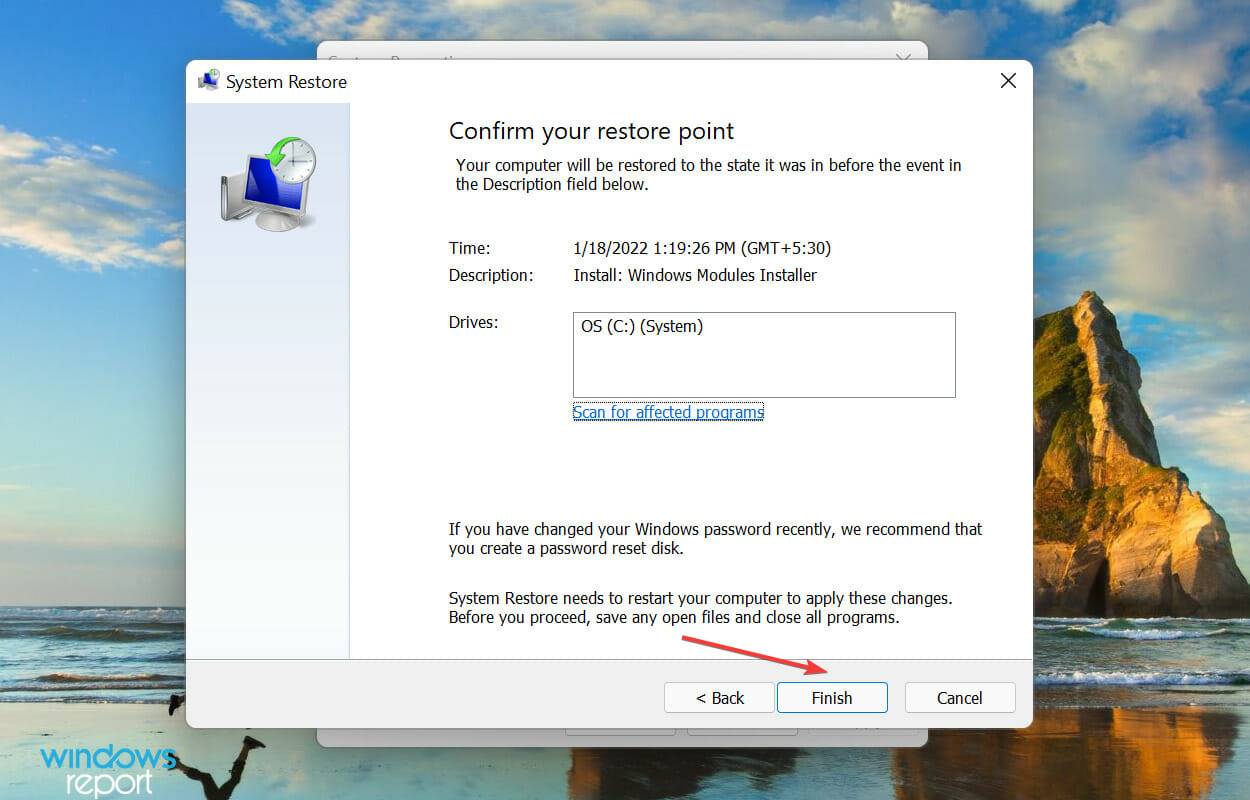
如果上面列出的方法都無法幫助消除導致 Windows 11 中隨機彈出關機框的問題,則復原系統可能會有所幫助。
執行還原時,其想法是將系統還原到不存在錯誤的狀態。請注意,雖然儲存的檔案不受影響,但最近的應用程式或配置設定可能會被刪除。
自從我們使用第一台 Windows PC 以來,大多數人一直使用同樣的關機方法。認識到替代方式可以快速關閉系統,即使滑鼠或鍵盤無法運作,也能發揮作用。
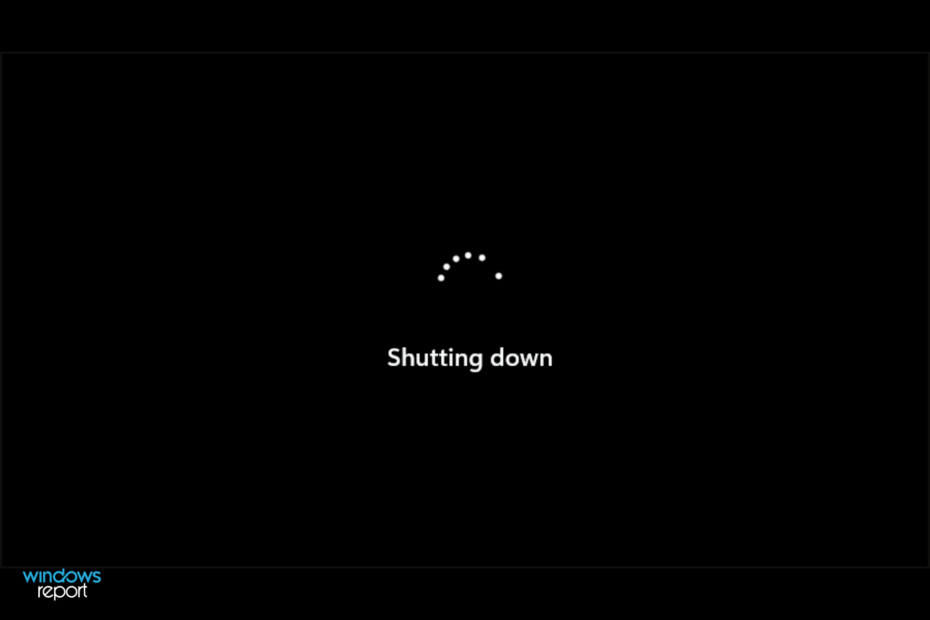
以上是修復:Windows 11 關機框不斷隨機彈出的詳細內容。更多資訊請關注PHP中文網其他相關文章!




