There are many potential reasons for email applications not being able to run on Windows 11.。當該應用程式根本無法啟動時,可能是因為系統檔案損壞。或者應用程式本身可能已過時或以某種方式損壞。 Windows 11 包括可以解決此類問題的工具和修復選項。
許多同步問題可能會導致Windows 11 Mail 應用程式無法傳送電子郵件。部分第三方防毒軟體和防火牆可能會妨礙應用程式進行郵件和日曆同步。此安全性實用程式可能會導致 Windows Mail 應用程式無法下載附件。
由於某些設定錯誤,郵件應用程式可能無法運作。您的 Windows 11 在地化選項可能未正確設定。或者該應用程式可能由於隱私權限設定而被阻止。可以透過在Windows 11中進行這些選項的調整來成功修復郵件應用程式。
有許多不同的可能修復方法,因為在 Windows 11 上無法執行 Mail 的原因各不相同。下面提供的解決方案可以幫助修復 Windows 11 郵件應用程式無法正常運作的問題。
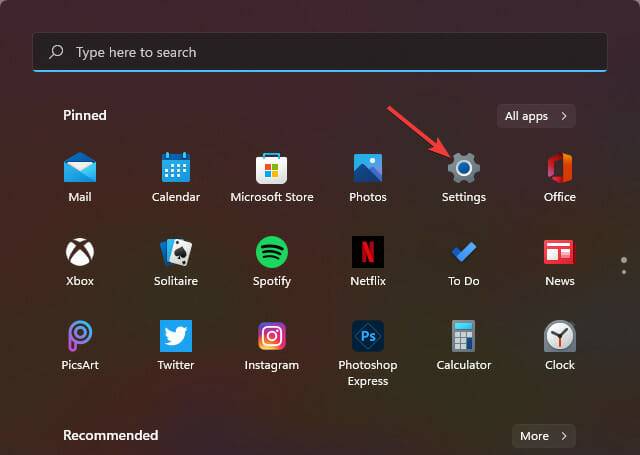
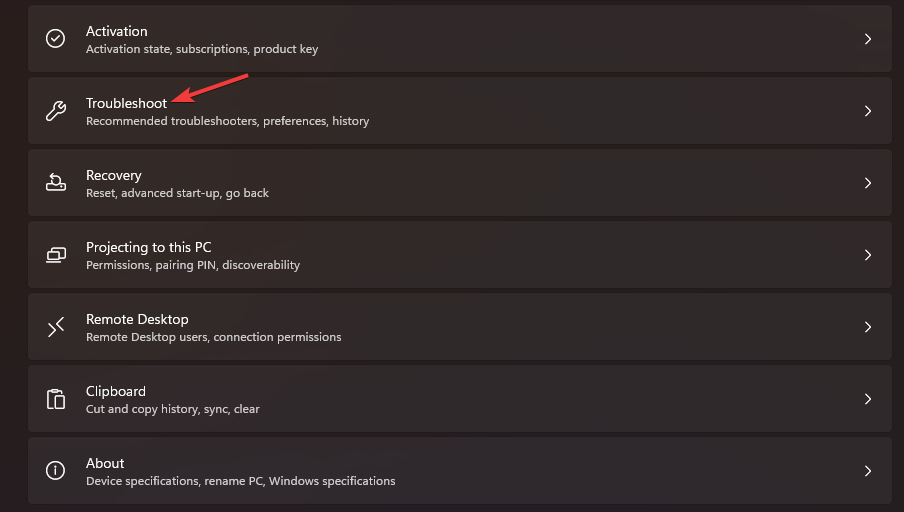
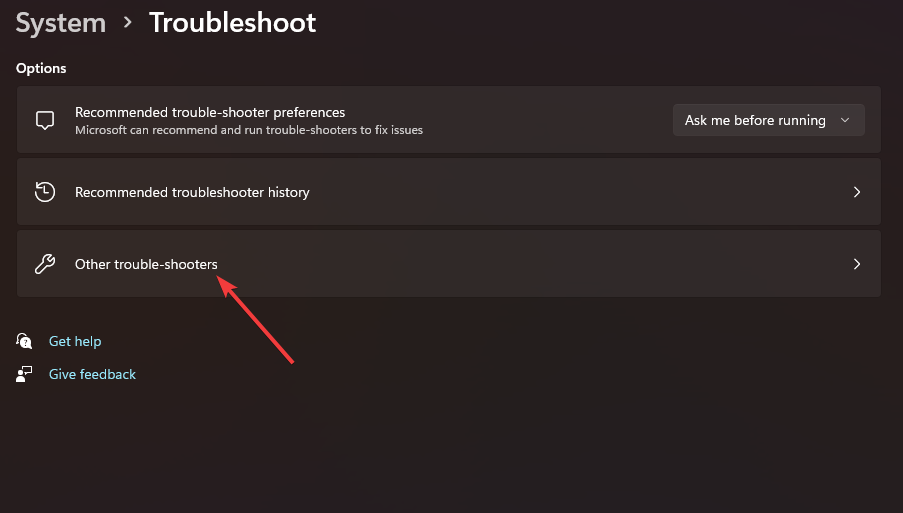
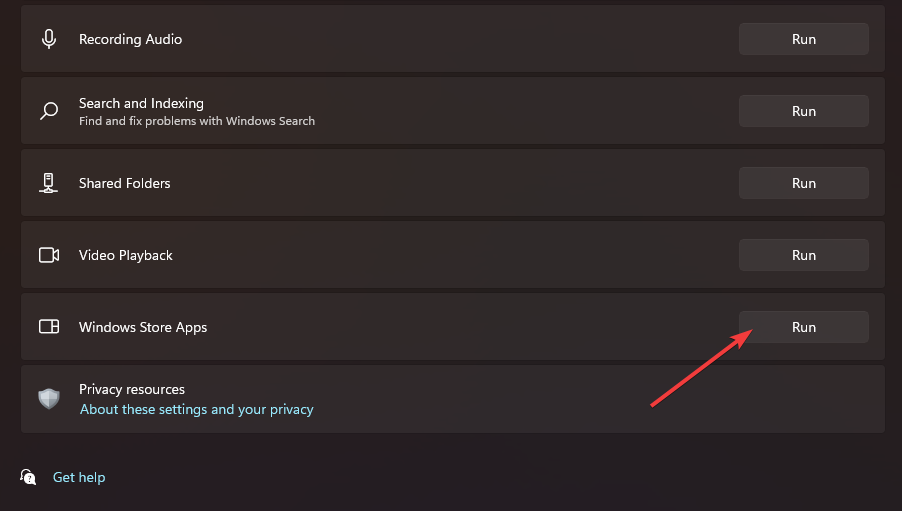
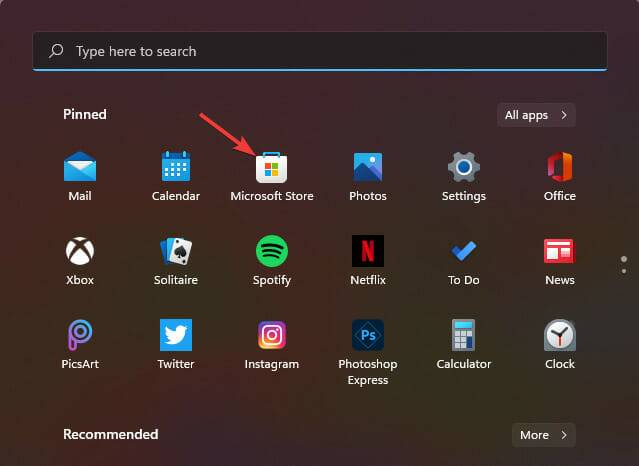
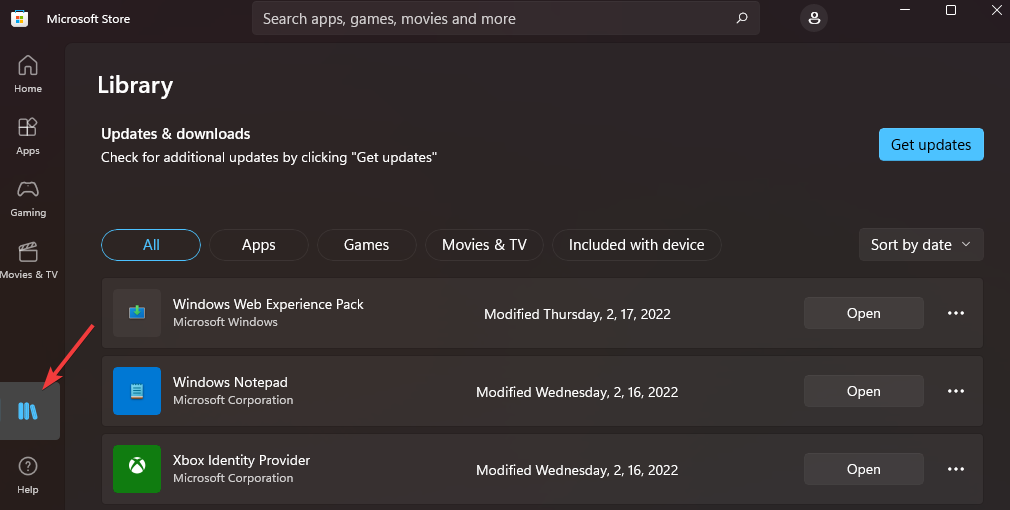
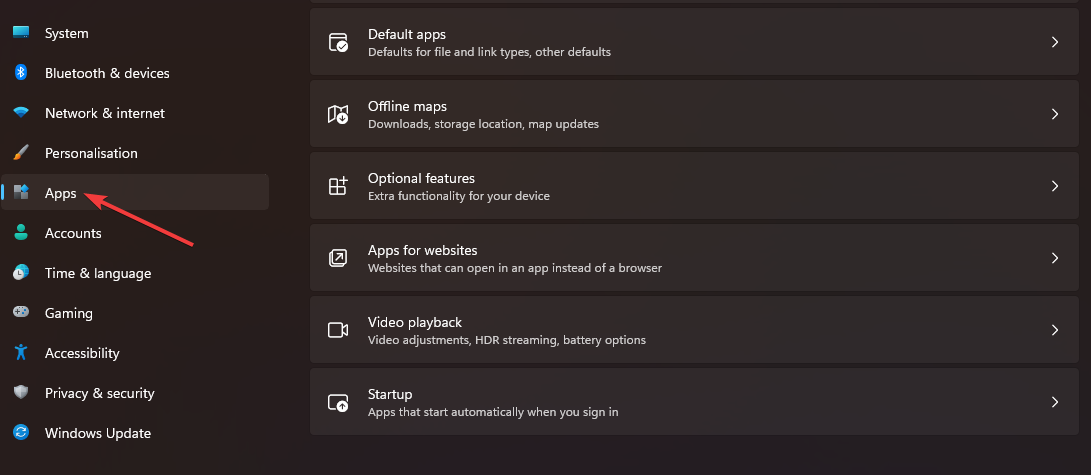
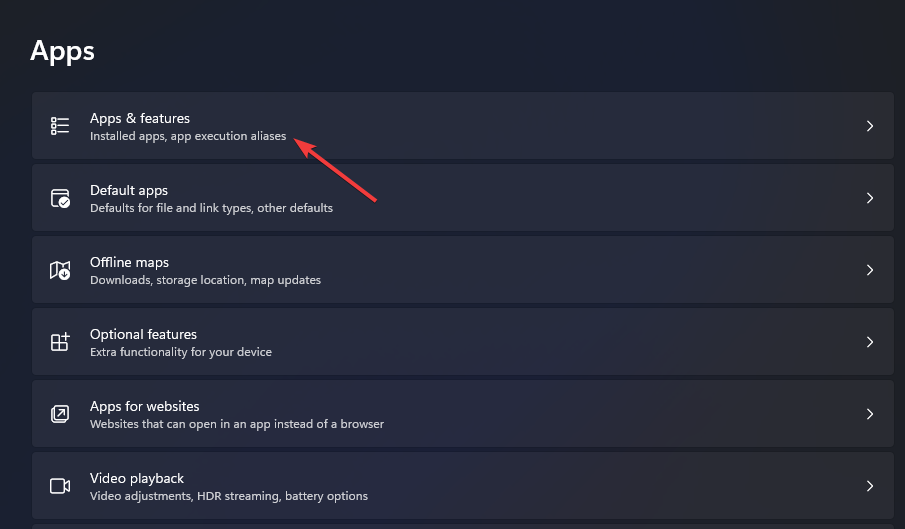
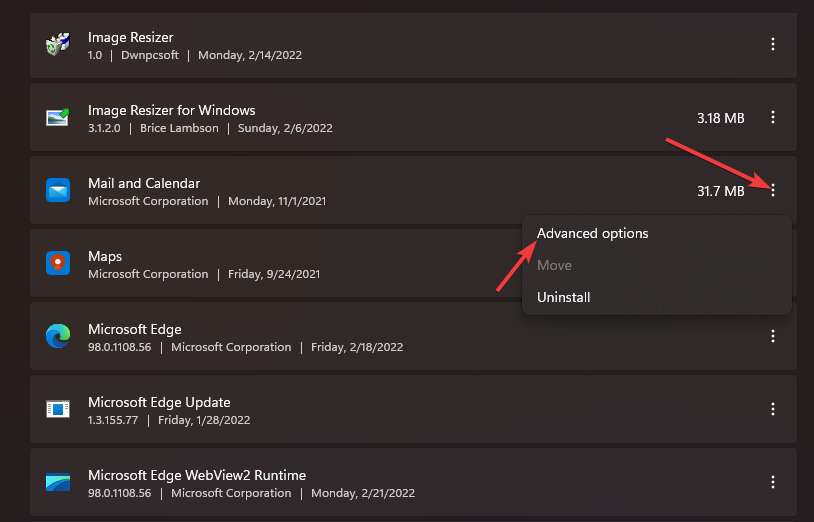
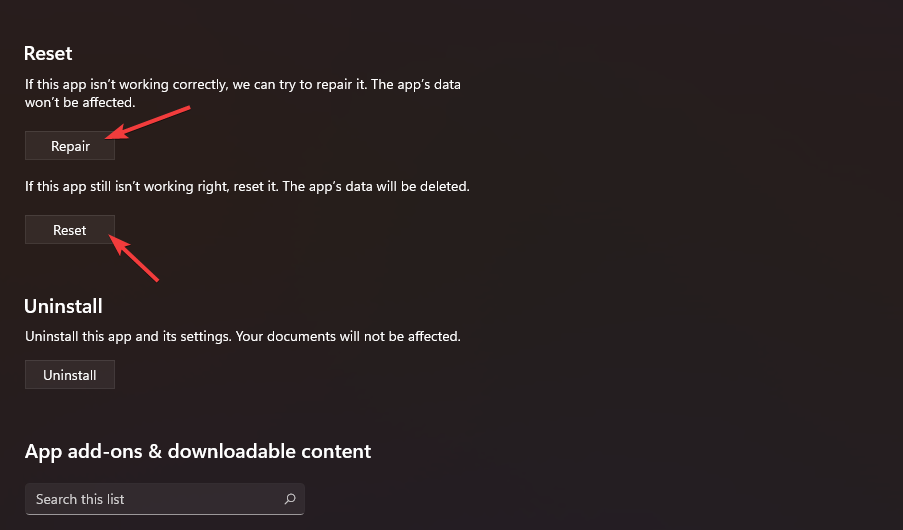
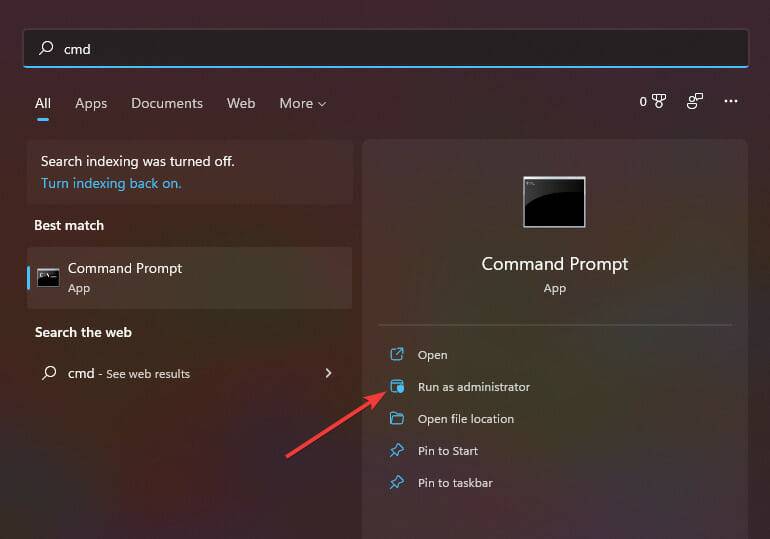
<strong>DISM.exe /Online /Cleanup-image /Restorehealth</strong>
<strong>sfc /scannow</strong>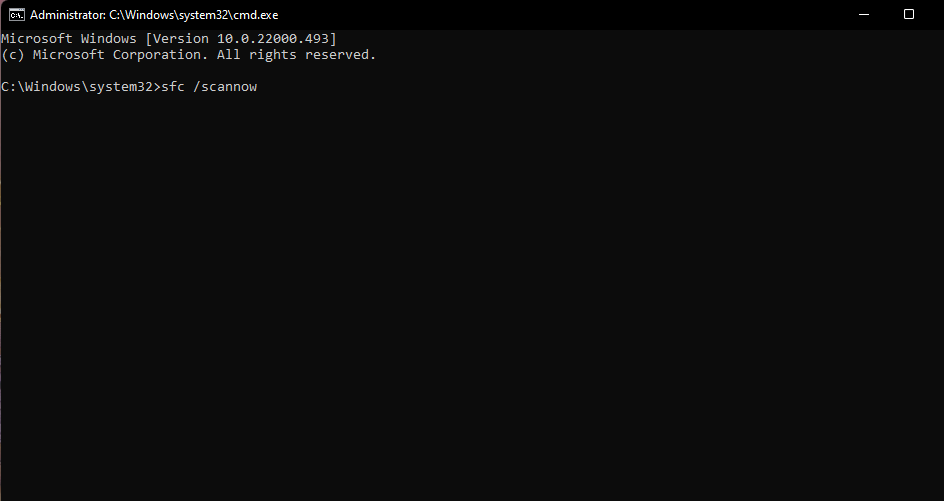
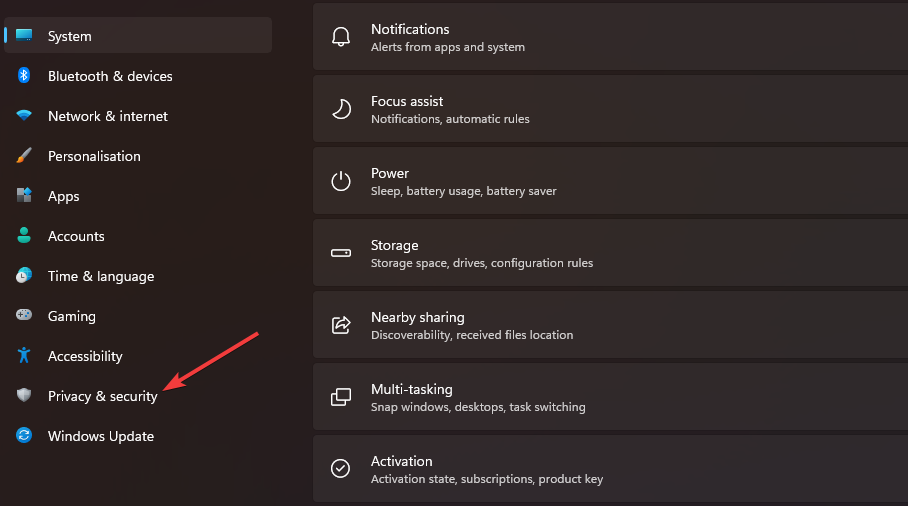
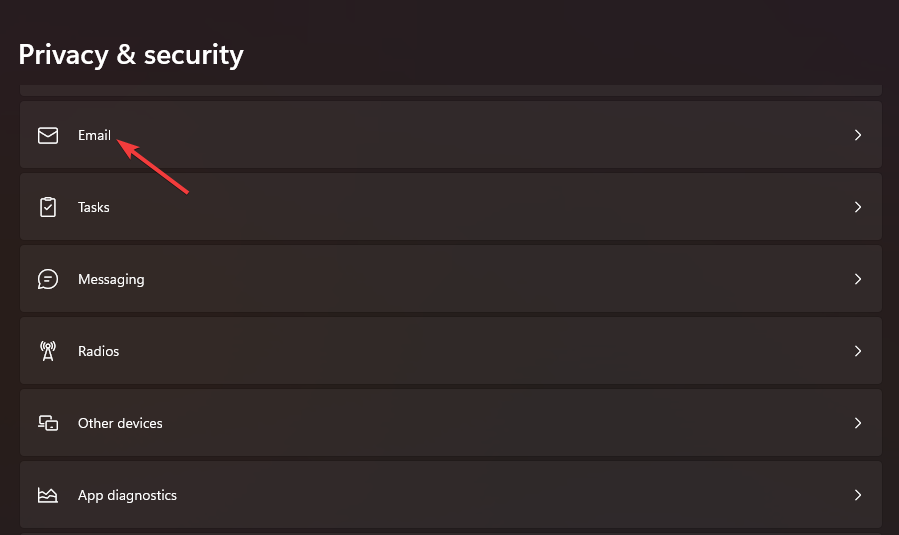
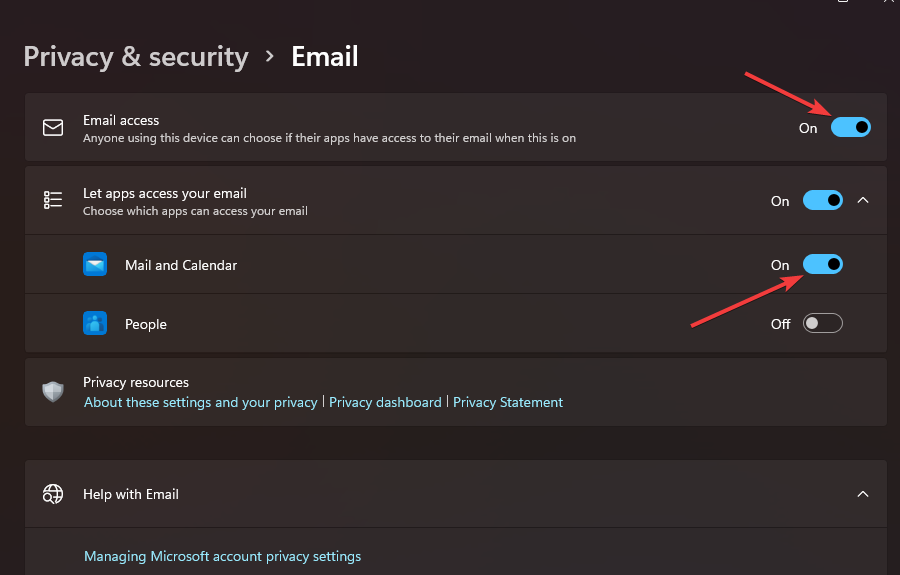
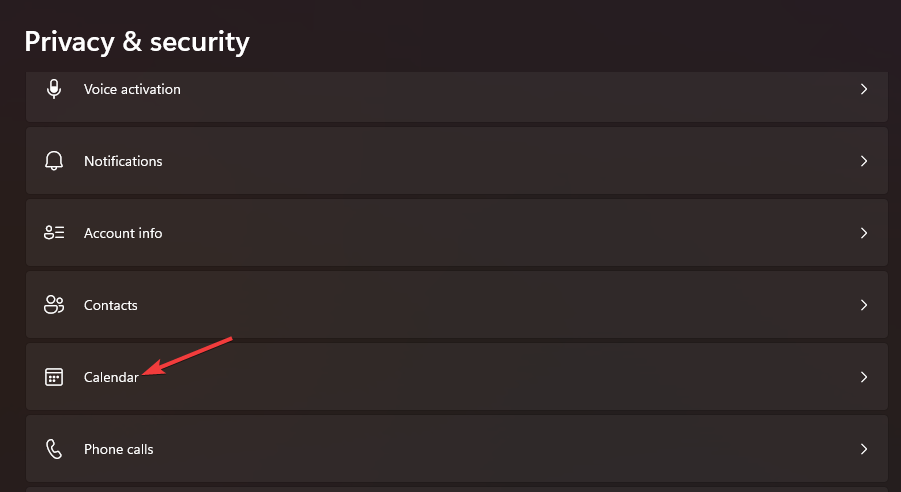
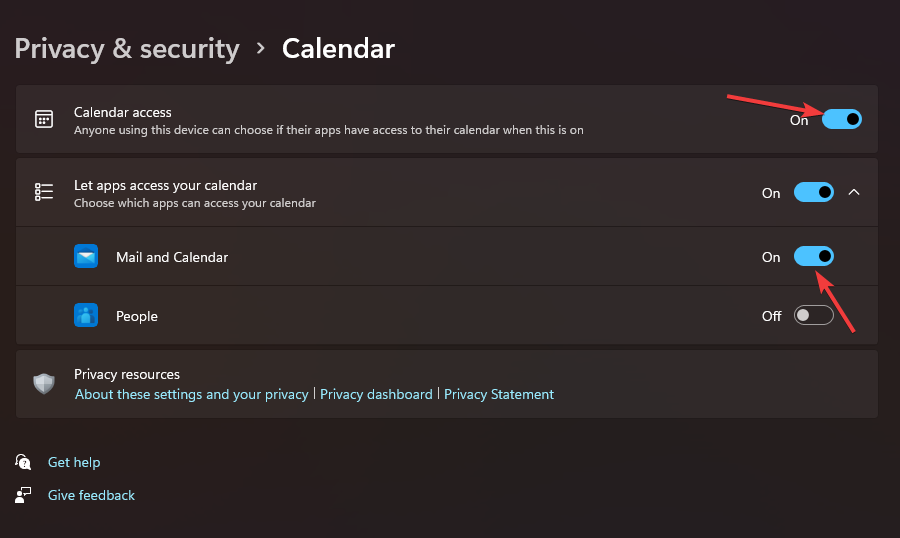
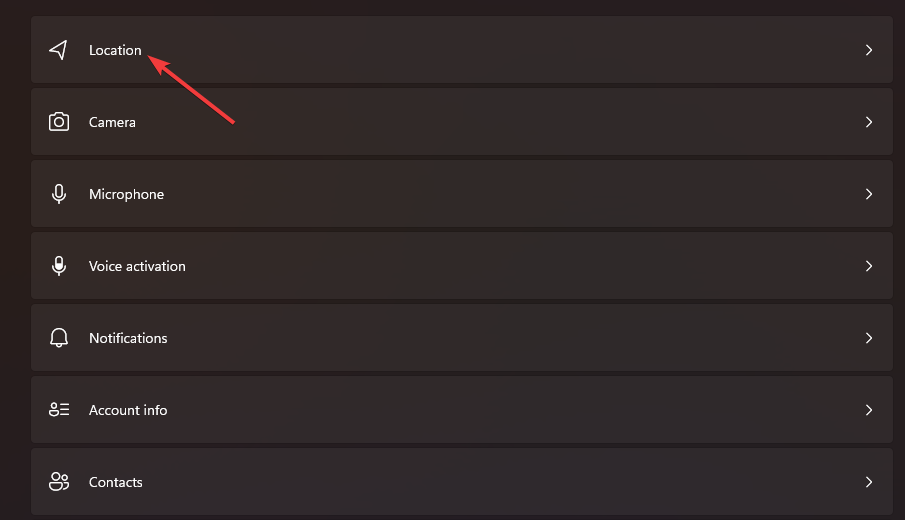
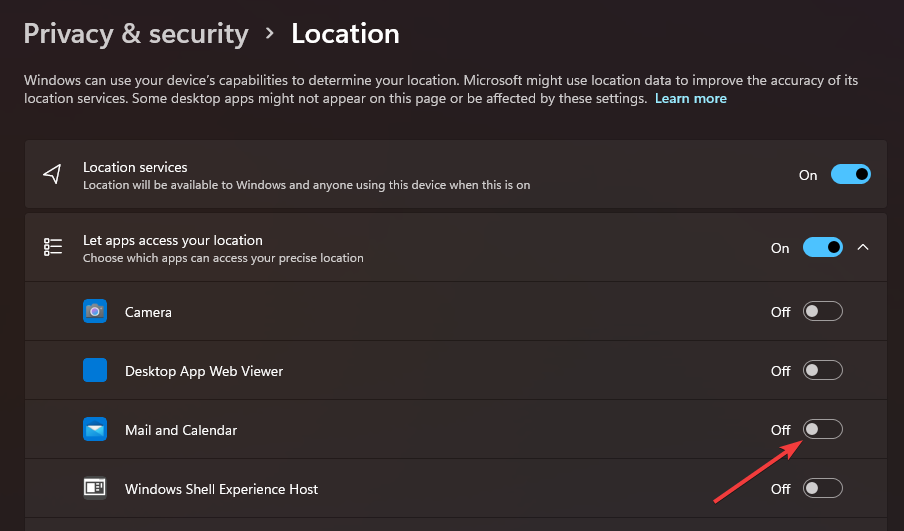
<strong>intl.cpl</strong>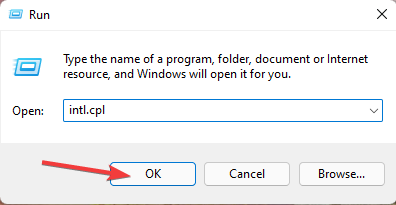
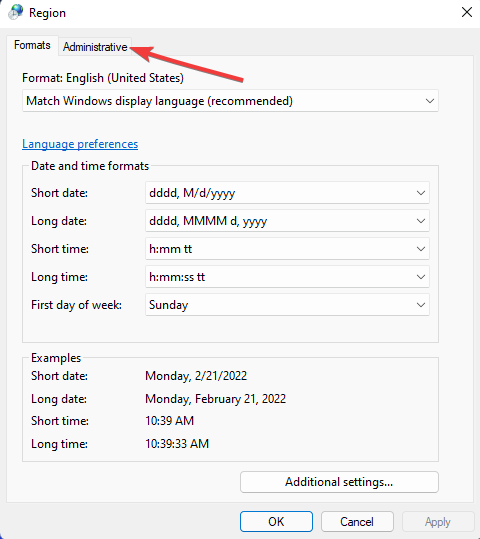
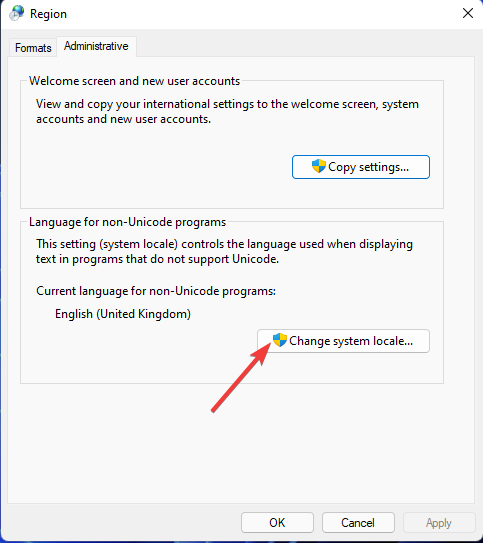
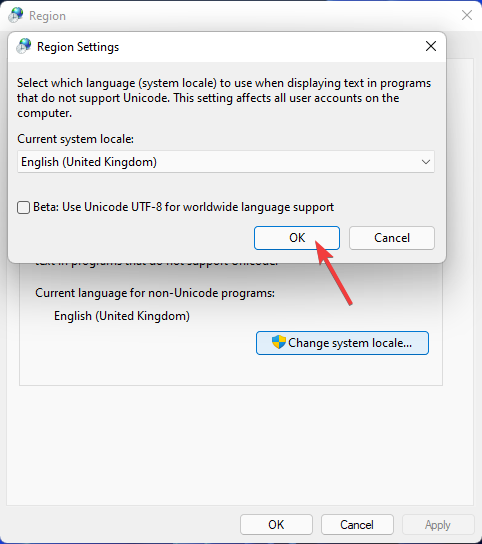
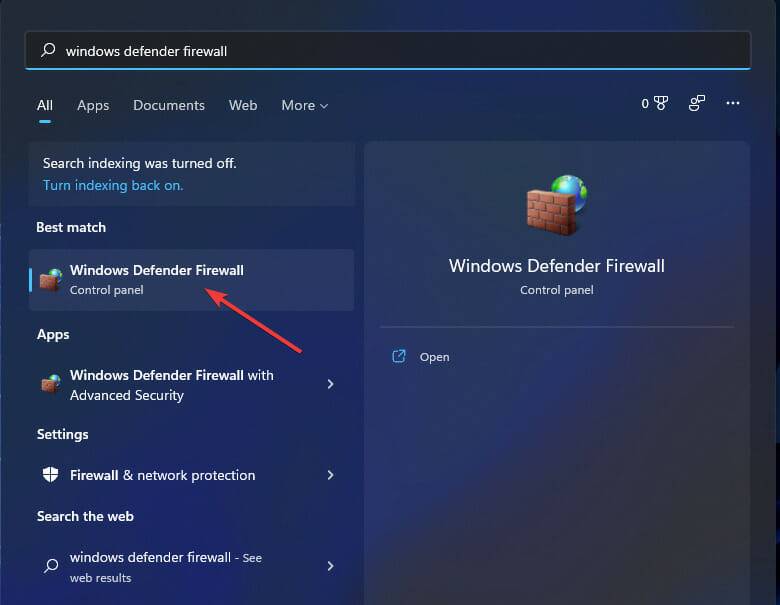
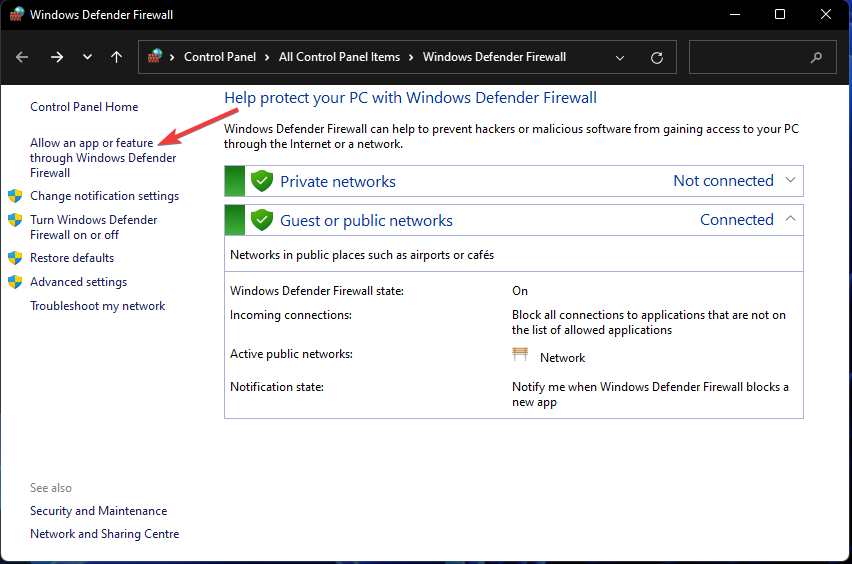
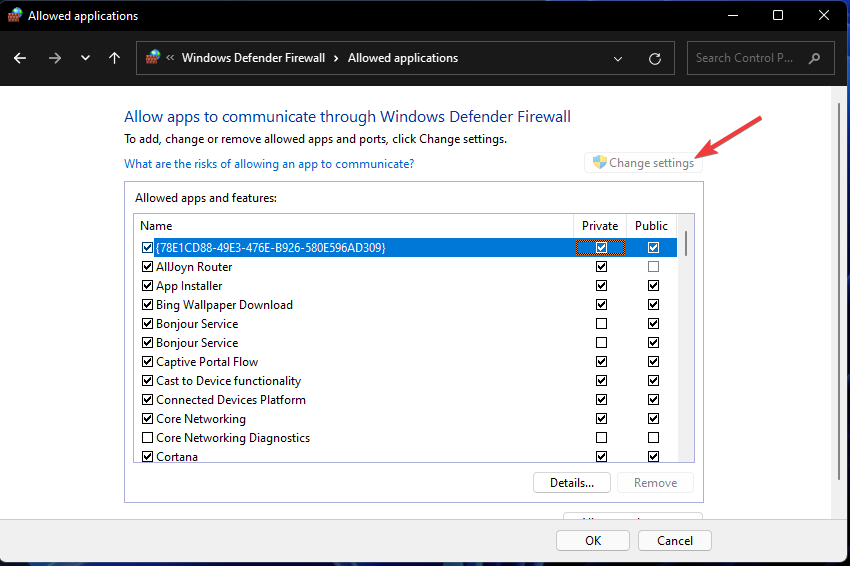
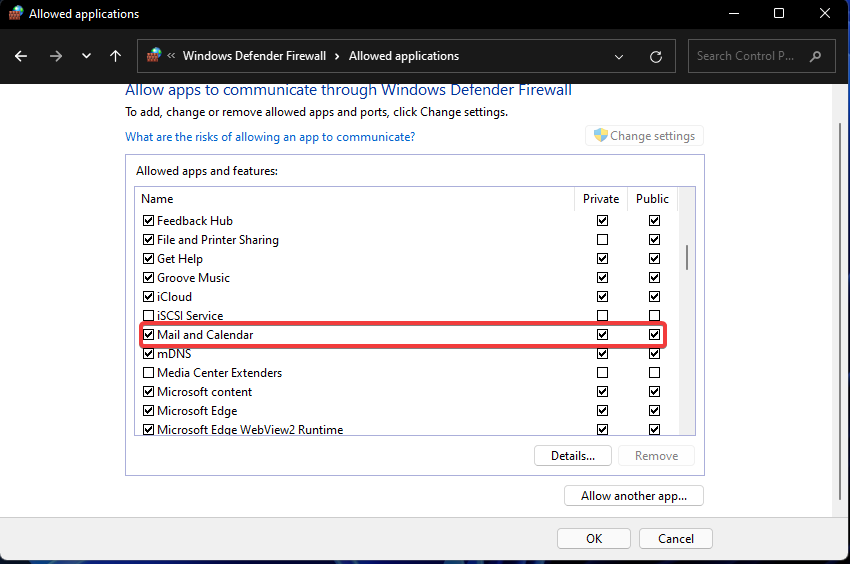
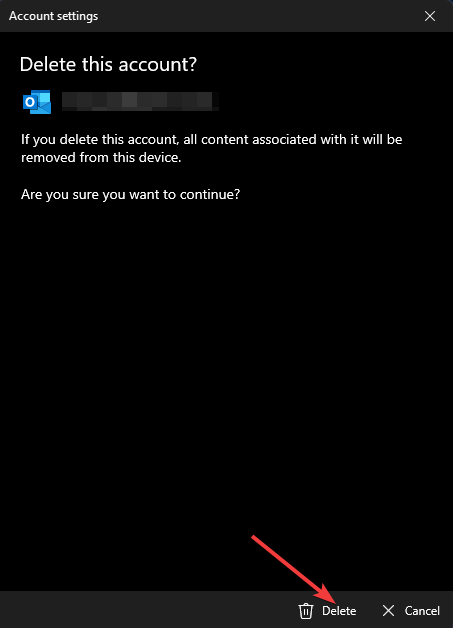
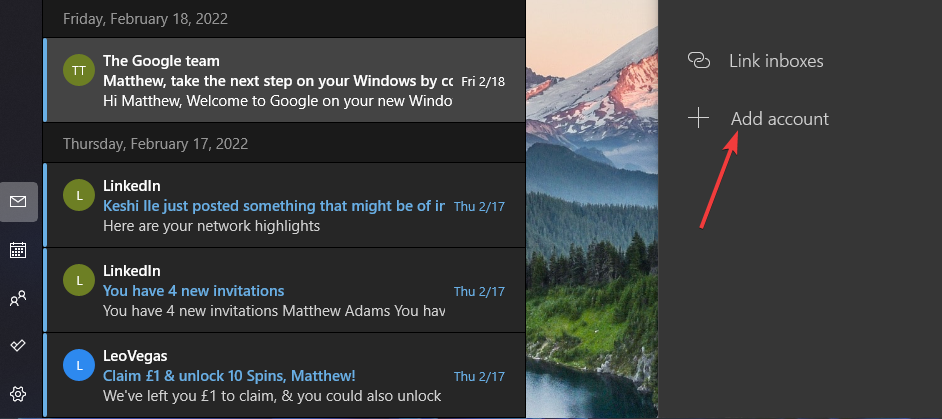
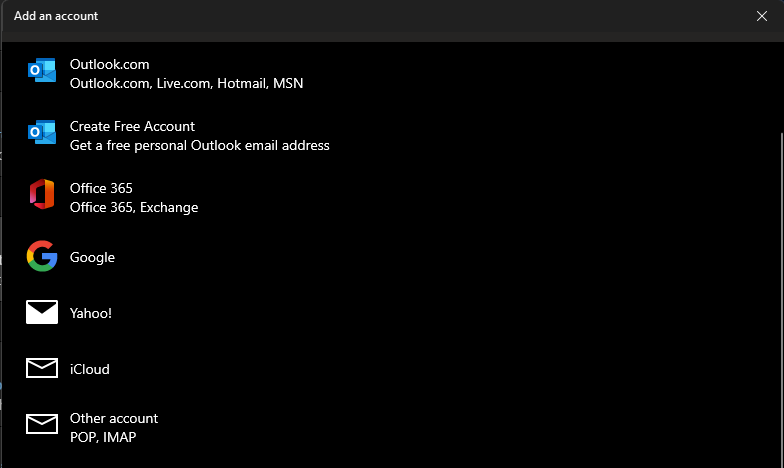
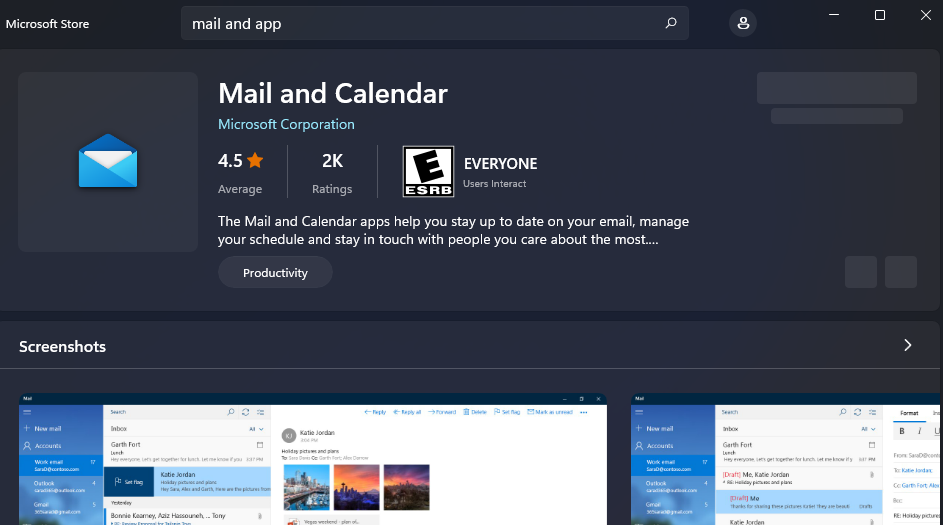
以上是如何修復 Windows 11 的郵件應用程式無法正常運作的詳細內容。更多資訊請關注PHP中文網其他相關文章!




