如何在 Windows 11 或 10 中停用高 DPI 設定的顯示縮放
預設的顯示縮放功能是 Windows 作業系統最重要的組成部分,在 Windows 10 或更高版本中得到了充分的體現。但有時,某些特定應用程式的此功能可能會導致相容性問題、無法閱讀的文字、模糊的標誌,並最終導致應用程式崩潰。處理超過2160p解析度的內容將會帶來很大的麻煩。有很多方法可以停用高 DPI 設定上的預設顯示縮放功能。我們選擇了最好的,並詳細說明了每個過程的逐步說明。
如何在高DPI 設定上停用顯示縮放功能
有一種方法,您所要做的就是停用單一應用程式的高DPI 縮放功能,並且有一種方法可以在整個Windows 中禁用它。
停用個別應用程式的高 DPI 設定
方式 - 1 單獨停用高 DPI
您必須只對有衝突的應用程式停用高 DPI 縮放功能。
注意– 例如,我們採用了 Adobe Photoshop CC 2015。我們將僅為此應用程式停用高 DPI 設定。
1. 按 Windows 鍵並輸入「 Adobe Photoshop 」(在您的情況下,只需輸入應用程式的名稱)。
2. 然後,右鍵點擊應用程式並點擊「開啟檔案位置」。
這應該會引導您找到可執行檔的位置。
[如果它確實引導您進入快捷方式文件,請再次右鍵單擊快捷方式文件,然後點擊“打開文件位置”。 ]

3.找到主執行檔後,右鍵點選它並點選「屬性」。
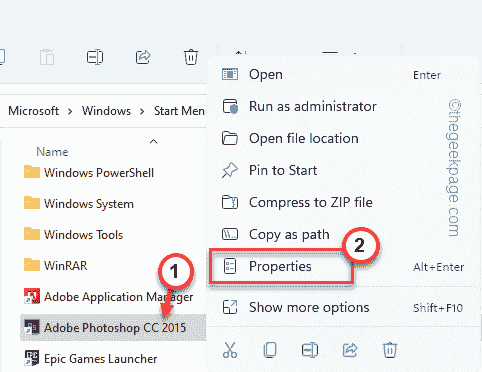
4. 然後,前往「相容性」部分。
5. 在這裡,點擊「更改高 DPI 設定」。
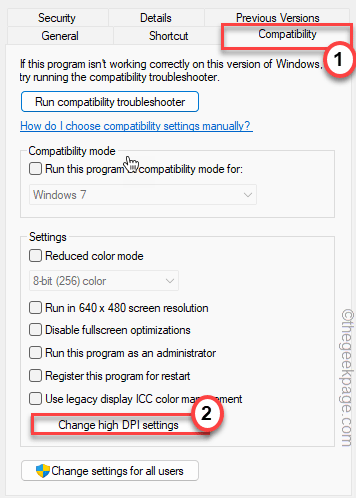
6. 接下來,前往「高 DPI 縮放覆蓋」設定。
7. 然後,只需選取「覆寫高 DPI 縮放行為。縮放執行: 」方塊。
8. 將下拉式選單設定為「應用程式」。
[
DPI 縮放執行器有三個選項。
應用程式- 應用程式將優先縮放顯示本身。
系統– 這是預設的 Windows 行為。
系統(增強功能) - 使用此功能允許 Windows 增強功能表和文字。
]
9. 最後,點選「確定」。
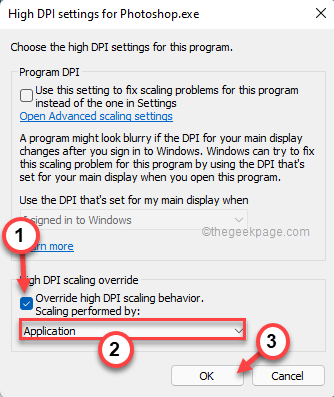
10.回到原來的屬性窗口,點選「應用」和「確定」。
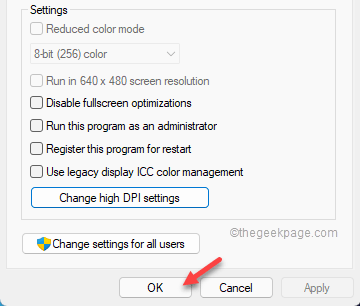
完成後,再次開啟應用程式並再次檢查縮放行為。
方式 2 - 使用登錄編輯程式
沒有任何明確的方法可以停止高 DPI 縮放功能,除非停用縮放功能。您可以調整註冊表並為有問題的應用程式建立單獨的清單檔案。
1.在搜尋欄中輸入「 regedit 」。
2.然後,點擊「登錄編輯器」來存取它。
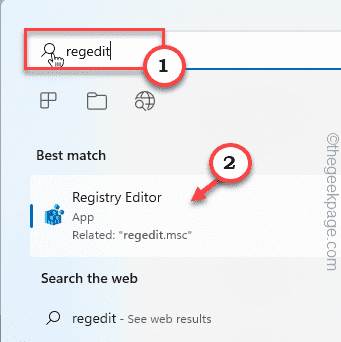
注意——
在對登錄機碼進行任何變更之前,您應該始終進行登錄備份。只需按照以下步驟 -
一種。開啟登錄編輯程式後,點選「檔案」和「匯出」。
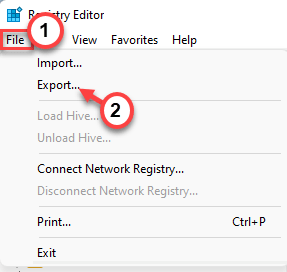
灣。然後,將此備份命名並將其保存在安全的地方。
如果出現任何問題,您可以使用此備份來還原註冊表。
3.當登錄編輯器開啟時,以此方式導覽-
HKEY_LOCAL_MACHINE\SOFTWARE\Microsoft\Windows\CurrentVersion
4. 現在,在右側窗格中,右鍵點擊空白並點擊「 New> 」和「 DWORD (32-bit) Value 」以建立一個新值。
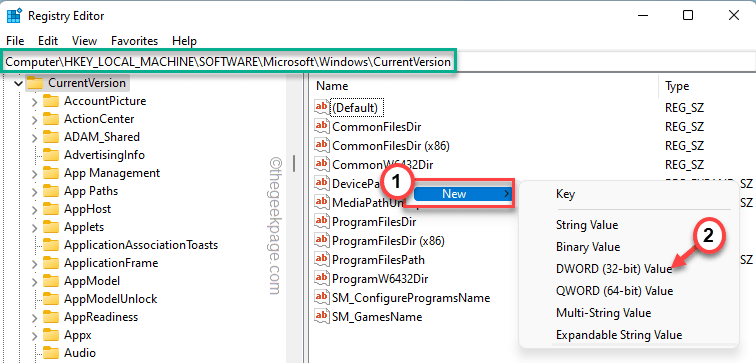
5. 然後,將此新值命名為「 PreferExternalManifest 」。
6. 最後,雙擊數值進行設定。
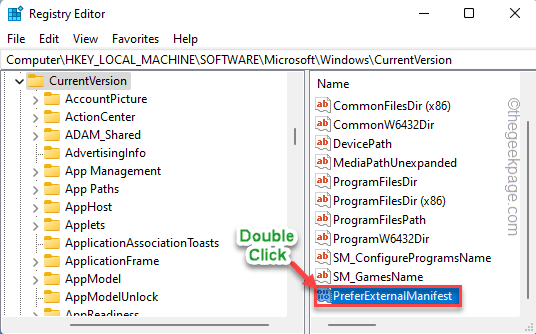
7. 现在,将值设置为“ 1 ”。
8. 然后,单击“确定”保存更改。
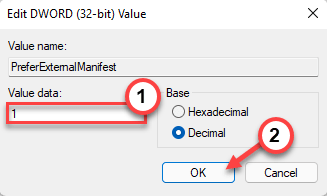
关闭注册表编辑器。
9. 打开记事本。
10. 在空白的记事本页面中,复制粘贴以下行。
false
11. 现在,点击“文件”和“另存为... ”。
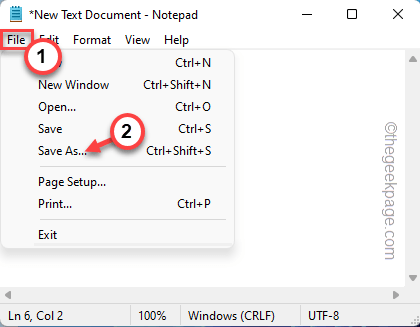
12. 在“文件名:”框中,写入可执行文件名,并在记事本文件名的末尾附加“ .mainfest ”。
[
示例 – 假设您在使用 photoshop.exe 时遇到了这个问题。所以,这个记事本文件的名字应该是——“ photoshop.exe.manifest ”。
]
13. 将“文件类型:”设置为“所有文件”。
14. 然后,导航到桌面。
15. 最后,点击“保存”保存文件。
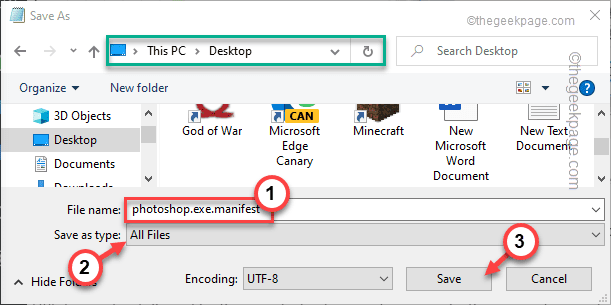
之后,关闭记事本屏幕。
16. 最后,将这个新的清单文件移动到您遇到此问题的应用程序的根目录中。
[
示例– 在我们的例子中,我们必须将“ photoshop.exe.manifest ”文件移动到 photoshop.exe 的根文件夹,即 –
C:\程序文件\Adobe
]
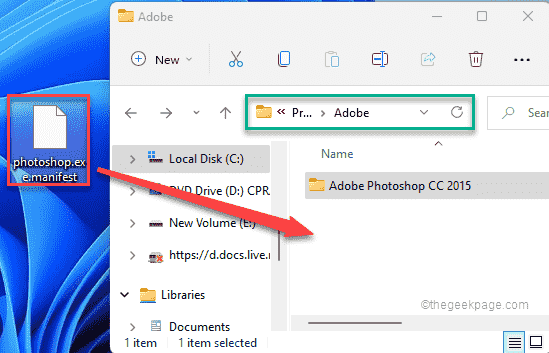
之后,关闭文件资源管理器。
现在,尝试打开应用程序并检查文本是否看起来很模糊。
方式 3 – 使用 DPI AWARENESS ENABLER
如果您不喜欢为每个显示模糊文本的应用程序生成清单文件,您可以使用 DPI Awareness Enabler。
1. 下载DPI Awareness Enabler。
2. 下载完成后,解压“ DPI Awareness Enabler ”文件。
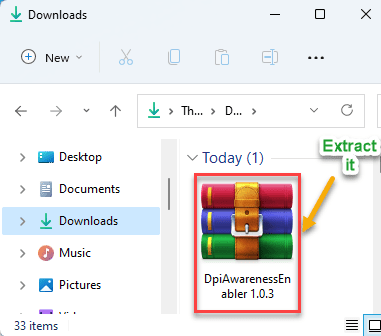
3. 解压后,右键单击“ DpiAwarenessEnabler ”应用程序,然后点击“以管理员身份运行”以运行该应用程序。
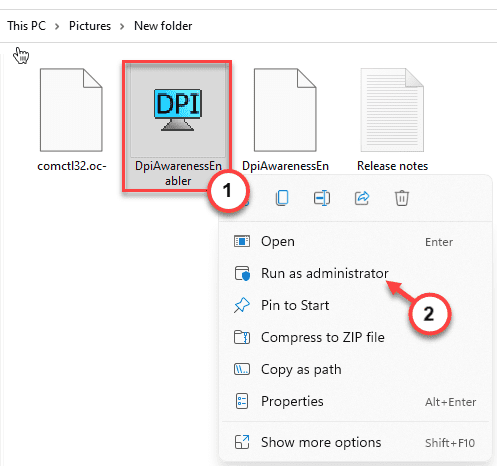
4.让应用检测所有应用的列表。
5. 然后,从上方的框中选择应用程序。然后,将应用程序从上框向下拖动到下框。
这将关闭下框中所有应用程序的高 DPI 设备功能。
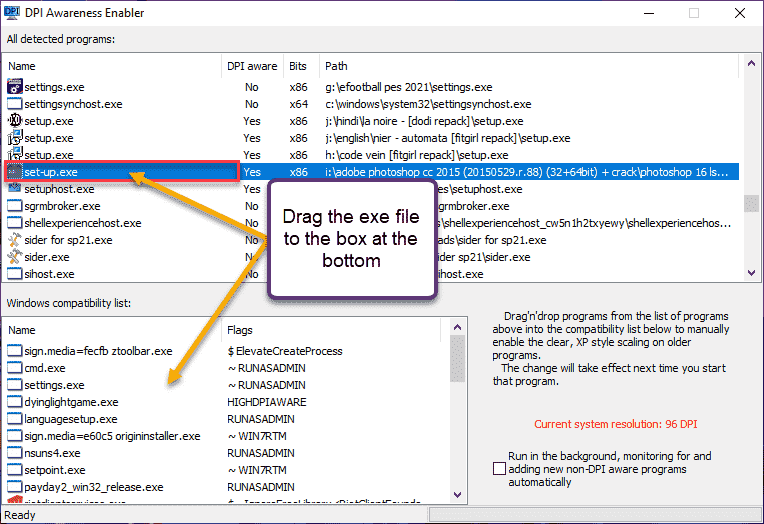
就是这样!因此,通过这种方式,您只需在 DpiAwarenessEnabler 应用程序中拖放 exe 文件即可轻松禁用高 DPI 功能。
过程 2 – 禁用整个系统的高 DPI
还有另一种方法可以禁用整个系统的高 DPI 设置。
方式 1 - 使用设置
1.首先,同时按下 Windows键+I 键。
2. 然后,点击“系统”设置。
3. 之后,在右侧窗格中,单击“显示”设置。
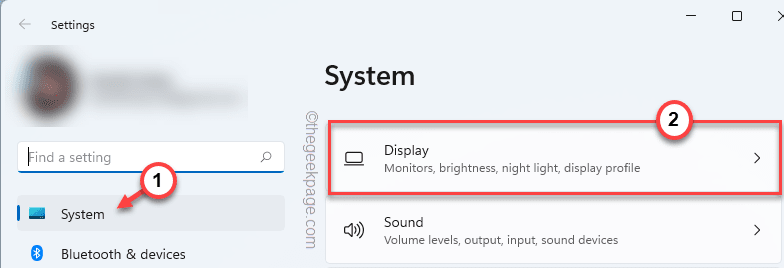
显示设置将可见。
4. 在右侧,点击“缩放”选项。*
5. 现在,您可以从下拉列表中切换计数。
在您的系统上启动应用程序并检查。
您的屏幕将关闭一次并再次出现。现在,最小化设置,然后启动有问题的应用程序。
如果这解决了问题,您无需执行任何进一步的步骤。
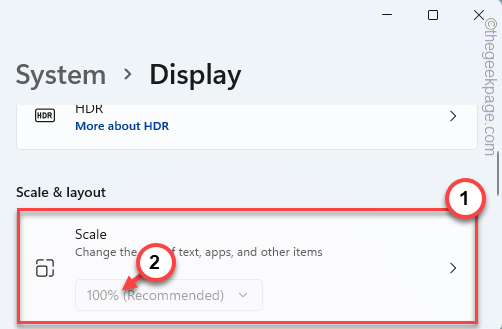
*注意——
如果您看到下拉列表显示为灰色并且您无法修改缩放比例,请按照以下步骤操作。
1. 点击“缩放”设置中的箭头按钮。

2. 在這裡,您會找到「自訂縮放」方塊。
你可以寫100-500之間的任何東西。 [範例 - 假設您想要 125% 的縮放比例,只需在方塊中鍵入「 125 」。 ]
3. 完成後,點選刻度線以套用自訂縮放。
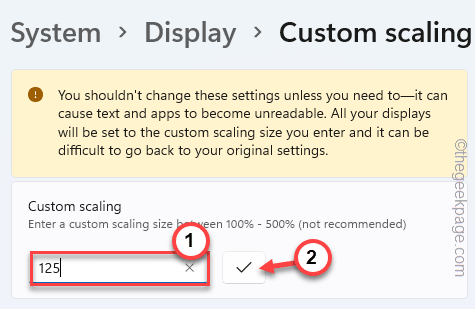
您必須從您的帳戶中登出才能執行自訂縮放。
4. 只要點選「立即退出」即可退出機器。
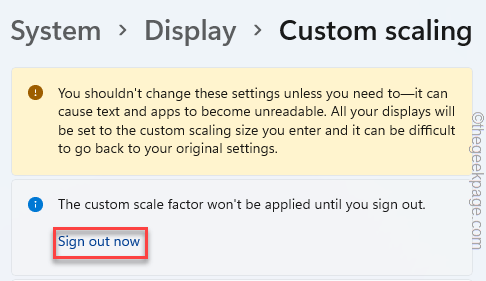
您將自動登出目前帳戶。您只需重新登入系統並測試應用程式即可。
以上是如何在 Windows 11 或 10 中停用高 DPI 設定的顯示縮放的詳細內容。更多資訊請關注PHP中文網其他相關文章!

熱AI工具

Undresser.AI Undress
人工智慧驅動的應用程序,用於創建逼真的裸體照片

AI Clothes Remover
用於從照片中去除衣服的線上人工智慧工具。

Undress AI Tool
免費脫衣圖片

Clothoff.io
AI脫衣器

AI Hentai Generator
免費產生 AI 無盡。

熱門文章

熱工具

記事本++7.3.1
好用且免費的程式碼編輯器

SublimeText3漢化版
中文版,非常好用

禪工作室 13.0.1
強大的PHP整合開發環境

Dreamweaver CS6
視覺化網頁開發工具

SublimeText3 Mac版
神級程式碼編輯軟體(SublimeText3)
 CUDA之通用矩陣乘法:從入門到熟練!
Mar 25, 2024 pm 12:30 PM
CUDA之通用矩陣乘法:從入門到熟練!
Mar 25, 2024 pm 12:30 PM
通用矩陣乘法(GeneralMatrixMultiplication,GEMM)是許多應用程式和演算法中至關重要的一部分,也是評估電腦硬體效能的重要指標之一。透過深入研究和優化GEMM的實現,可以幫助我們更好地理解高效能運算以及軟硬體系統之間的關係。在電腦科學中,對GEMM進行有效的最佳化可以提高運算速度並節省資源,這對於提高電腦系統的整體效能至關重要。深入了解GEMM的工作原理和最佳化方法,有助於我們更好地利用現代計算硬體的潛力,並為各種複雜計算任務提供更有效率的解決方案。透過對GEMM性能的優
 华为乾崑 ADS3.0 智驾系统 8 月上市 享界 S9 首发搭载
Jul 30, 2024 pm 02:17 PM
华为乾崑 ADS3.0 智驾系统 8 月上市 享界 S9 首发搭载
Jul 30, 2024 pm 02:17 PM
7月29日,在AITO问界第四十万台新车下线仪式上,华为常务董事、终端BG董事长、智能汽车解决方案BU董事长余承东出席发表演讲并宣布,问界系列车型将于今年8月迎来华为乾崑ADS3.0版本的上市,并计划在8月至9月间陆续推送升级。8月6日即将发布的享界S9将首发华为ADS3.0智能驾驶系统。华为乾崑ADS3.0版本在激光雷达的辅助下,将大幅提升智驾能力,具备融合端到端的能力,并采用GOD(通用障碍物识别)/PDP(预测决策规控)全新端到端架构,提供车位到车位智驾领航NCA功能,并升级CAS3.0全
 如何調整羅技驅動的DPI設定
Jan 17, 2024 pm 01:30 PM
如何調整羅技驅動的DPI設定
Jan 17, 2024 pm 01:30 PM
羅技驅動程式根據不同使用者的需求,調整滑鼠的dpi,以提供相同舒適的體驗。因為每個使用者的需求不同,所以需要個人化調節dpi來滿足他們的需求。羅技驅動怎麼調dpi:1、首先用戶需要打開官網的羅技驅動程序,綁定設備。 2.第一步完成後,進入「設定」介面,選擇「靈敏度」進行設定。 3.最後在這個介面用滑動標點來調整dpi速度。






