與其他情況不同,這只是潛在問題有限的錯誤之一,清單仍在持續。以下是我們總結的常見原因,阻止了Windows 11中便箋的正常工作
但是,這裡相當棘手的方面之一是確定導致問題的原因。執行以下修復可能並不容易!我們建議您按照列出的順序進行,以便能夠快速有效地進行故障排除。
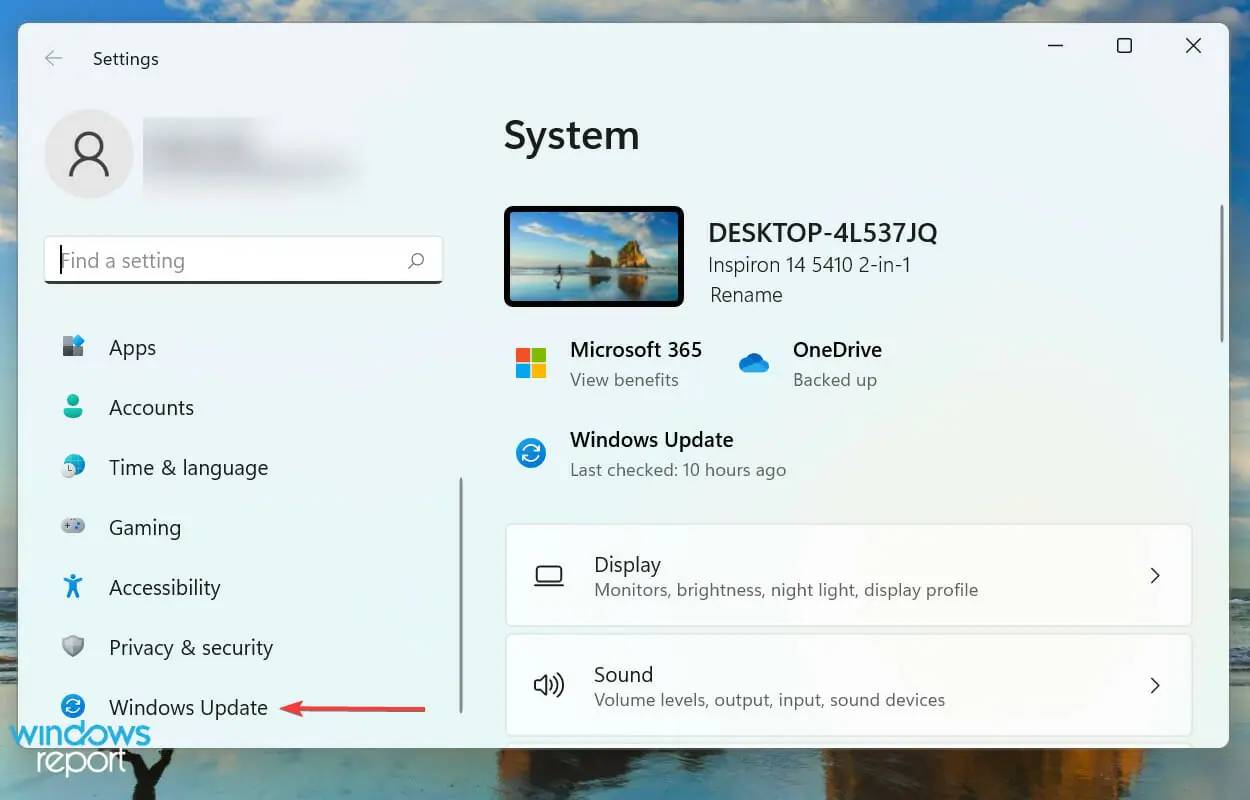
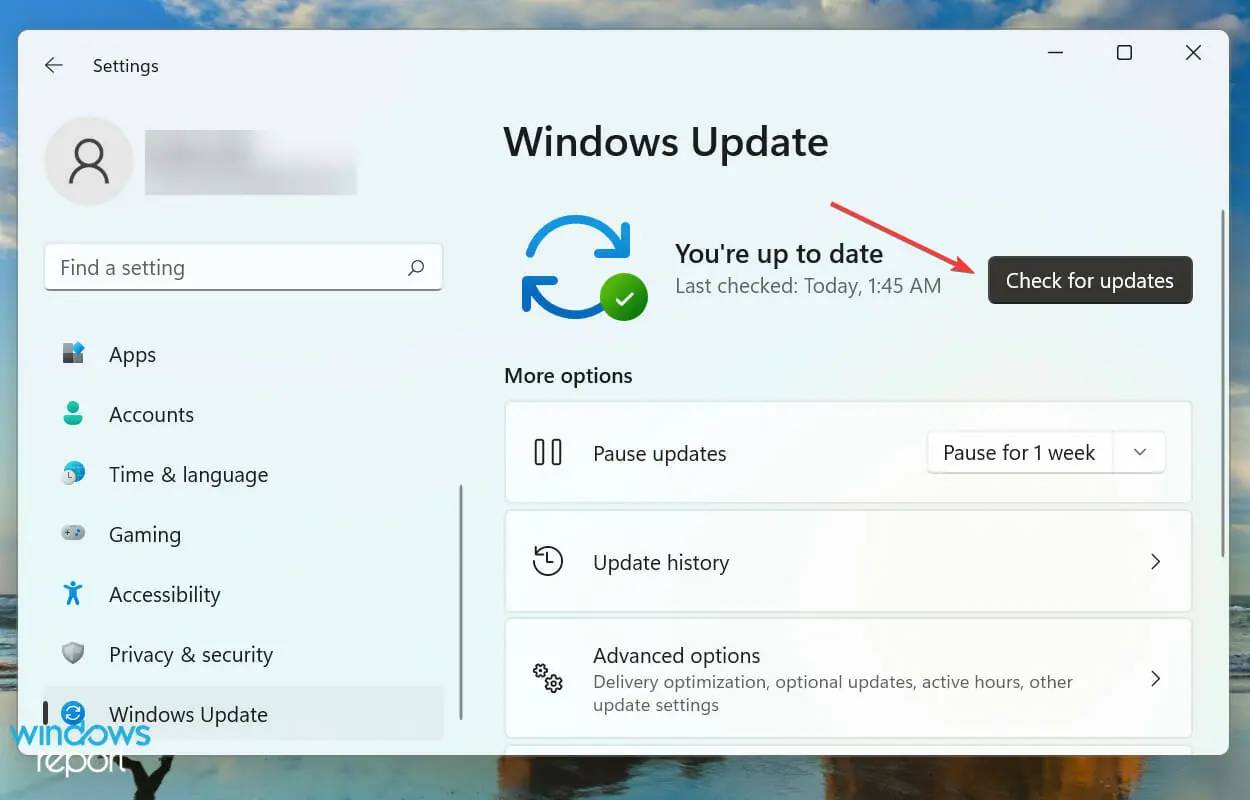
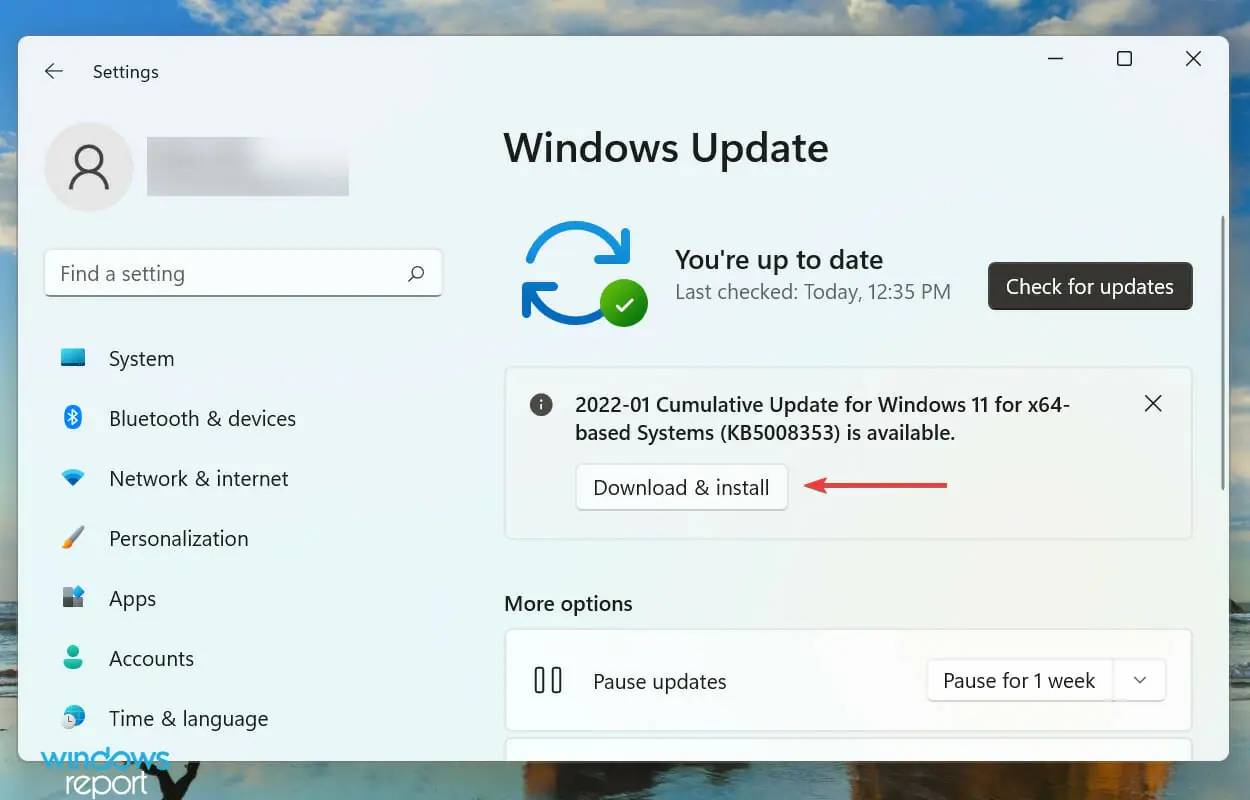
您在處理與 Windows 捆綁的應用程式相關問題時,主要的解決方法是尋找更新。 Microsft is likely to release a patch for it in subsequent updates if it is a known issue.。
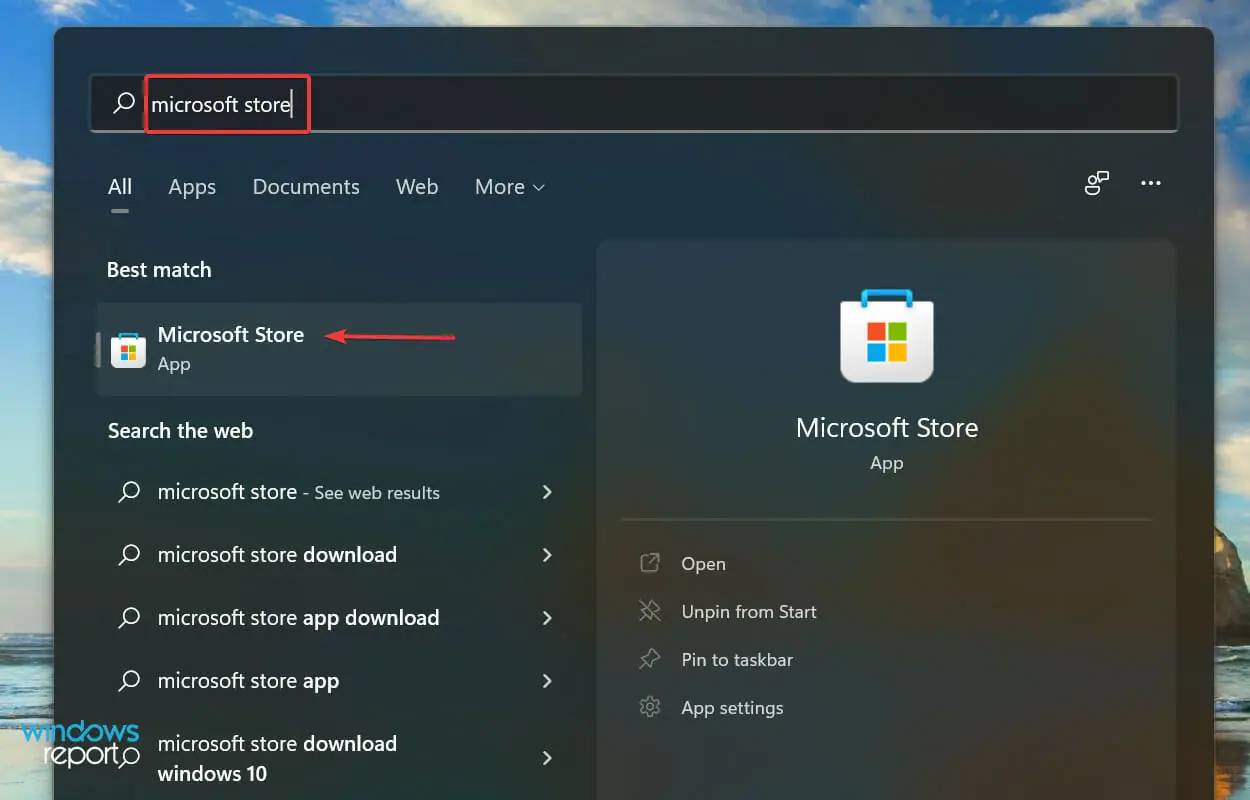
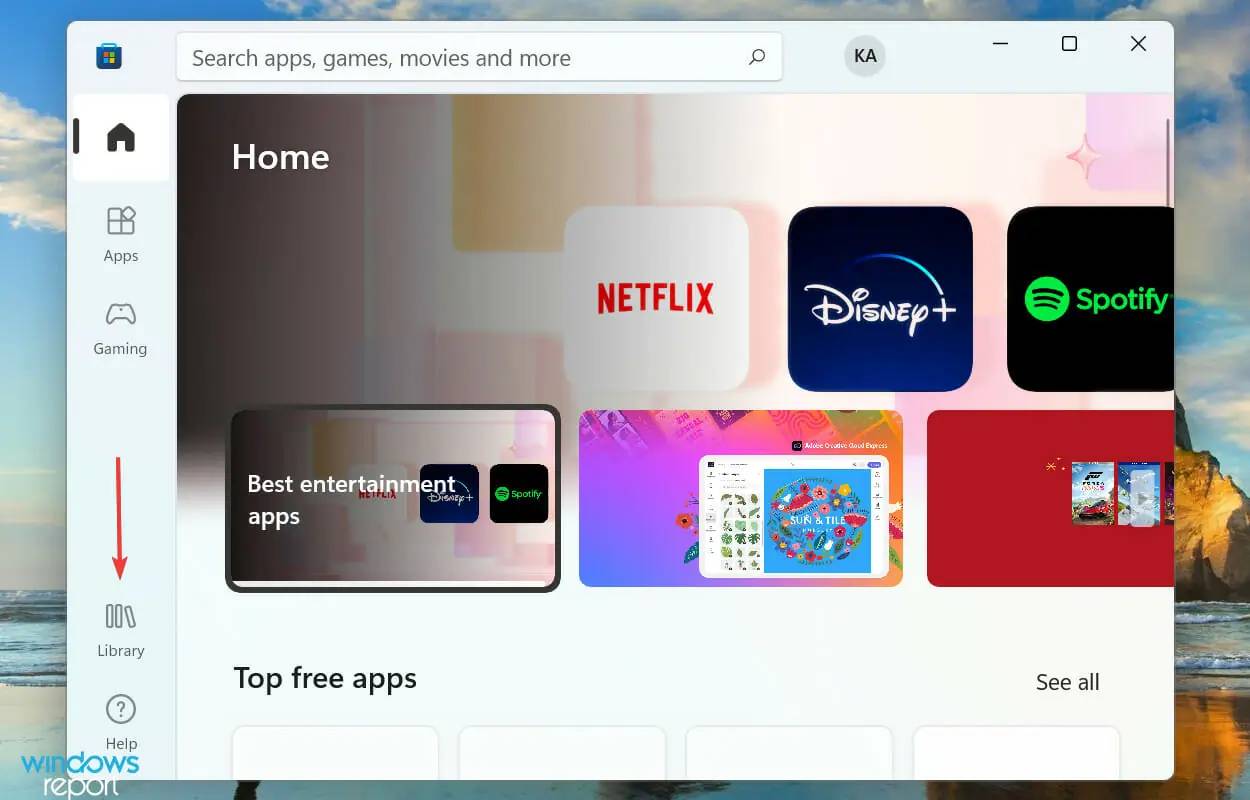
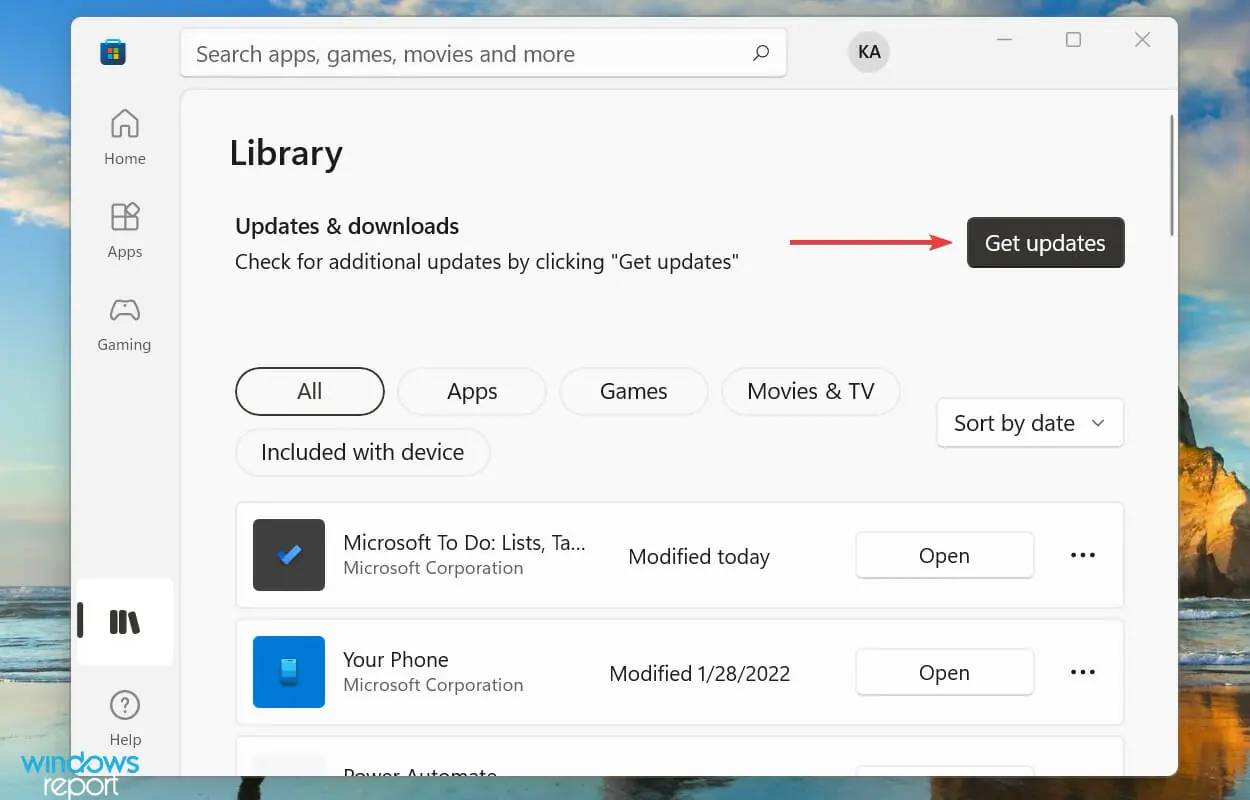
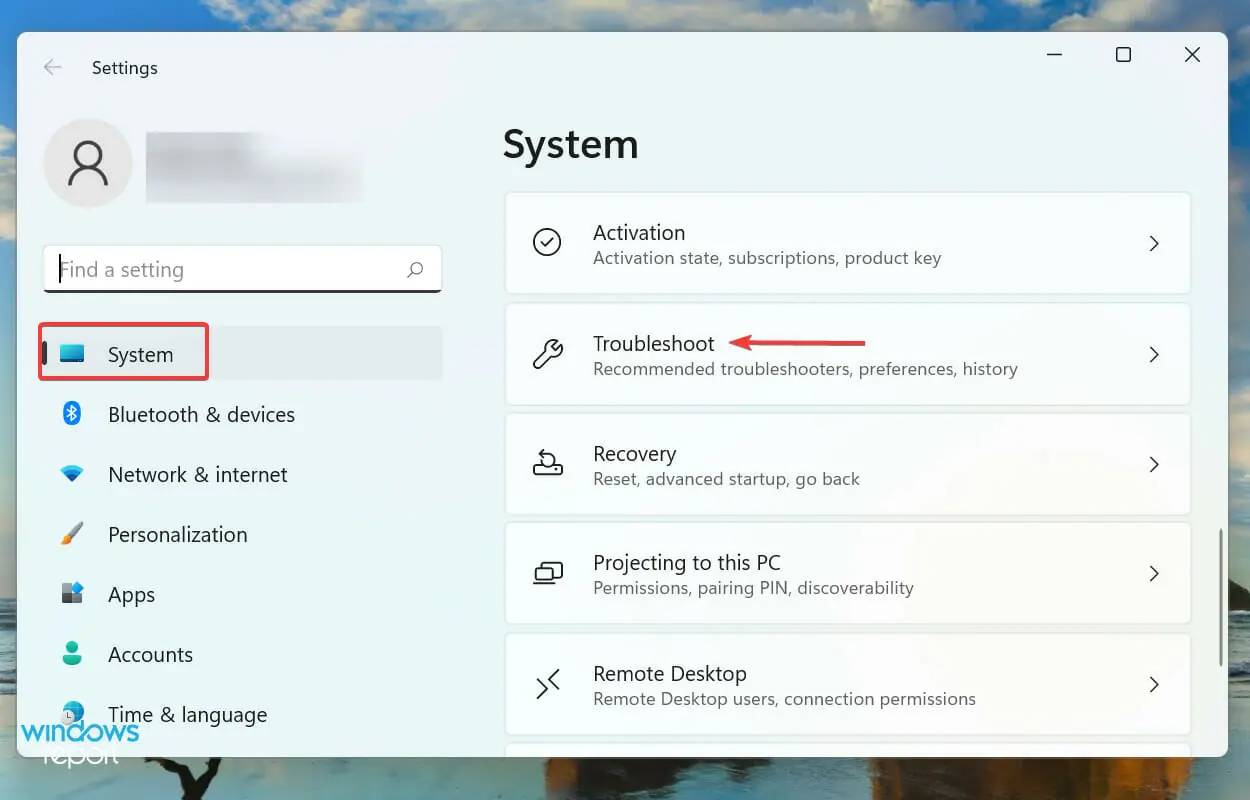
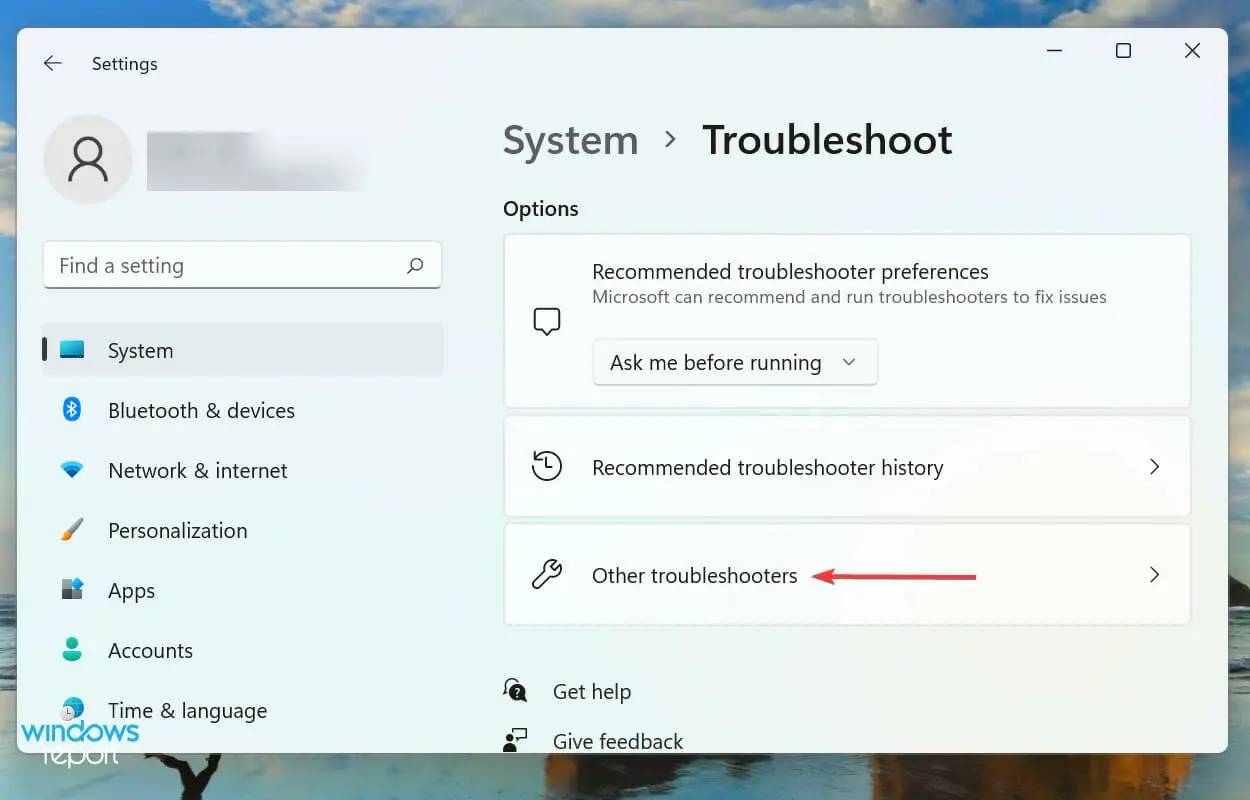
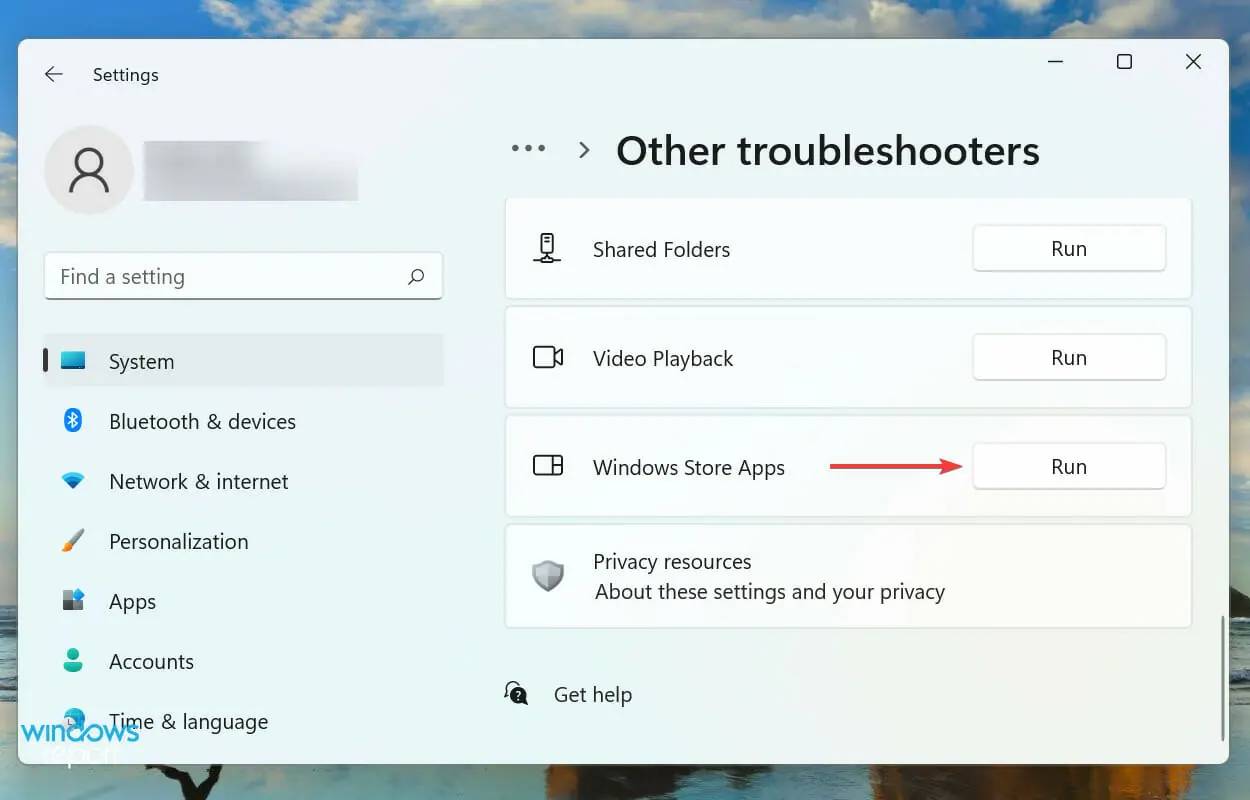
建議您在遇到 Windows 問題時優先使用內建的疑難排解程式。 Microsoft提供了幾個工具,可以用於診斷和糾正系統問題以及週邊設備連接錯誤。
而且,幸運的是,您有一個 Windows 應用商店應用程式疑難排解程序,它應該可以解決導致黏滯便箋在 Windows 11 中不起作用的問題。
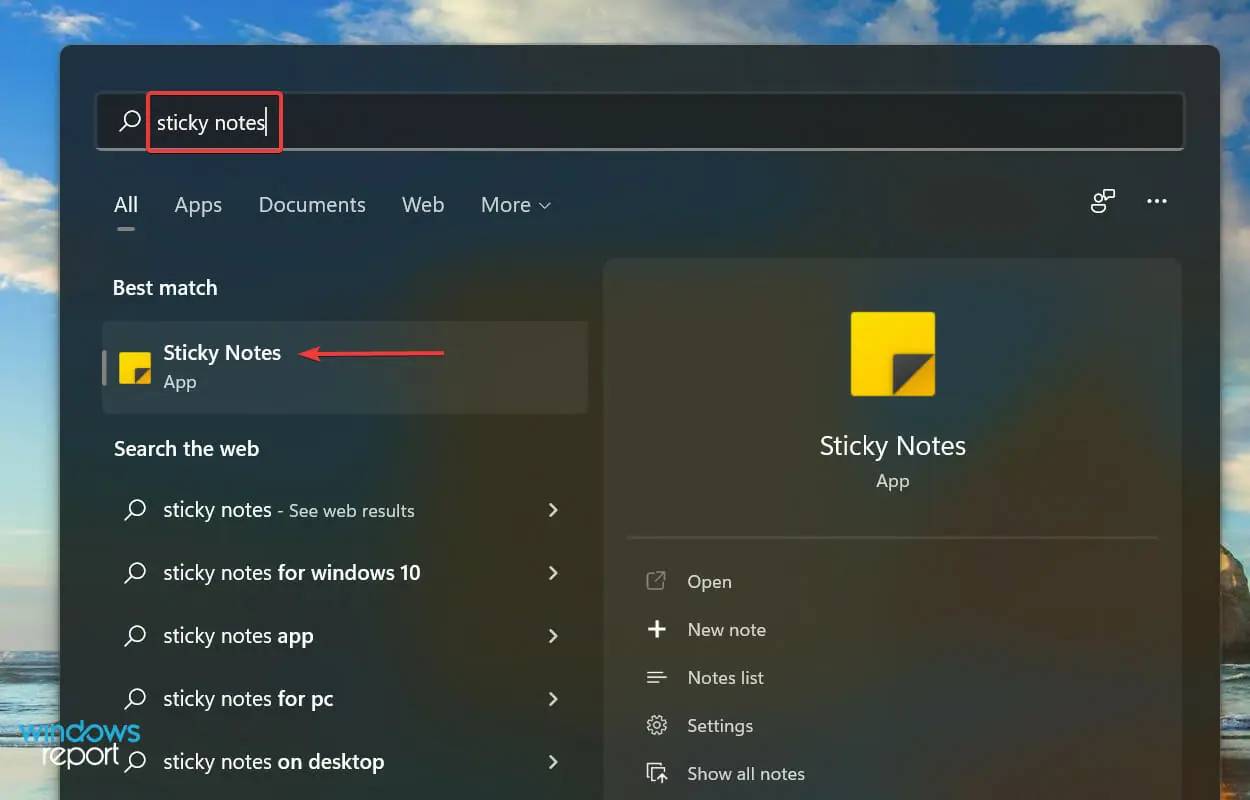
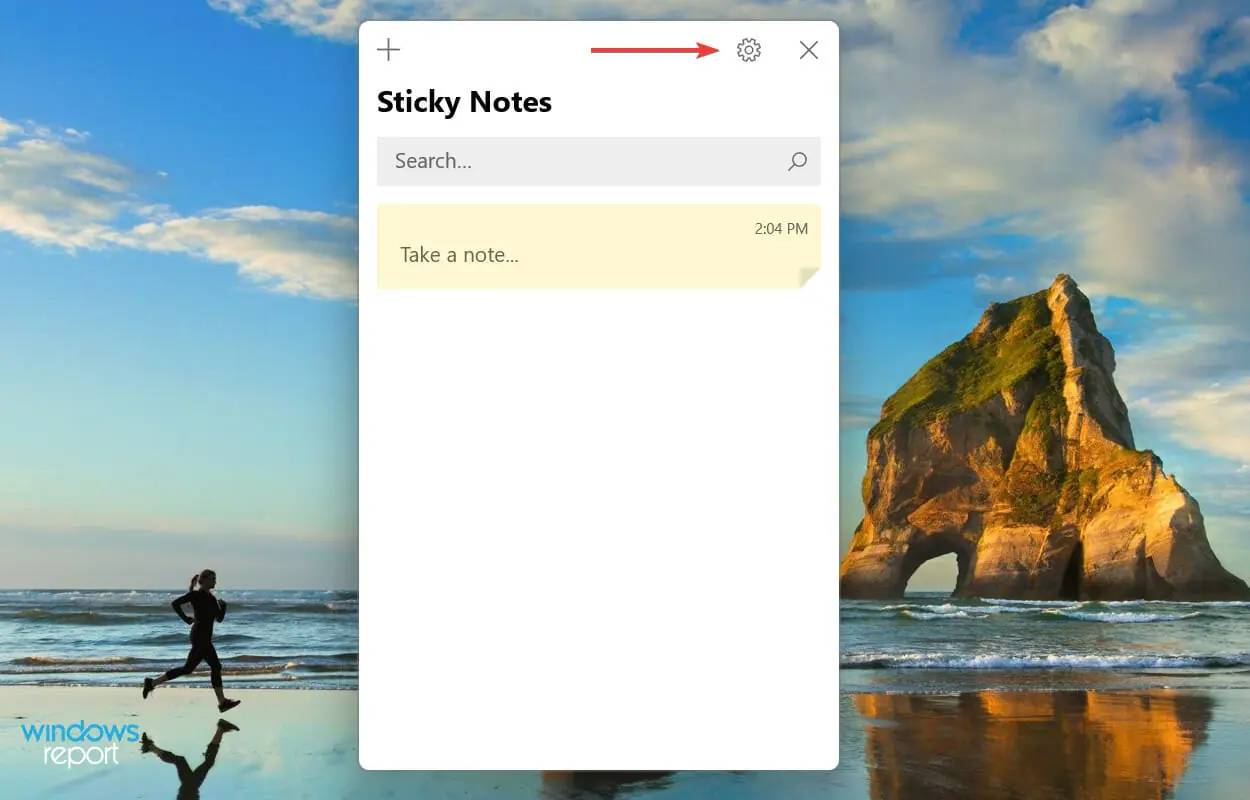
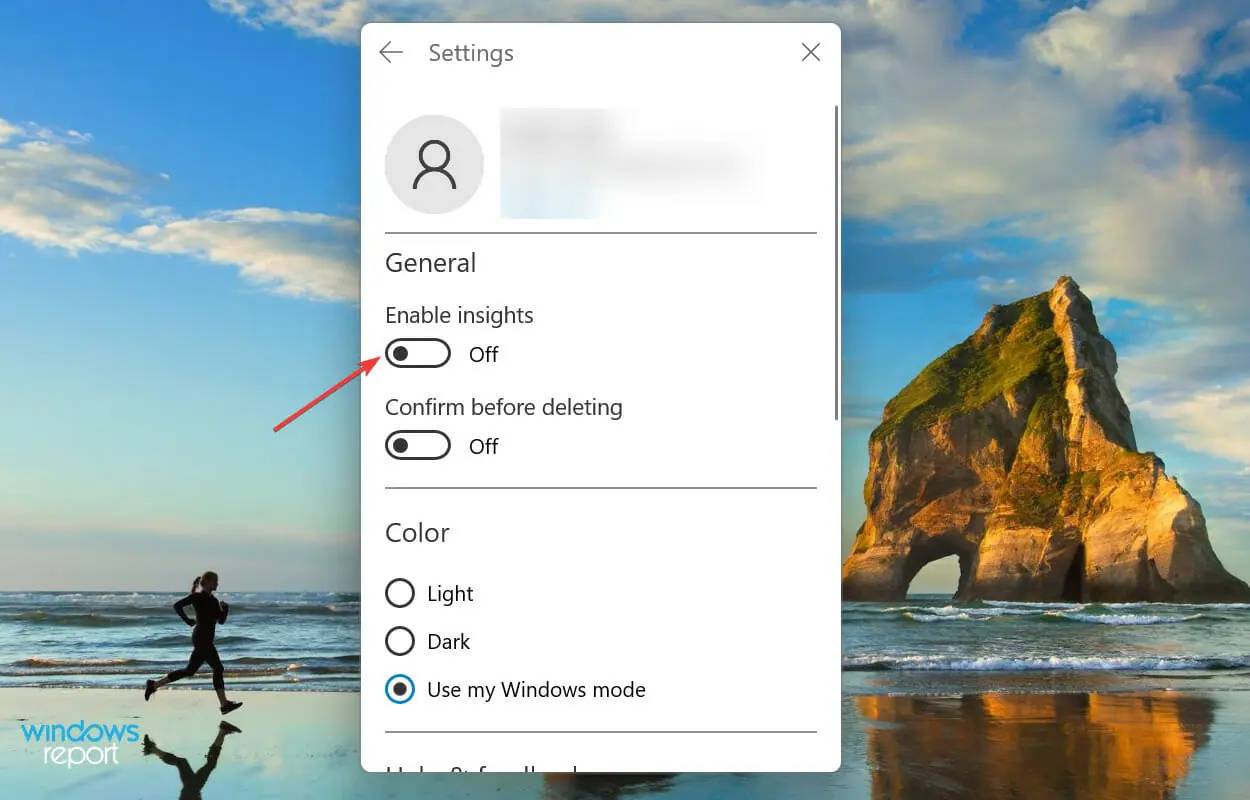
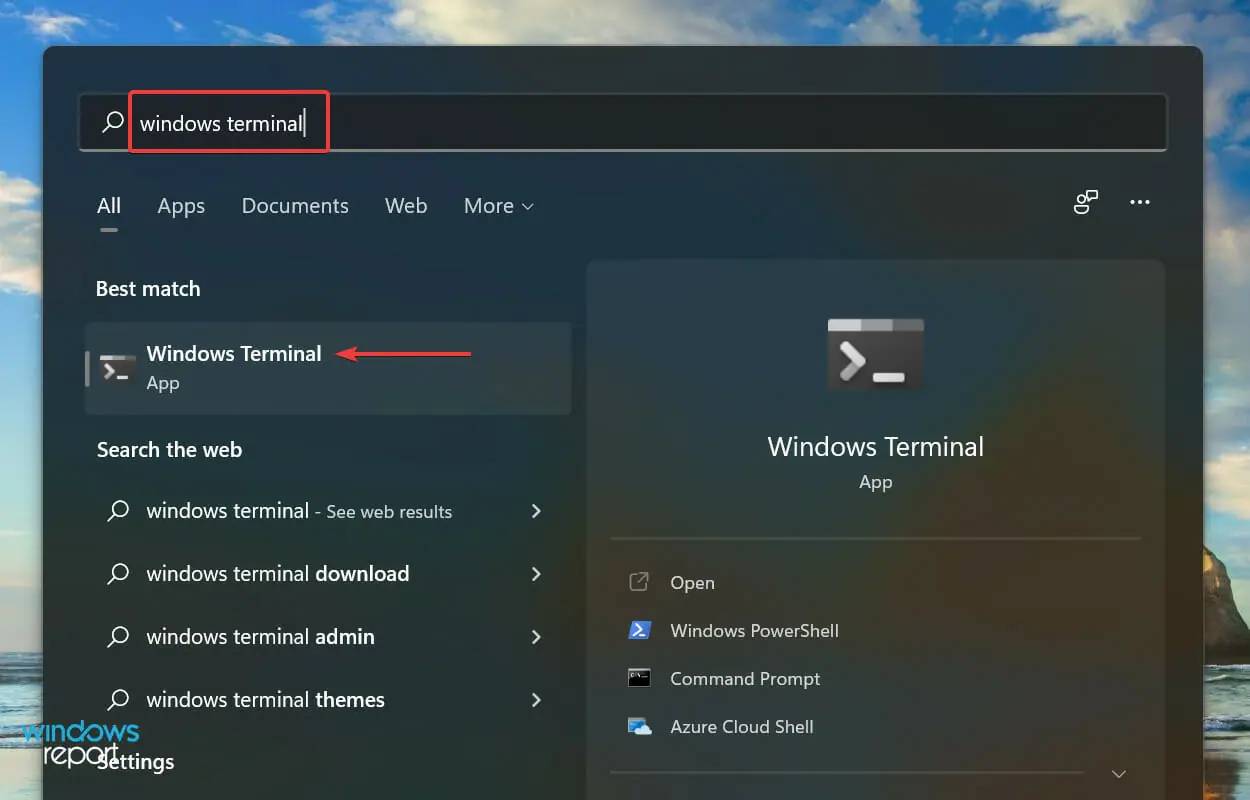
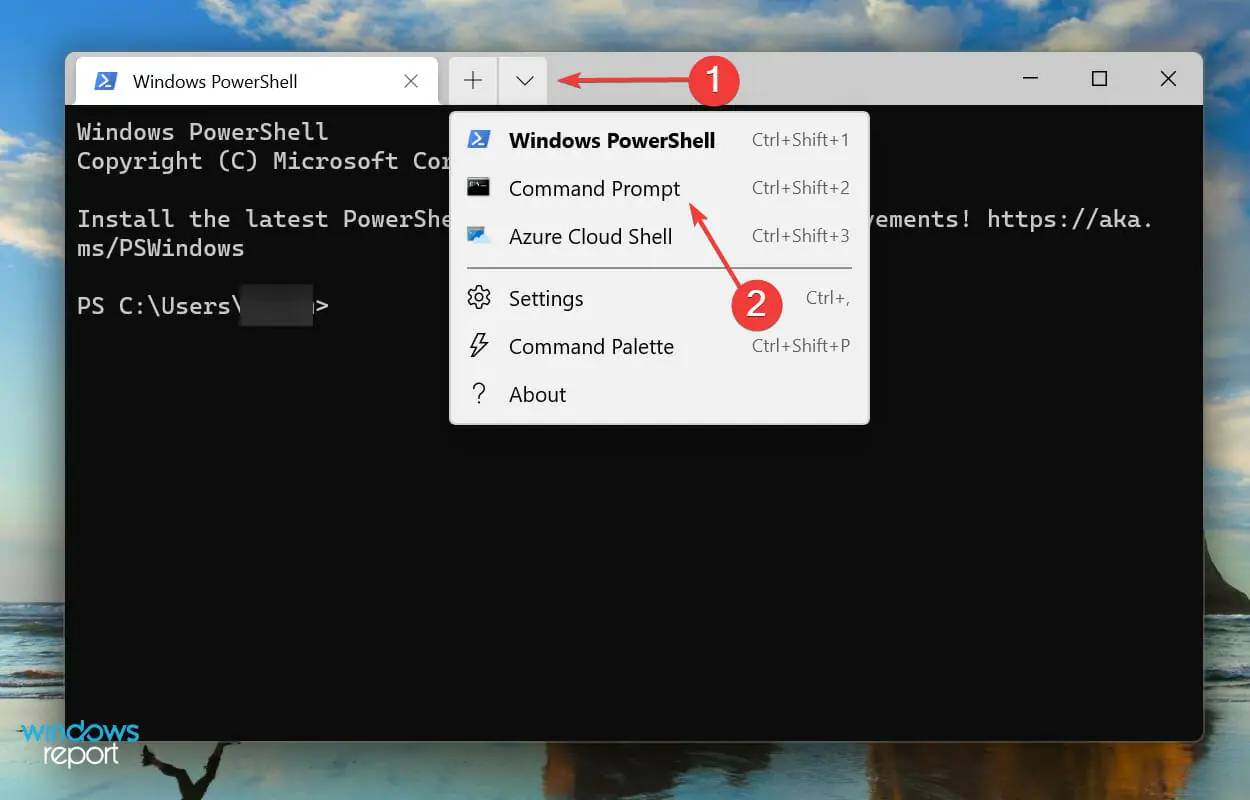
wsreset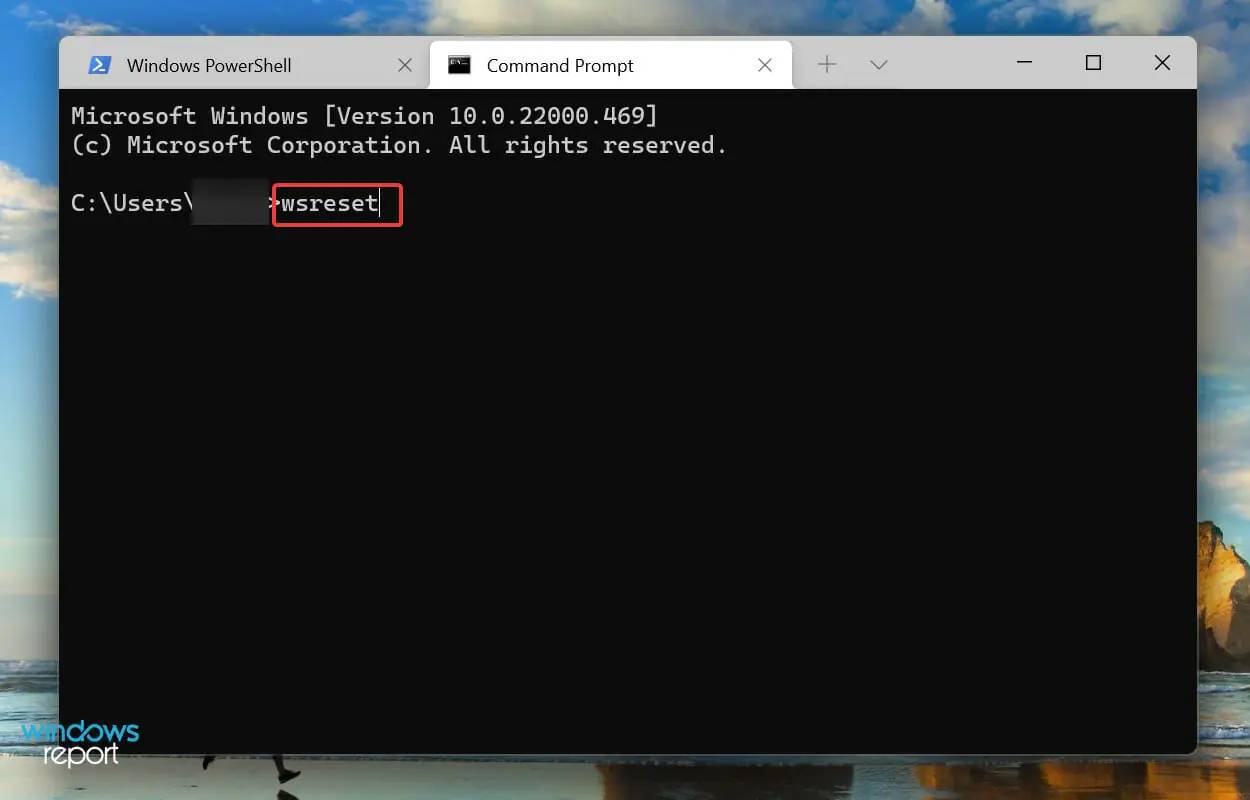
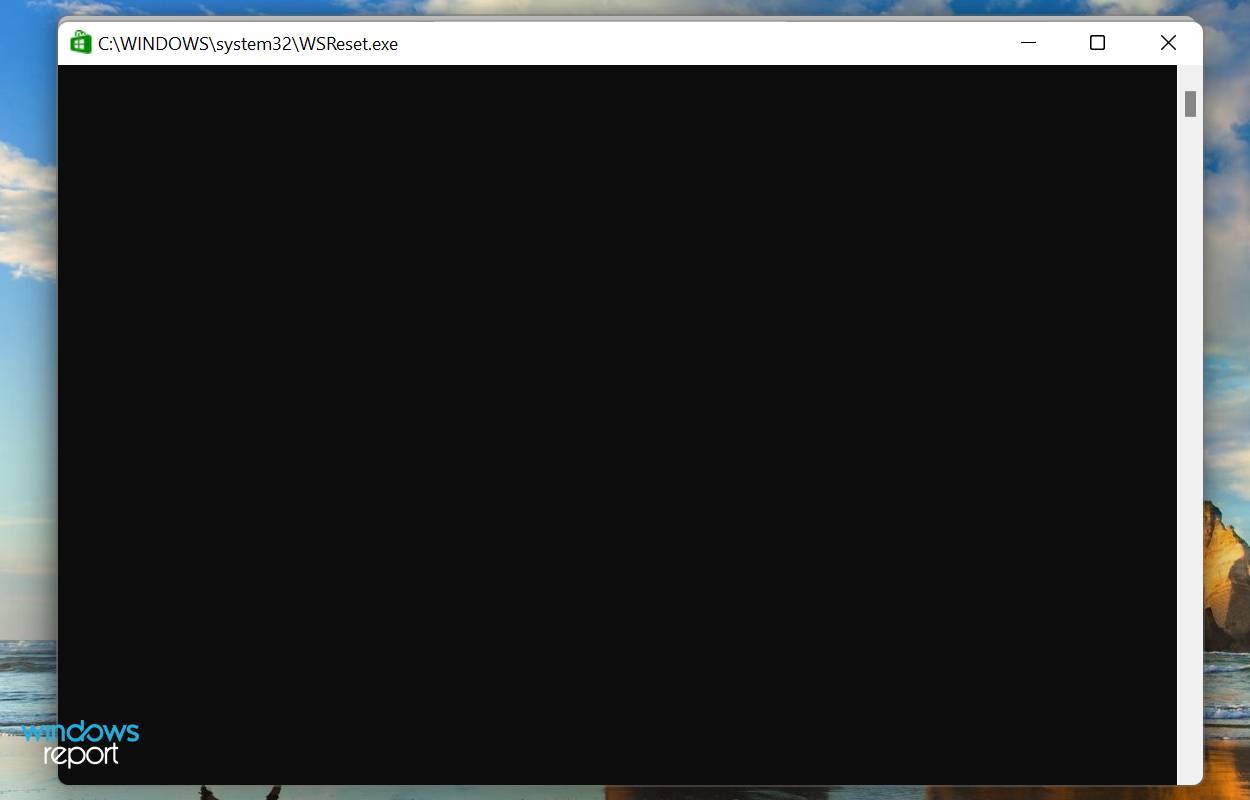
如果黏滯便箋由於 Microsoft Store 快取問題而無法在 Windows 11 中運行,則重置它可能會有所幫助。在進行此過程時,除了清除快取外,還修復了可能幹擾 Windows 應用程式商店和相關應用程式功能的小錯誤。
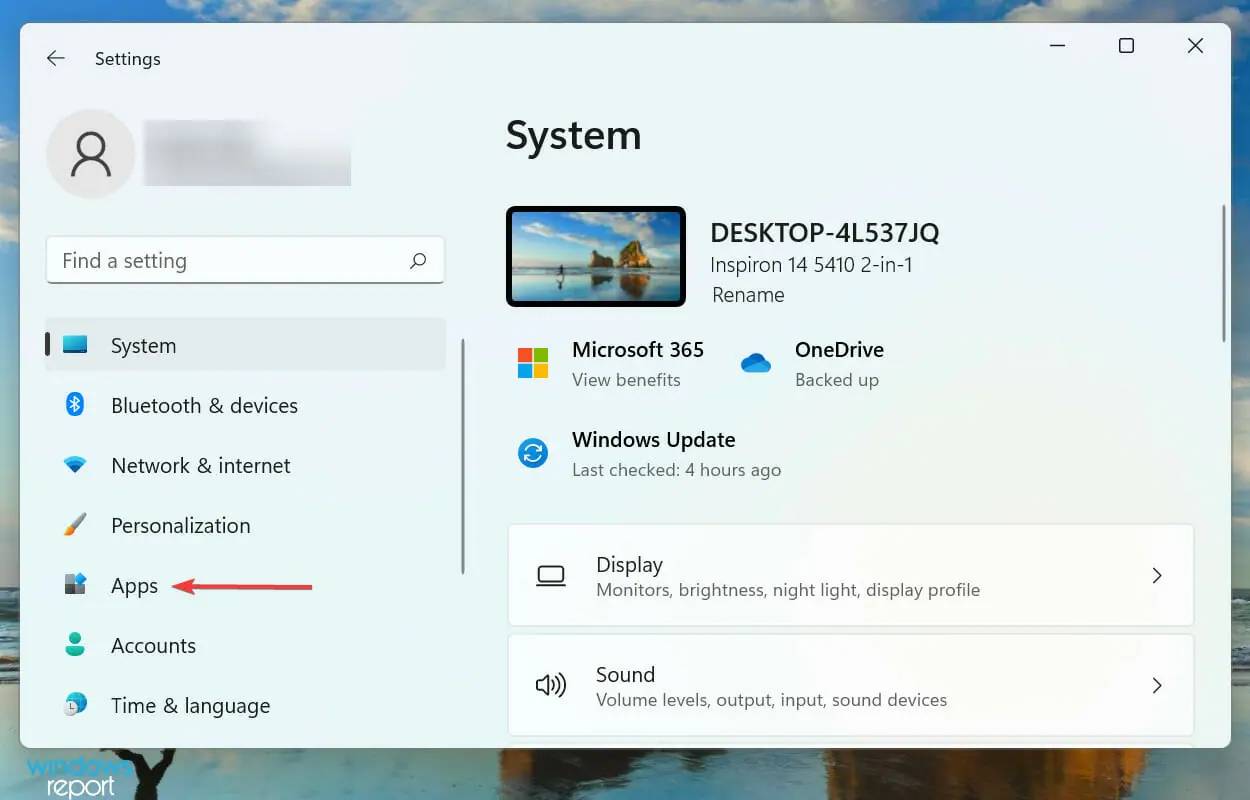
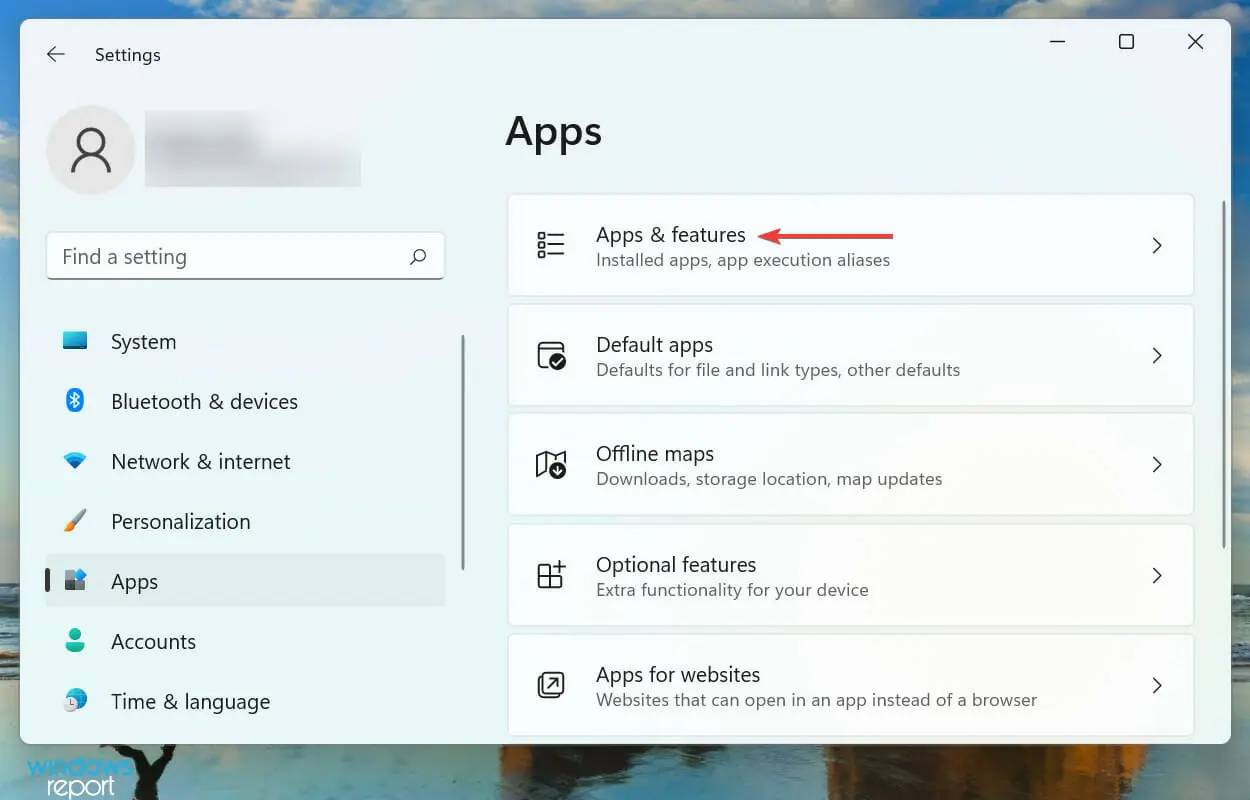
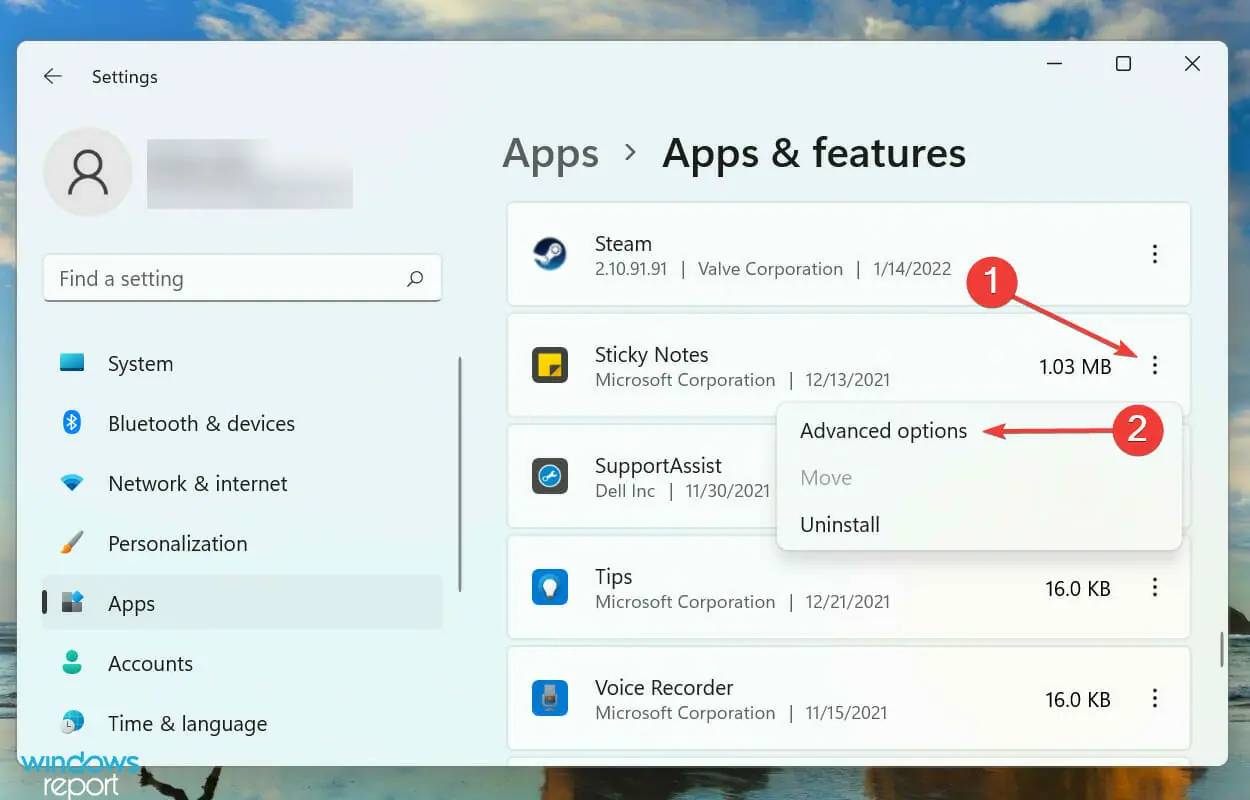
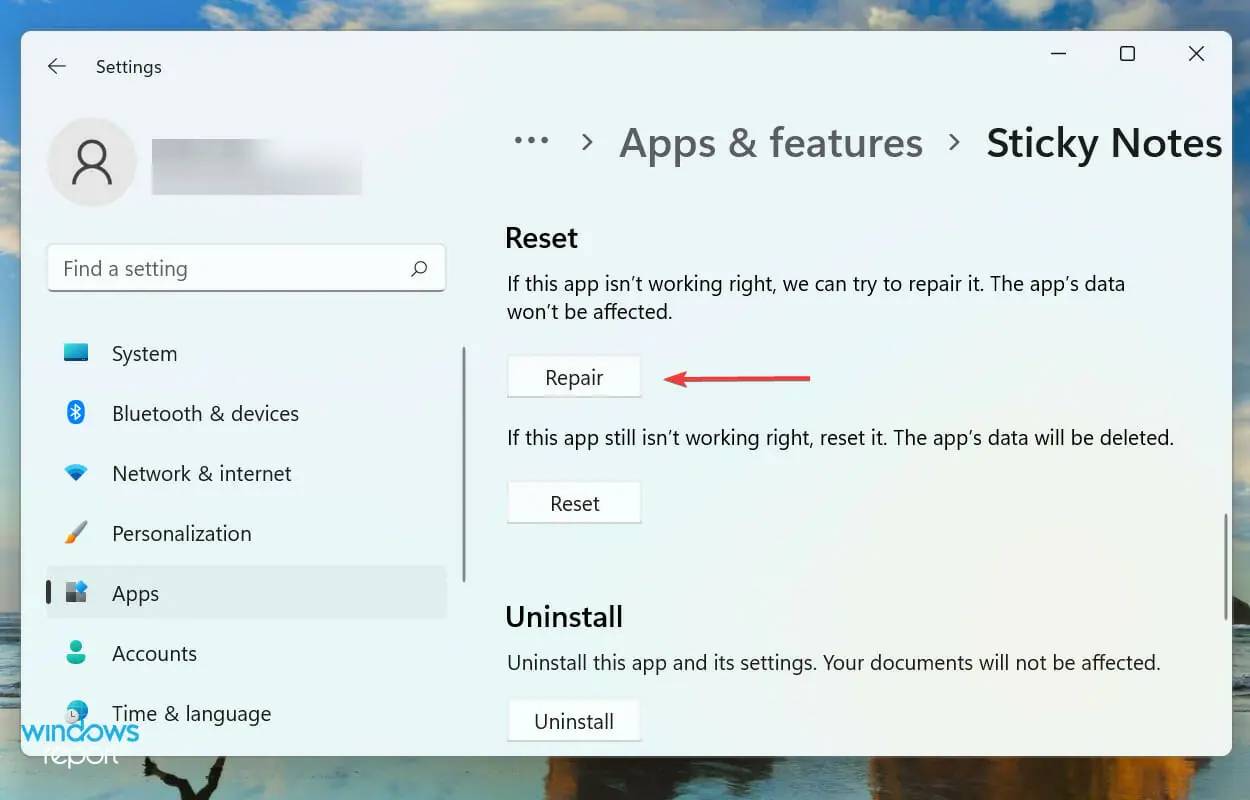
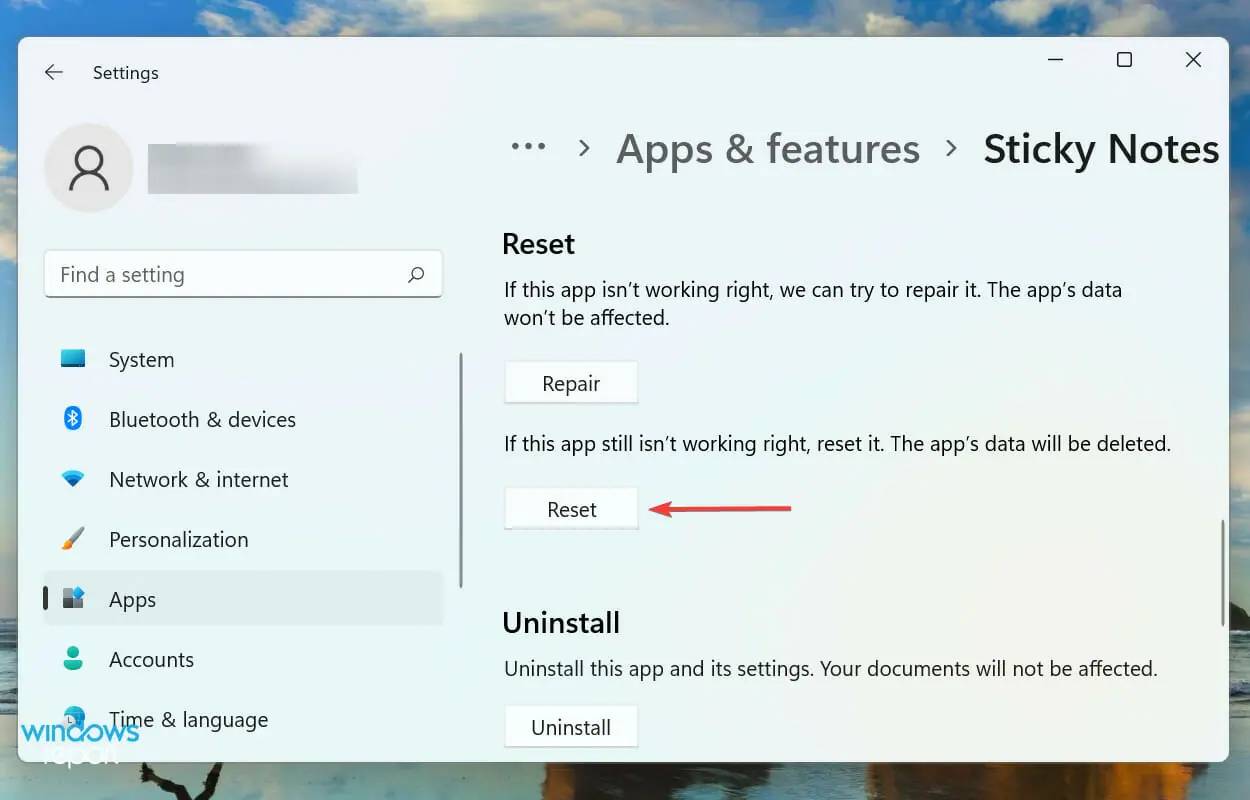
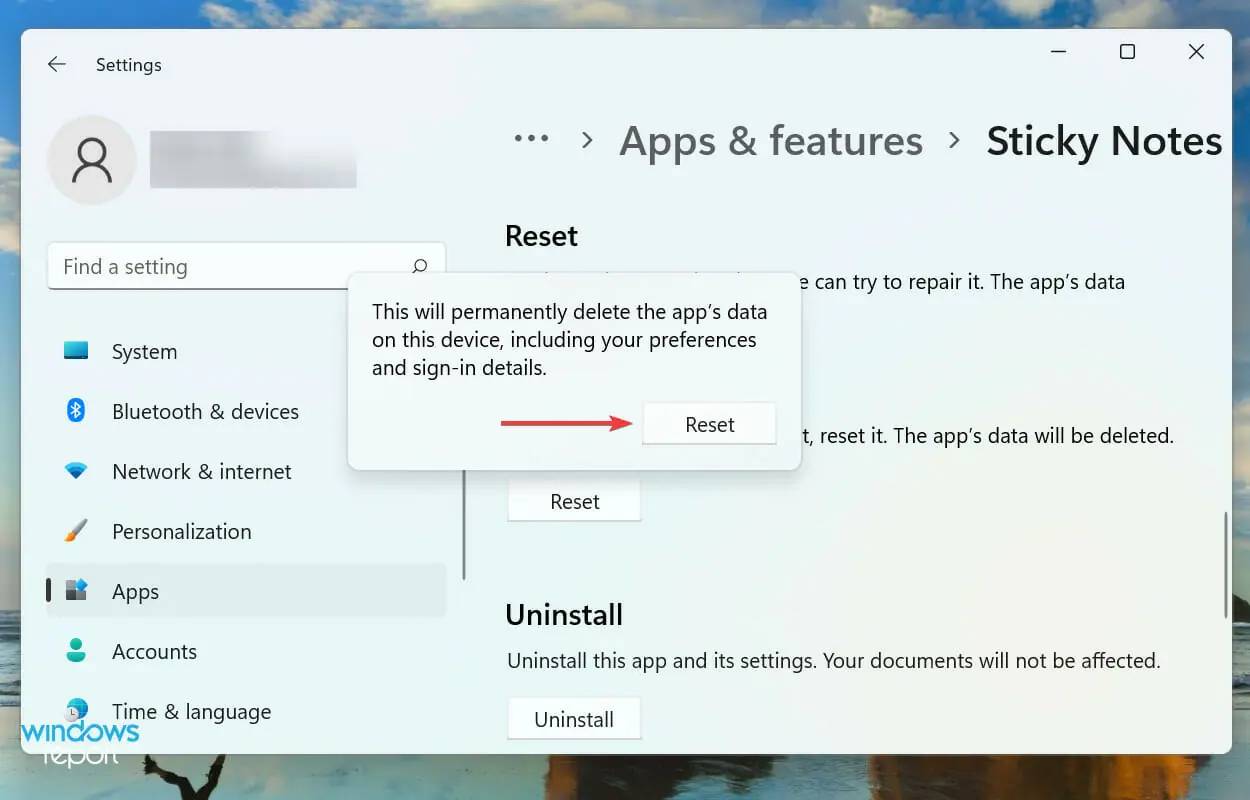
在 Windows 11 中解決阻止便箋工作問題的最佳方法是進行應用程式修復或重設。但是,這兩個過程完全不同。
修復應用程式時,會檢查其所有檔案並替換任何損壞或遺失的檔案。此外,還對註冊表條目進行了驗證,然而這些操作不會對儲存的資料或配置設定造成影響。
重置應用程式時,它會回到初始狀態,就像第一次安裝一樣。我們建議您只在修復不起作用時才進行重置,因為在此過程中,您的所有資料和配置設定都將被清除。
如果上面列出的修復都沒有幫助消除導致便箋不起作用的問題,則很可能是當前使用者帳戶存在問題。
您可以選擇在使用者帳戶方面,建立一個本機帳戶或連接到 Microsoft 的帳戶。儘管在前一種情況下您會錯過一些功能,但對於將系統用作獨立設備的人來說,它是適用的。
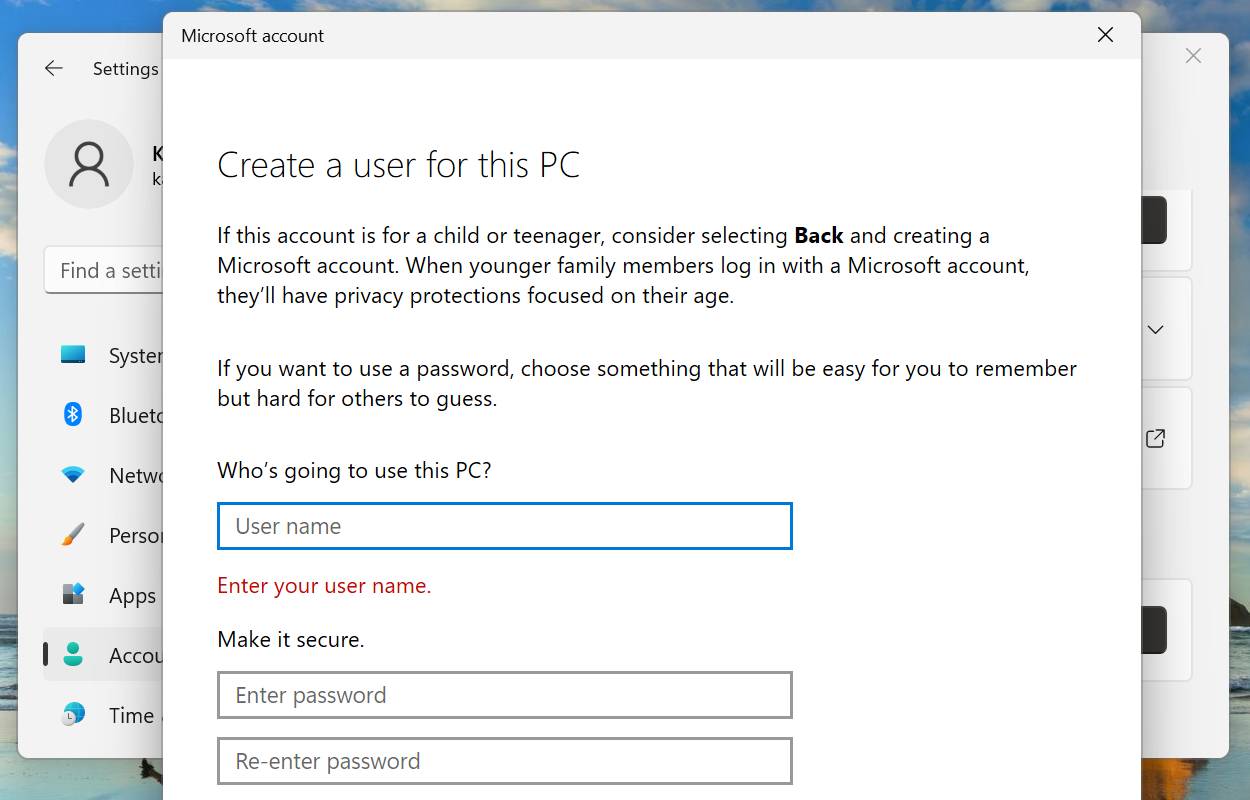
建立使用者帳戶的過程相當簡單,不會超過幾分鐘,無論是本機帳戶還是與 Microsoft 連結的帳戶。
完成後,透過新的設定檔登錄,便箋現在可以在 Windows 11 中運作。
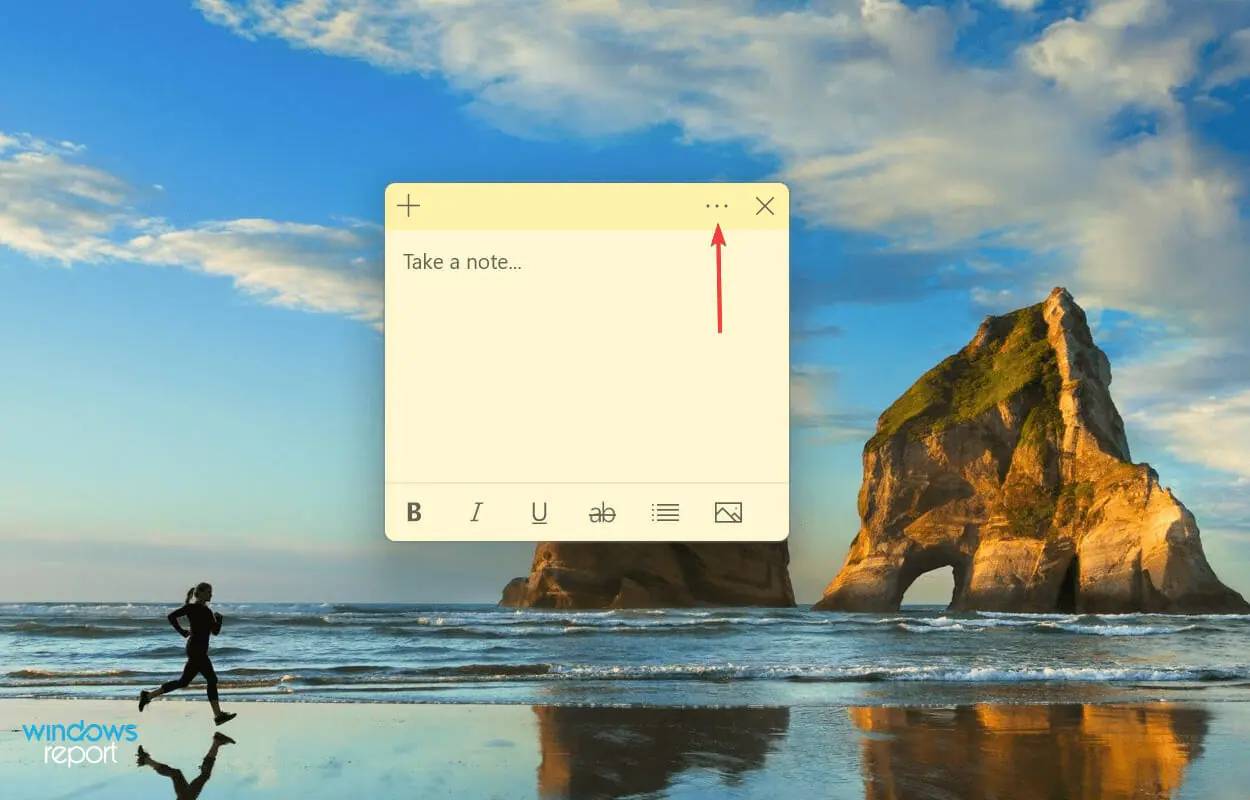
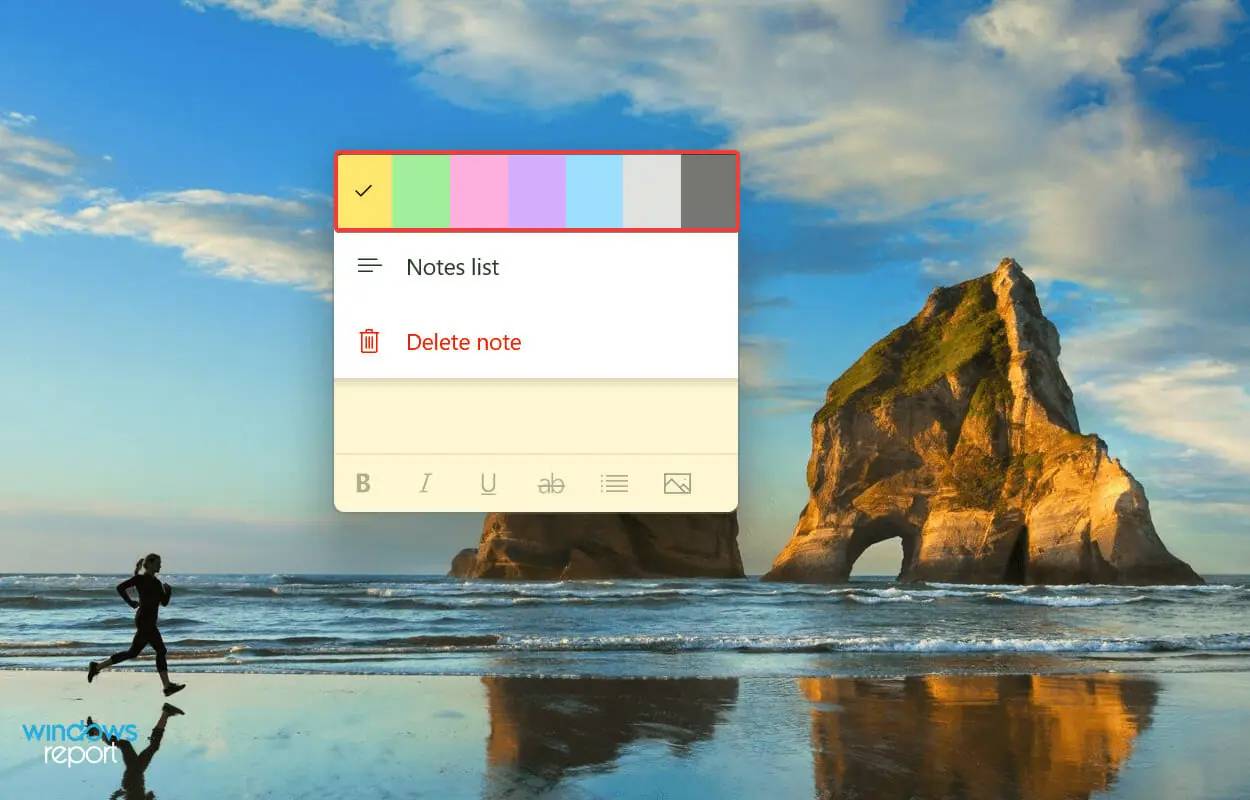
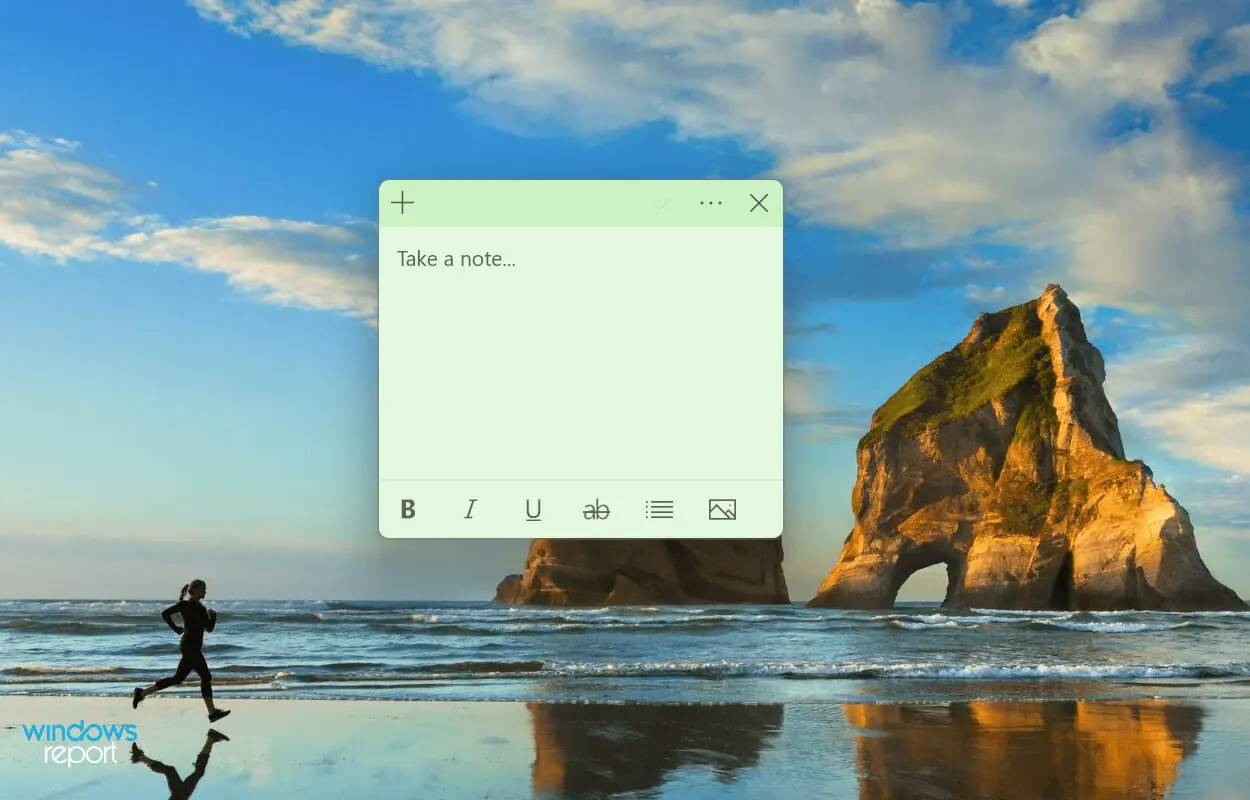
有時,您必須更改特定便箋的顏色以幫助將其與其他便箋區分開來。如果您按照上面列出的步驟進行操作,那肯定是小菜一碟。
這些都是您可以解決導致便箋不起作用的問題的所有方法。一旦修正了錯誤,您就可以將這些資訊新增到桌面上,並快速存取常用的內容。
以上是FIX:Zoom 無法在 Windows 11 中偵測到麥克風的詳細內容。更多資訊請關注PHP中文網其他相關文章!




