Windows 11 確實辜負了微軟多年來首次進行重大作業系統升級的計費。
Windows 10已經非常出色,現在經過相當大的改進,增加了一些令人興奮的功能和選項。毫無疑問,這是遊戲玩家、編輯和設計師的樂趣。
然而,由於 Windows 11 相對較新,因此仍有許多體驗和效能增強功能尚未被使用者挖掘。
無論您對此作業系統的升級有何評價,您應該知道有一系列改進可以讓您在各個方面都得到更好的體驗。這篇教學包括了一些最佳的 Windows 11 調整和技巧,可以幫助您充分發揮其功能。
是的,調整 Windows 11 設定和功能絕對安全。這些設定可以根據您的喜好進行更改。
最佳的Windows 11 設定可倍增您的 PC 效能。此外,一些最好的調整可以提高您的生產力和效率。
Windows 11 旨在提供最佳使用者體驗,您只能受限於使用設定和功能的能力。
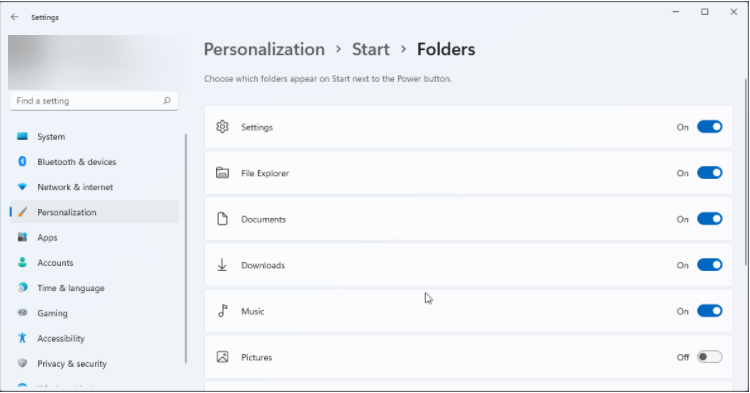
易於存取是使用者體驗中最重要的,也可能是最重要的。這個調整允許您在「開始」功能表的電源按鈕旁邊放置您最喜歡的資料夾。它不僅能緩解您在瀏覽文件資源管理器時的壓力,還能提高您的工作效率。
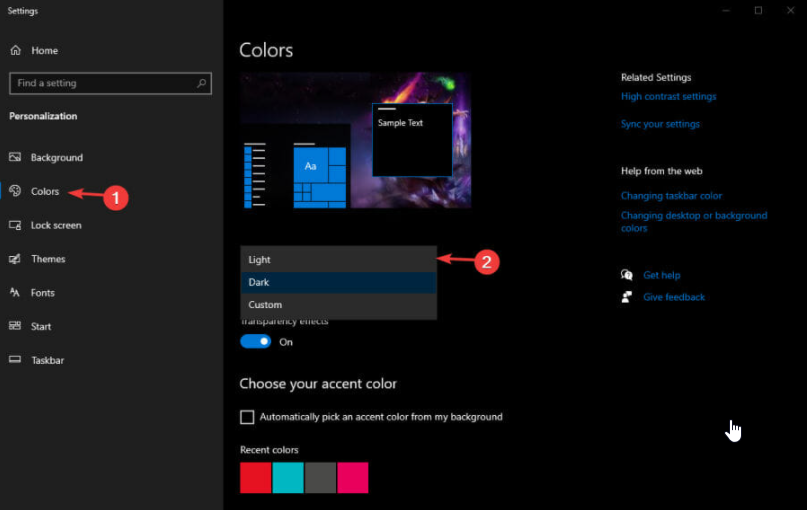
現在,幾乎所有的應用程式都包含了暗色模式,以提升使用者體驗,Windows 11也不例外。如果您的眼睛對燈光模式不舒適,或者您只需要一種冷色的變化,這種模式可以使整個世界與眾不同。
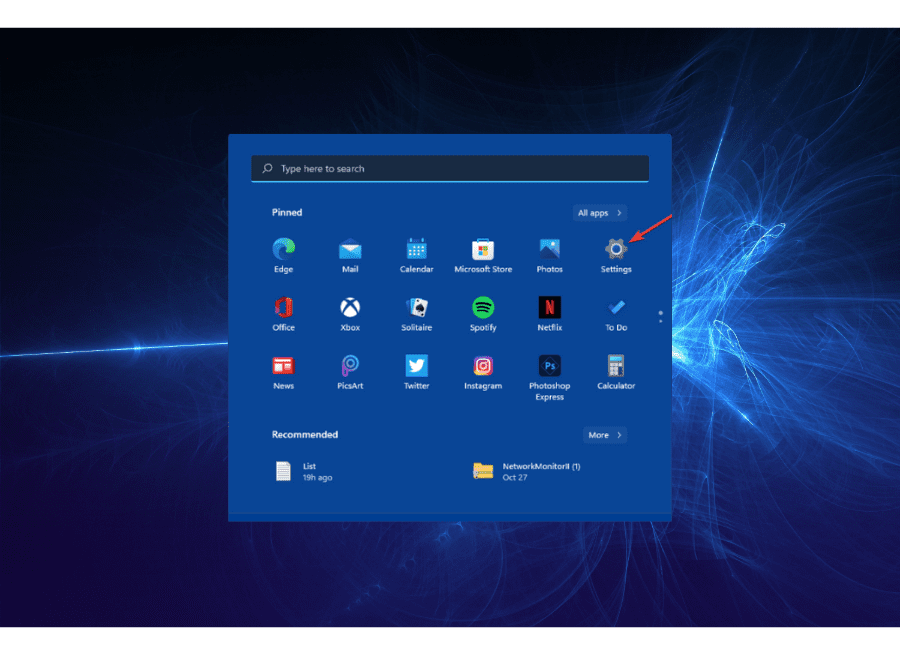
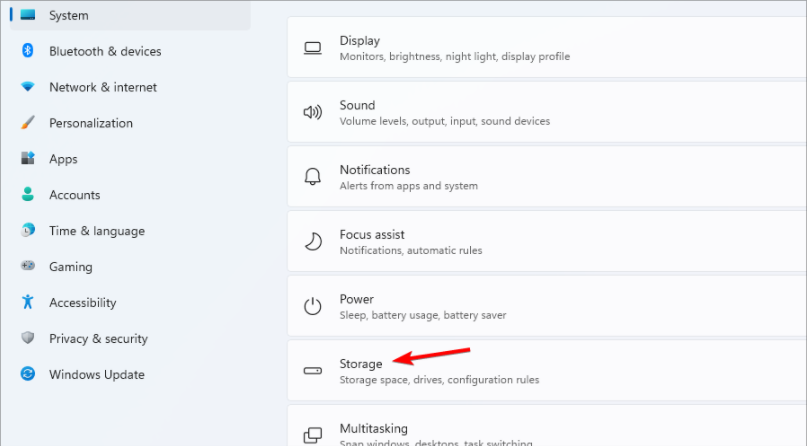
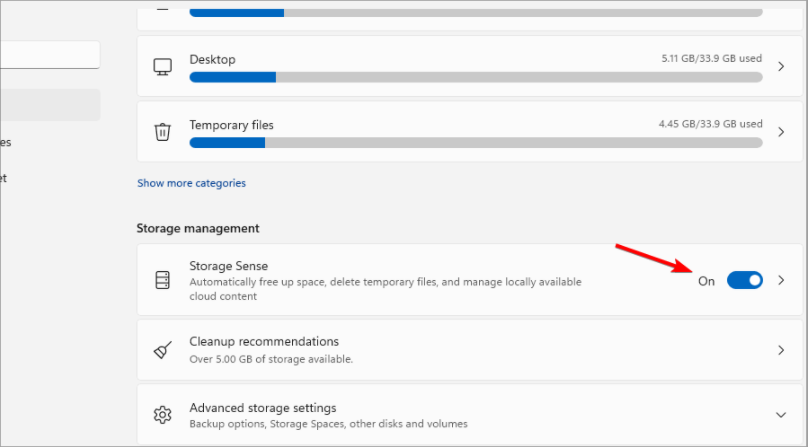
Storage Sense 有助於記憶體最佳化。它會自動釋放空間並刪除臨時檔案。這反過來又提高了您的 PC 速度和整體效能。
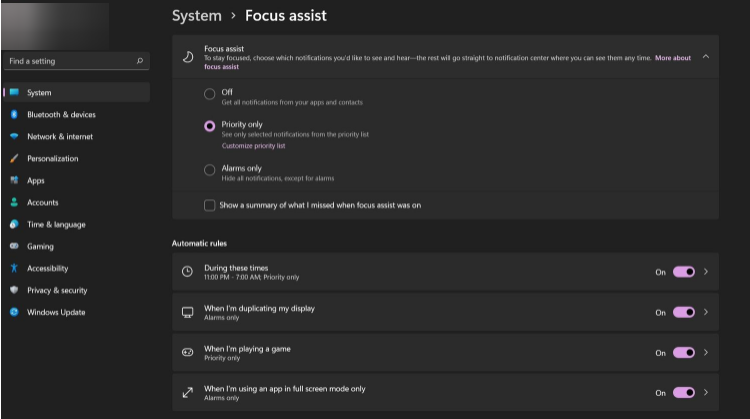
Windows 10 仍然保留了 Focus Assist 這項功能。使用它可以讓您在配置 PC 時保持專注,避免受到干擾。
它會取消通知和更新,從而提高您的工作效率。
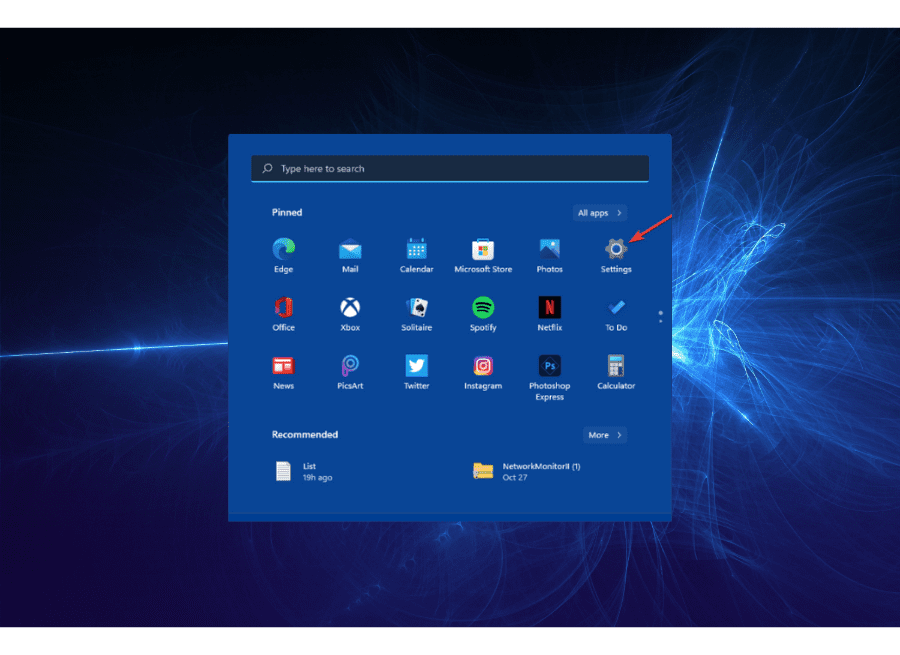
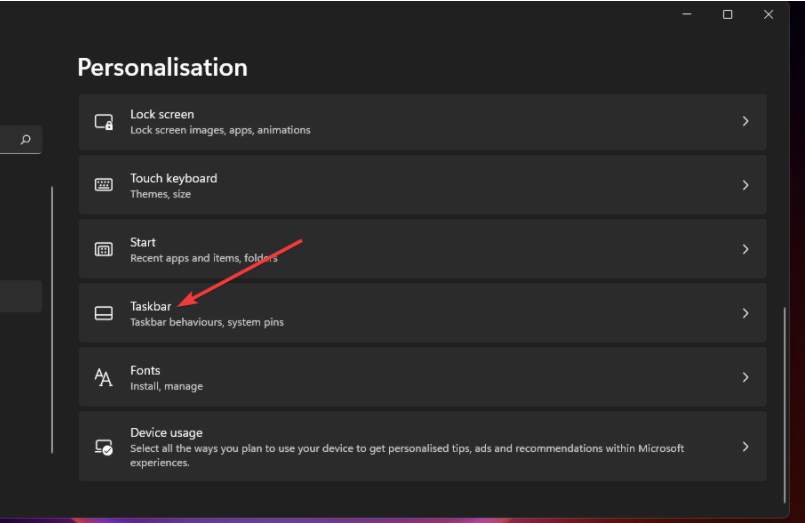
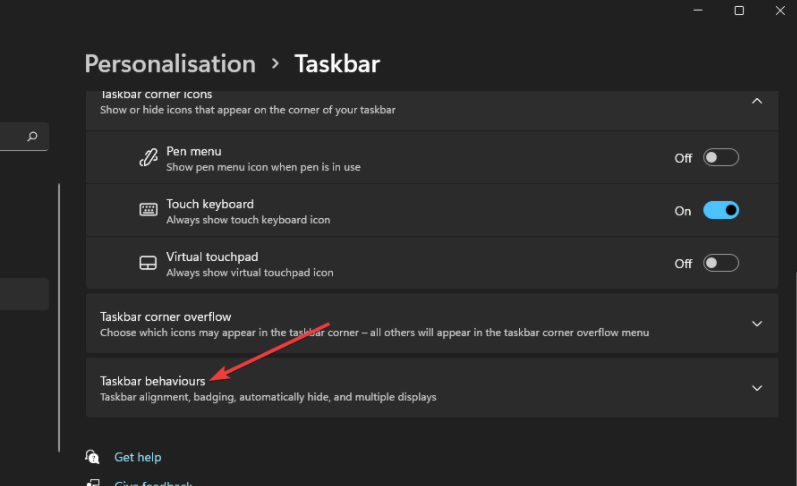
工作列的集中化是Windows 11最顯著的變化之一,與先前的版本相比。您可以利用這個調整將工作列對齊到左側,方便存取、隱藏,以及自訂其它功能。
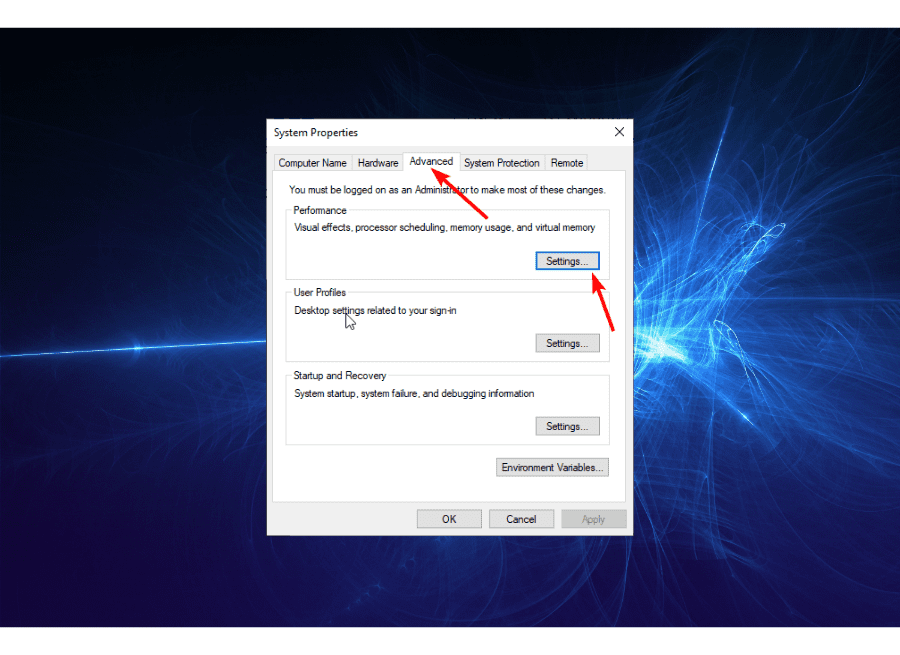
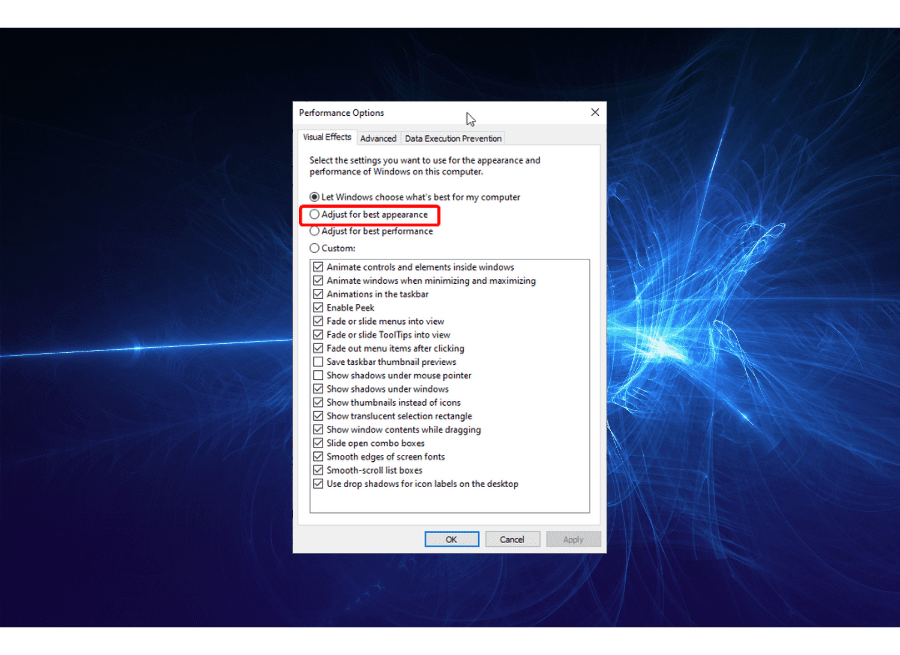
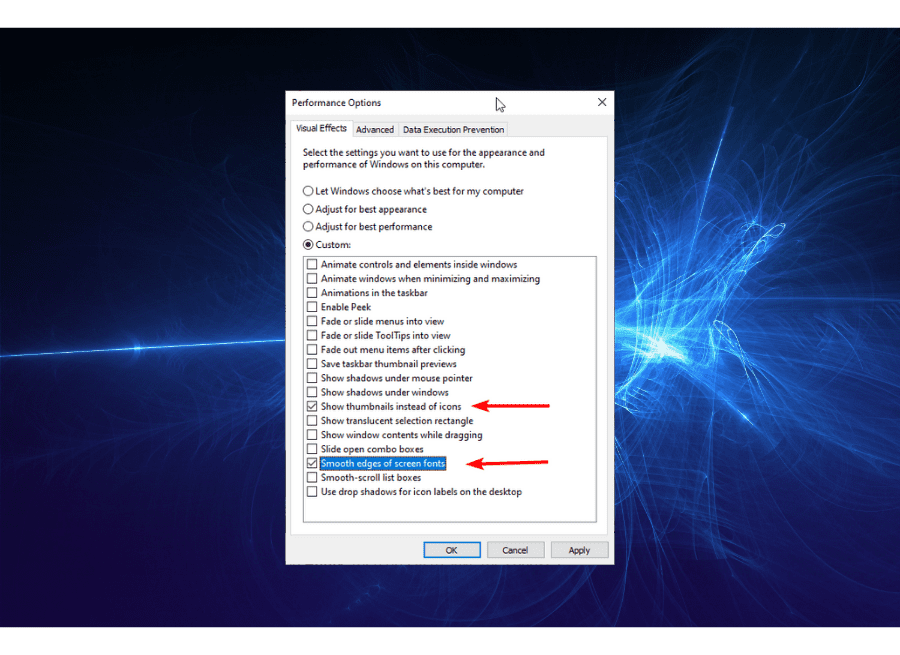
毫無疑問,視覺效果會讓人眼睛一亮。但它需要權衡:使用大量系統資源。
透過此調整,您將大幅減少 GPU(圖形處理單元)的負載,從而提高整體 PC 效能和速度。
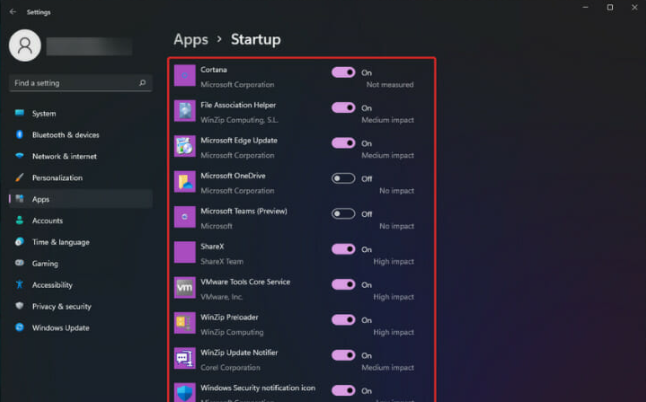
停用備份應用程式可以提高系統的啟動時間。這些應用程式將在電腦啟動時自動啟動,並持續在背景運行。
這會導致它們消耗寶貴的記憶體儲存資源並使您的處理器保持忙碌。您可以透過這個簡單的調整來釋放資源提高 PC 速度。
VBS 是遊戲玩家在 Windows 11 上調整以提高遊戲效能的功能之一。
VBS 是一項重要的安全功能,可防止您的 PC 受到威脅。這是透過將重要的組件與不太重要的組件隔離來完成的。
它在維護 PC 的完整性和保護您的作業系統免受攻擊方面發揮著重要作用。
事實證明,停用 VBS 可將遊戲效能提高 5% 至 10%。然而,如果您的電腦中存有有價值的數據,這種折衷方案是不值得的,因為數據很容易受到攻擊。
但是,如果它純粹是一台沒有重要數據的遊戲 PC,那麼從它身上榨取峰值性能可能是值得的。
我們都希望獲得最大的投資回報。這就是 Windows 11 的頂級效能和令人滿意的體驗。
這使得這個 Windows 11 最佳調整清單成為一個值得嘗試的嘗試,以幫助您從這個令人興奮的新作業系統中獲得最大價值。
以上是5 項以上最佳 Windows 11 調整,帶來優質體驗的詳細內容。更多資訊請關注PHP中文網其他相關文章!




