一些用戶報告說,Windows 安全保護歷史記錄對他們來說缺失或為空。值得注意的是,保護歷史記錄未顯示任何內容,且為空白。但是,用戶會收到程式被封鎖的通知。
這個煩人的問題會阻止使用者取消封鎖錯誤封鎖的程式。如果您也遇到相同的問題,本指南適合您。在這裡,我們將與您分享一堆解決方案來解決Windows 11保護歷史記錄空問題。
我們做了一些挖掘,發現了一堆原因,這就是為什麼Windows 11安全保護歷史記錄為空,遺失或不起作用的原因。
現在讓我們套用解決方案並修復Windows Defender保護歷史記錄為空的問題。
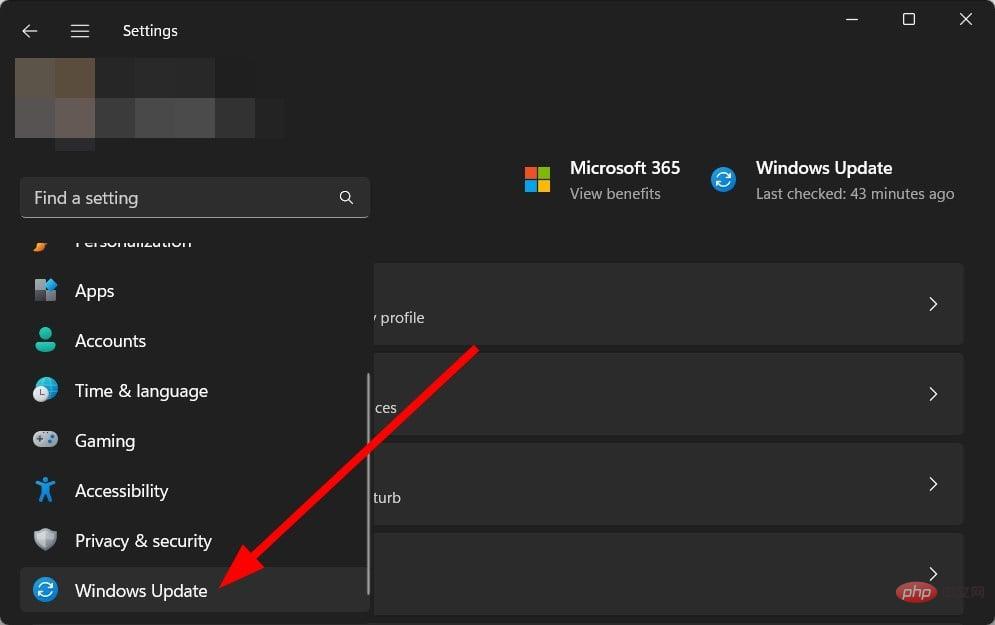
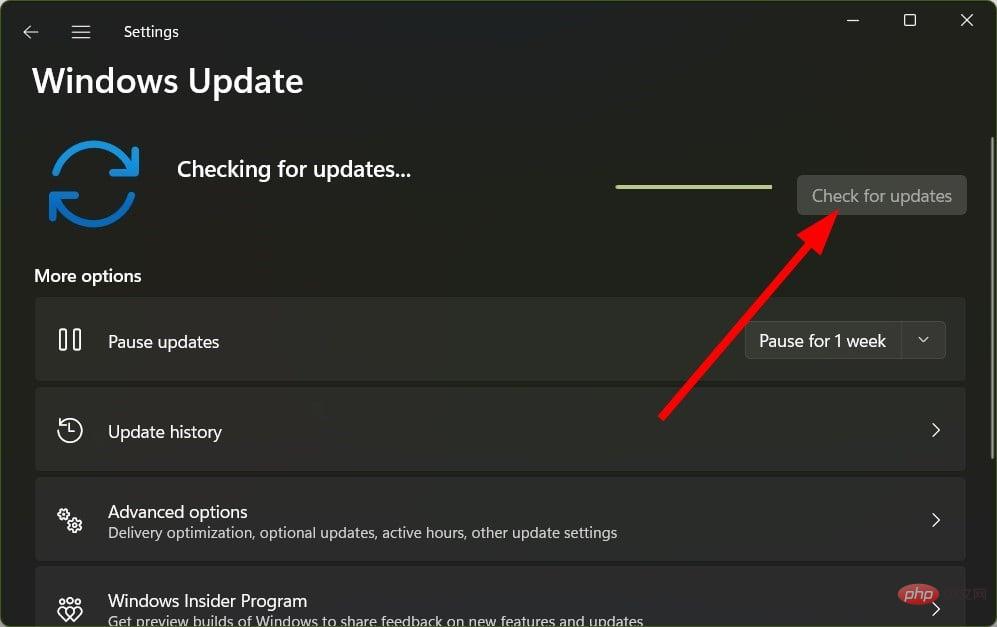
您應確保您的 PC 正在執行最新更新。更新不僅為您帶來新功能,還允許您修復與程式關聯的錯誤。您可以安裝最新更新並檢查這是否解決了 Windows 11 保護歷史記錄空問題。
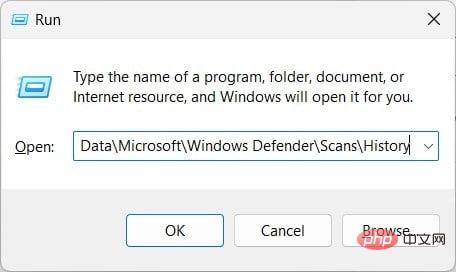
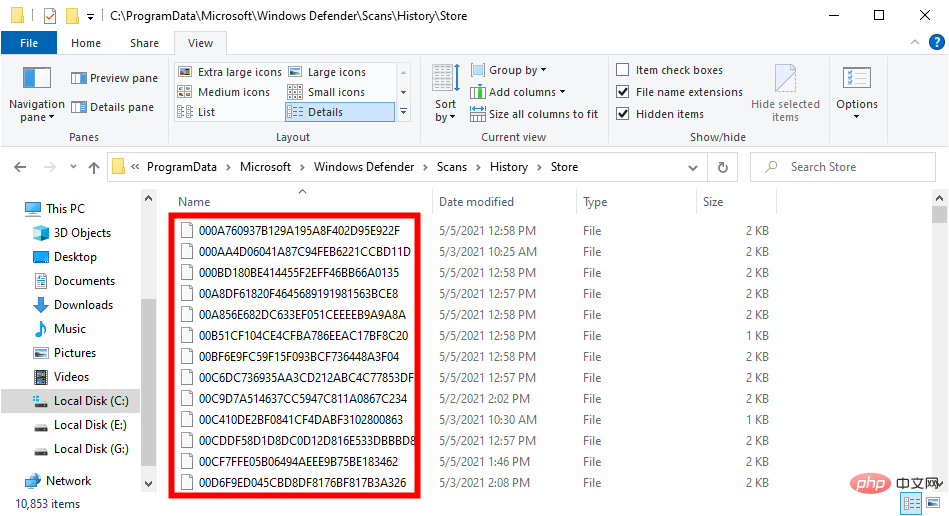
此解決方案是由微軟官方論壇上的一位使用者建議的。顯然,這已經幫助幾個使用者解決了Windows Defender保護歷史記錄為空的問題。
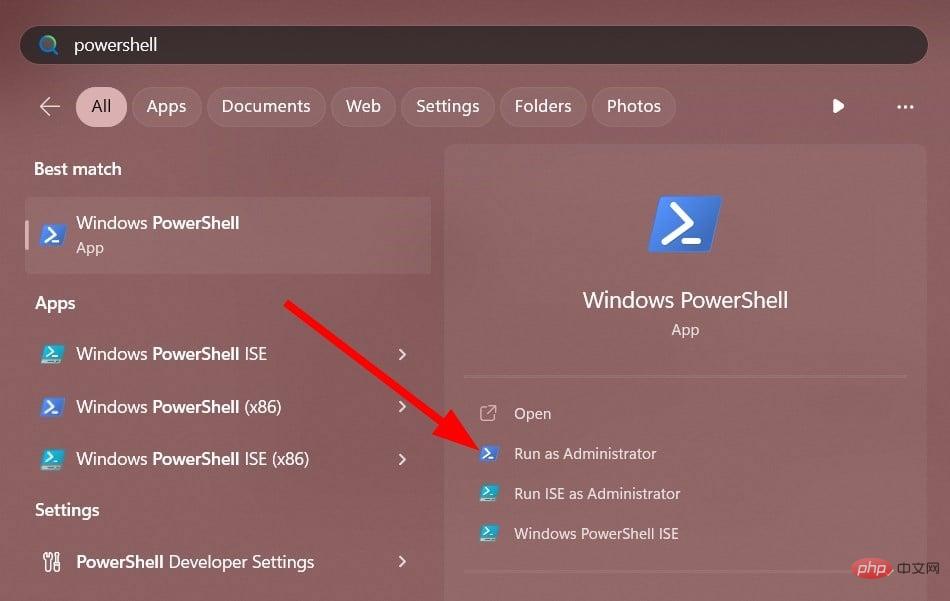
<strong>Get-AppxPackage Microsoft.SecHealthUI -AllUsers | Reset-AppxPackage</strong>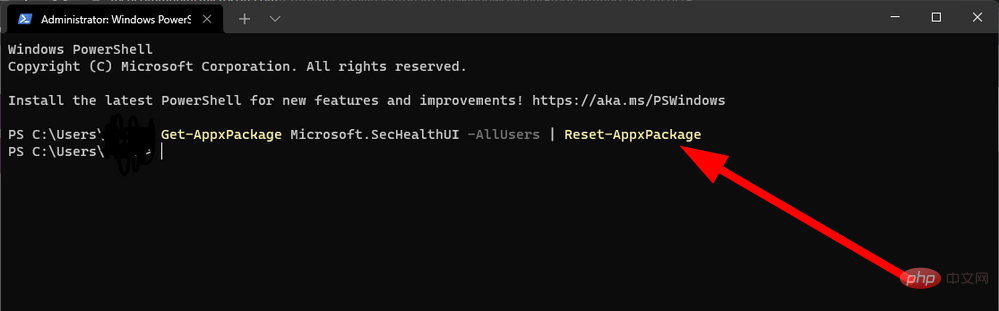
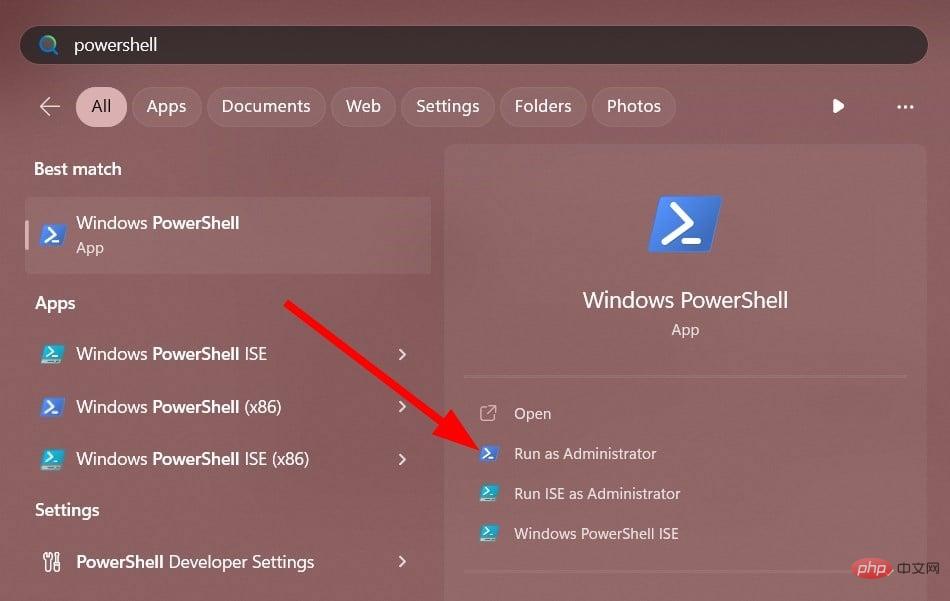
<strong>Add-AppxPackage -Register -DisableDevelopmentMode "C:\Windows\SystemApps\Microsoft.Windows.SecHealthUI_cw5n1h2txyewy\AppXManifest.xml"</strong>
一位使用者也在 Microsoft 論壇上提出了此解決方案,它幫助使用者克服了 Windows 安全性保護歷史記錄缺失問題。您也可以按照上述步驟操作,並檢查這是否有助於您解決問題。
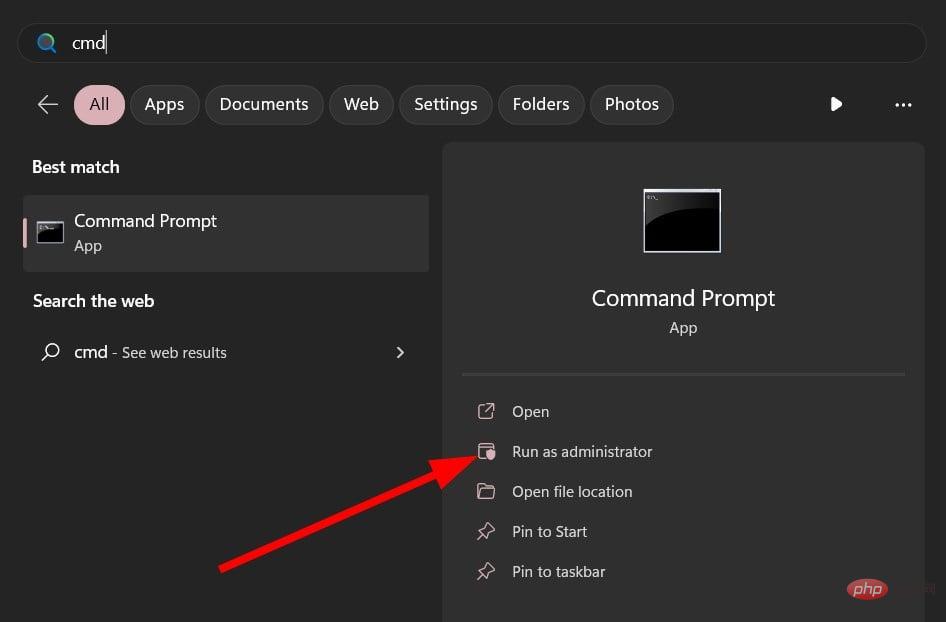
<strong>sfc /scannow</strong>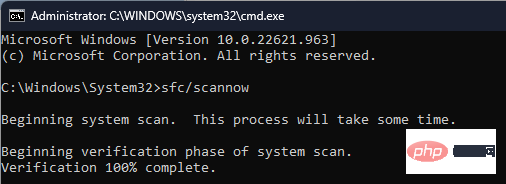
<strong>DISM /Online /Cleanup-Image /CheckHealth</strong><strong>DISM /Online /Cleanup-Image /ScanHealth</strong><strong>#DISM /Online /Cleanup-Image /RestoreHealth</strong>
您可以使用SFC掃描和DISM指令等內建功能修復損壞或遺失的系統檔案。
但是,這些通常不能有效地解決問題。對於這種情況,我們建議您使用名為Fortect的專用工具。使用此工具,您將能夠修復Windows錯誤,修復BSoD錯誤,甚至可以偵測並從PC中移除惡意軟體。
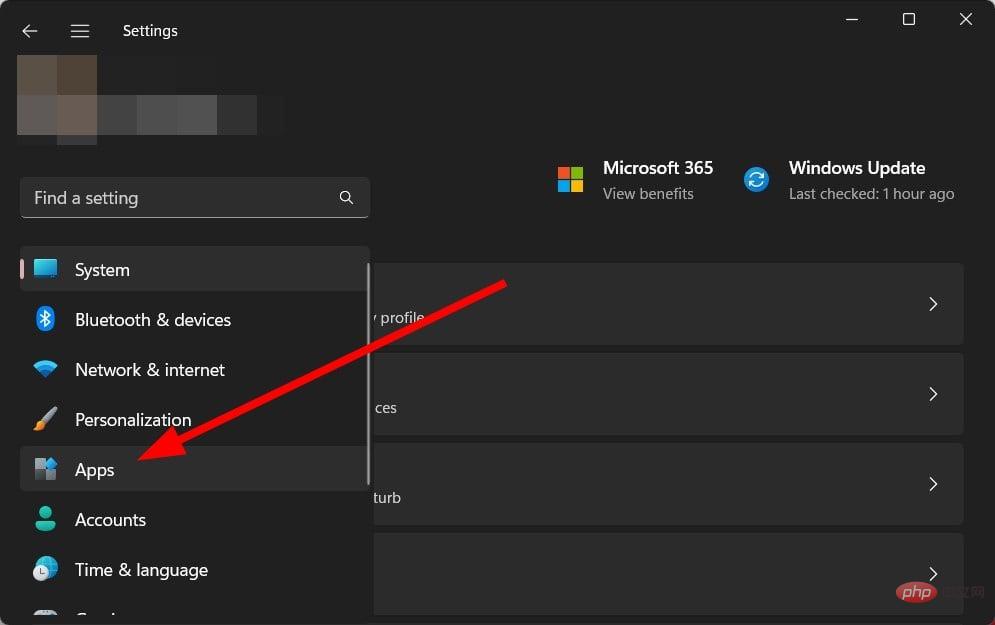
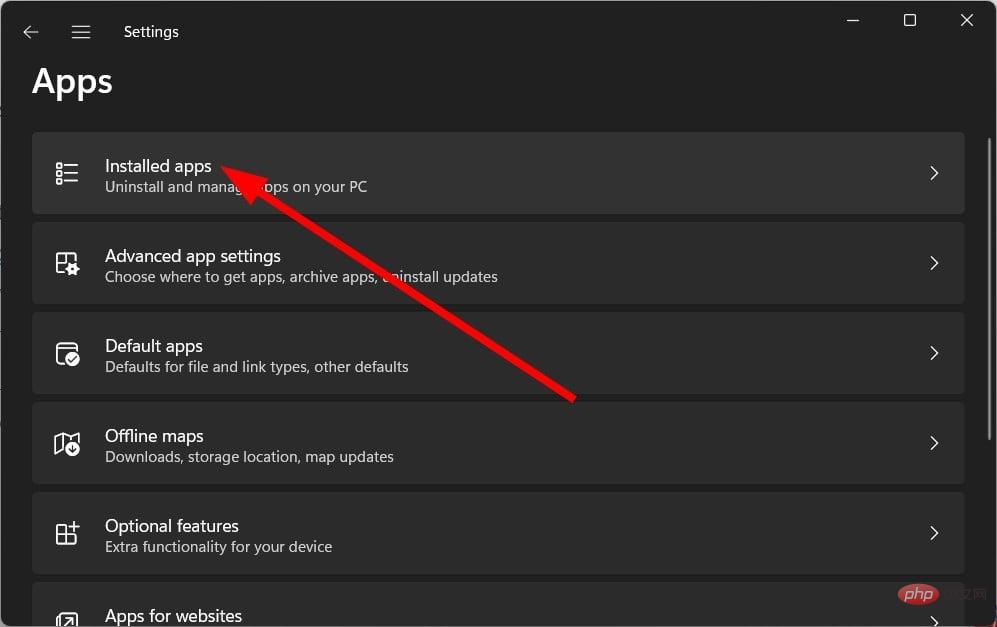
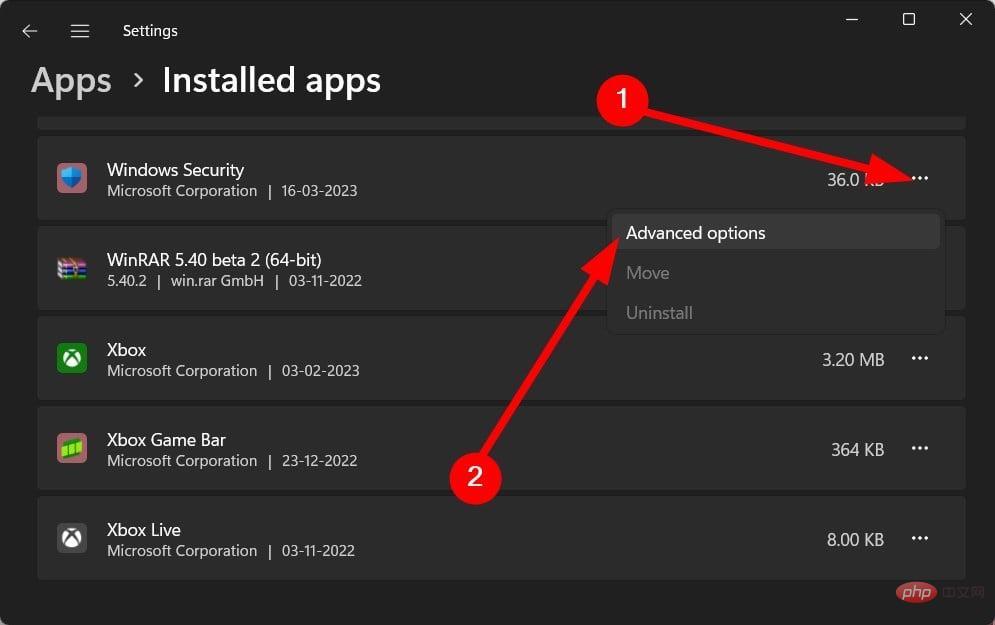
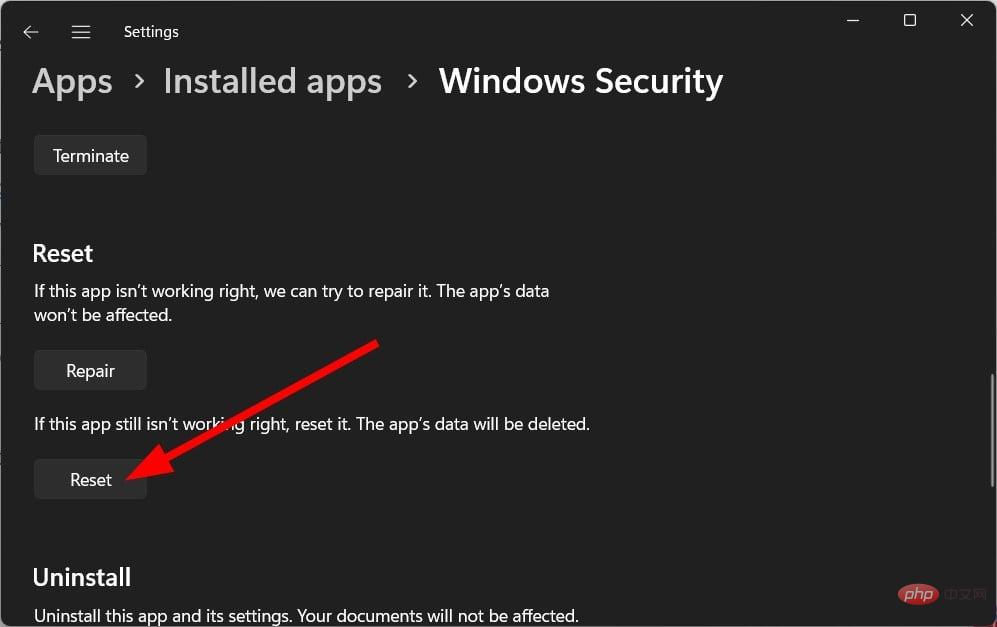
重設Windows Defender或Security將從頭開始重新安裝所有檔案。這也將否定該程式的任何其他問題。
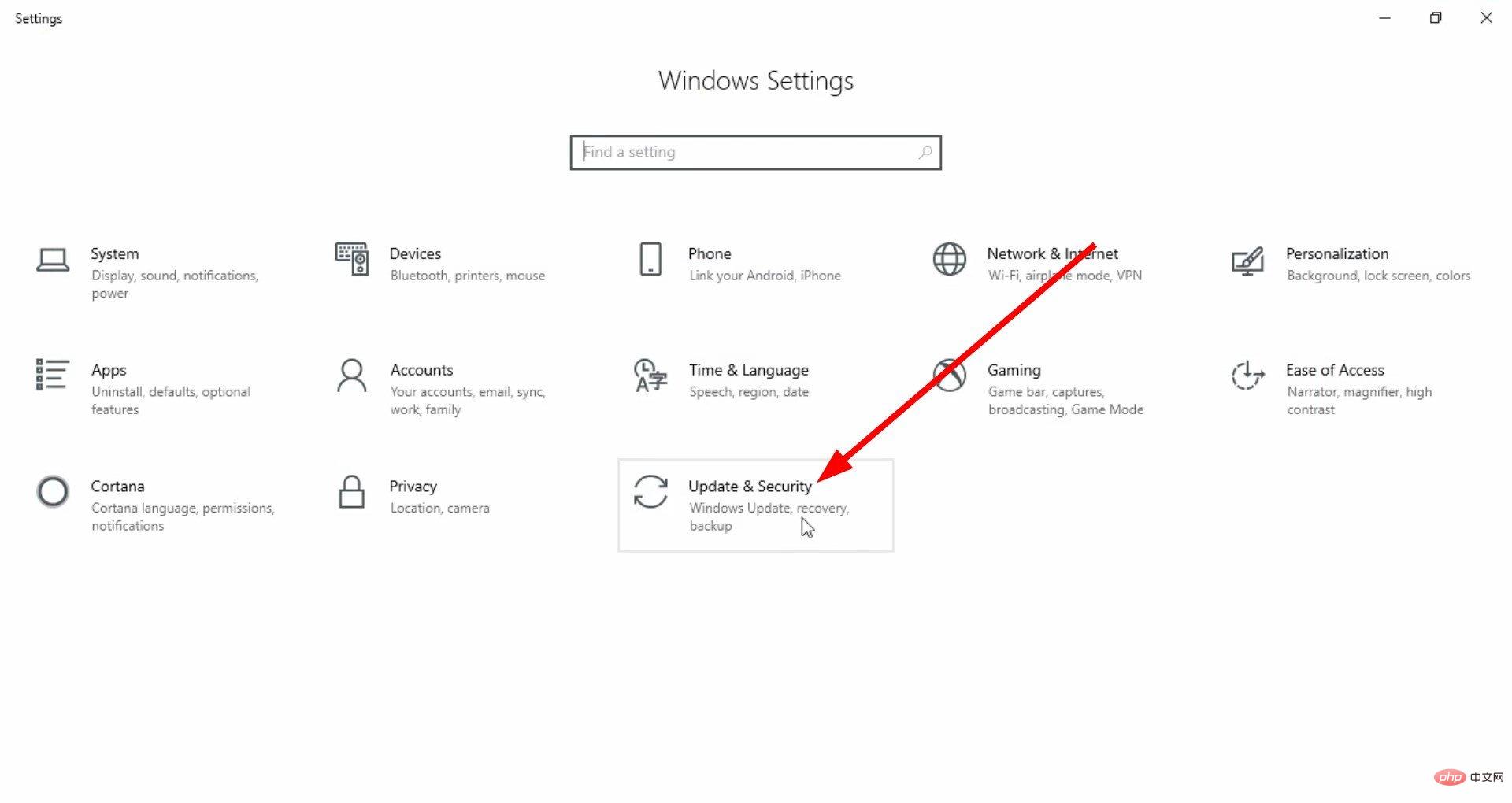
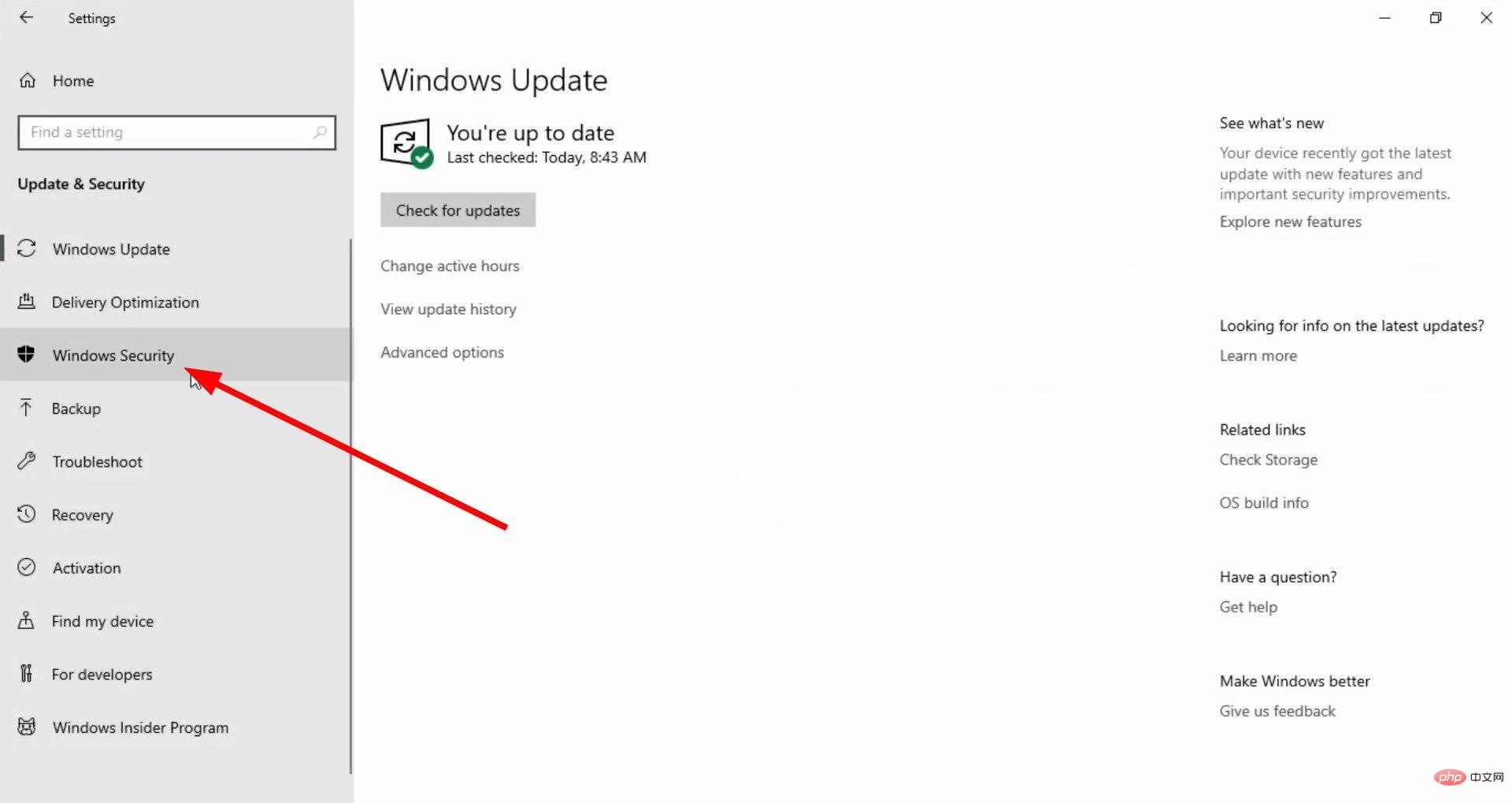
這就是我們在本指南中的內容。上述步驟將引導您如何在 Windows 安全性中心或 Windows Defender 中清除保護歷史記錄。對於遇到Windows Defender掃描問題的用戶,我們有一個指南,列出了一些解決問題的有效解決方案。
最近,用戶開始回報獲得Microsoft Defender威脅服務已停止該問題。這個煩人的錯誤可以透過遵循專用指南來解決。
以上是修復: Windows 安全保護歷史記錄遺失的詳細內容。更多資訊請關注PHP中文網其他相關文章!




