共用資料夾和存取資料夾是這個過程的兩個部分。如果資料夾已透過網路共用,接收方仍需要從他/她的系統存取它。有很多方法可以做到這一點,也有很多內建的陷阱來維護安全性。
以下是在 Windows 11 上存取共用資料夾的七種方法,按難度升序排列。
透過檔案總管存取共用資料夾是最簡單的方法。您只需執行下列操作:
按Win E開啟檔案總管。
點選 側邊面板中的網路 。
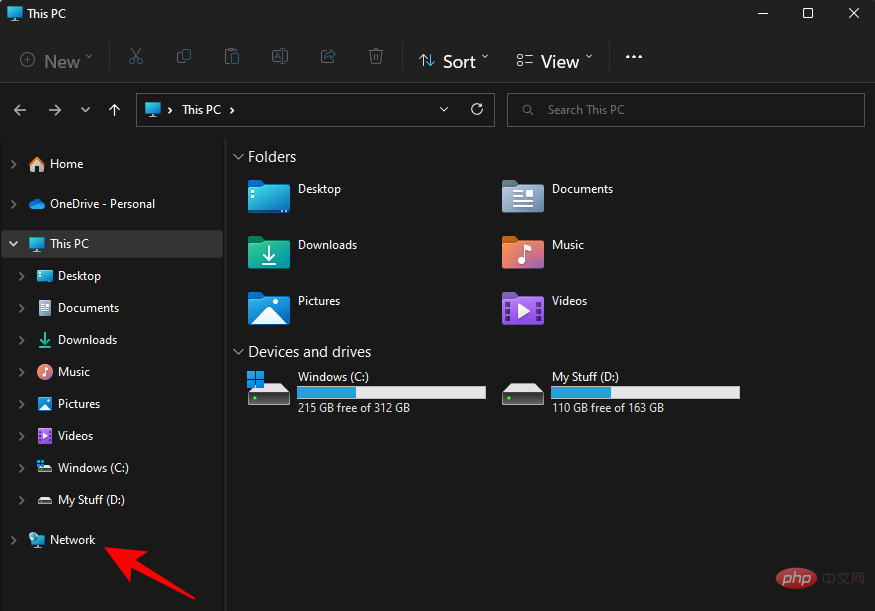
雙擊共用資料夾的電腦名稱。
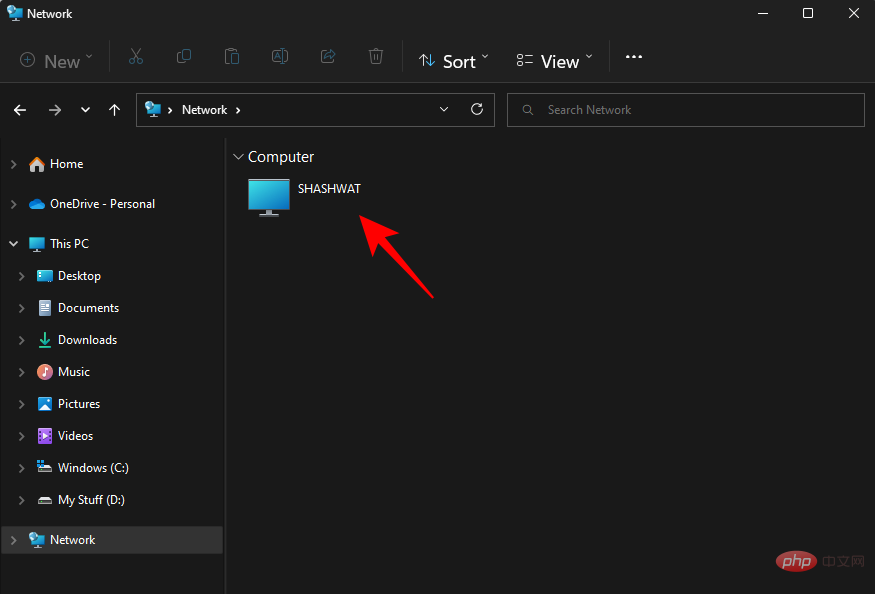
如果出現提示,請使用共用該資料夾的帳號登入。您現在將能夠存取共用資料夾。
如果您有進行共用的電腦的 IP 位址,則可以使用它從檔案總管本身搜尋資料夾。操作方法如下:
按Win E開啟檔案總管。
然後點選網址列。
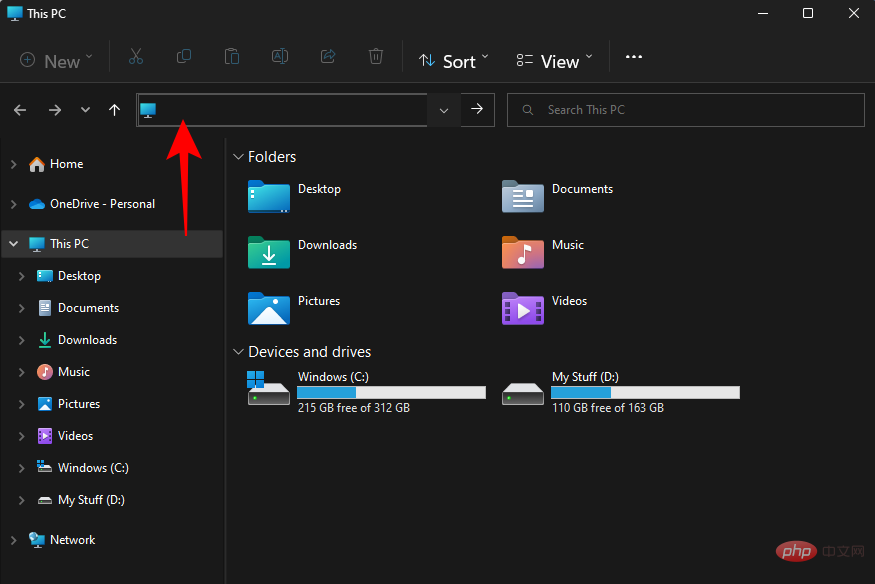
現在鍵入兩個反斜線,然後是 IP 位址。
\\IPaddress
它應該是這樣的:
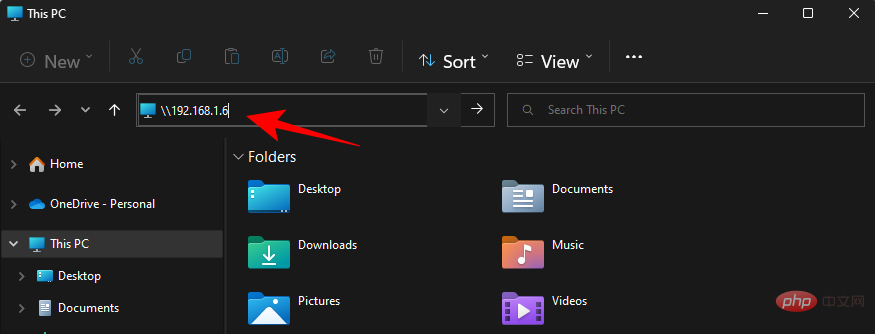
按回車。這將允許您的 PC 在網路上搜尋具有此 IP 位址的電腦。
或者,您也可以以下方式鍵入電腦和資料夾名稱:
\\ComputerName\SharedFolder
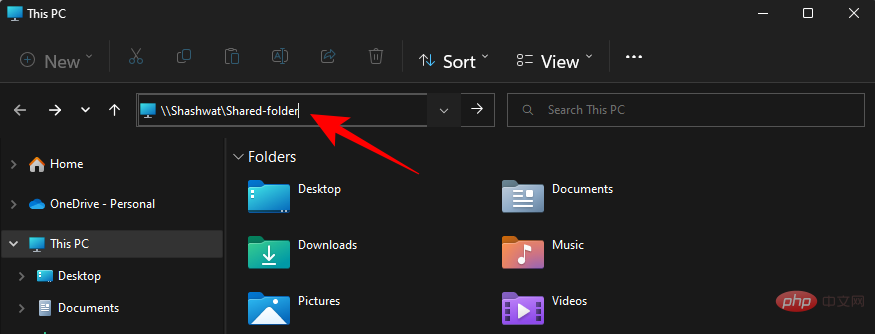
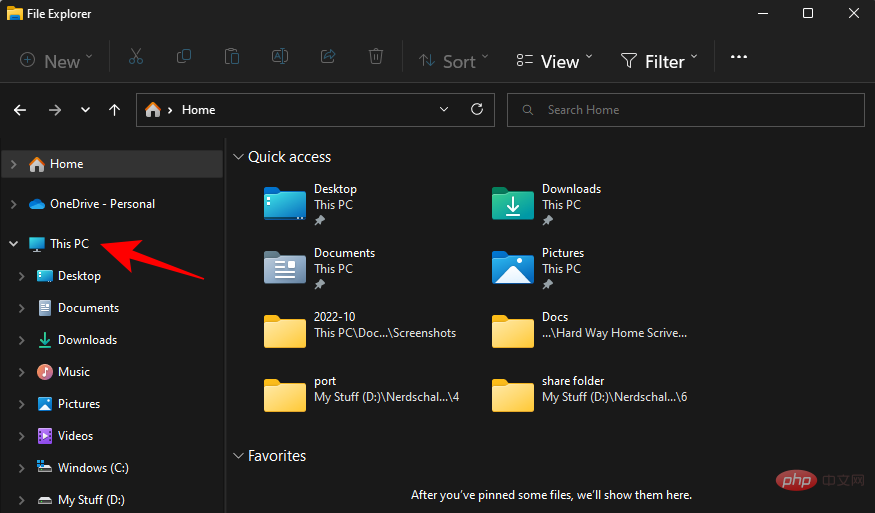 #然後按回車。
#然後按回車。
您現在應該能夠存取共用資料夾。
方法三:透過映射網路磁碟機(帶IP位址)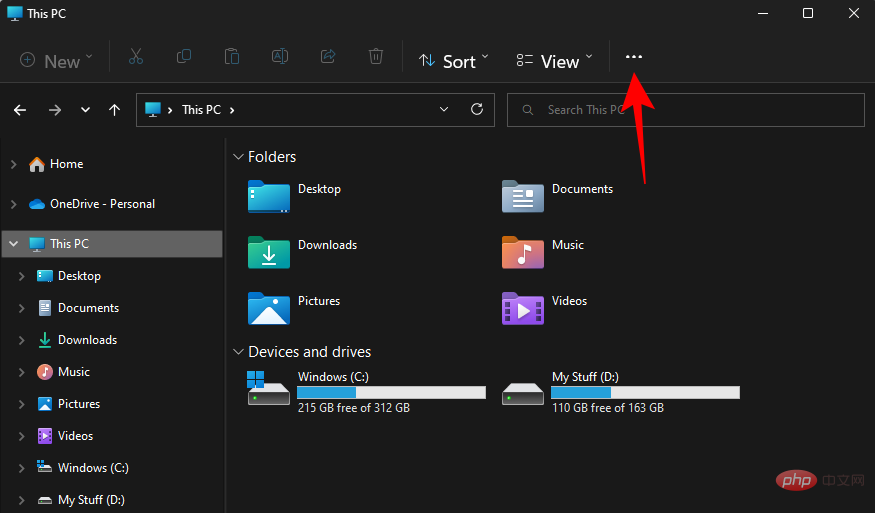
按Win E
開啟檔案總管。選擇這台電腦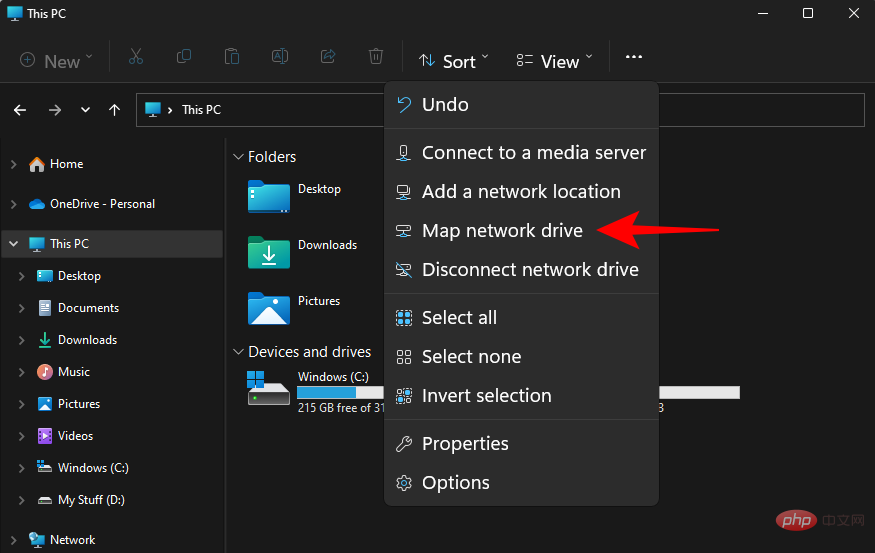 。
。
點擊上方工具列中的三點選單。
然後選擇
對網路磁碟機。 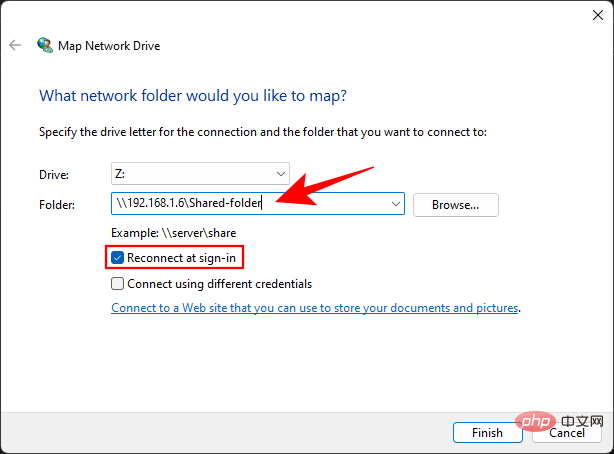
在這裡,按以下格式輸入IP 位址和共用資料夾:
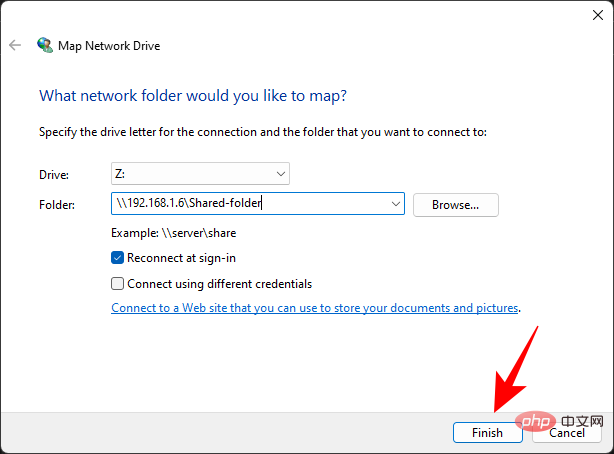 \\IPaddress\sharedfolder
\\IPaddress\sharedfolder
選取登入時重新連線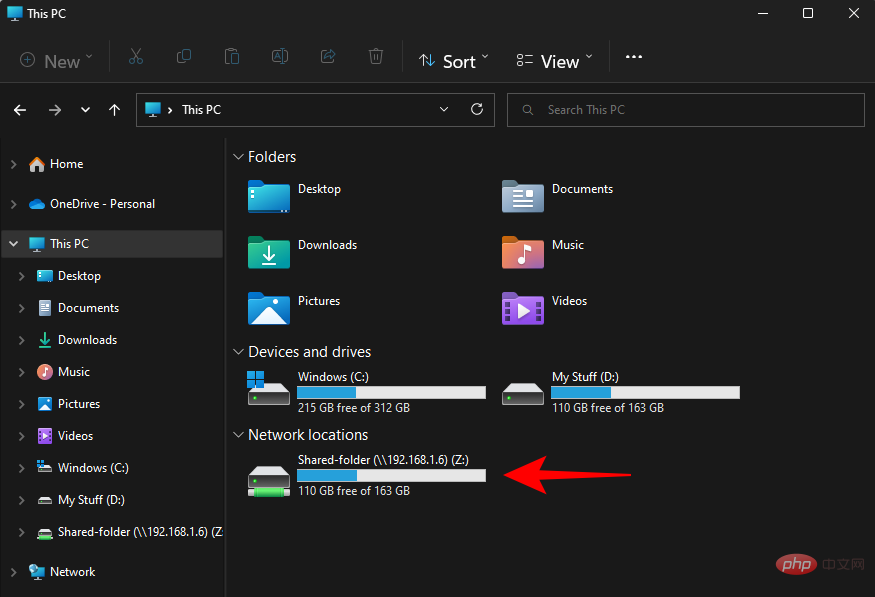 選項。
選項。
點選 完成
。 ###############共用資料夾將作為磁碟機安裝,可以從檔案總管中的「此電腦」頁面存取。 ###############如果您希望稍後斷開網路磁碟機,請從「這台電腦」回到相同的三點選單,然後選擇 ###中斷 ### ###網路磁碟機###。 ###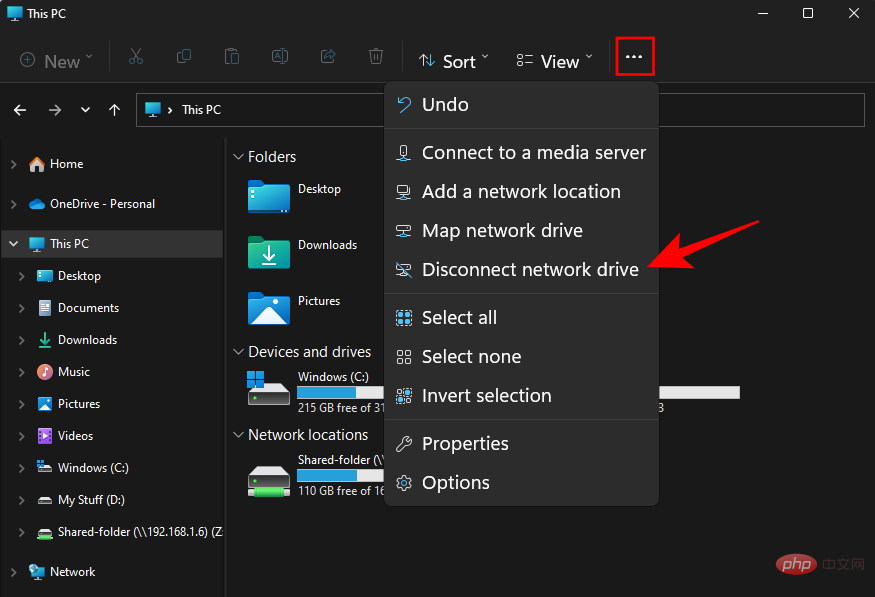
然後選擇您的網路磁碟機並按一下 確定。
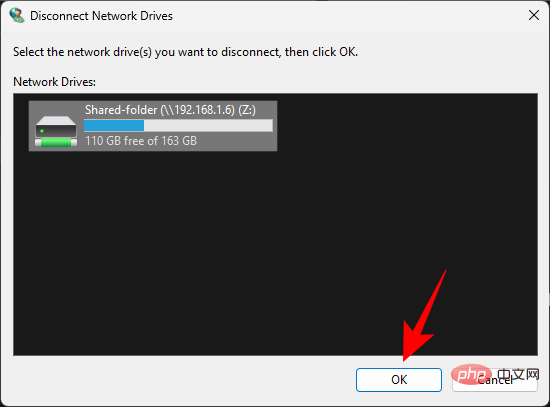
如果您知道IP 位址,或者如果您知道電腦名稱和共用資料夾,則可以使用RUN 命令。就是這樣:
先按Win R開啟運行框。現在鍵入共用資料夾的路徑:
\\ComputerName\SharedFolder
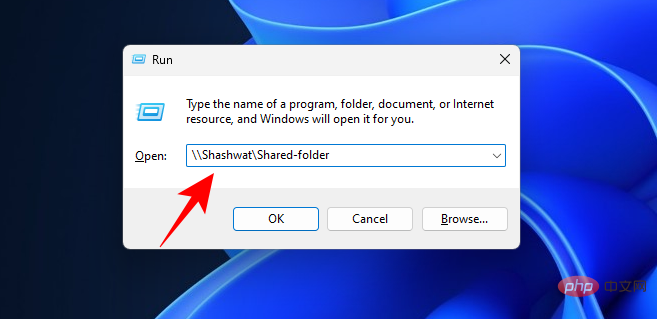
然後按 Enter。或者,按以下方式鍵入 IP 位址:
\\IPaddress
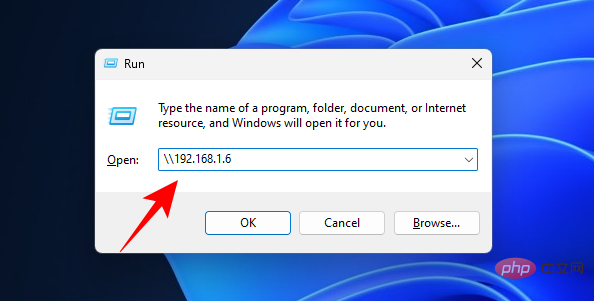
#然後按回車。您現在將能夠存取共用資料夾。
電腦管理不僅可以讓您存取共用資料夾,還可以提供其他信息,例如資料夾路徑、客戶端連線數以及目前正在開啟的檔案。
按照以下步驟透過電腦管理應用程式存取共用資料夾:
按“開始”,然後鍵入並選擇“電腦管理”。

開啟後,點選左側面板中的共用資料夾 。
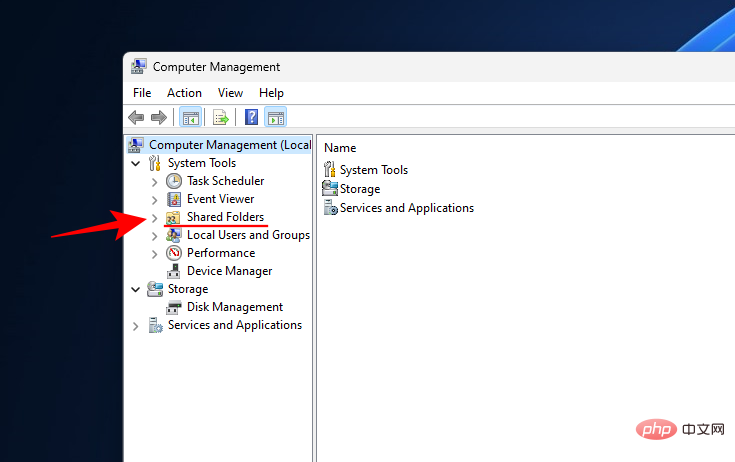
然後雙擊 共享。
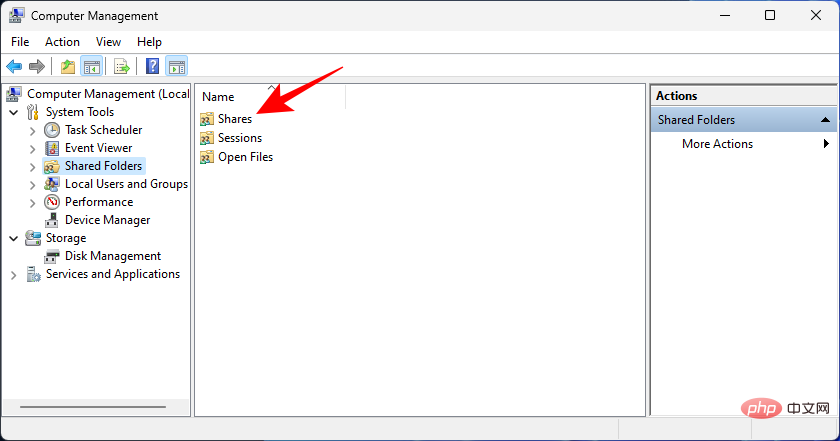
在這裡您將看到所有共用資料夾、它們的路徑和客戶端連接數。
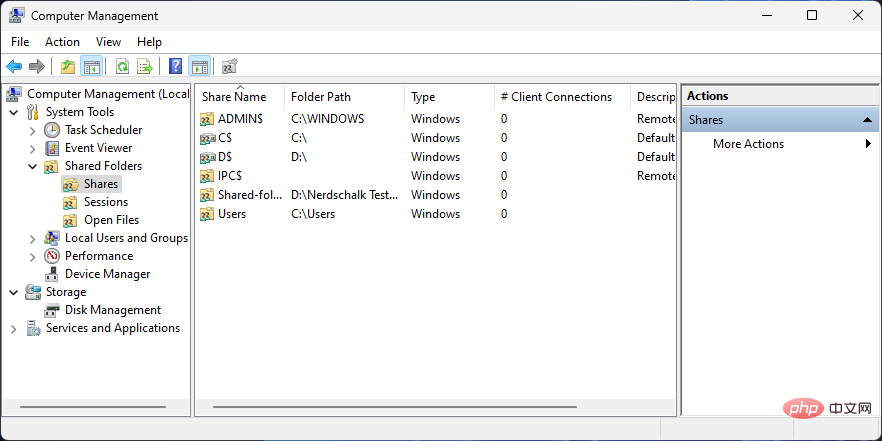
如果您想知道網路上目前連接了哪些計算機,請 從左側窗格中 選擇「會話」 。
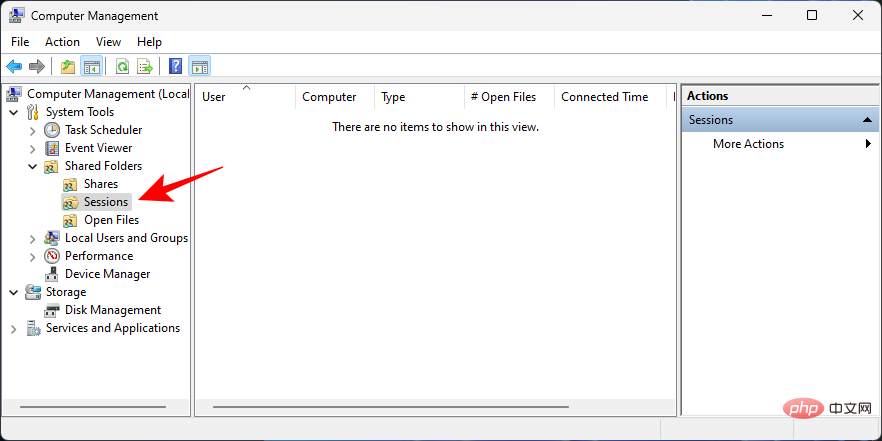
如果您想知道目前開啟了資料夾中的哪些文件,請按一下 左側窗格中的 開啟 文件 。
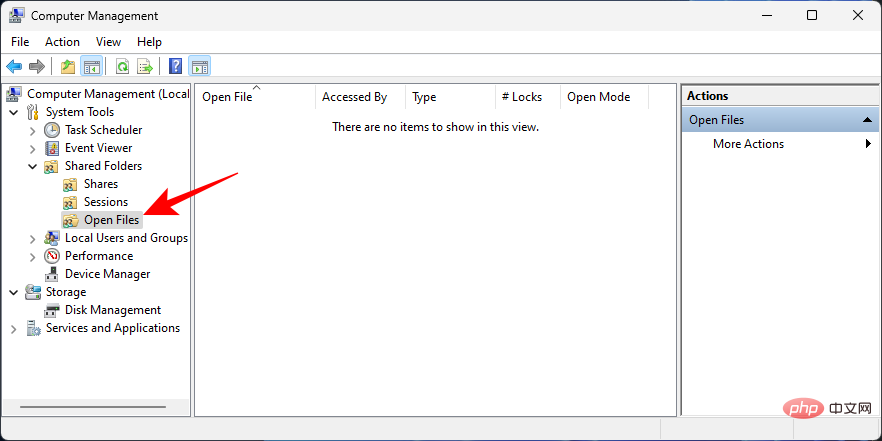
命令提示字元等命令終端也可用於存取網路上的共享文件。為此,您將需要電腦的名稱和資料夾。
按“開始”,鍵入“命令提示字元”,右鍵單擊它,然後選擇“以管理員身份執行”。
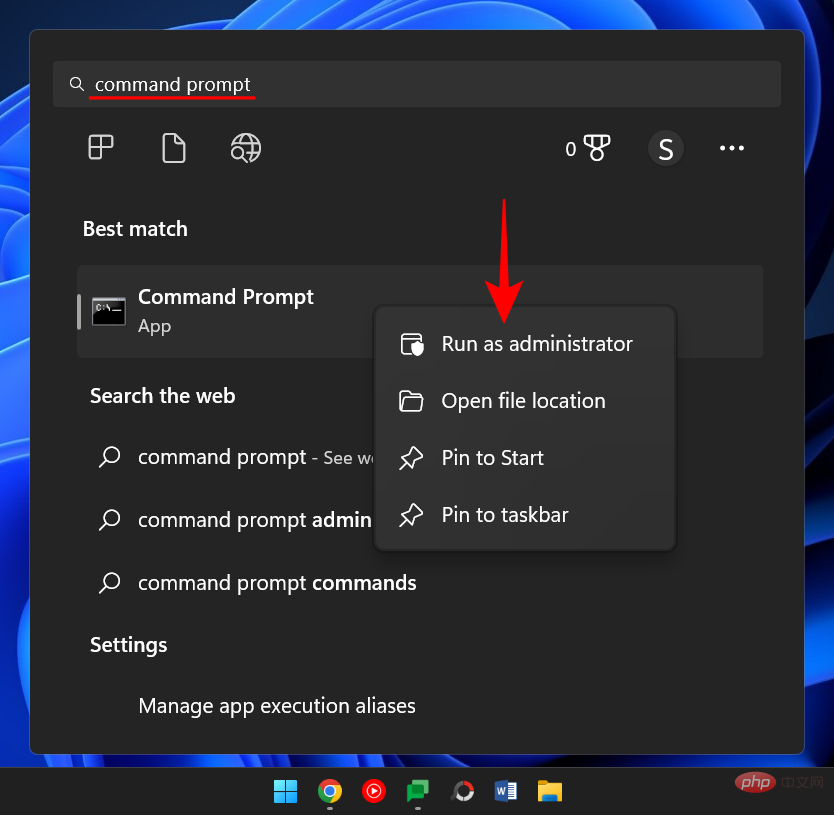
現在鍵入以下命令以列出所有可用的共用資料夾:
net view \\computername
確保用實際的電腦名稱取代電腦名稱。
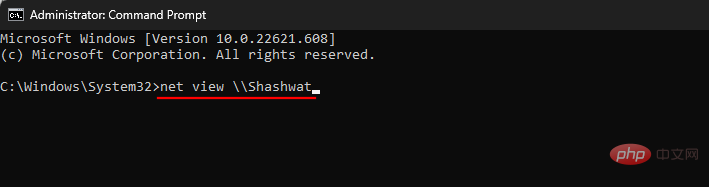
按回車。
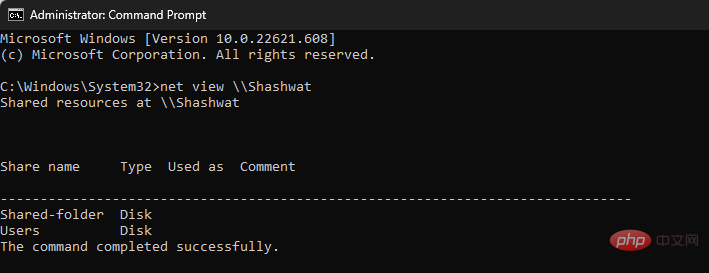
要存取共用資料夾,請鍵入下列指令:
<em>pushd \\computername\foldername</em>
#然後按回車。
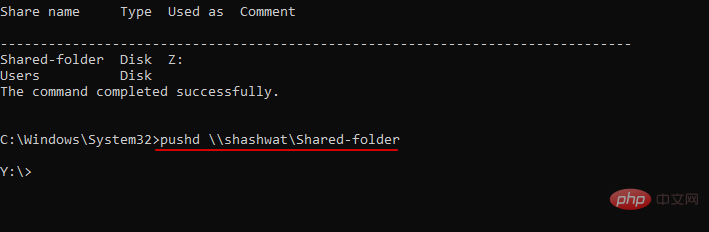
要查看資料夾中共享的文件,請鍵入以下命令:
dir

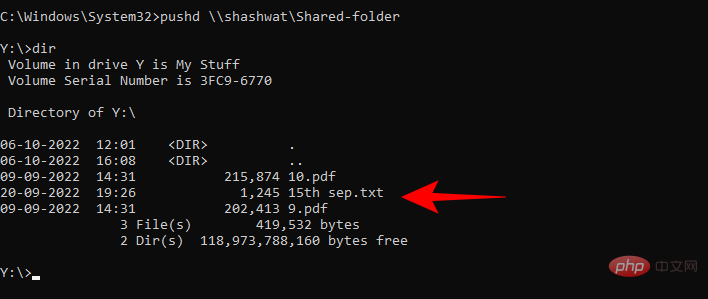
net use X: \\computername\foldername
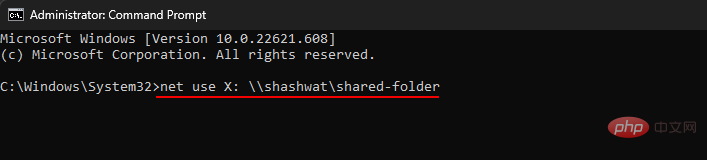
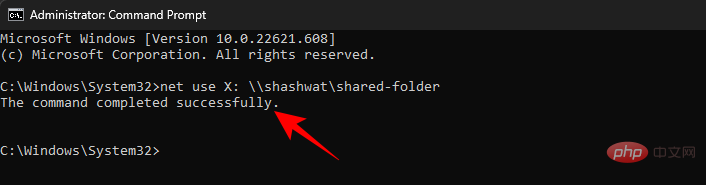
Windows 功能,然後選擇「開啟或關閉 Windows 功能」。
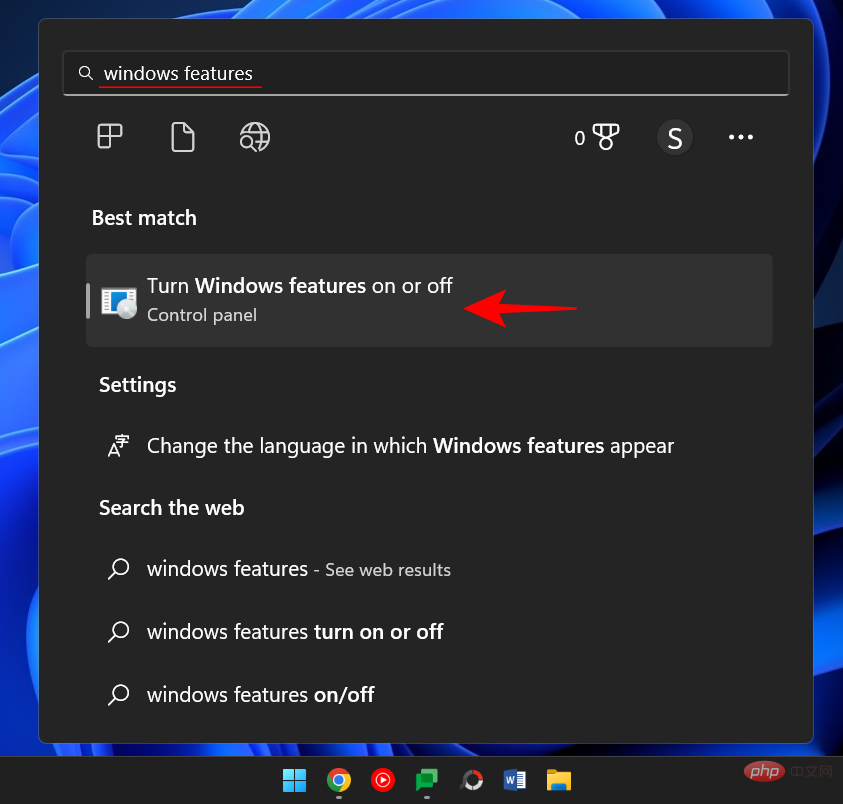
SMB 1.0/CIFS 檔案共用支援 並按一下「 」號將其展開。
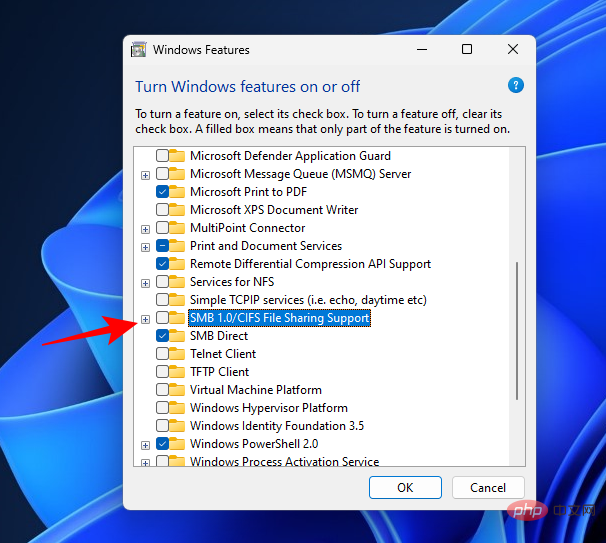
SMB 1.0/CIFS Client。
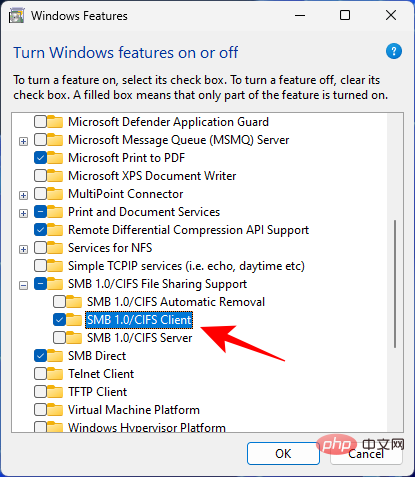
確定。
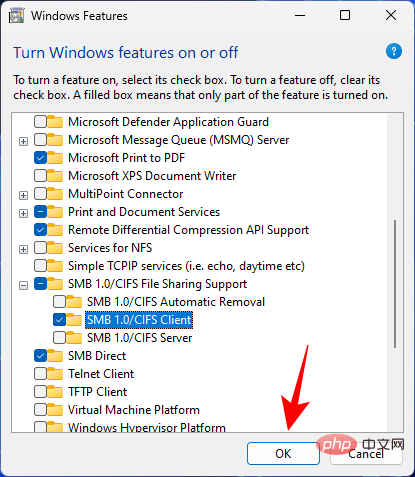
「屬性」。
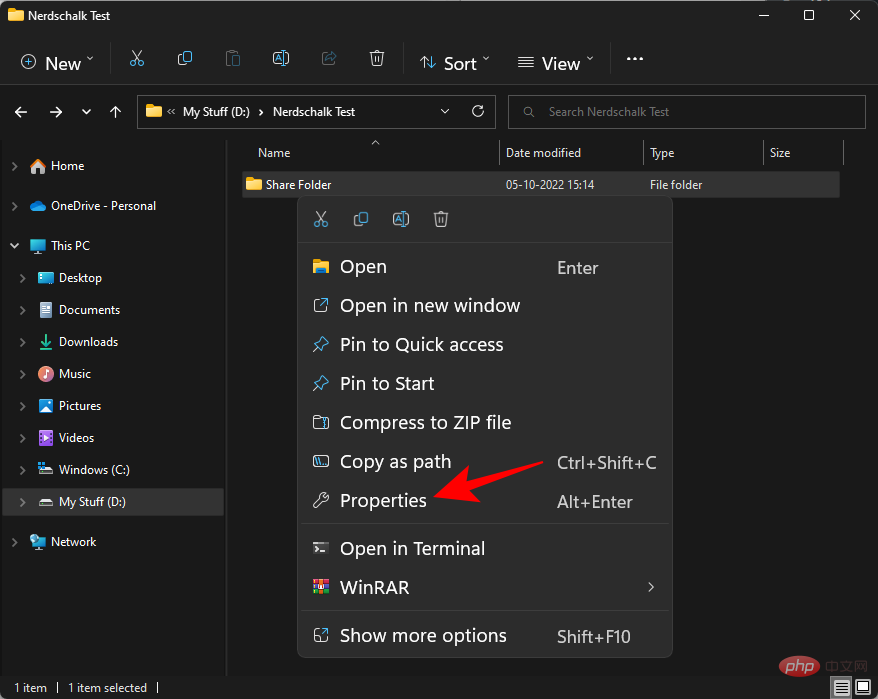
「共享」 標籤。
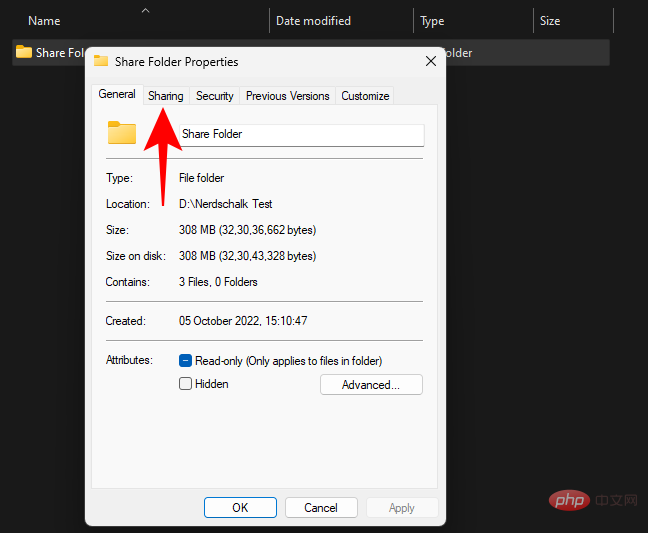
進階共用。
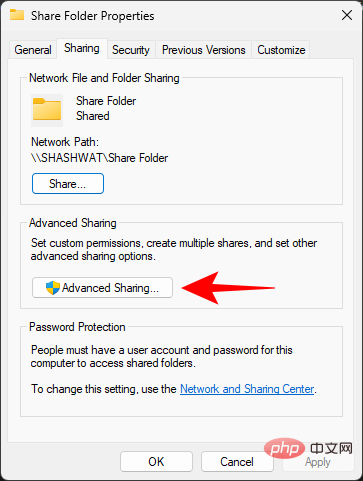
共享此資料夾旁邊的核取方塊。然後點選 權限。
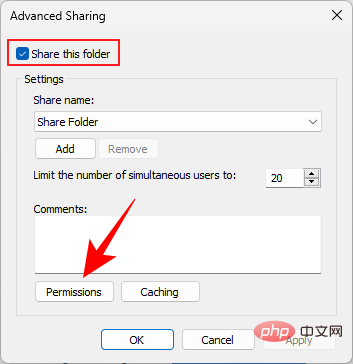
選擇 Everyone,修改權限,然後點選 OK。
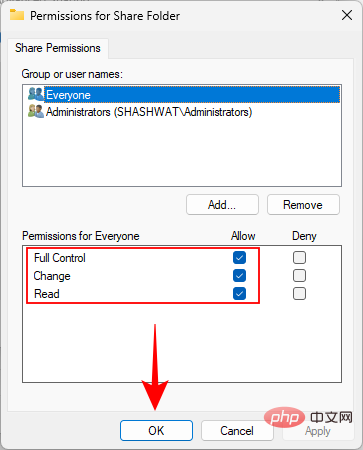
再點選 「確定」 。
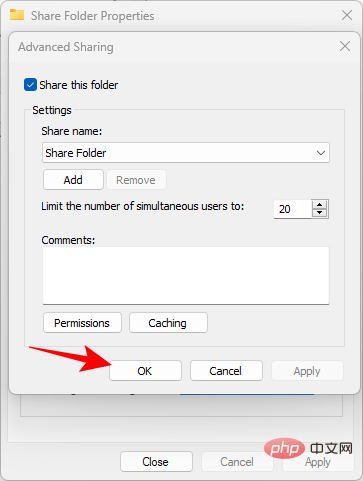
檢查您是否能夠存取共用資料夾。
網路發現總是有可能關閉。若要解決此問題,請依照下列步驟操作:
按Win I開啟設定。然後點選 網路和網路。
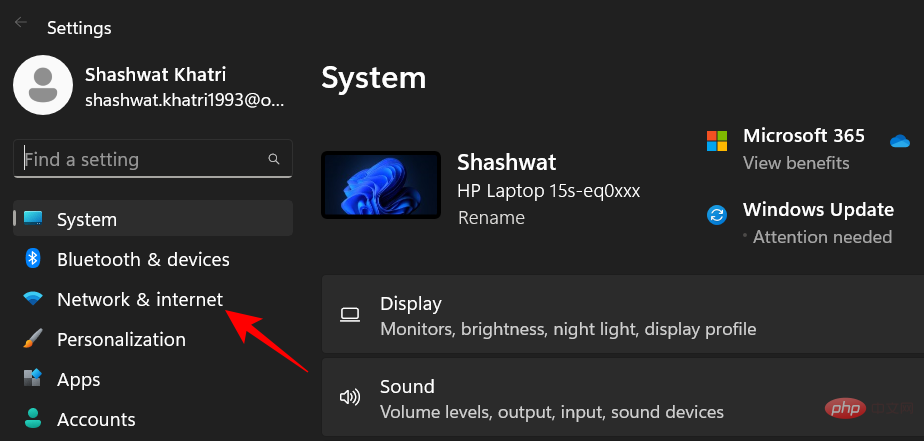
點選 進階網路設定。
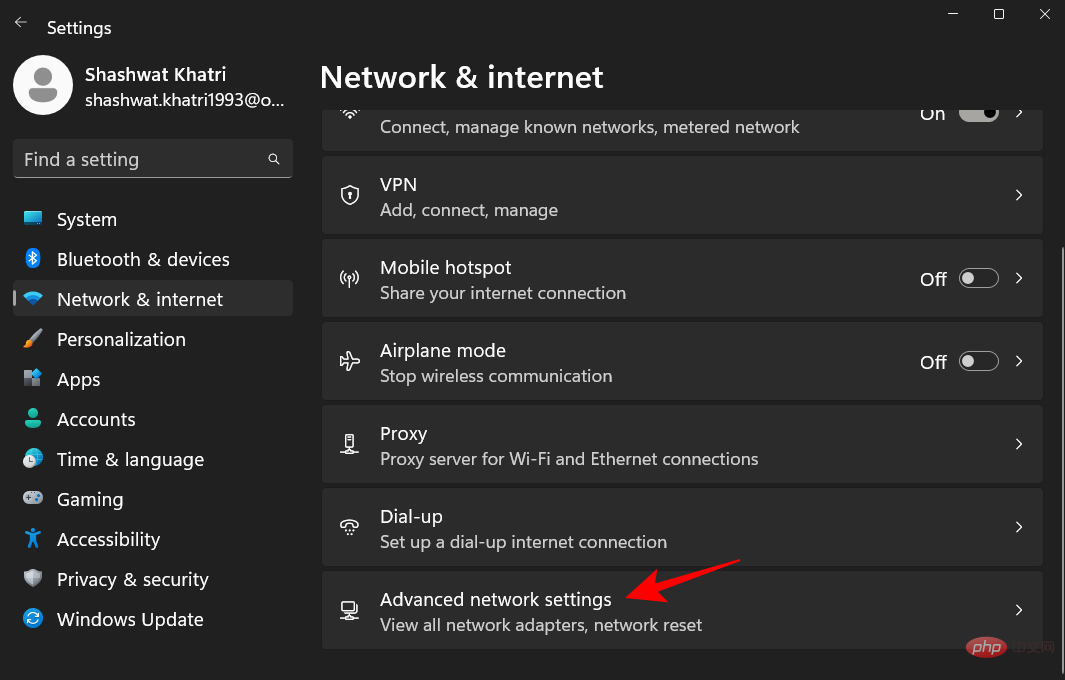
點選 進階共享設定。
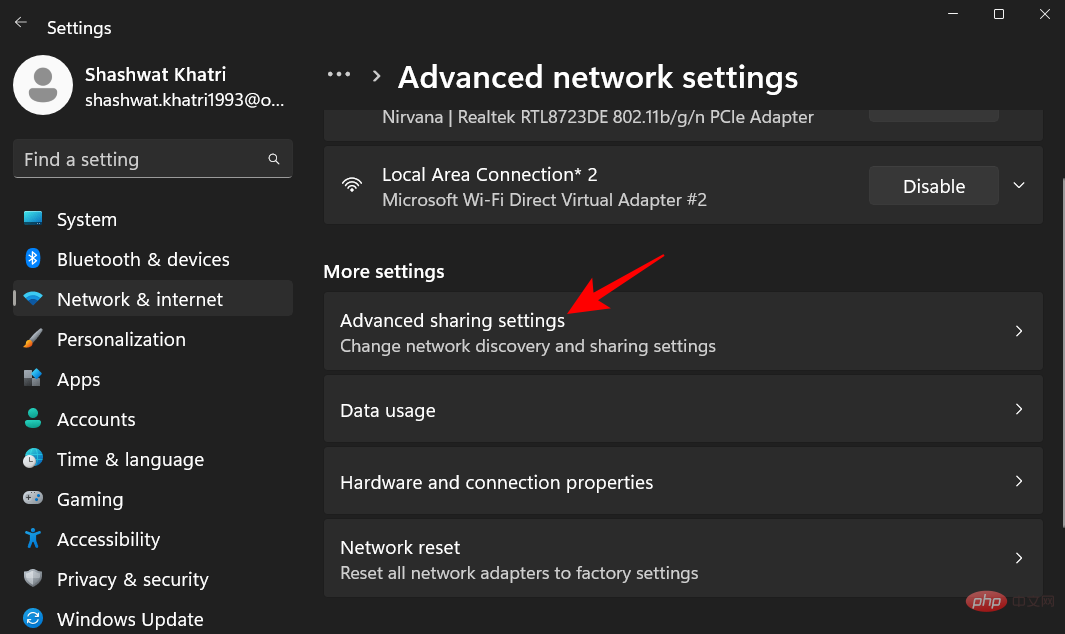
確保「專用網路」下的網路發現和檔案和印表機共用已開啟。
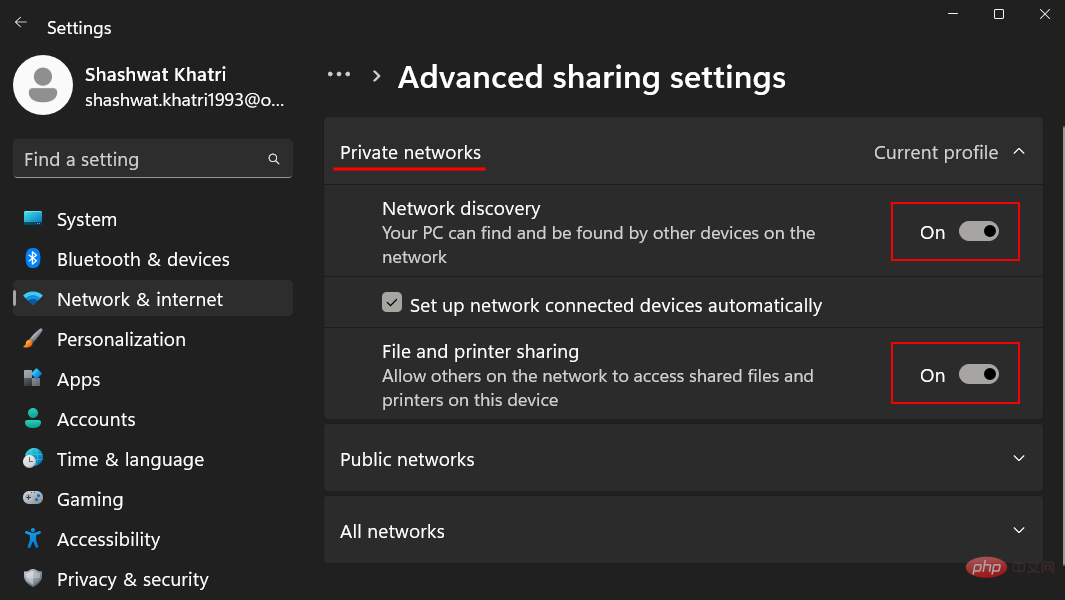
然後按公共網路 將其展開。
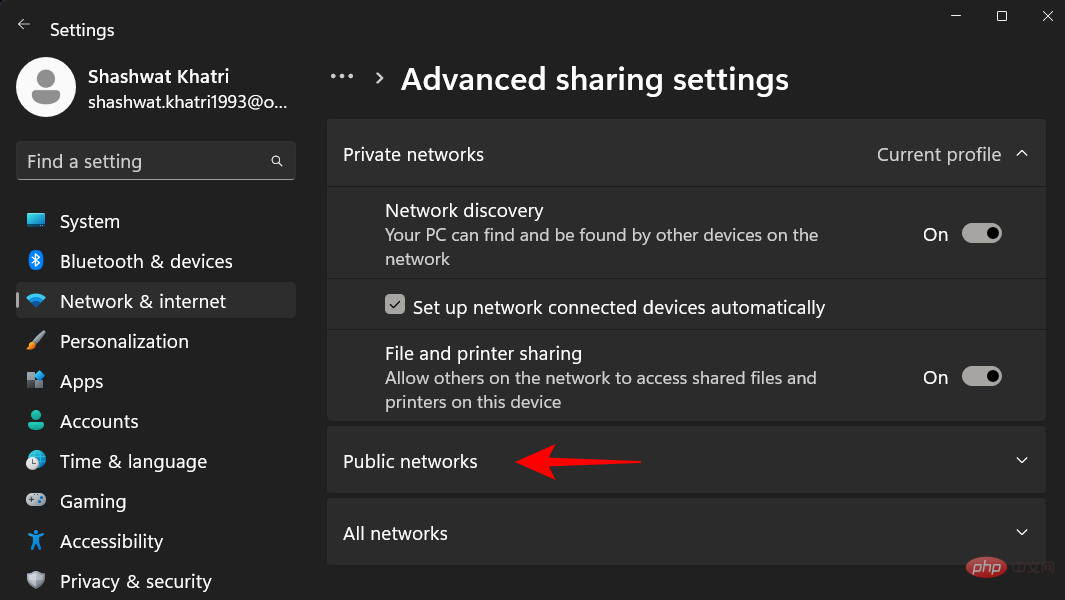
然後開啟 網路發現 和 檔案和印表機共用。
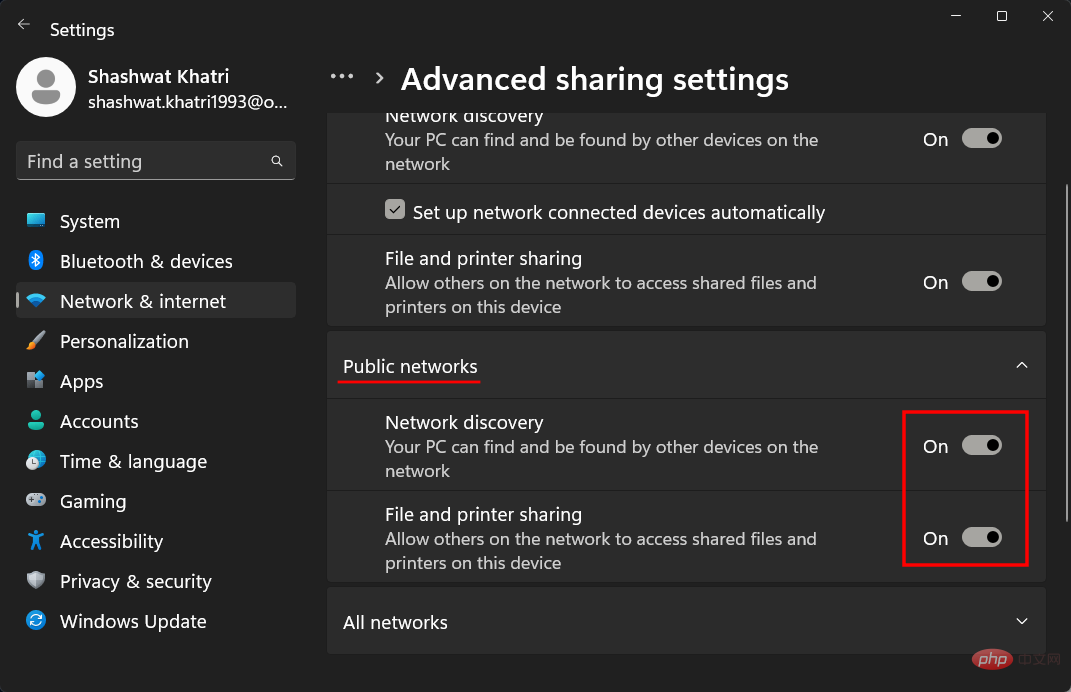
確認問題是否已解決。
透過網路存取共用資料夾需要先啟用一些服務。操作方法如下:
按開始,鍵入 服務,然後按 Enter。
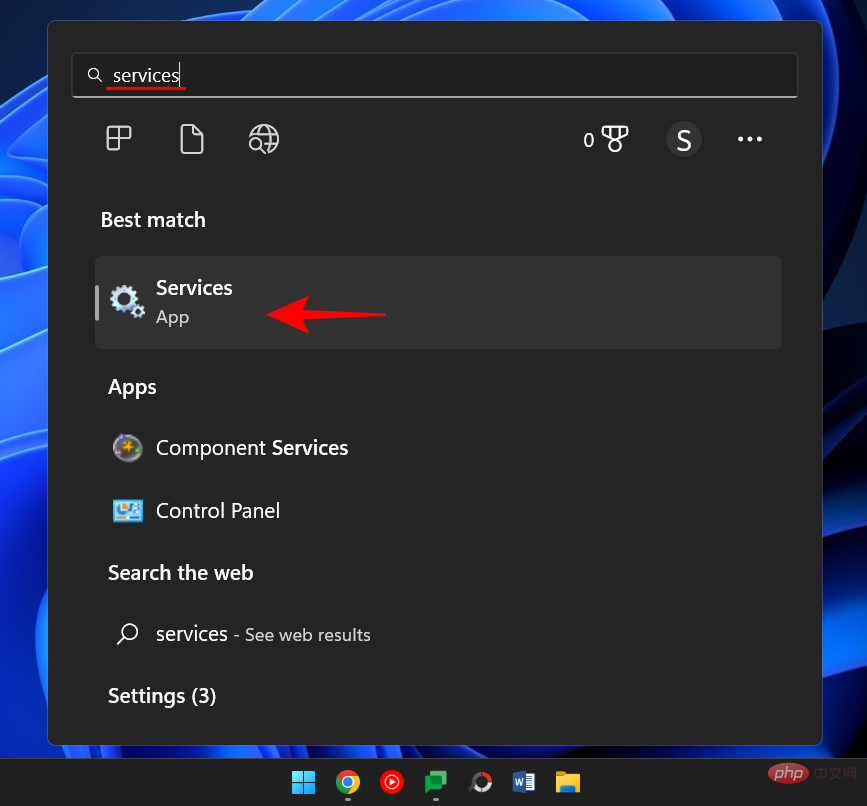
找到Function Discovery #Provider Host並雙擊它。
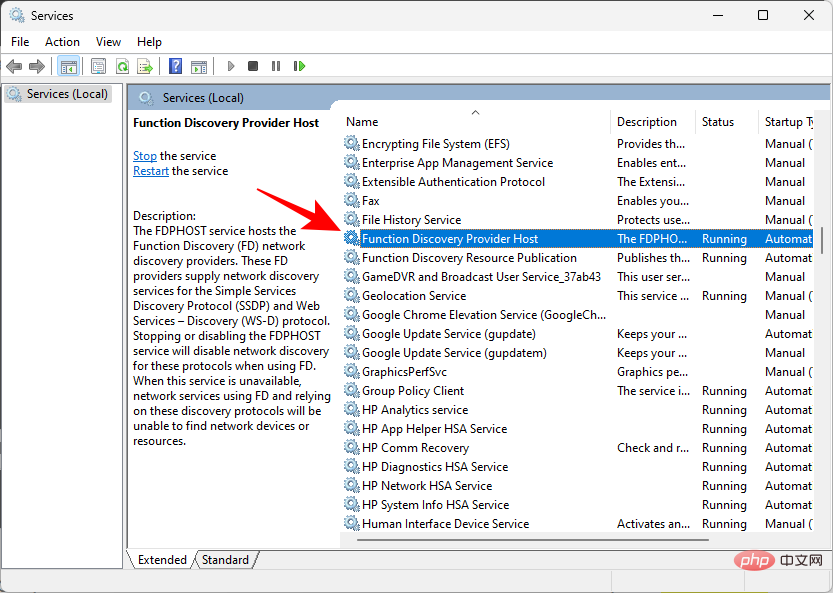
點選「啟動類型」旁的下拉式功能表。
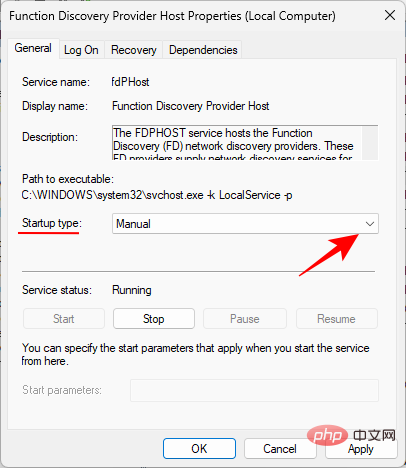
將其設定為 #自動。
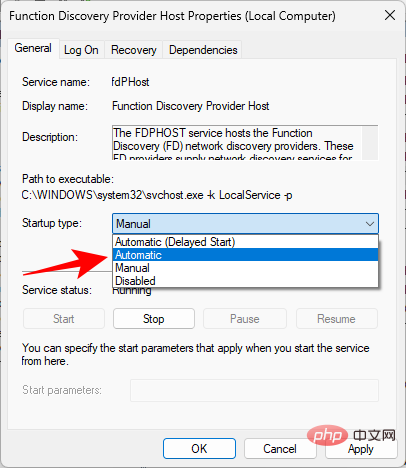
然後,在「服務狀態」下,按一下 開始。
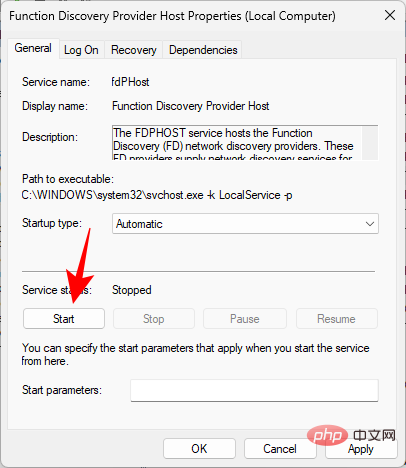
然後按一下 「確定」。
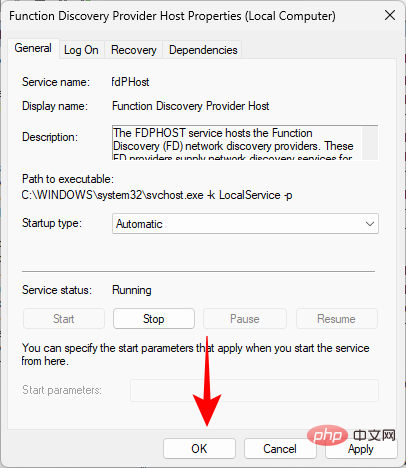
然後對這三個服務做同樣的事情 ——Function Discovery Resource Publication、 SSDP Discovery、 # UPnP Device Host。
完成後,重新啟動電腦並檢查您現在是否能夠存取共用資料夾。
如果您仍然無法存取共用資料夾,則可能需要變更電腦的共用策略。這可以透過註冊表編輯器完成。以下是如何做到這一點:
按Win R開啟 RUN 框,鍵入regedit,然後按 Enter。
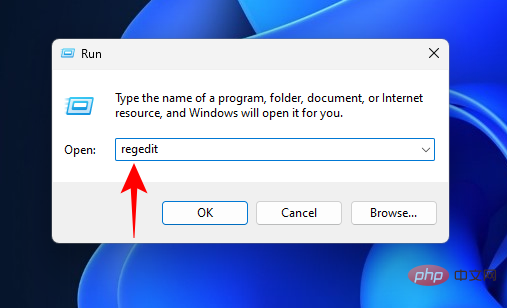
點擊網址列,然後導覽至下列網址:
Computer\HKEY_LOCAL_MACHINE\SOFTWARE\Policies\Microsoft\Windows\LanmanWorkstation
或者,您可以複製上面的地址並將其貼到網址列中。
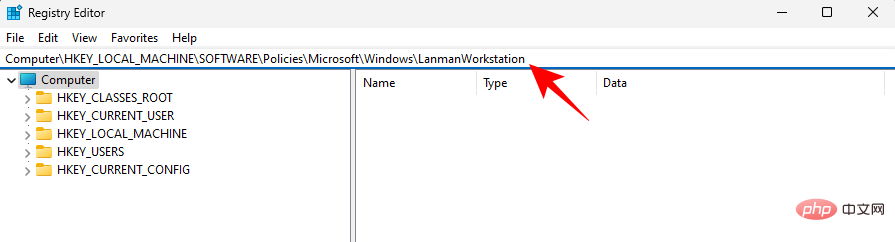
然後按回車。
如果找不到LanmanWorkstation 金鑰,請前往給定位址中的「Windows」金鑰,右鍵點擊它,然後選擇「新」>「金鑰」 。
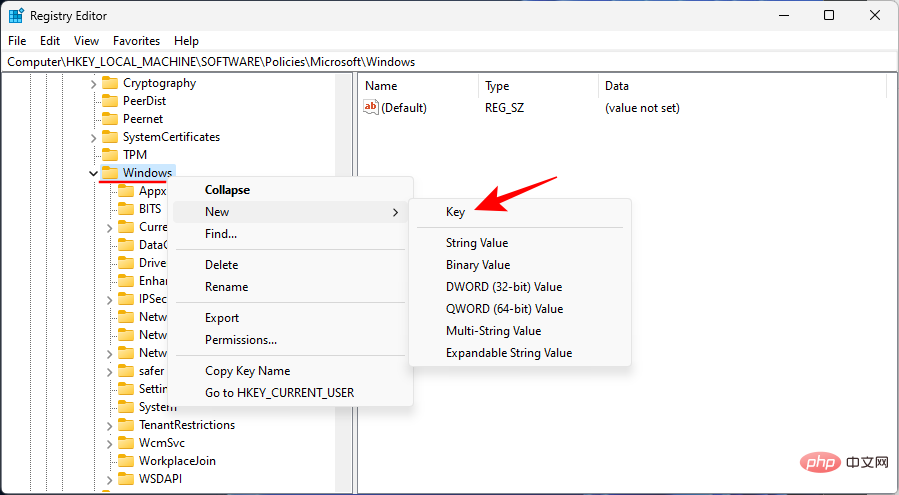
將其命名為 LanmanWorkstation。
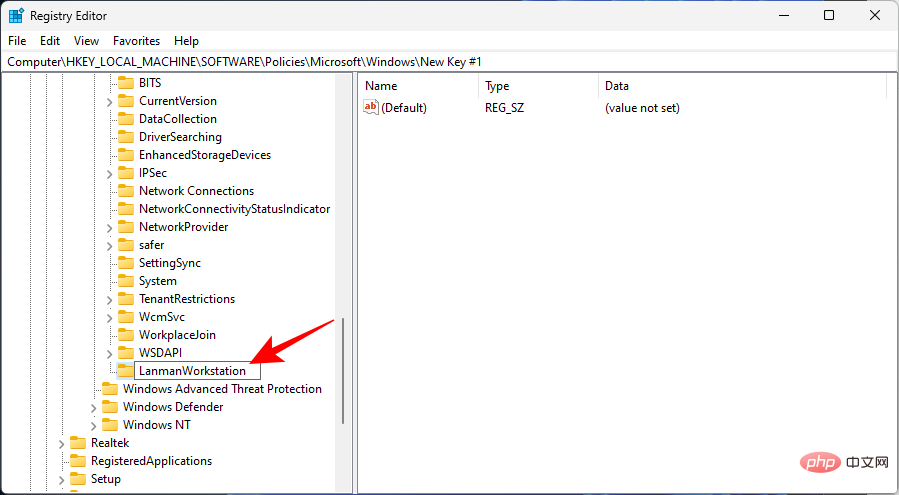
現在選擇這個 LanmanWorkstation 金鑰。然後右鍵點選中央窗格,然後選擇 New > DWORD (32-bit) Value。
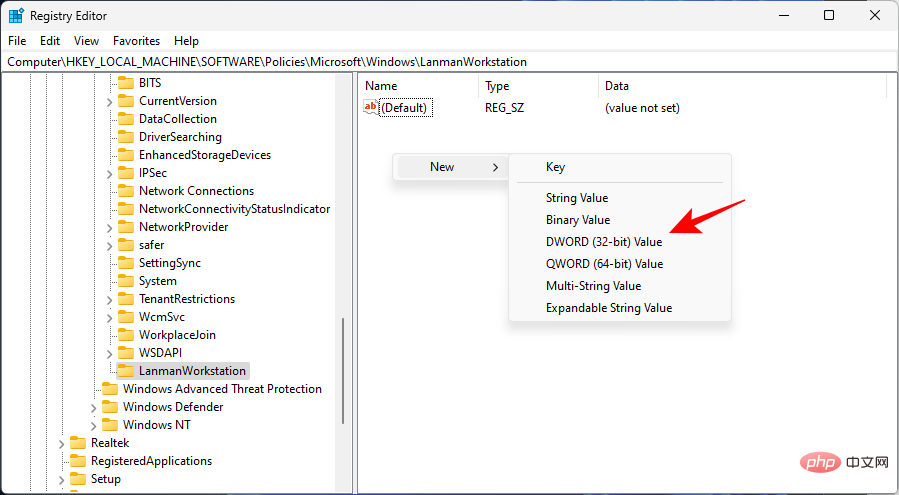
將其命名為 AllowInsecureGuestAuth。
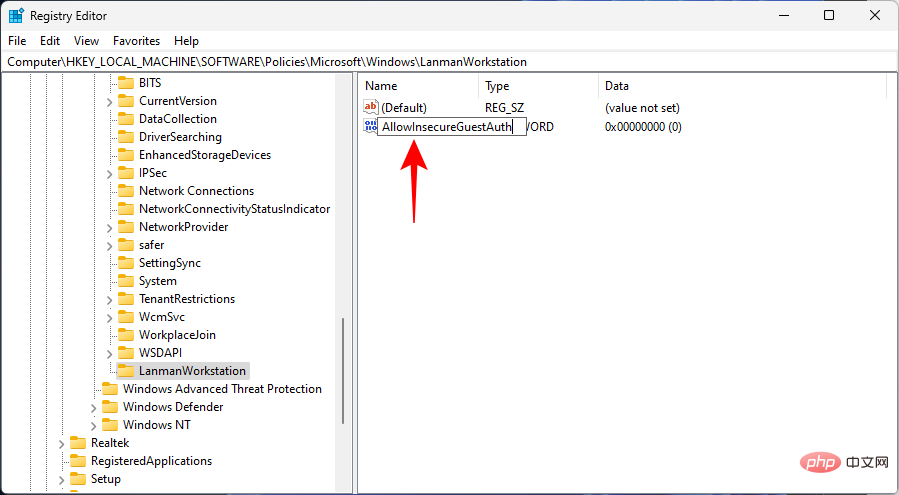
雙擊此鍵。然後將“數值資料”更改為1。
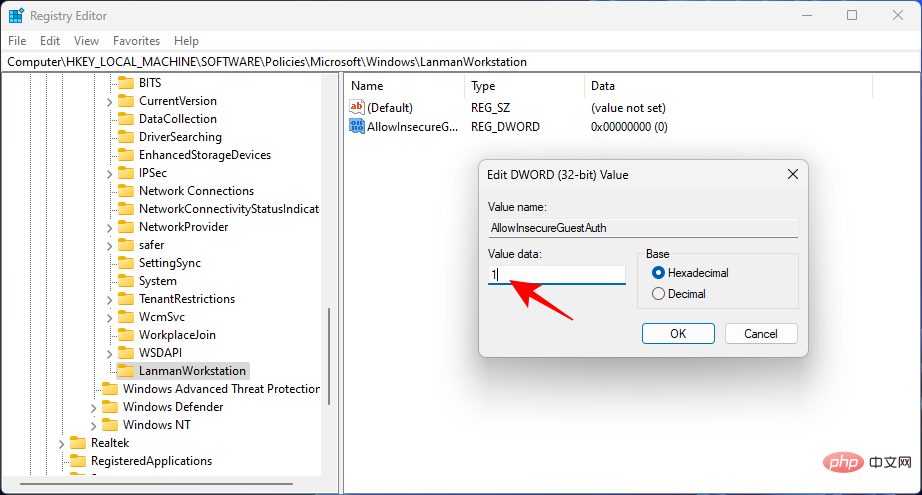
點選 確定。
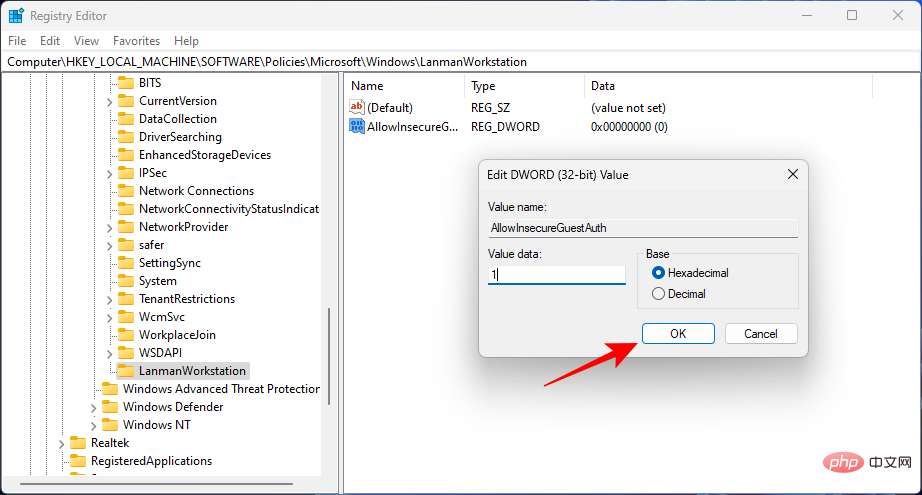
現在重新啟動您的電腦,看看您現在是否可以存取共用資料夾。
如果您在電腦上遇到身分驗證問題,可能是因為您在系統上使用的是 Microsoft 帳戶。對於許多人來說,這一直是一個令人沮喪的問題,但有一個解決方法,即使用本機帳戶存取共用資料夾。
如果您的系統上已有本機帳戶,請建立一個本機帳戶或切換到該帳戶。本機帳戶可用於驗證和存取共用資料夾。
完成後,您可以切換回您的 Microsoft 帳戶。
以上是在 Windows 11 上存取共用資料夾的 7 種方法(如果不能,還有 6 種修復方法)的詳細內容。更多資訊請關注PHP中文網其他相關文章!




