#普通的Windows 使用者可能永遠不必存取Windows 註冊表,但各種應用程式和Windows 服務卻需要。如果註冊表項變壞,您將遇到各種問題,例如更高的 CPU 使用率、隨機系統崩潰、延長的啟動和關閉時間以及低於標準的全域效能。不用說,註冊表必須保持正常工作。
Windows 註冊表是一個系統範圍的檔案和設定儲存庫,用於儲存有關 Windows、使用者首選項、應用程式、硬體以及構成您的個人電腦的許多其他重要組成部分的重要資訊。
此資料儲存在「鍵」和「值」(登錄的兩個基本元件)中,並在需要時由 Windows 引用。
遺失、感染、被錯誤更改或損壞的登錄項目會以多種方式影響您的 PC,應完全避免。
有許多因素會導致登錄機碼損壞。以下是一些常見的:
1. 病毒和惡意軟體:也許是損壞註冊表項的最常見原因,惡意軟體的侵擾可以同時破壞多個鍵和值,並影響所有依賴它們的設定的功能。
2.片段 化:隨著時間的推移,登錄機碼片段化也會破壞某些項目,特別是安裝軟體或 更新軟體和服務之後。
3. 登錄機碼介入:透過登錄編輯程式對登錄機碼的不當變更最終也會破壞登錄機碼,尤其是在沒有適當的知識或資訊的情況下更改正在發生的事情。
4. 項目堆積: 隨著時間的推移,您的註冊表最終可能會出現大量損壞的、不必要的、完全空的或放錯地方的項目。這不僅會損害其他功能性註冊表項,還會阻塞您的系統並在內部損壞它。
如果您的系統速度變慢,啟動/關閉的時間變長,偶爾崩潰,或者在每個角落都出現錯誤,則您的註冊表項可能已損壞。以下是修復它們的幾種方法。
本機系統檔案檢查器專為修復損壞的遺失系統檔案而設計,包括登錄中的檔案。以下是如何使用它:
按“開始”,鍵入 cmd,右鍵單擊“命令提示字元”,然後選擇 “以管理員身份運行” 。這將為您打開命令提示字元工具。
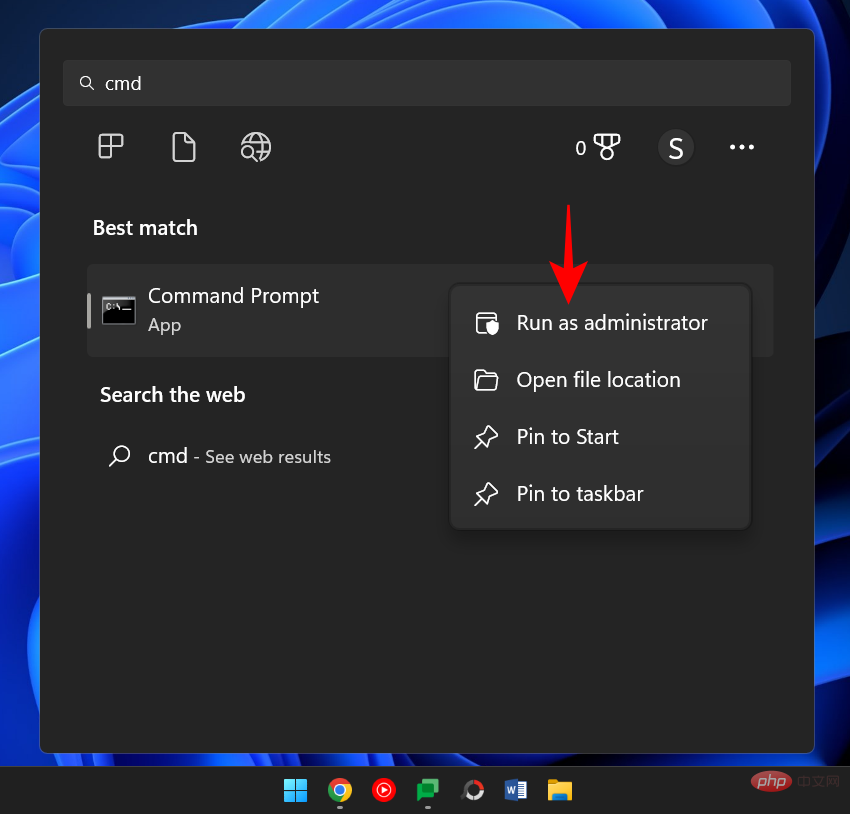
在這裡,鍵入以下指令:
sfc /scannow
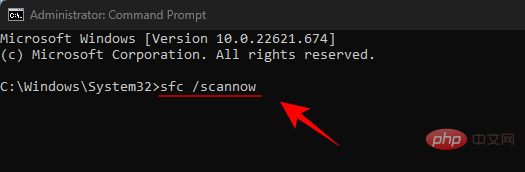

DISM /Online /Cleanup-Image /ScanHealth
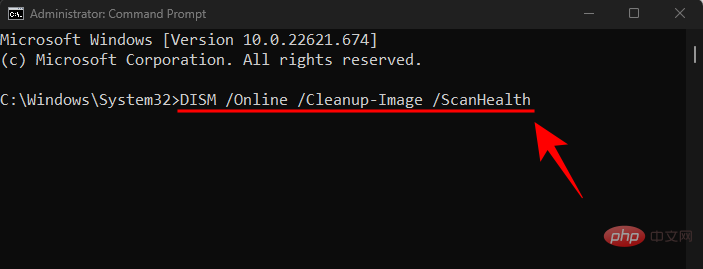

DISM /Online /Cleanup-Image /RestoreHealth

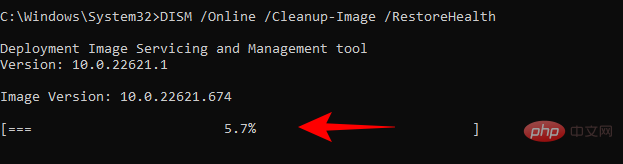
按開始,鍵入 磁碟清理,然後開啟應用程式。
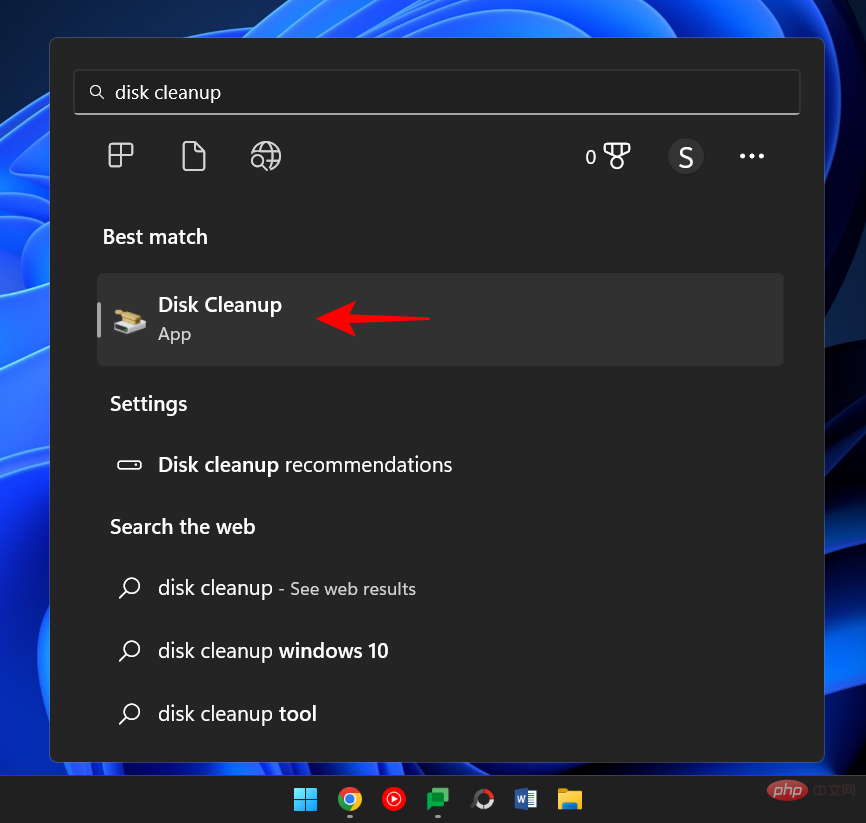
現在,選擇磁碟機「C:」(預設選擇)並按一下「確定」 。
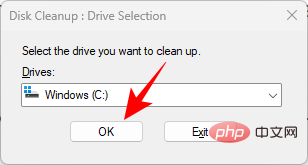
在磁碟清理視窗中,您會發現一堆可以刪除以節省空間的檔案。但是我們要清理系統文件,所以選擇左下角的 清理系統檔案 。
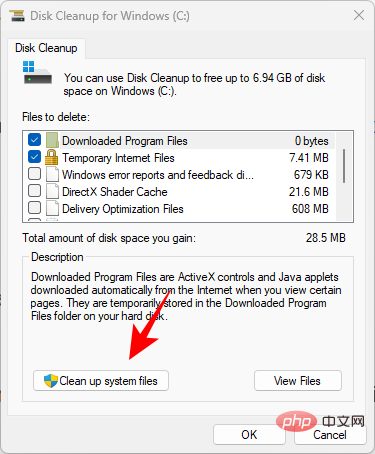
再次選擇 C: 磁碟機並點選OK。
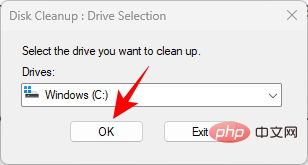
等待掃描完成。
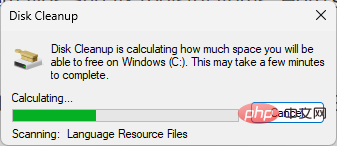
您會在磁碟清理建議您清理的檔案旁邊看到勾號。按一下“確定”進行確認。
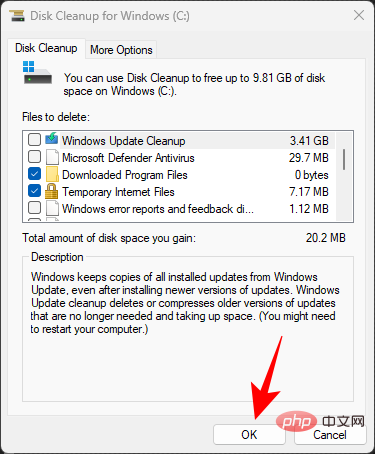
再點選 刪除檔案。
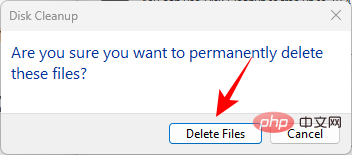
清理完成後重新啟動計算機,並且應該有更少的登錄檔案阻塞系統。
啟動修復是 Windows 復原環境中內建的另一個選項,可協助診斷和解決系統問題,包括損壞的登錄檔。存取方法如下:
按快速鍵組合Win I開啟「設定」應用程式。在左側窗格中選擇“系統”後,向下捲動並選擇“ 恢復” 。
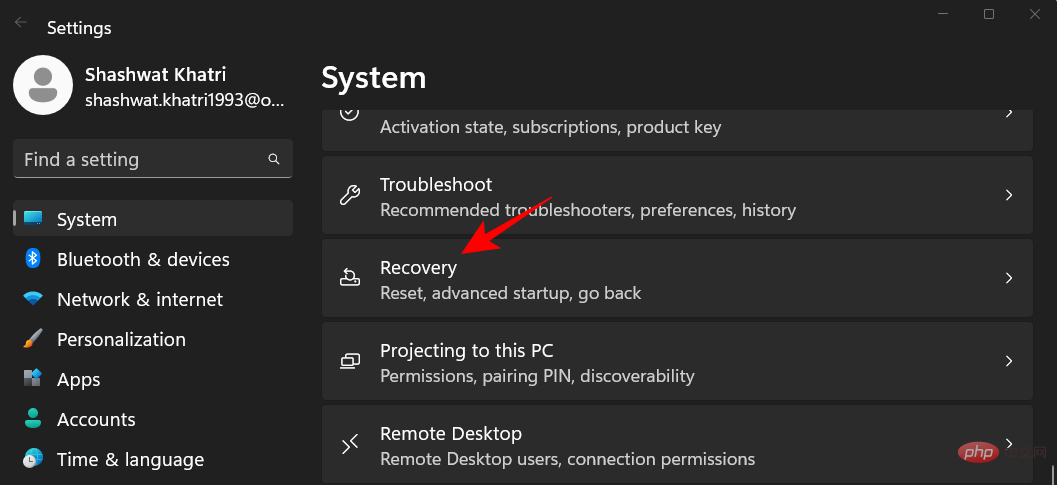
在進階啟動旁邊 ,點選 立即重新啟動。
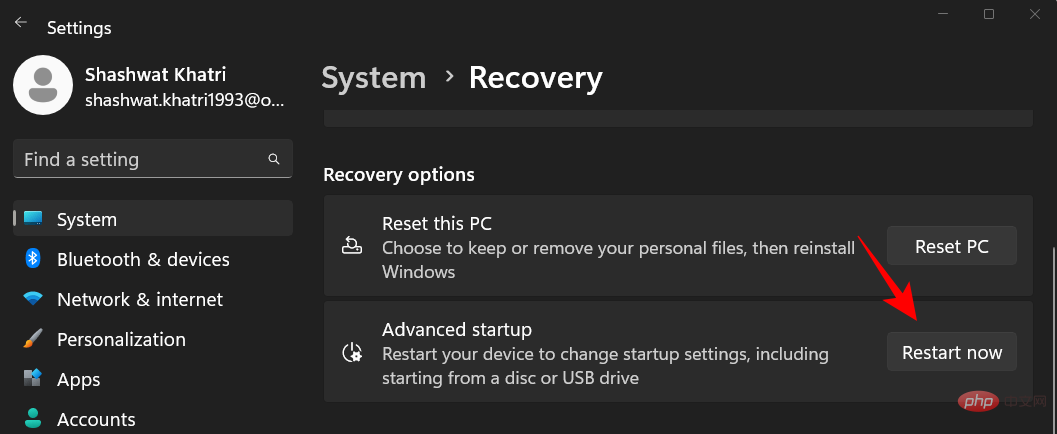
電腦現在將重新啟動並引導至 Windows 復原環境。點選 疑難排解開始。
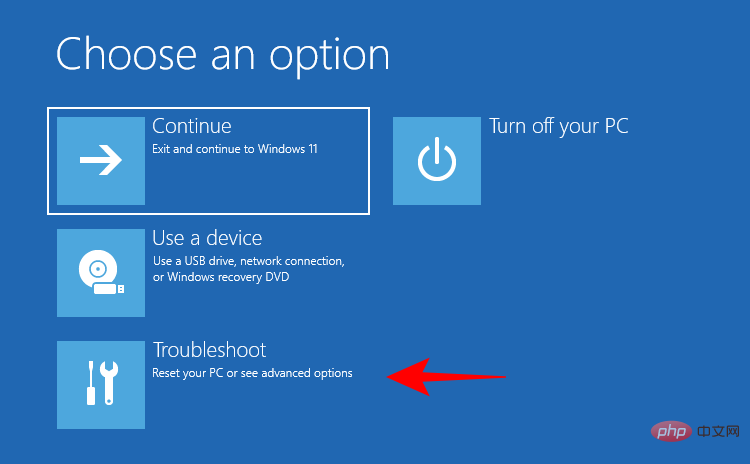
點選 進階選項。
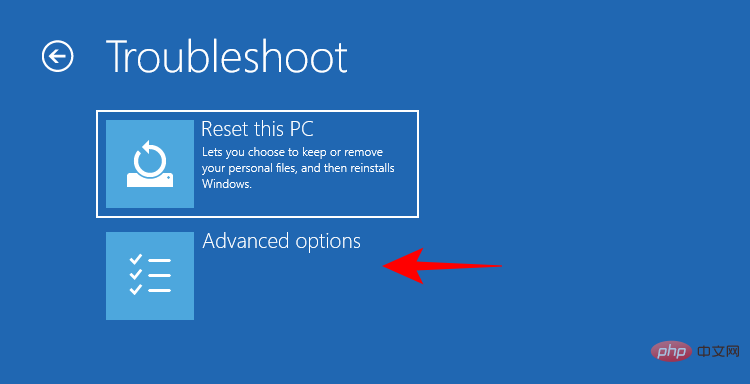
點選 啟動修正。
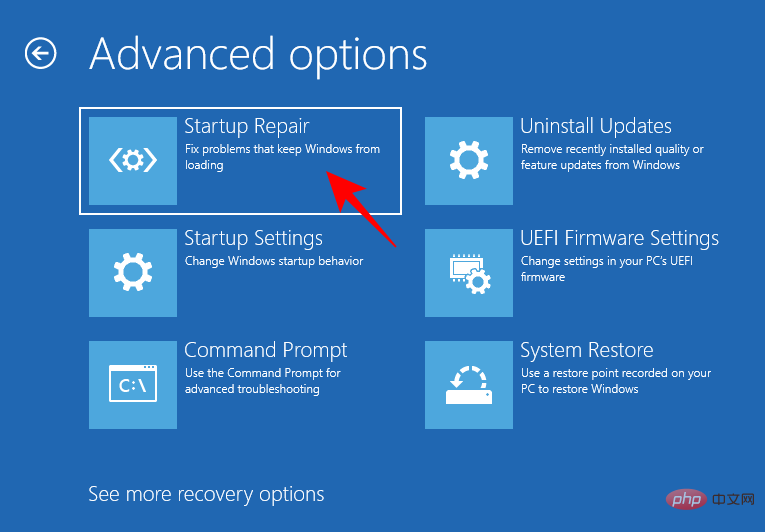
Windows 現在將執行啟動修復、解決問題並套用解決方案。
如果損壞的登錄項目正在影響您使用Windows 的能力,您可能必須求助於系統還原並將設定回滾到過去它們正常工作的某個點。操作方法如下:
按“開始”,鍵入“建立還原點”,然後按一下“建立還原點” 。
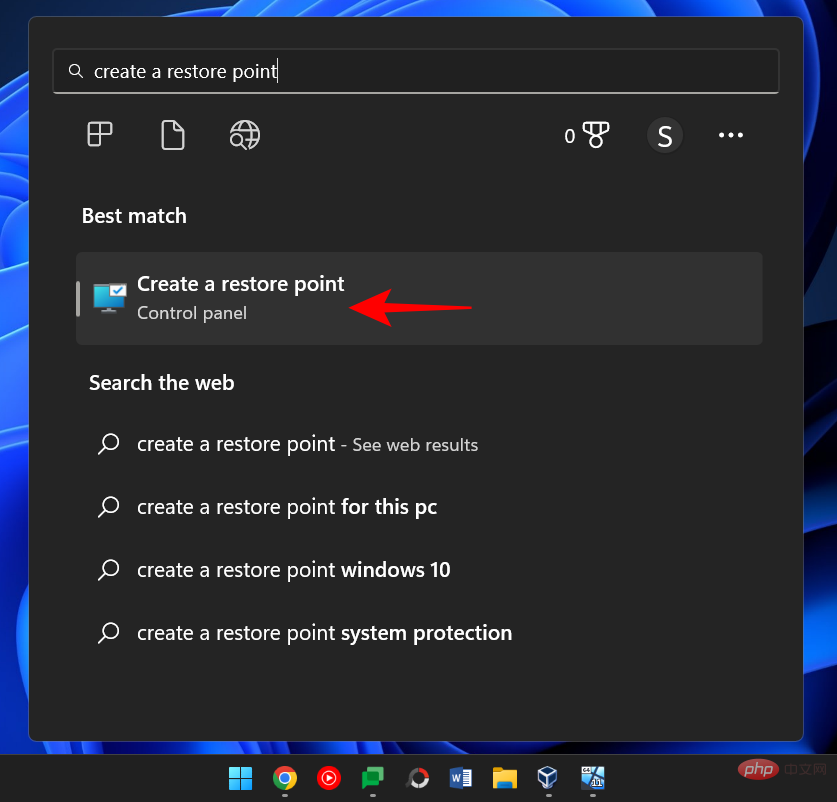
點選 系統 還原。
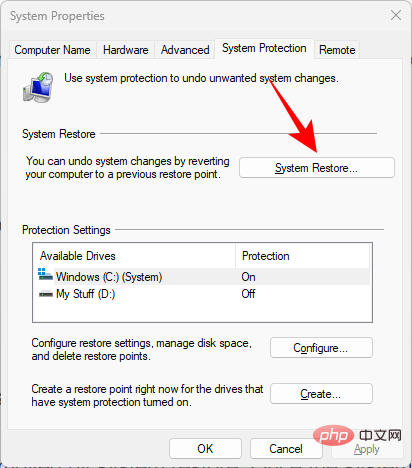
現在, 選擇Recommended restore 選項,點選 Next。
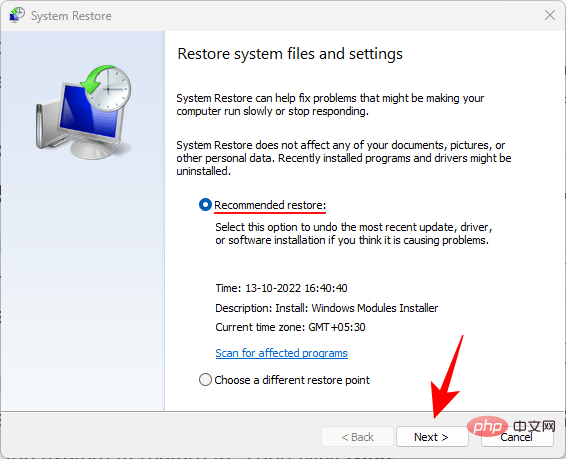
否則,如果您想要選擇不同的還原點,請選擇 選擇不同的還原點 ,然後按 下一步。
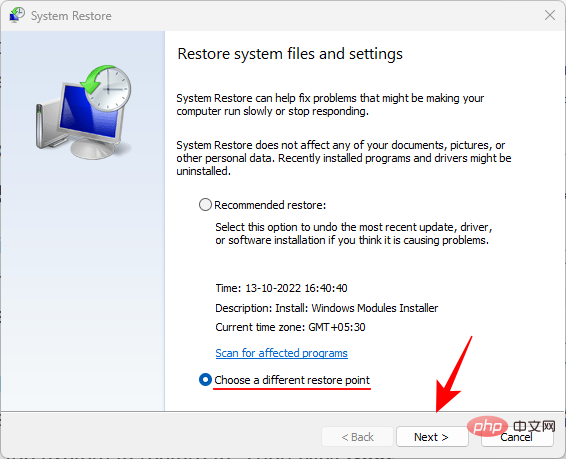
選取顯示更多還原點旁邊的方塊。
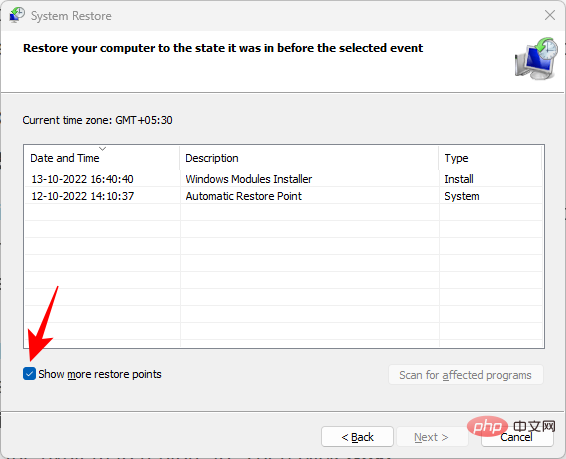
現在選擇您希望系統復原的事件。然後點選“下一步”。
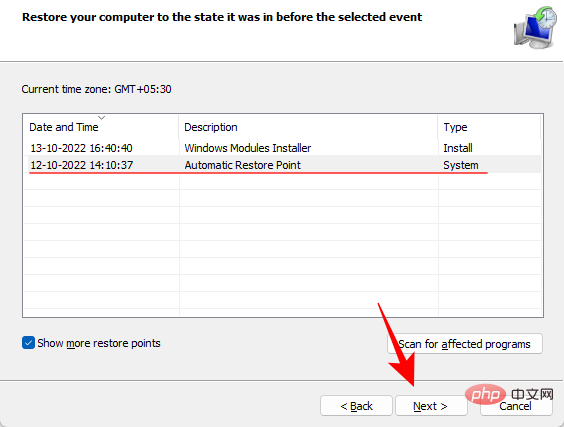
(注意:您可以點擊「Scan for affected changes」來查看系統還原將刪除的軟體。一旦系統還原,您將不得不重新安裝這些軟體。)
最後,點選 完成 開始系統還原。
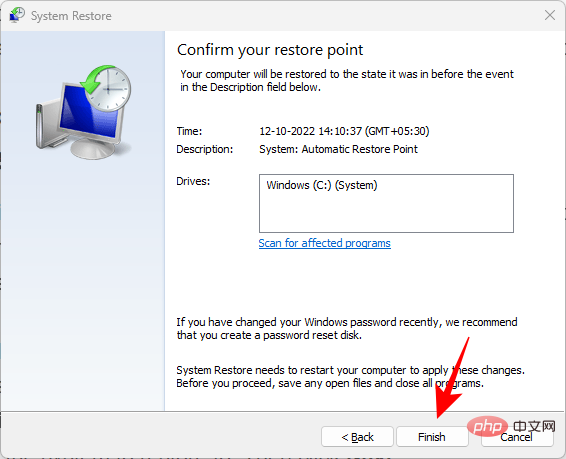
在此日期或事件之後可能引入的任何損壞的項目將從註冊表中刪除。
CCleaner、Restoro 和Wise Registry Cleaner 等註冊表清理工具在過去受到了很多批評,尤其是來自Microsoft 的批評,微軟表示它不支援使用註冊表清理實用程式。但是,如果本機工具不起作用,只要您小心,在大多數情況下都可以依賴這些工具。
由於不當刪除或變更登錄檔案的可能性很高,建議您在開始之前手動備份登錄檔。但由於這些第三方註冊表清理器中的大多數已經提示您執行相同的操作,因此我們可以繼續關注應用程式本身。對於我們的範例,我們使用的是 CCleaner,但大多數此類應用程式的選項或多或少是相同的。
下載: CCleaner
前往上面的連結並點擊「 下載」 。
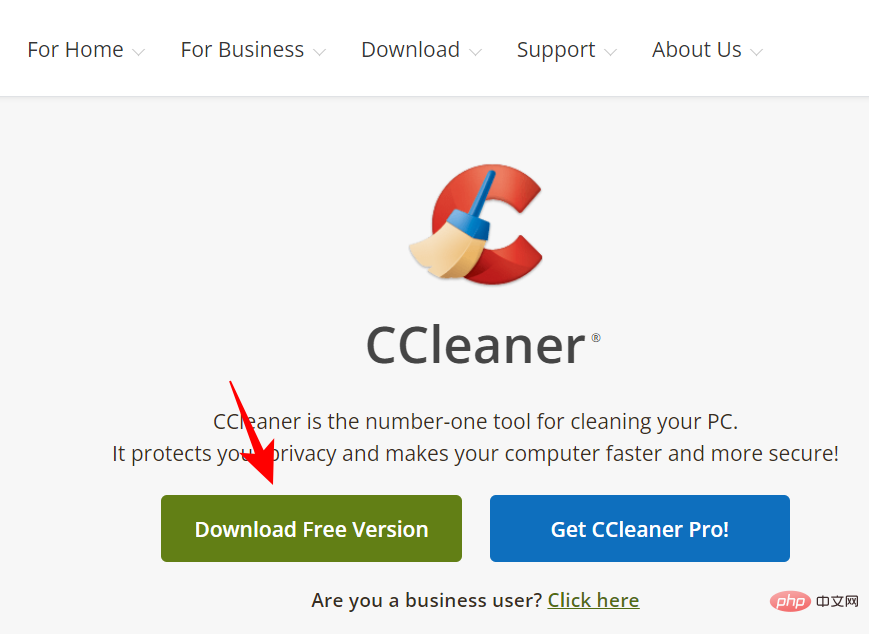
請依照螢幕上的指示安裝 CCleaner。
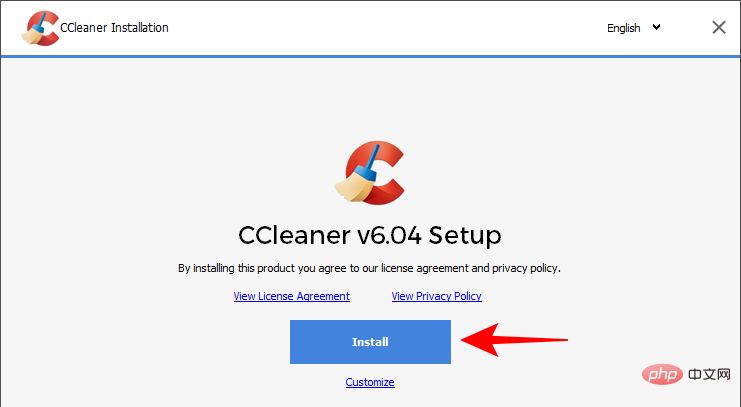
然後開啟應用程式並轉到「註冊表 」標籤。
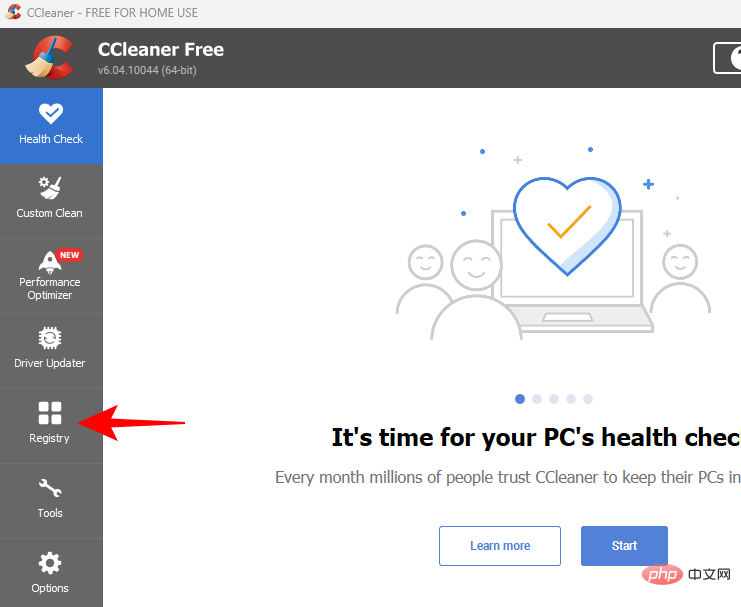
然後選擇您要掃描的項目(最好將它們全部選取)並按一下Scan for Issues。
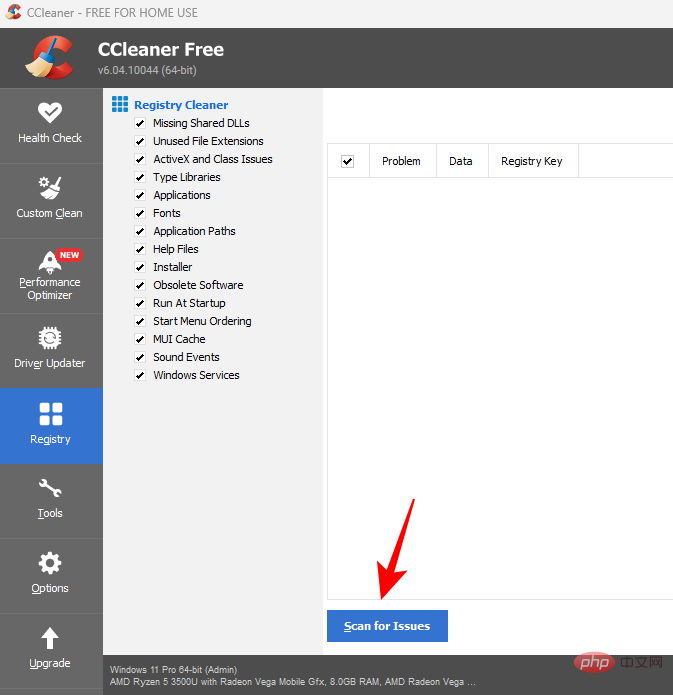
等待掃描完成,然後按 Review selected Issues。
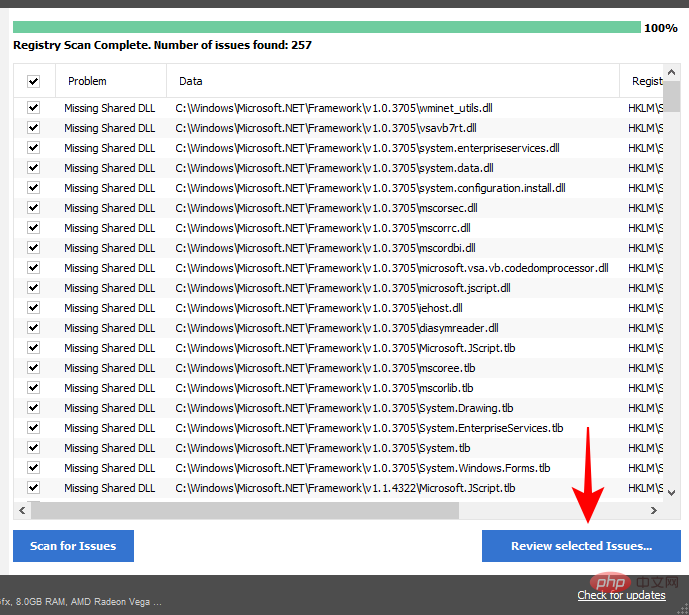
在進行任何變更之前,CCleaner 會提示您進行登錄備份。乾淨是的。
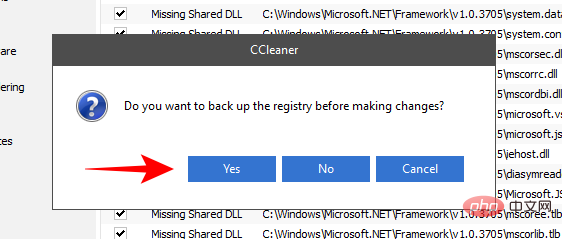
選擇一個位置來儲存登錄備份,然後按一下「儲存」 。
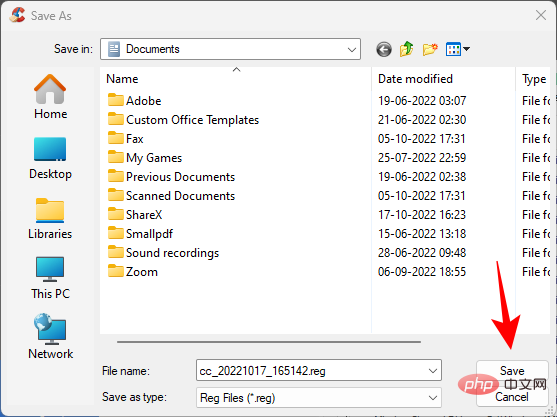
對於每個登錄機碼問題,您都會看到一個彈出窗口,讓您可以事先查看。若要解決此問題,請按一下「修復問題」。
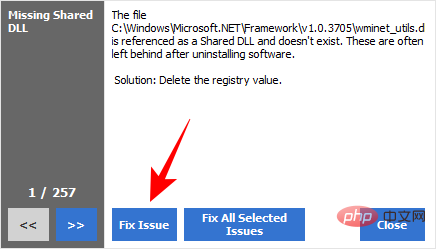
要一次解決所有問題,請按一下「修復所有選取的問題」。
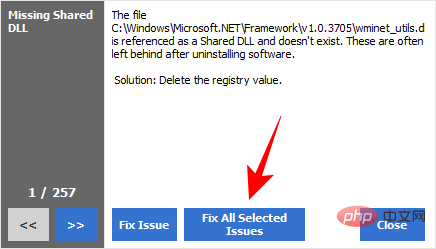
問題解決後,重新啟動您的電腦。
如果您有登錄備份,您可以隨時使用它來還原登錄設定。但此方法僅在您已經有登錄備份的情況下才有效。要了解有關建立註冊表備份的更多信息,請查看本文的最後幾節。
以下是使用登錄機碼備份還原系統的方法:
按 “開始”,鍵入“登錄編輯器”並開啟它。

點選檔案。

選擇 匯入。
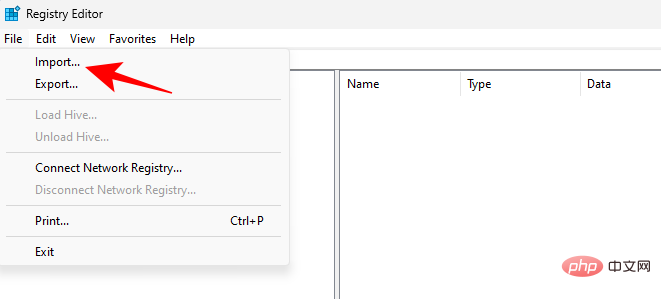
瀏覽註冊表備份檔案(以 .reg 結尾的檔案),選擇它,然後按一下開啟。
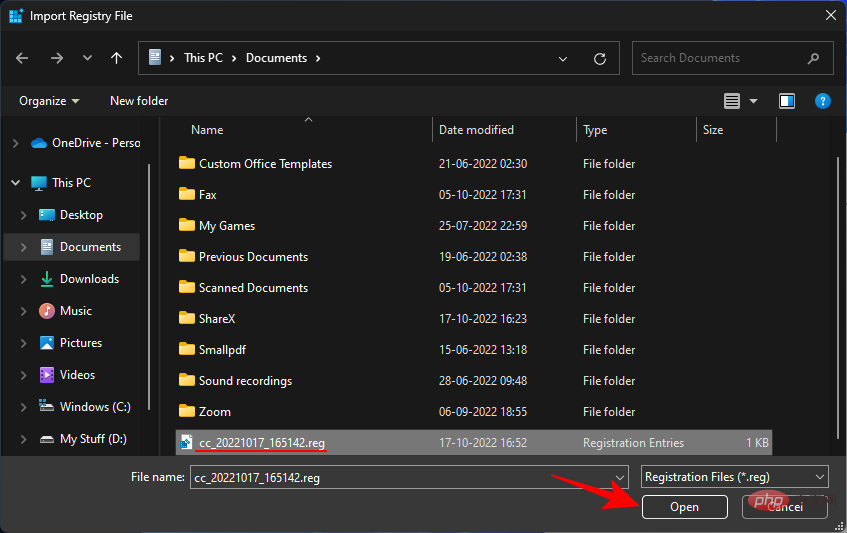
等待註冊表恢復。
如果上述解決方案不起作用,則可能是登錄機碼長期有問題且無法輕鬆修復。在這種情況下,它有助於重設您的 PC並將 Windows 還原為預設值。操作方法如下:
按開始,然後按一下電源按鈕。

然後按住Shift 鍵的同時,點選 #Restart。

這將引導您進入 Windows 復原環境。從這裡,選擇疑難排解。
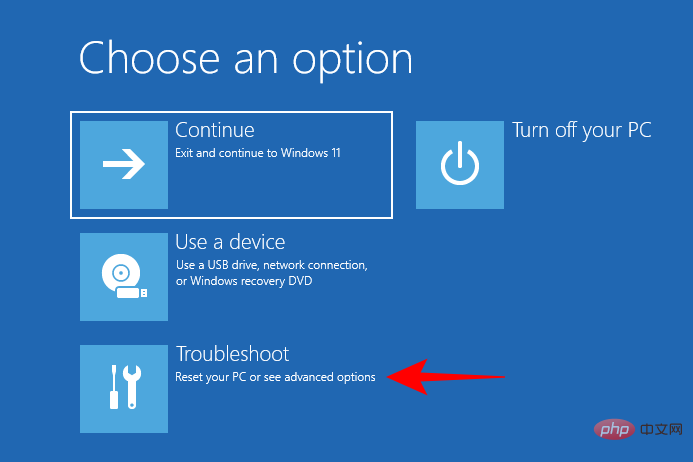
然後點選 重設這台電腦。
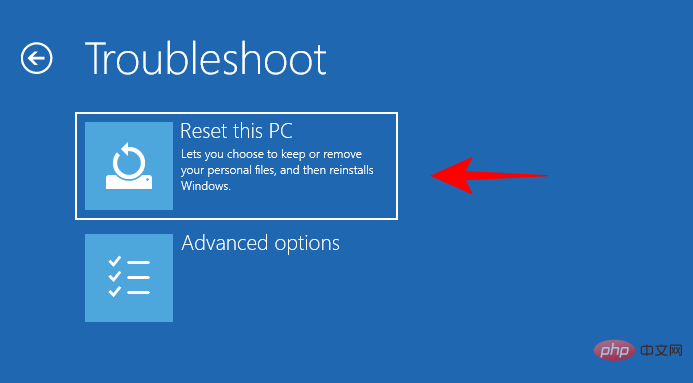
選擇保留您的檔案或刪除所有內容。
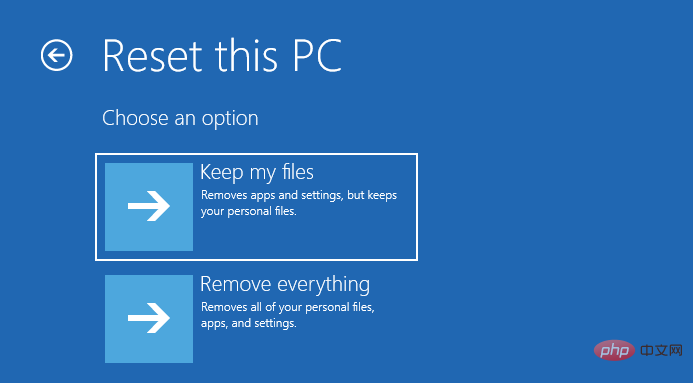
然後依照螢幕上的指示繼續重置電腦。
當所有其他方法都失敗時,重新安裝可能會讓人感覺失敗。但是重新安裝將為您提供乾淨的 Windows 副本,讓您重新開始並更好地管理登錄機碼。您將需要一個可引導的 USB才能工作。
插入 USB 並在 Windows 復原環境中重新啟動系統(如先前方法所示)。選擇 疑難排解。
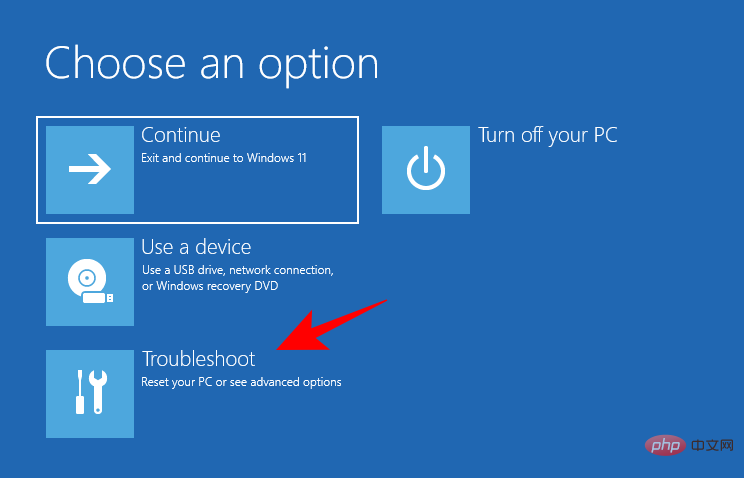
點選進階選項。
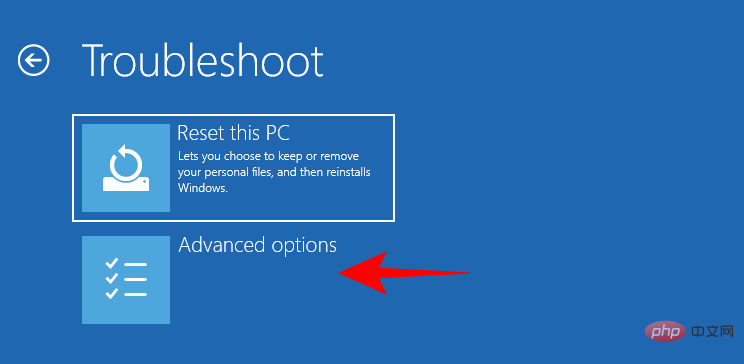
選擇UEFI 韌體設定。
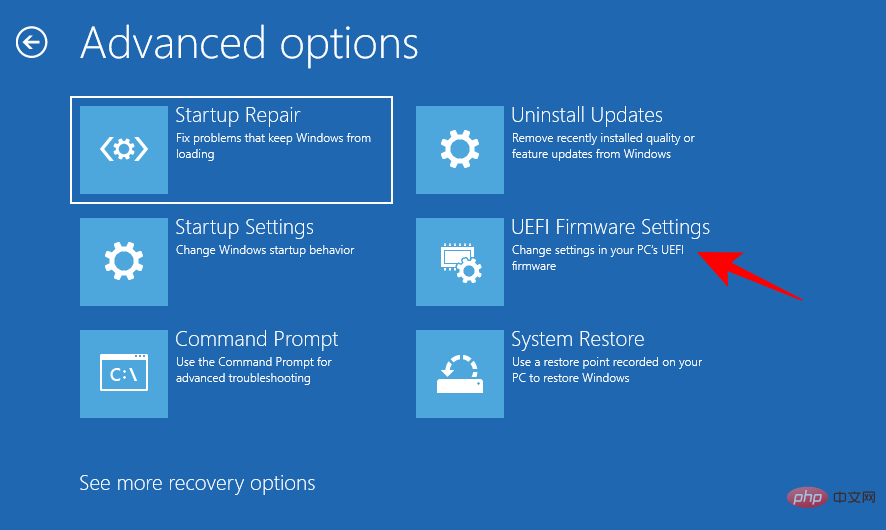
點選 重新啟動。
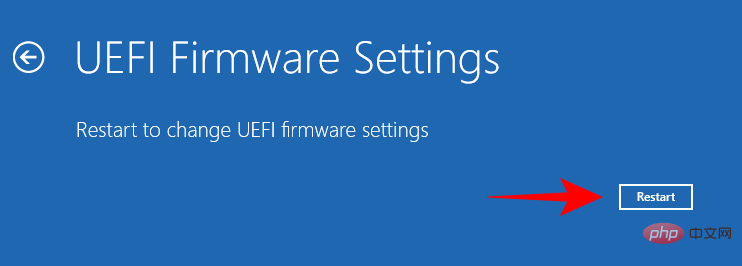
按下對應的鍵 選擇啟動裝置選項。
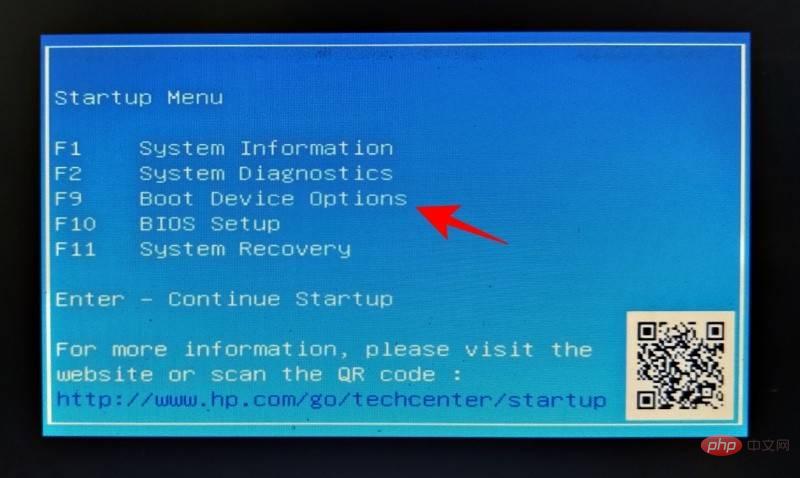
使用箭頭鍵選擇您的 USB 裝置。然後按回車。
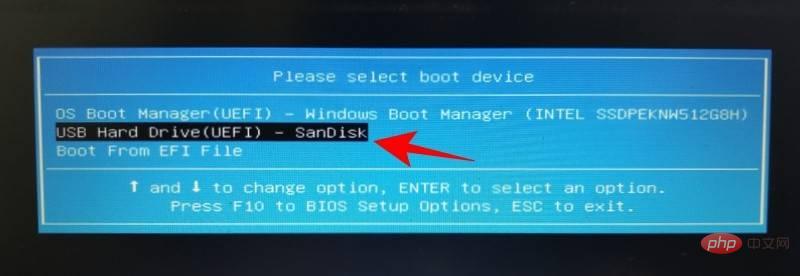
Windows 安裝程式啟動後,點選 「下一步」。
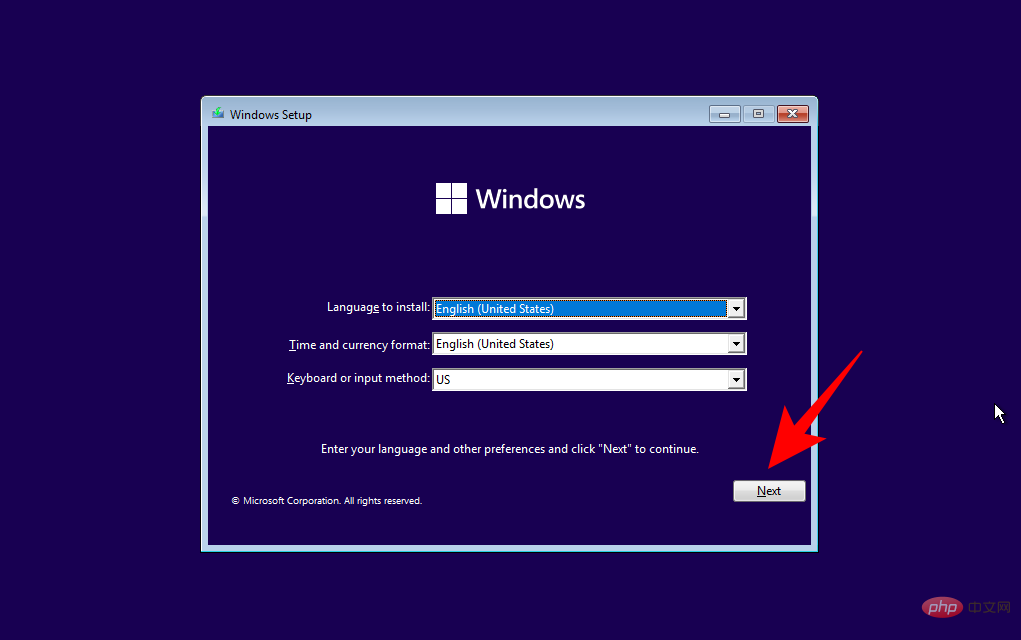
現在會依照螢幕上的指示重新安裝 Windows。
注意:此方法僅適用於 Windows 11 專業版、企業版和教育版。
如果您無法存取登錄編輯器,則必須尋求群組原則編輯器的協助。
請注意,群組原則編輯器僅適用於 Windows 專業版、企業版和教育版。
以下是如何透過群組原則編輯器檢查登錄編輯程式是否被允許。
按開始,鍵入gpedit並開啟Edit Group Policy。
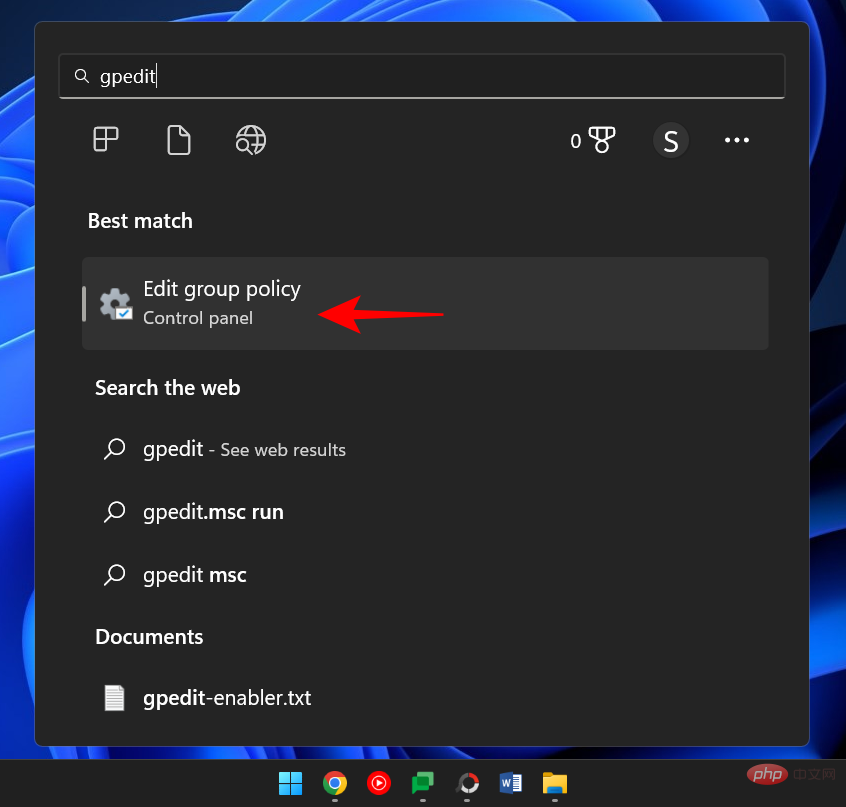
在左側窗格中,展開 使用者配置,然後展開管理範本,然後按一下 系統。
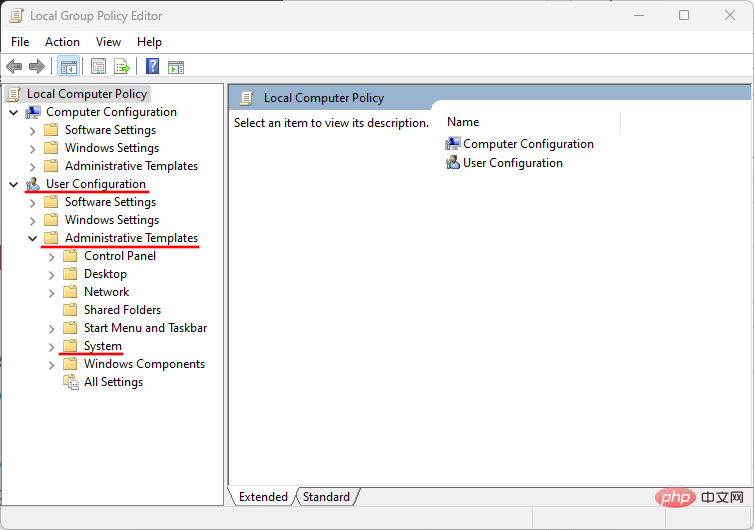
在右邊找到阻止存取登錄編輯工具 並雙擊它。
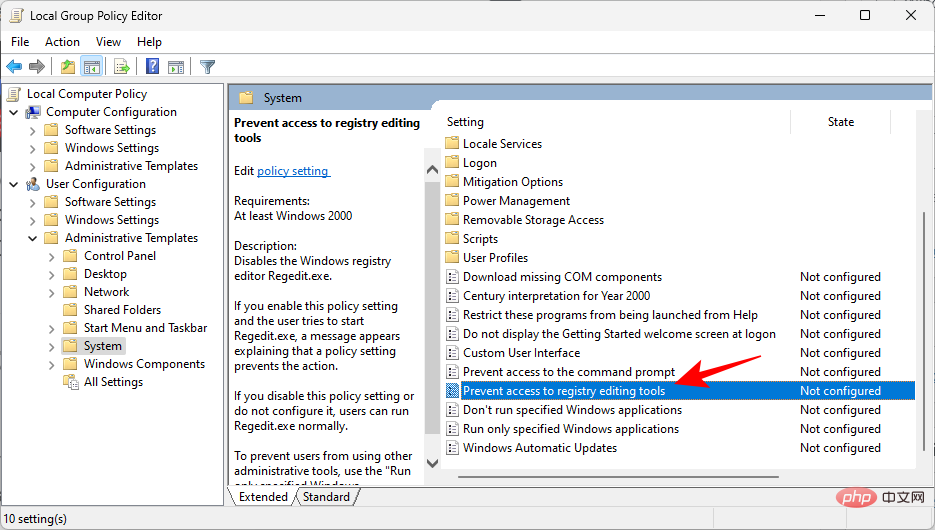
現在,確保選擇了「未設定」或「停用」選項。
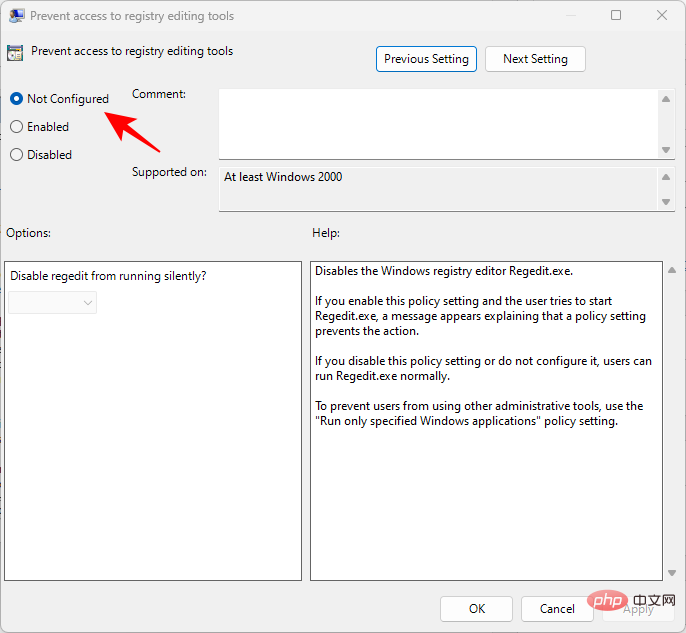
然後按一下 「確定」。
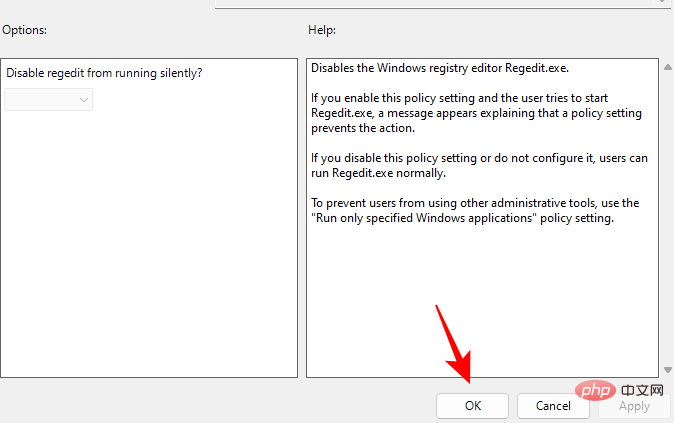
重新啟動您的 PC 以生效,您的登錄編輯程式將會啟用。
一旦您的系統恢復正常,重要的是確保您的 PC 開始維護登錄備份(如果還沒有的話)。不時建立註冊表備份可確保您有一個先前的快照可以恢復,以防註冊表及其項目將來再次損壞。備份登錄的方法如下:
首先,讓我們看看如何自行建立登錄備份。
按“開始”,鍵入registry editor,然後開啟登錄編輯程式。

點選 #檔案。

選擇 匯出。
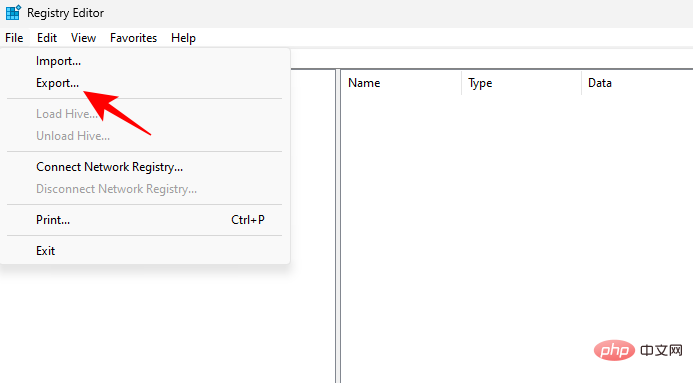
為您的備份命名並將其保存在安全的地方(例如 USB 或外部硬碟)。
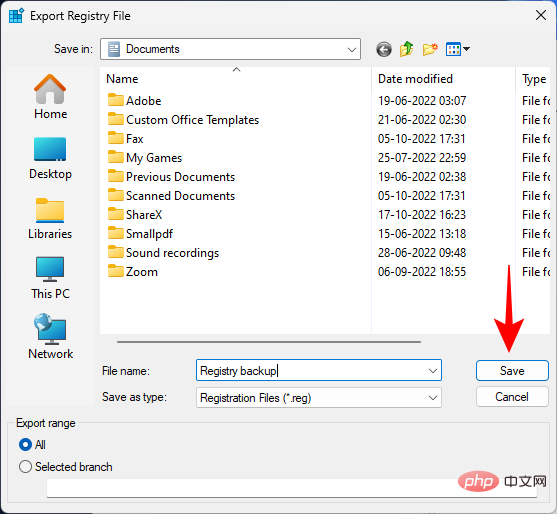
然後點選 儲存。
在先前的版本(版本1803 及更早版本)中,Windows 過去常常自動建立一個秘密備份,如果有人願意,可以存取該備份。但是,此後已停止使用。儘管如此,透過一些調整,您可以自己啟用它並稍後訪問它,以防萬一事情再次發生。
首先,這是啟用登錄項目的登錄機碼自動備份的方法:
開啟登錄編輯程式(如前所示)。然後進入以下路徑:
Computer\HKEY_LOCAL_MACHINE\SYSTEM\CurrentControlSet\Control\Session Manager\Configuration Manager
#或者,複製上述內容並將其貼上到註冊表編輯器的網址列中,然後按Enter。
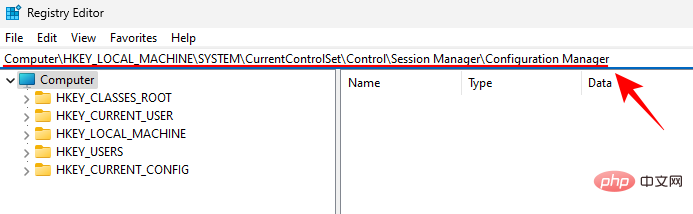
現在,右鍵點選 左側 的Configuration Manager 資料夾,選擇New,然後點選 DWORD (32-bit) Value。
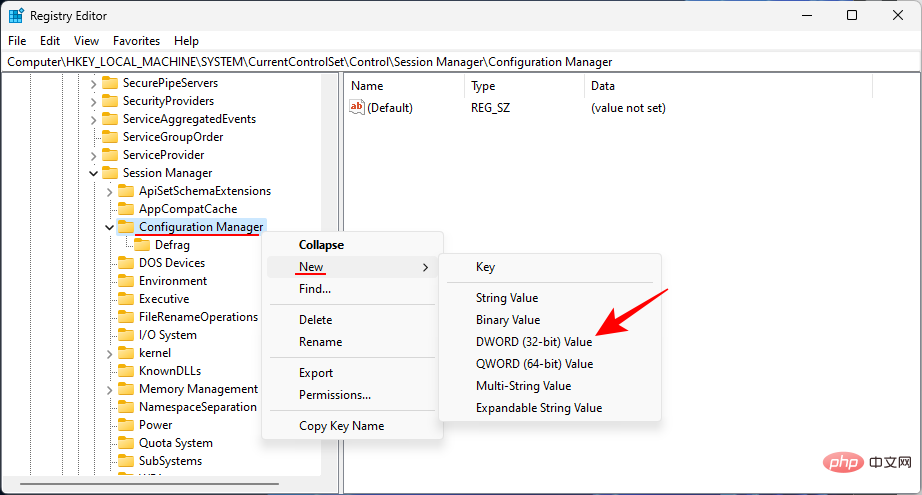
將新建立的登錄項目 命名為EnablePeriodicBackup。
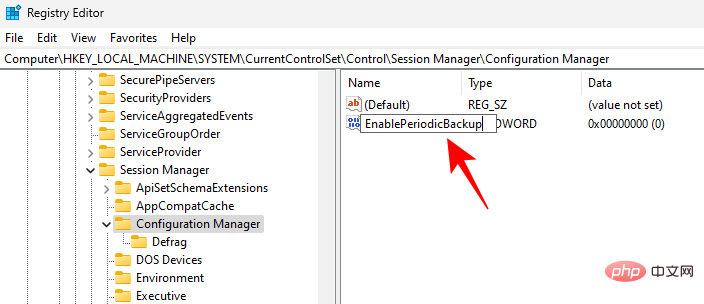
雙擊它並將值改為 1。點選 確定。
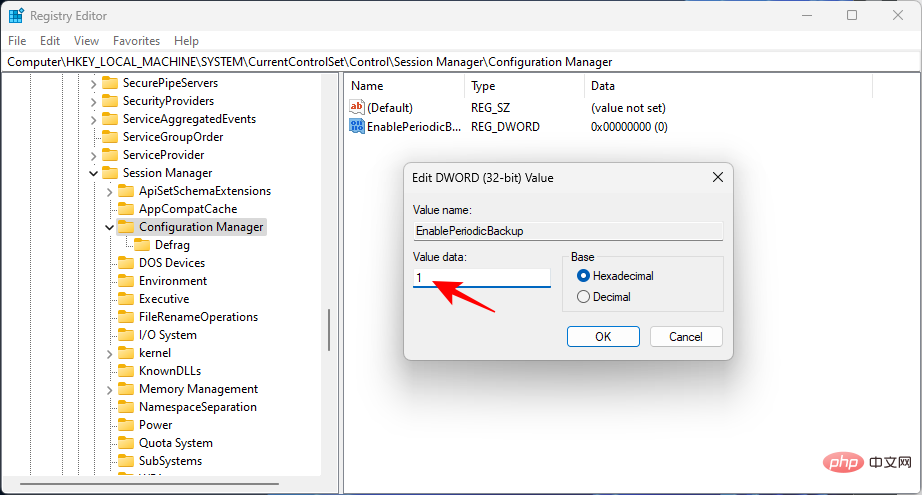
重新啟動系統以使變更生效。啟動後,轉到以下地址並檢查它是否填充了檔案。
C:\Windows\System32\config\Regback
一開始,您可能會看到資料夾中的檔案大小都是「0 KB」。

不過不用擔心。這將在自動維護發生時更新,大約每 10 天一次。
如果您希望立即備份註冊表,則必須藉助「任務計畫程式」。以下是如何做:
按開始,搜尋 task scheduler,然後按 Enter。

在左窗格中,展開任務排程程式庫。

然後是微軟。

展開視窗。

然後選擇登錄。

您應該會在右側看到一個「RegIdleBackup」檔案。

右鍵點選它並選擇 執行。

現在,如果您傳回「RegBack」資料夾,您應該會看到檔案的大小已更新。

現在讓我們看看如何使用此備份來還原損壞的登錄項目的順序。
按開始,然後按一下電源按鈕。

然後按住「Shift」鍵並點選「重新啟動」 。

這將開啟 Windows 復原環境。在這裡,點選 疑難排解。

選擇 進階選項。

點選 指令提示字元。

在這裡,我們將輸入安裝 Windows 的磁碟機號碼。 Windows 的預設磁碟機號碼是 C。但是,這對某些人來說可能有所不同,尤其是在 Windows 復原環境中透過命令提示字元完成時。復原模式並非總是將預設磁碟機 (C:) 顯示為安裝 Windows 的磁碟機。
要檢查是否是這種情況,請鍵入C:,按 Enter,然後鍵入dir並按 Enter 以查看該磁碟機中的內容。如果您發現它有「Program Files」、「Windows」等資料夾,那麼您就走對了。
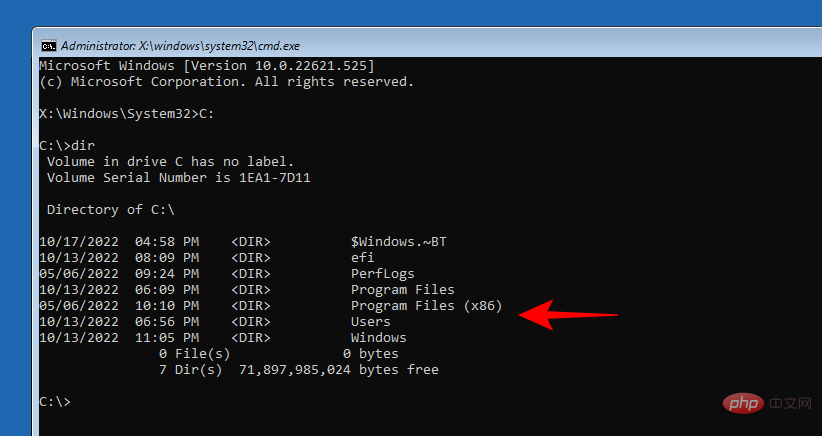
如果沒有,請確保嘗試幾個不同的字母,然後是dir命令。在我們的例子中,它是預設字母 C: 本身。
選擇正確的磁碟機後,鍵入下列指令:
cd C:\Windows\system32
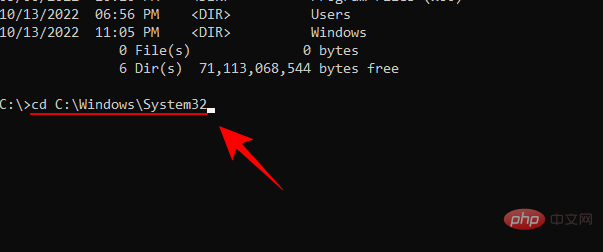
按回車鍵。然後鍵入以下命令:
mkdir configBackup

#此命令用於建立備份資料夾,可以暫時備份“config”資料夾中的檔案。按回車鍵。然後鍵入以下內容:
copy config configBackup
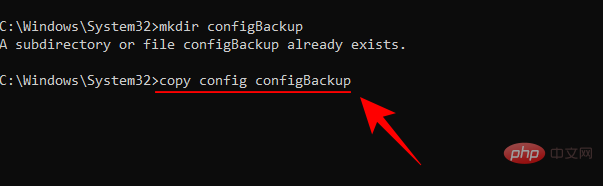
#按回車鍵。這會將檔案從暫存資料夾移至「configbackup」資料夾。

看到檔案複製後,鍵入下列命令:
cd config\Regback
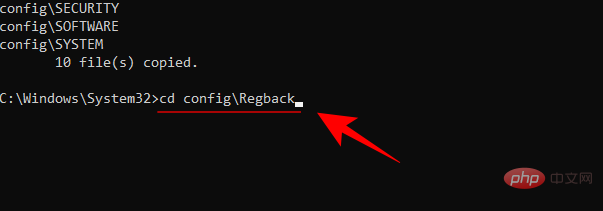
dir
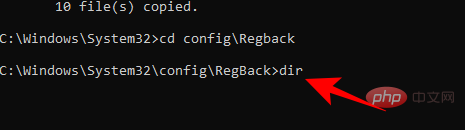

copy /y software ..
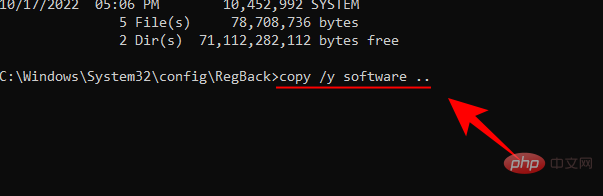
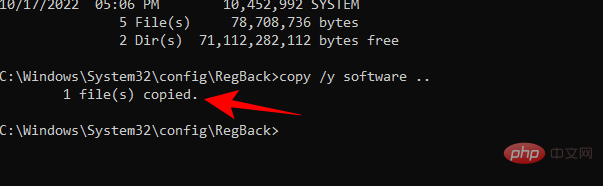
copy /y system ..
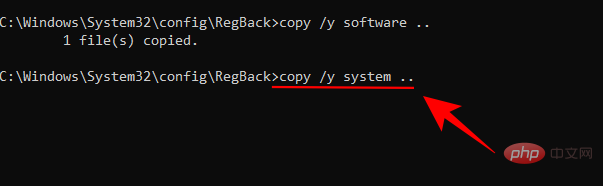

以上是修正 Windows 11 中損壞的登錄項目的 10 種方法:逐步指南的詳細內容。更多資訊請關注PHP中文網其他相關文章!




