您一定已經注意到不同裝置之間的顏色差異,這是由於顯示器使用的顯示卡不同。因此,一台顯示器上的色彩設定檔可能會使影像看起來比另一台更好。使用 Windows 色彩管理工具,您可以讓一台顯示器上的影像看起來與另一台顯示器相同。該工具是在圖形設計師和攝影師等色彩管理環境中工作的使用者所需的最基本工具之一。在 Windows 上,此工具可用於為不同的顯示器指派所需的色彩設定文件,進而為其使用者提供良好的色彩體驗。
顏色管理工具在Windows 11 中停止運作的可能原因是
Windows 11 使用者報告稱,由於色彩管理工具已停止運作,他們無法修改顯示器的色彩設定檔。如果您在 Windows 11 PC 上遇到此問題,那麼您已經找到了正確的貼文。閱讀下面的內容以尋找其他幫助面臨此問題的使用者成功解決該問題的故障排除策略清單。
如果Microsoft 已發布任何待處理的Windows 11 更新但您尚未安裝它們,請按照下面提到的步驟將Windows 11 更新到可用的最新版本。
第 1 步。按Windows I開啟Windows 設定應用程式。
步驟 2. 在左側窗格中,選擇Windows 更新標籤。
第 3 步:在右側,按一下檢查更新按鈕。
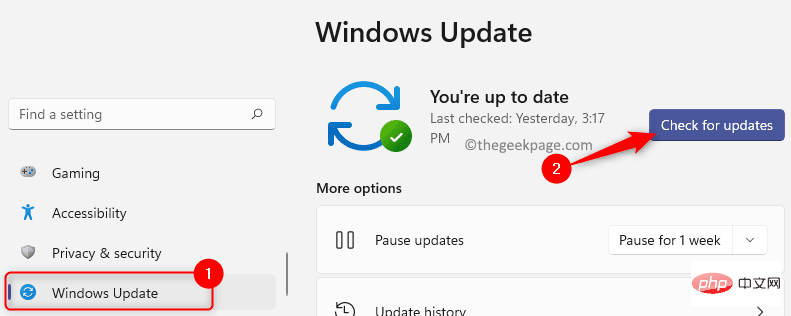
第 4 步。等到 Windows 檢查您的 PC 上的 Windows 11 版本的任何更新。
第 5 步。如果有可用的更新,您可以下載並安裝更新。
步驟 6.重新啟動您的系統並檢查色彩管理工具是否正常運作以及您是否能夠變更顯示器的色彩設定檔。
步驟 1. 按下Windows R開啟執行方塊。
步驟 2. 鍵入devmgmt.msc並按下Enter開啟裝置管理員。
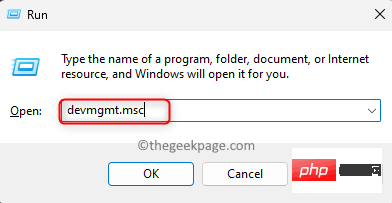
當UAC提示權限時,按一下是。
步驟 3. 在裝置管理員中,按一下顯示適配器旁邊的箭頭以展開它。
步驟 4. 在顯示適配器清單中,以滑鼠右鍵按一下您正在使用的 GPU 設備,然後在上下文功能表中選擇卸載設備。
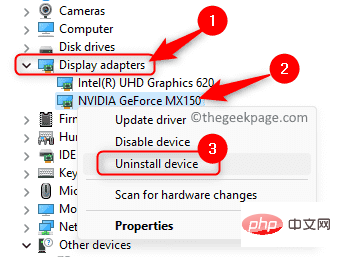
步驟 5. 在開啟的對話方塊中,選取嘗試刪除此裝置的驅動程式旁邊的方塊。
然後,按一下卸載按鈕。
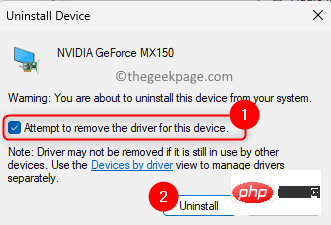
步驟 6. 等待從您的 PC 上解除安裝 GPU 驅動程式。
重新啟動電腦。
步驟 7. 系統啟動時,Windows 將檢查遺失的驅動程式並自動安裝驅動程式以取代舊的驅動程式。
第 8 步。現在,為您的 GPU 裝置下載並安裝專有軟體,以便驅動程式將自動更新為最新版本。
下面給出了一些常用 GPU 驅動程式的驅動程式升級工具。
英偉達 – GeForce 體驗
英特爾 –英特爾驅動程式
AMD –腎上腺素
第 9 步。一旦您的驅動程式更新到最新版本,重新啟動您的 PC 並檢查顏色管理的問題是否已修復。
步驟 1.使用Windows R組合鍵開啟執行方塊。
步驟 2. 鍵入ms-settings:display並按下Enter以在 Windows 設定應用程式中開啟「顯示」頁面。
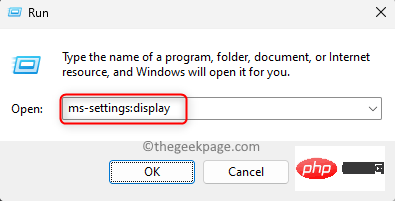
步驟3. 在系統顯示頁面上,向下捲動到相關設定部分並點擊進階顯示。
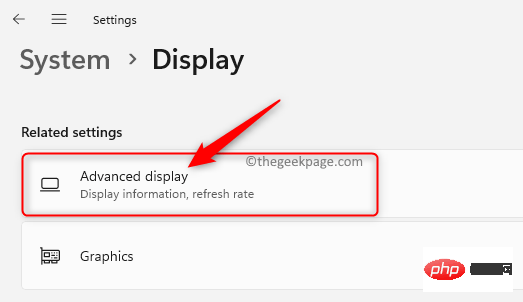
第 4 步。您將被帶到進階顯示設定視窗。
在這裡,點擊「顯示訊息」部分中的「顯示 1 的顯示適配器屬性」連結。
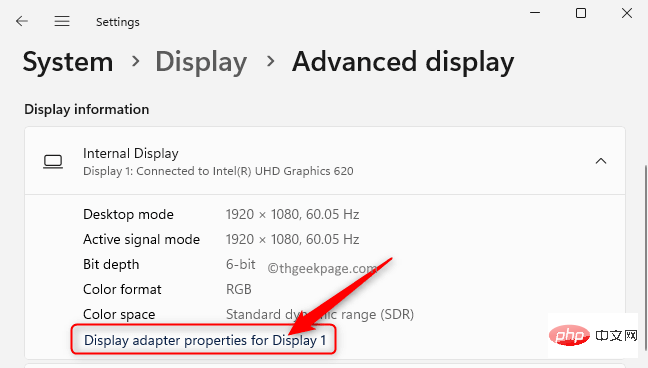
步驟 5. 在顯示適配器屬性視窗中,前往顏色管理標籤。
第 6 步。在這裡,點擊顏色管理按鈕。
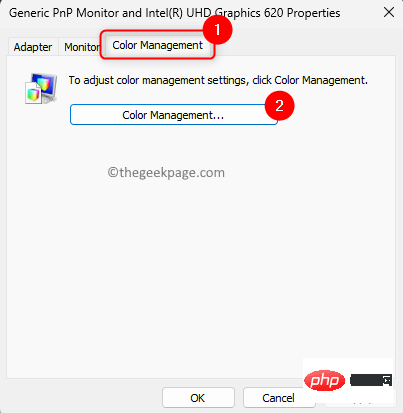
步驟 7. 在顏色管理視窗中,前往裝置標籤。
步驟 8. 使用裝置旁邊的下拉式選單並選擇您要為其重新安裝顏色設定檔的顯示器。
注意:如果您有多個監視器,請按一下識別監視器按鈕以確認監視器。
步驟 9. 現在,選取Use my settings for this device選項旁邊的方塊。
第 10 步。然後,按一下新增...按鈕。
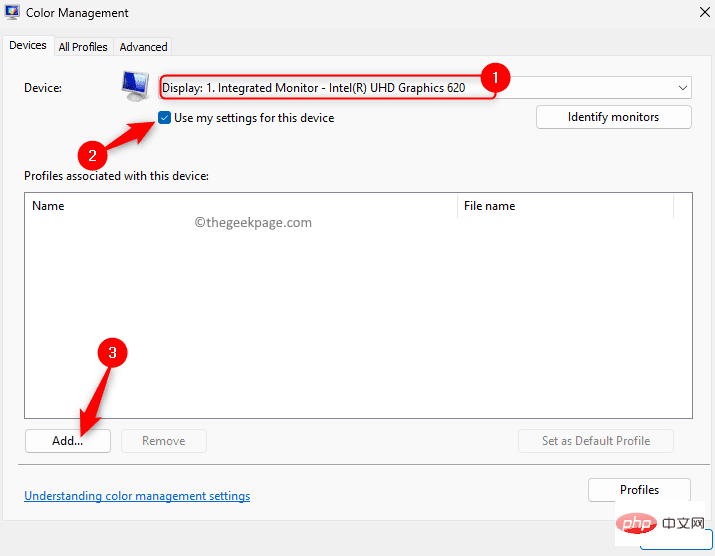
步驟 11. 在關聯的顏色設定檔視窗中,按一下瀏覽按鈕。
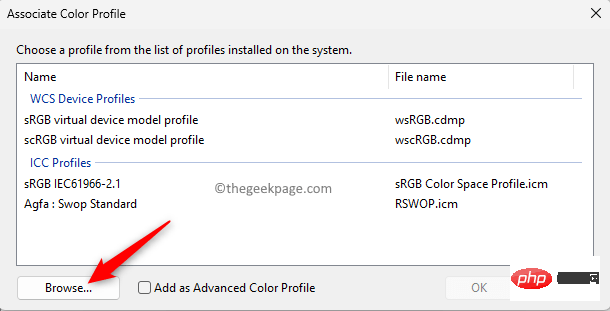
注意:您需要存取顯示器的製造商網站,為您的顯示器下載正確的色彩設定檔。
前往下載部分並使用您的顯示器型號尋找最新的顯示器驅動程式而不是圖形驅動程式。
在您的電腦上下載檔案並解壓縮。您將看到一個.icm文件,它是您顯示器的顏色設定檔。
步驟 12. 前往包含您提取的顏色設定檔的資料夾所在的位置。
第 13 步。選擇此資料夾中的顏色設定檔 .icm文件,然後按一下新增以安裝顏色設定檔。
步驟 14. 關閉顏色管理視窗。
檢查問題是否已解決。
第 1 步。點擊鍵盤上的Windows鍵並在 Windows 搜尋列中鍵入已安裝的應用程式。
步驟 2.在搜尋結果中選擇已安裝的應用程式。
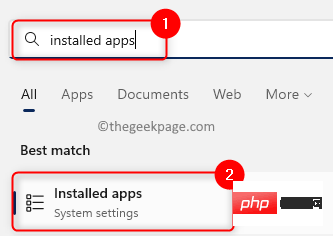
步驟 3. 在已安裝的應用程式頁面上,搜尋在檢索顏色設定檔時遇到問題的應用程式。
第 4 步。點擊與應用程式關聯的三點選單,然後選擇進階選項。
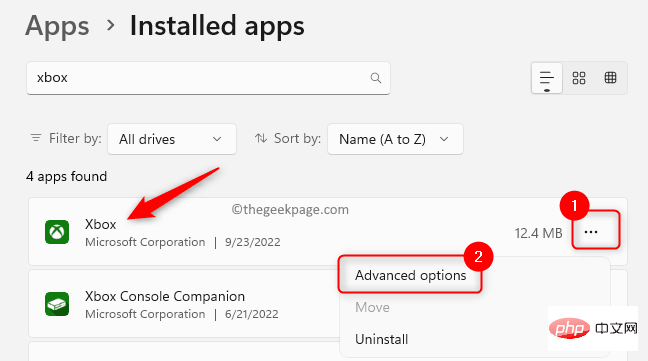
步驟 5. 在應用程式的進階選項頁面上,找到重設部分。
步驟 6. 點選重設按鈕。
步驟 7. 在出現的確認提示中,再次按一下重置。
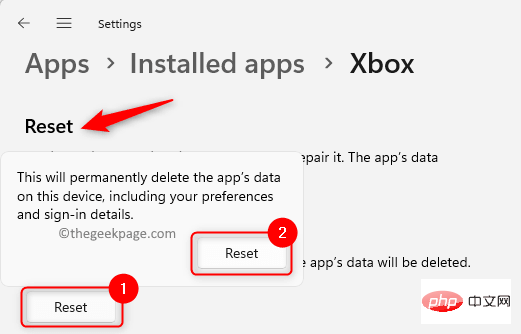
步驟 8. 等待重設程序完成。重置操作後,應用程式將恢復到安裝到您的 PC 後的狀態。
步驟 9. 開啟應用程式並執行導致問題的操作並檢查問題是否已解決。
有兩個選項可以重設您的 Windows,以修正影響 PC 色彩設定檔的系統檔案損壞。
1.依照連結文章中提到的步驟執行全新安裝。在執行全新安裝時,系統上的所有內容都會在安裝開始前刪除。除非您建立了備份,否則您將丟失所有個人資料、應用程式、遊戲和偏好。
2. 使用修復安裝透過建立可啟動的安裝媒體(如 USB 或 DVD)來修復或安裝 Windows。這種方法的優點是您不會在安裝過程中遺失任何資料、應用程式或首選項。
如果您在嘗試上述方法後無法解決 Windows 11 上的顏色管理方案問題,那麼最好恢復到 Windows 10 來解決它。
升級到 Windows 11 後,如果需要,您有 10 天的寬限期切換回 Windows 10。使用下列步驟在您的 PC 上還原至 Windows 10。
步驟 1.使用Windows I組合鍵開啟Windows設定應用程式。
步驟 2. 選擇左側窗格中的系統標籤。
步驟 3. 移動到右窗格並從清單中選擇選項恢復。
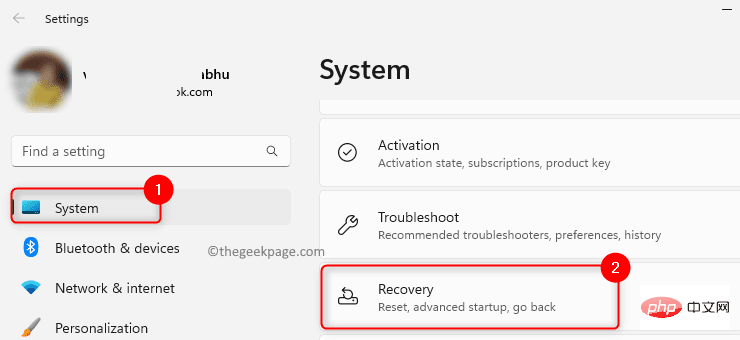
第 4 步。如果您處於10 天寬限期,您將看到允許恢復到 Windows 10的返回選項。
在這裡,點擊返回按鈕。
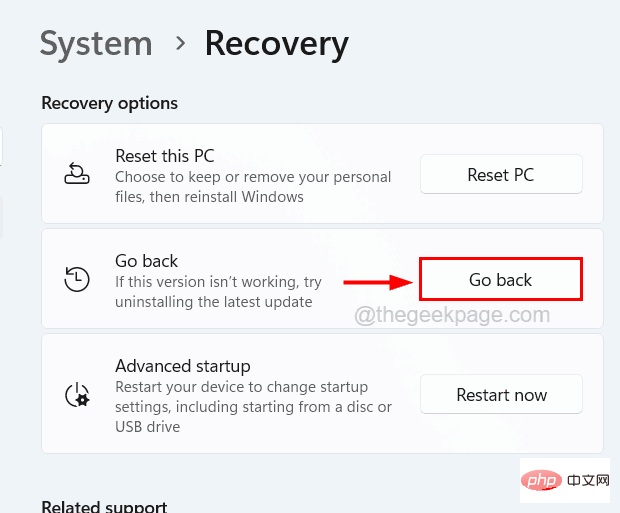
第 5 步。您將看到返回 Windows 10畫面。
選擇指示返回原因的選項,然後按一下下一步。
步驟 6. 在現在出現的畫面上,按一下下一步繼續下一步。
第 7 步。最後,在最後一個畫面上,按一下Go back to Windows 10。
步驟 8。您的系統現在將自動重新啟動並嘗試恢復安裝。
第 9 步。等到您的系統恢復到先前的 Windows 版本。
此復原需要時間,具體取決於系統的資料和儲存容量。
第 10 步。系統將在復原過程後重新啟動,您將看到 Windows 10 啟動畫面。
步驟 11。登入 Windows 10。
檢查顏色管理的問題是否已解決。
如果您不在 10 天的復原寬限期內,則需要重新安裝 Windows 10 以解決問題。
以上是如何修復 Windows 11 中顏色管理不工作的問題的詳細內容。更多資訊請關注PHP中文網其他相關文章!




