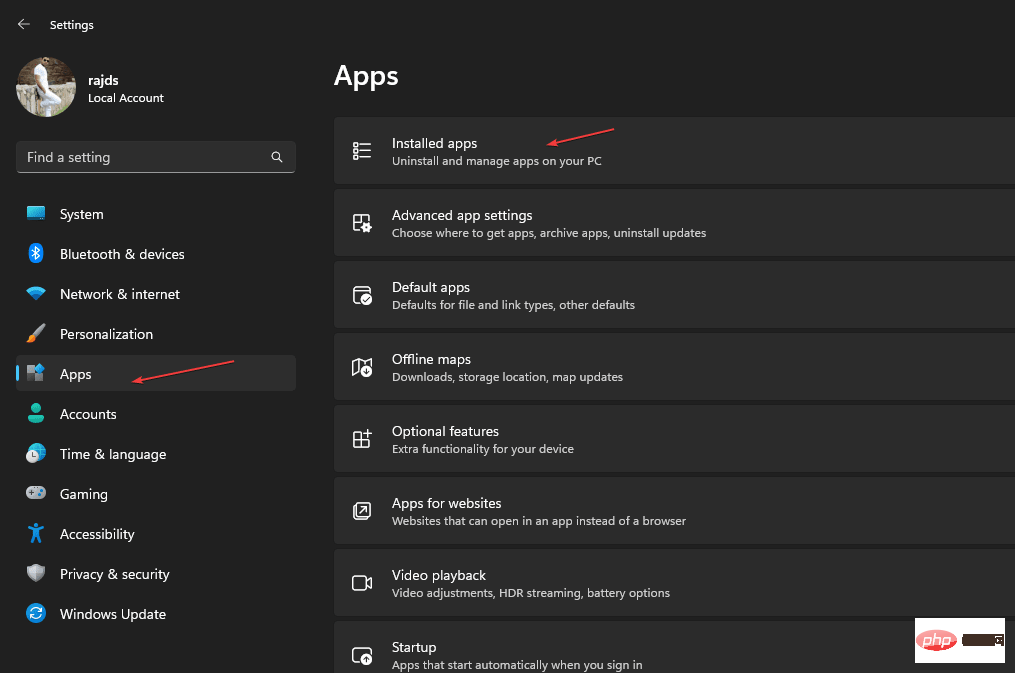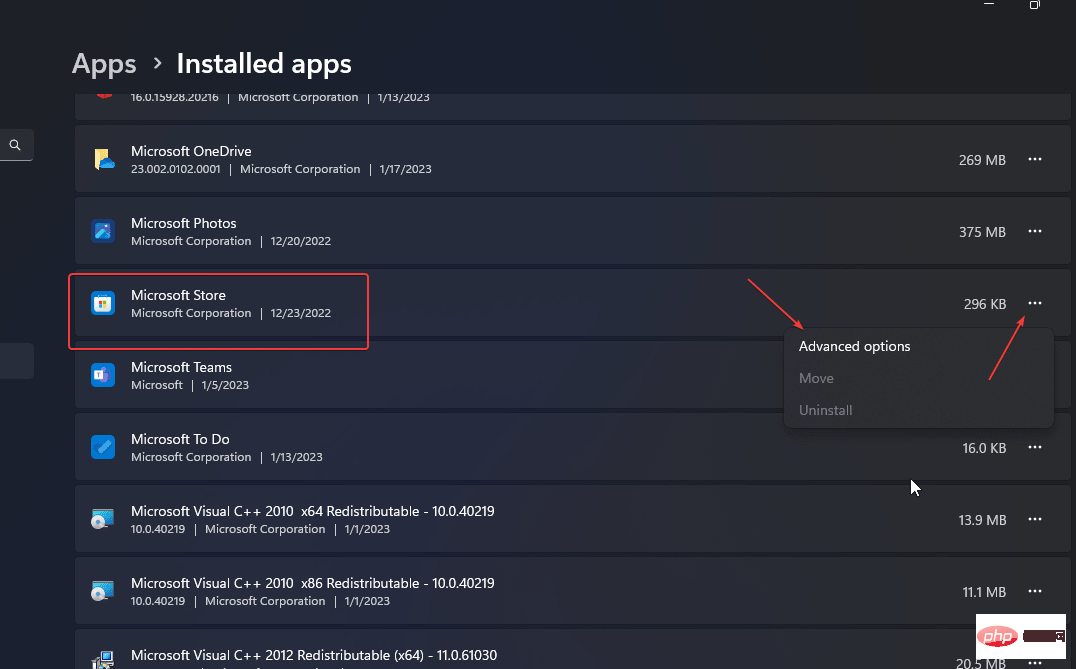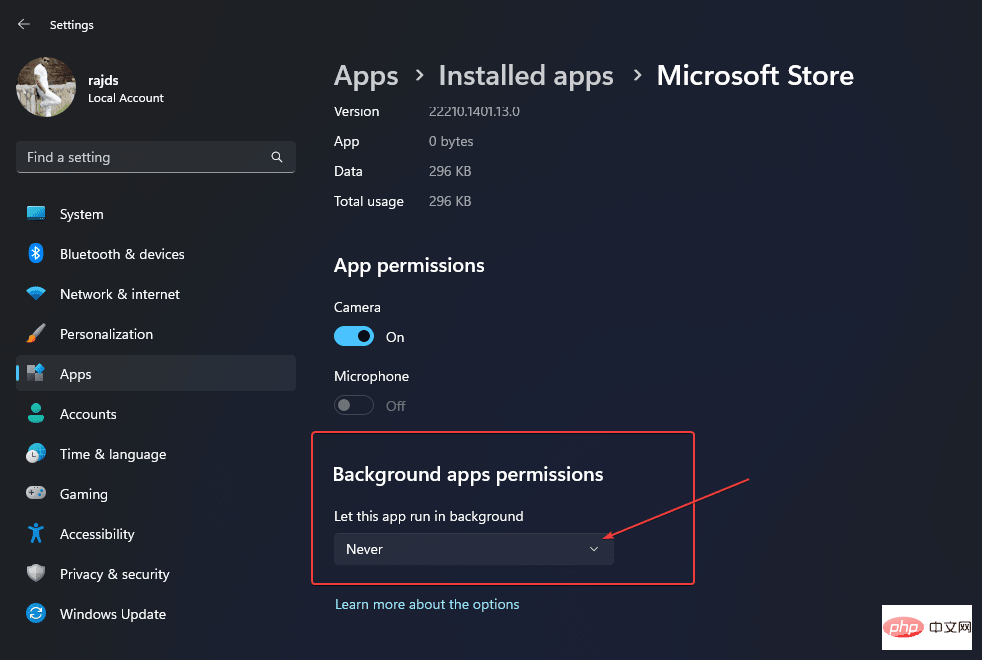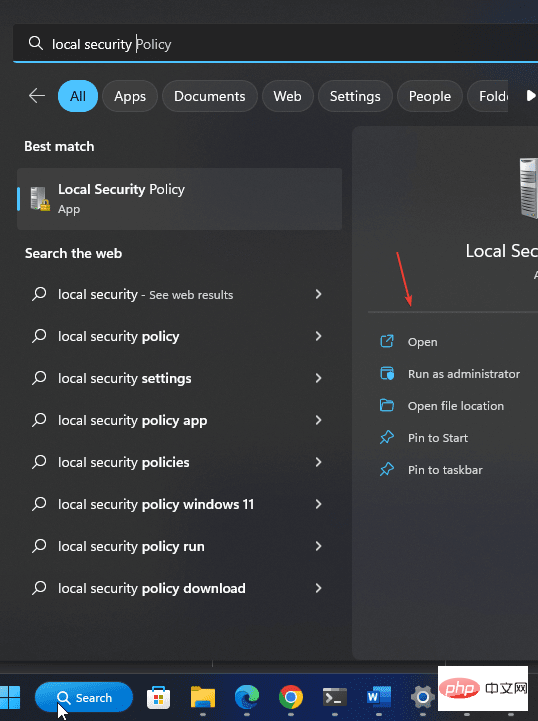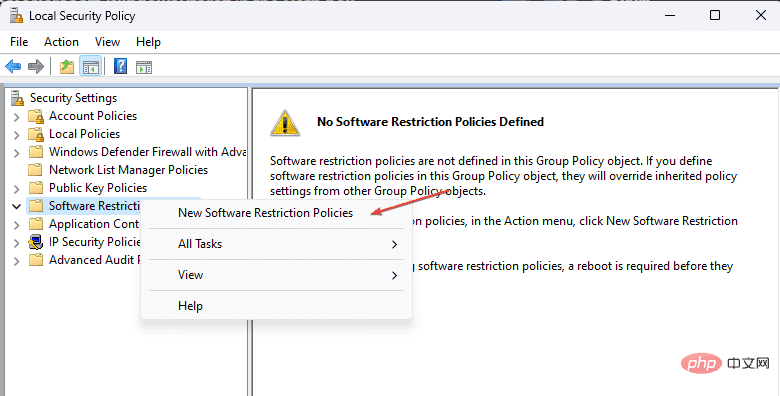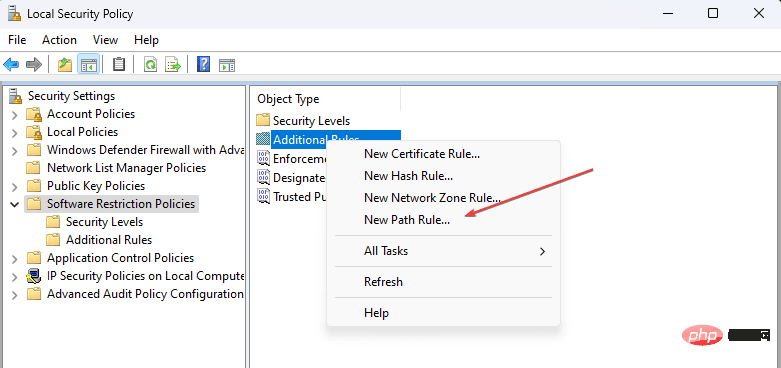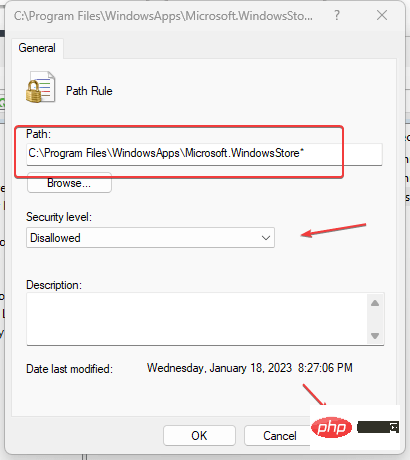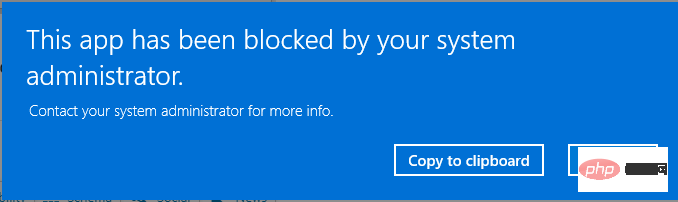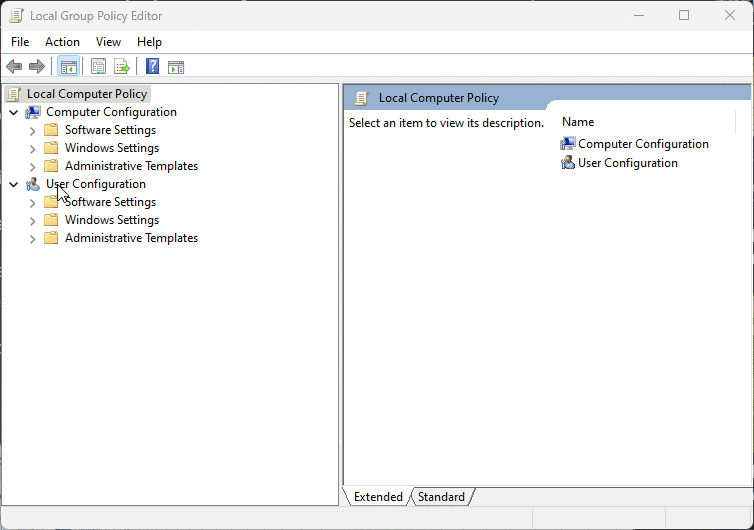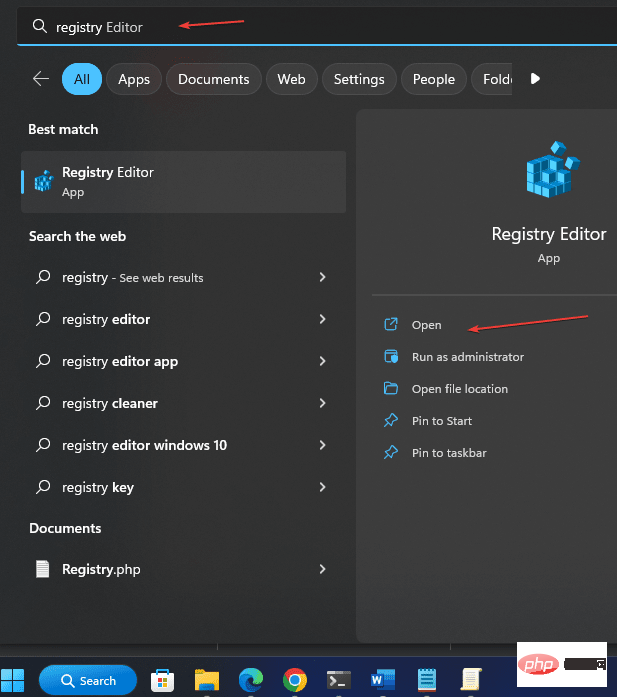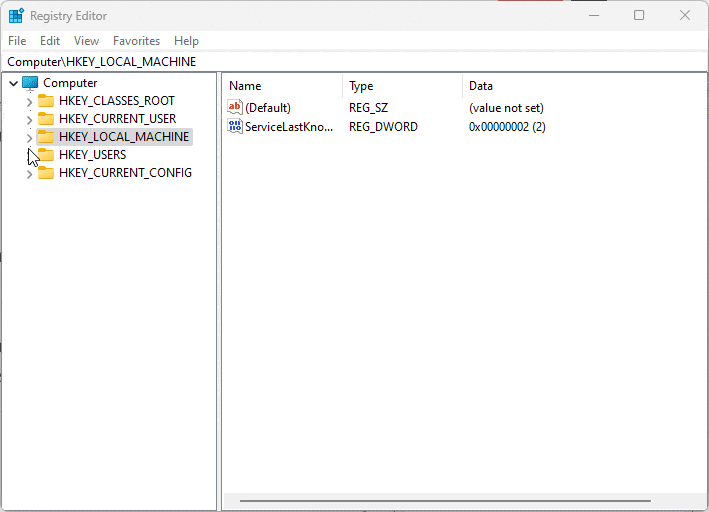以下是導致需要停用Microsoft Store 的一些可能原因:
- 停止不需要的通知。
- 透過限制微軟商店的後台進程來保存資料
- 為了提高安全性或隱私
- 解決與商店或其安裝的應用程式相關的一些問題。
- 限制兒童、家人或其他使用者未經許可下載應用程式。
停用或啟用 Windows 應用程式商店的步驟
在學習本教學之前,停用 Microsoft 商店也會停止安裝任何需要其服務的應用程式。要使用商店,用戶需要以與封鎖它相同的方式啟用其服務。
1.阻止Windows Store後台服務
讓我們從限制 Microsoft 商店作為後台服務運行的簡單方法開始。這可以節省您系統的必要資料和 RAM 使用量,並阻止您接收必要的通知。
- 前往 Windows 10 或 11 搜尋欄,或按一下「開始」按鈕。
- 搜尋設定,當齒輪圖示出現時,點擊相同的圖示將其開啟。
- 點擊左側給出的應用程式選項。現在,從其他右側選項中,選擇「已安裝的應用程式」。
- 透過向下捲動或使用頂部給出的搜尋框搜尋Mircosoft#商店。
- 當您找到商店作為已安裝的應用程式時,請點擊它前面的三個水平點。
- 從彈出式選單中選擇「進階選項」。
- 向下捲動到「後台應用程式權限」。
- 點擊「讓這個應用程式在背景執行」文字下的下拉式選單。
- 選擇從不選項。這將阻止 Windows 應用程式商店服務在背景運行。
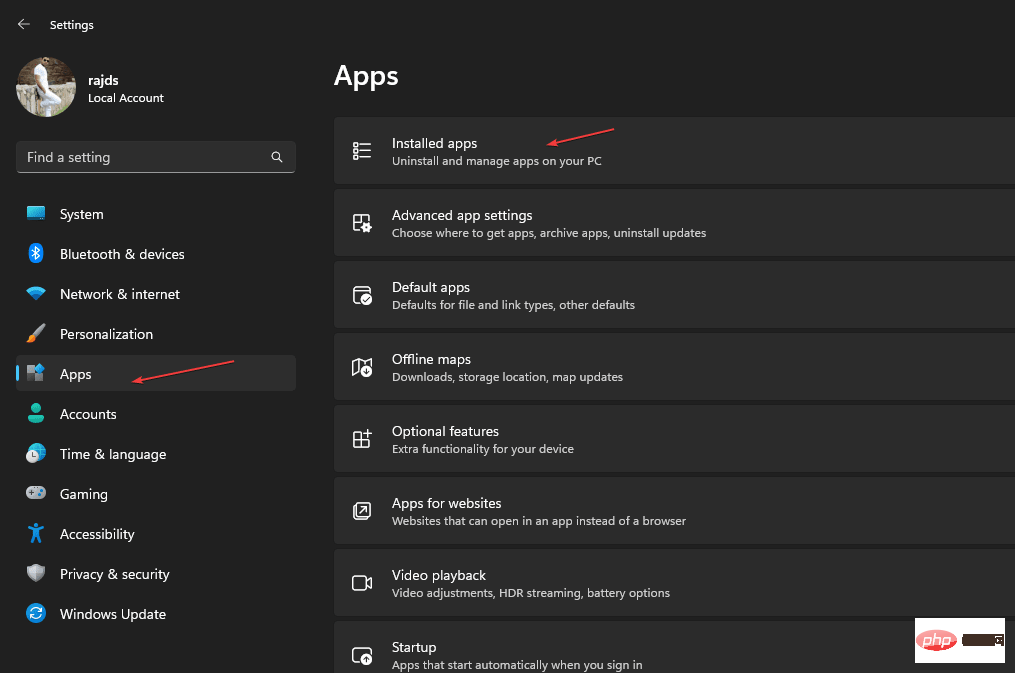 開啟Windows 安裝的應用程式
開啟Windows 安裝的應用程式
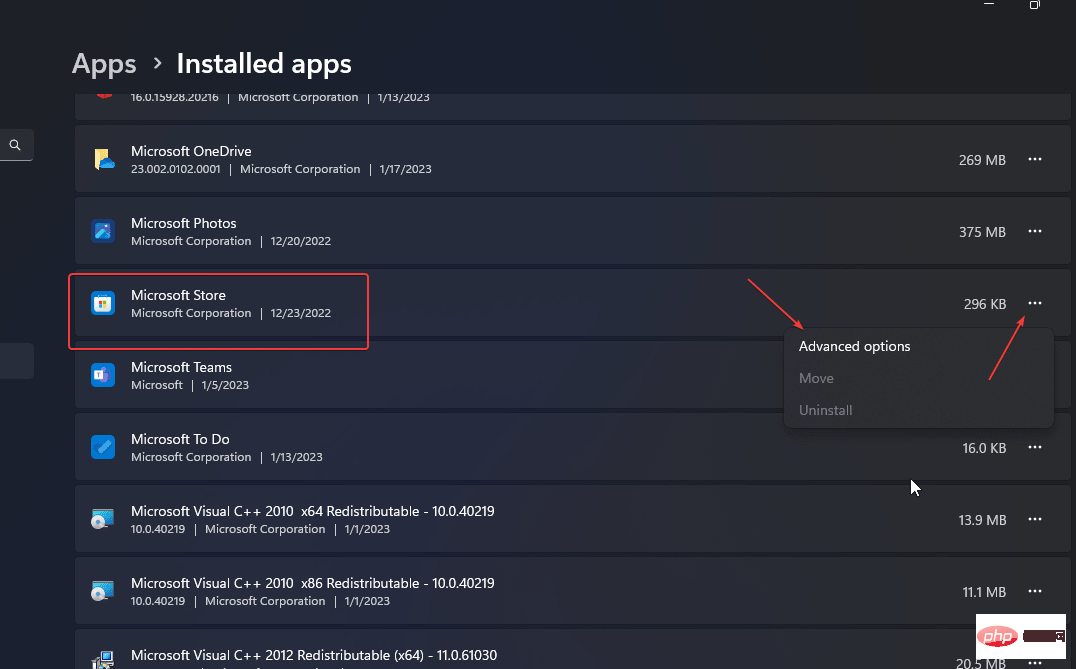 #Microsoft Store 進階選項
#Microsoft Store 進階選項
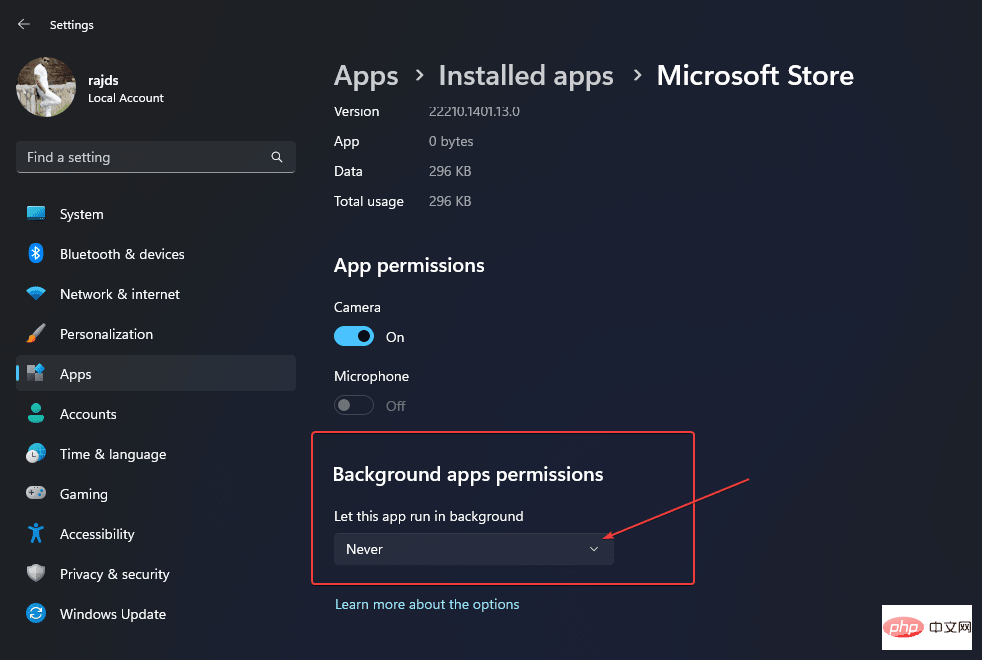 關閉背景應用程式權限
關閉背景應用程式權限
雖然預設情況下,商店的服務設定為以最佳化模式運行,但如果您想停用它,請選擇「從不」。而在未來,要讓它再次在背景運行,您可以從相同的位置和選項進行操作。
2. 使用本機安全性原則停用 Microsoft Store
想要完全停用Windows 商店功能的人可以使用作業系統的本機安全性原則功能。以下是可用於啟用或停用 Microsoft Store 應用程式的步驟。
- 按一下 Windows 搜尋或開始功能表按鈕,然後在其中鍵入本機安全性原則將其開啟。
- 或者,您可以使用「執行」方塊指令,按下Win R,然後鍵入–
secpol.msc然後按下“確定”按鈕。
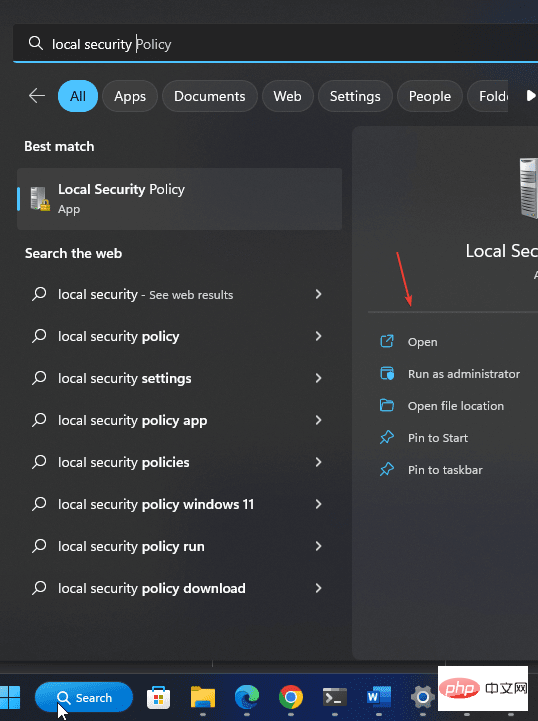 開啟登入安全性原則
開啟登入安全性原則
- 之後,找到「軟體限制策略」資料夾並右鍵單擊它。
- 選擇「New Software Restriction Policies」建立一個新的。
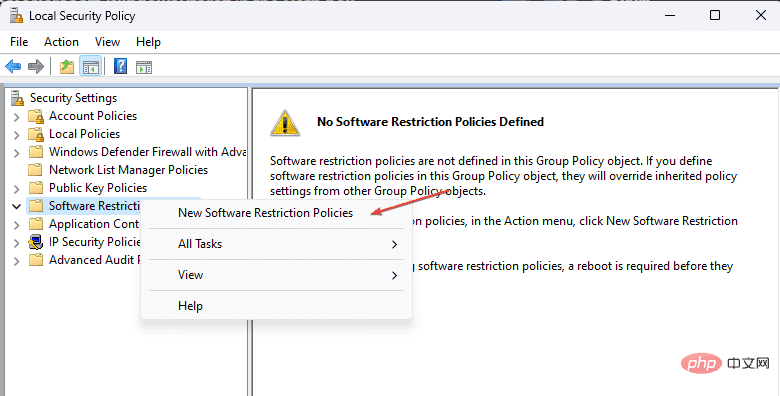 建立新的軟體限制策略
建立新的軟體限制策略
- #在右邊的物件類型下,您將會看到一個帶有“附加規則”文字的資料夾圖示。右鍵單擊它並選擇“新路徑規則...”。
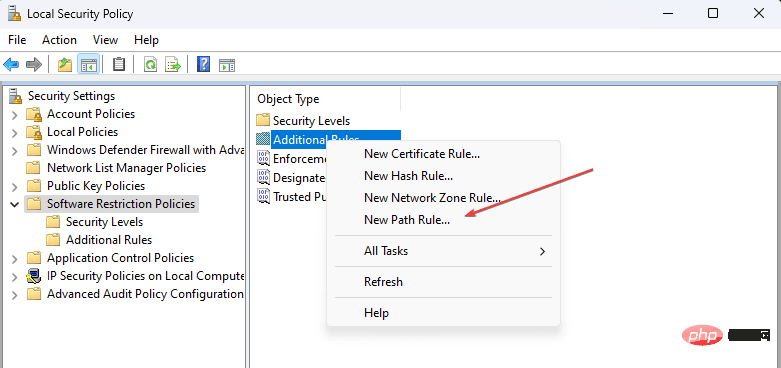 定義新路徑規則
定義新路徑規則
- 要停用Microsoft Store,請在路徑中鍵入應用程式商店應用程式在Windows 10 或11 上的安裝路徑。為了方便您,我們已在此處提供。只需複製並貼上即可。
C:\Program Files\WindowsApps\Microsoft.WindowsStore*
登入後複製
- 選擇 level-Disallowed並點擊Apply按鈕。
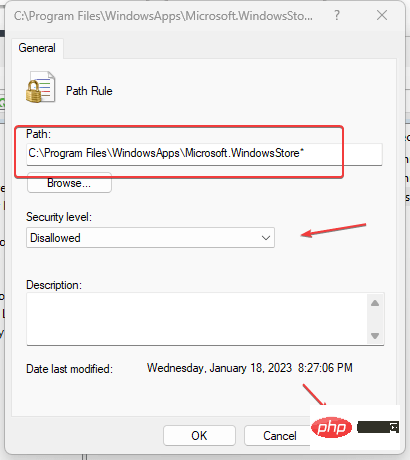 禁止Windows 應用程式商店運行
禁止Windows 應用程式商店運行
現在,當系統上的任何人嘗試開啟Microsoft Store 時,它會說:“此應用程式已被您的系統管理員封鎖。” 將來,如果你想再次啟用Microsoft Store,請按照相同的步驟操作,而不是“禁止”,選擇不受限制的選項並套用更改。
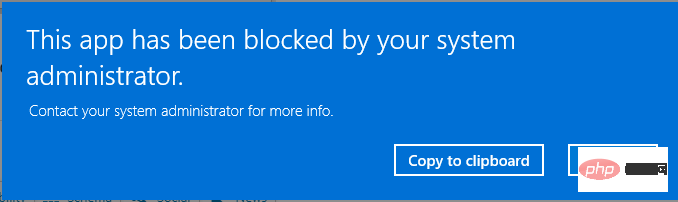 此應用程式已被封鎖。
此應用程式已被封鎖。
3.透過編輯群組原則啟用或停用商店應用程式
Microsoft 管理控制台(MMC) 是Windows 作業系統上的圖形使用者介面,它提供單一介面來編輯和管理本機群組原則。在這裡,我們將使用它來停用或啟用 Microsoft Store 功能。
- 開啟本機群組原則編輯器;為此,請前往 Windows 開始功能表並鍵入「編輯群組原則」。或者,我們可以按Win R來使用 RUN 指令;並在其中鍵入gpedit。msc並點選確定按鈕。
- 從左側,在Local Computer Policy 下-> 選擇Administrative Templates->Windows Components->Store。
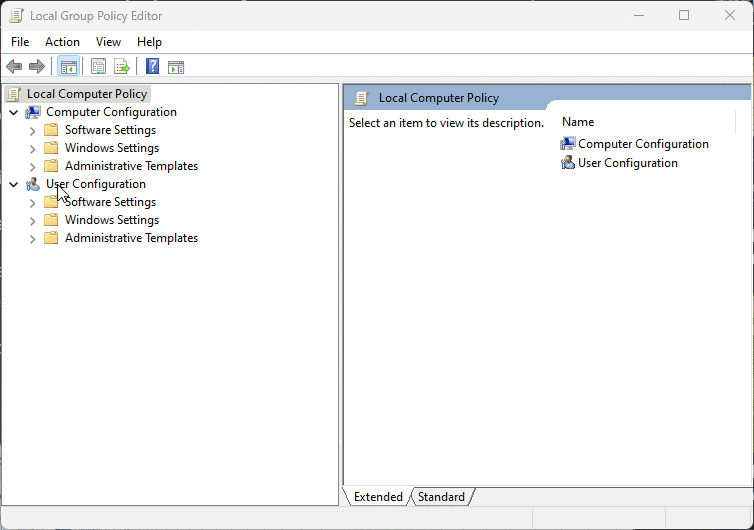 編輯群組原則以關閉Windows 應用程式商店應用程式
編輯群組原則以關閉Windows 應用程式商店應用程式
- #您將在右側看到「關閉商店應用程式程式」;雙擊它,選擇Disabled,點擊Apply,然後點擊Ok按鈕。
- 以後,如果你想在你的系統上再次啟用Windows 商店,那麼在Win 11 或10上開啟相同的設定並選擇“啟用”選項。
4. 使用 Regedit 方法阻止 Microsoft Store 開啟
此方法使用 Windows 11 或 10 的登錄編輯程式來啟用或停用 Microsoft Store 應用程式。
好吧,雖然前面給的方法已經足夠了,這裡還有一個可以使用:
- 透過點擊 Windows 開始按鈕並鍵入其名稱來開啟 Windows登錄編輯程式。
- 使用管理權限執行編輯器,並在要求時按一下「是」 。
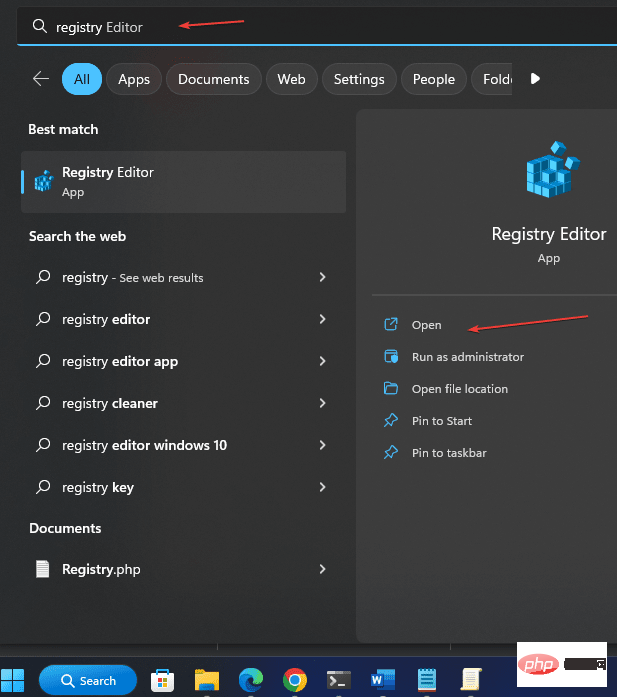
- #點擊HKEY_LOCAL_MACHINE,然後選擇SOFTWARE。之後,按一下策略,找到Microsoft,然後右鍵點擊它。
- 選擇New Key並將其命名為WindowsStore。
- 完成後,選擇您建立的金鑰,然後再次右鍵點擊它以選擇新建- >Dword(32 位元)值。
- 將其命名為RemoveWindowsStore,然後雙擊建立的Dword並將其值設為1。這將阻止 Microsoft 商店在 Windows 10/11 平台上開啟。以後,要再次啟用對商店應用程式的訪問,請將值從1更改為0或刪除已建立的 DWORD 鍵。
- 不要忘記重新啟動系統以套用變更。
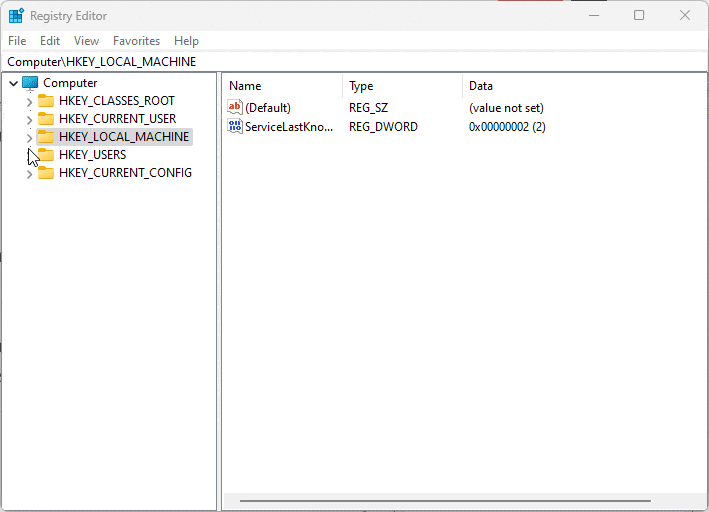 使用登錄編輯程式停用Microsoft App Store
使用登錄編輯程式停用Microsoft App Store
#問題
如何在不開啟Microsoft Store 的情況下下載?
使用 Winget 套件管理器,我們可以下載 Microsoft Store 中可用的應用程式而無需開啟它們。它是 Windows 10 或 11 系統上可用的命令列實用程式。它允許使用單一命令安裝各種應用程式。
Microsoft Store 與 Google Play 相同嗎?
Google Play 和 Microsoft Store 幾乎是相似的,因為它們都提供了安裝應用程式的簡單方法。然而,Play Store 歸谷歌所有並支援 Android 應用程序,而 Microsoft Store 僅適用於 Windows 平台。
為什麼 Microsoft Store 中沒有 Google 應用程式?
Google應用程式在微軟商店中可用,因為它旨在為 Android 平台託管 APK,而 Windows 不是 Android 作業系統。
以上是在 Windows 11 或 10 上啟用或停用 Microsoft Store 的 4 種方法的詳細內容。更多資訊請關注PHP中文網其他相關文章!