這裡的流程能省就省吧,畢竟不是重點。
第一步:選擇「自訂(進階)」
第二步:相容性選擇最高版本,如果要匯出到其他電腦的VMware的話,建議不要選擇太高的版本,推薦硬體相容性選擇ESXi 6.7
第三步:選擇官網下載好的鏡像包
也就是官網的minimal版本,如果是DVD版本的完整版本有10.4GB這麼大,還是不建議下載了,畢竟我這邊只需要最小安裝即可
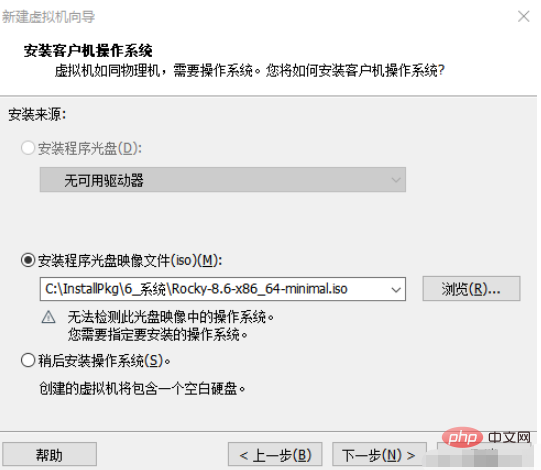
#第四步:版本選擇Red Hat Enterprise Linux 8 64位元
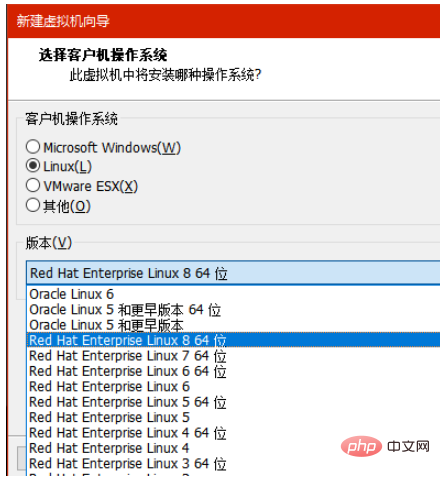
第五步:虛擬機器名稱和位置,這個自己填吧
第六步:處理器數量*每個處理器核心數量不要超過實體機的即可,按需分配,如果只是測試,建議1個CPU,2個核心即可。
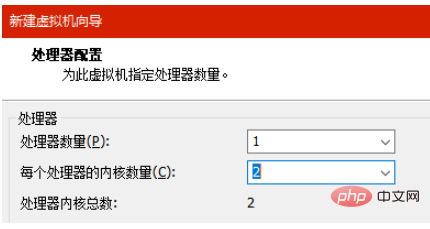
第七個步驟:記憶體4G即可
第八步:網路選擇NAT,這個是最穩的,至少不用擔心沒有網路。如果確認網路中的
第九步:預設
第十個步驟及硬碟操作:NVME,創建新的硬碟,最大磁碟可以大一點,比較作為伺服器,太小的話,資料立刻就裝滿了,可以輸入512,如果你們的磁碟本來就很大,可以輸入1024及更大的容量。
推薦將虛擬磁碟儲存為單一檔案
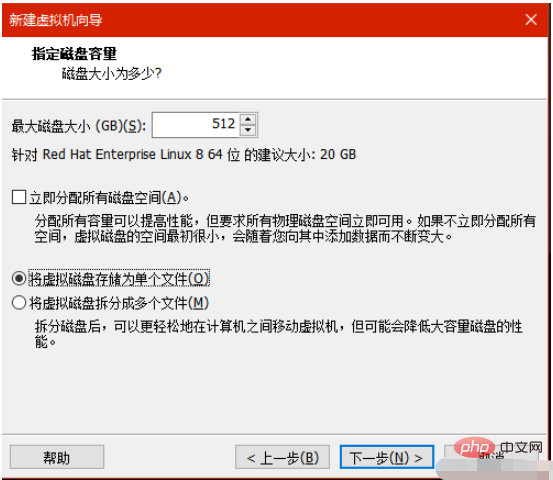
然後全部下一步即可完成虛擬機器的建立。
刪除多餘硬件,選擇EFI開機
點選“編輯虛擬機設定”,將印表機、音效卡移除。選擇USB控制器,取消勾選“與虛擬機器共用藍牙裝置”
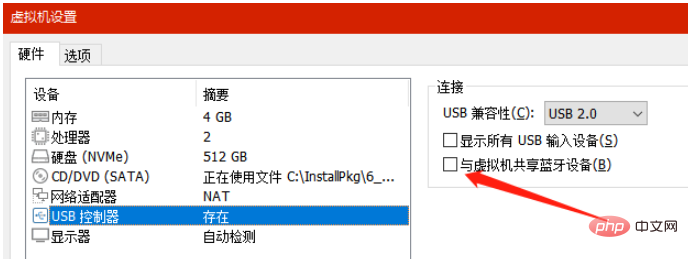
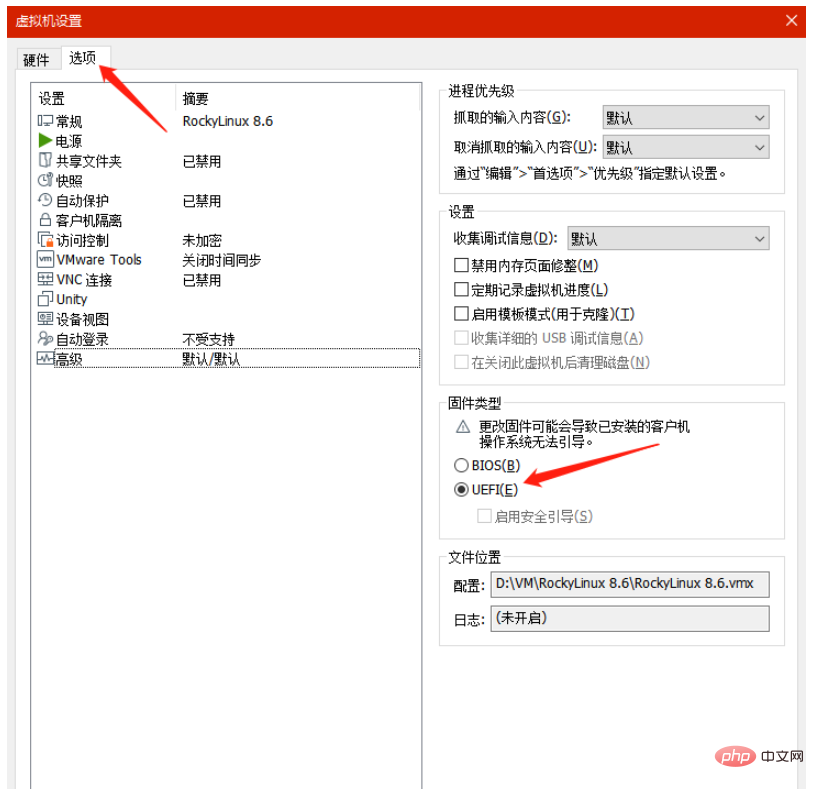
#進入第二個選單,選擇“進階” ,韌體類型選擇“UEFI”。為什麼要選EFI,一來這個引導更加先進,而來裝系統的時候屏幕顯示區域更大,不信你們可以試試用BIOS的方式進行引導,我反正兩種都試過了。
打開虛擬機,安裝RockyLinux
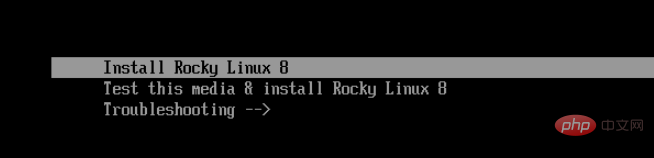
#需要按一下↑鍵,選擇Install Rocky Linux 8
##靜待一段時間進入這個介面: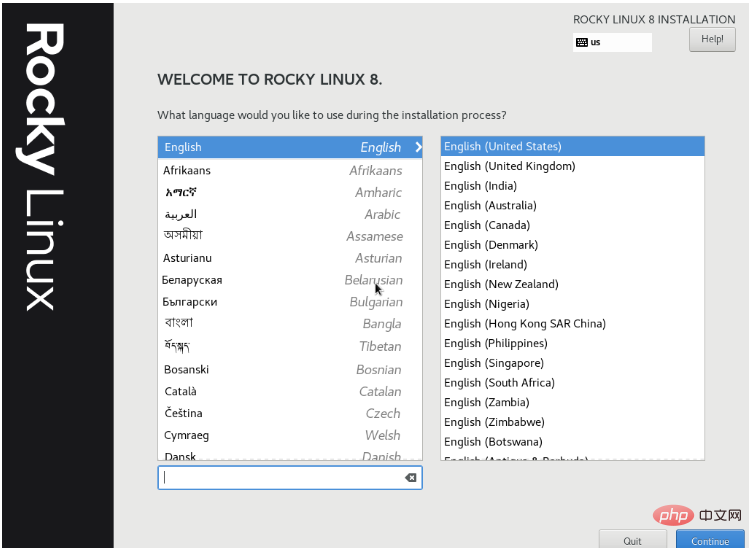
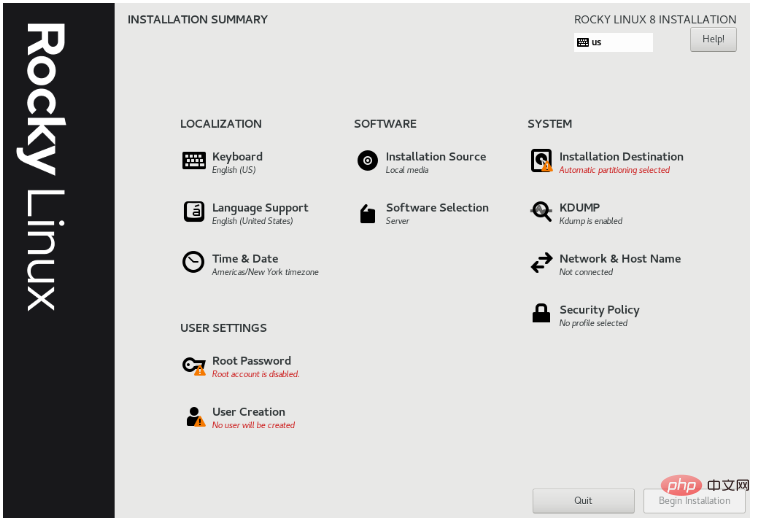
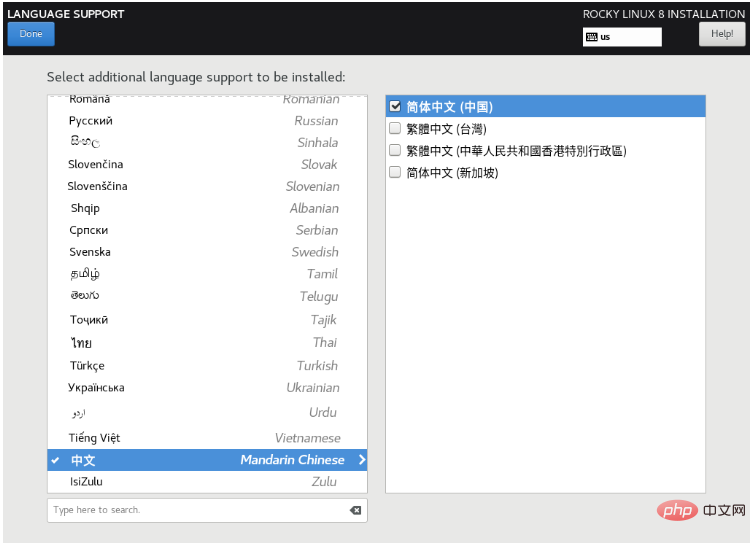
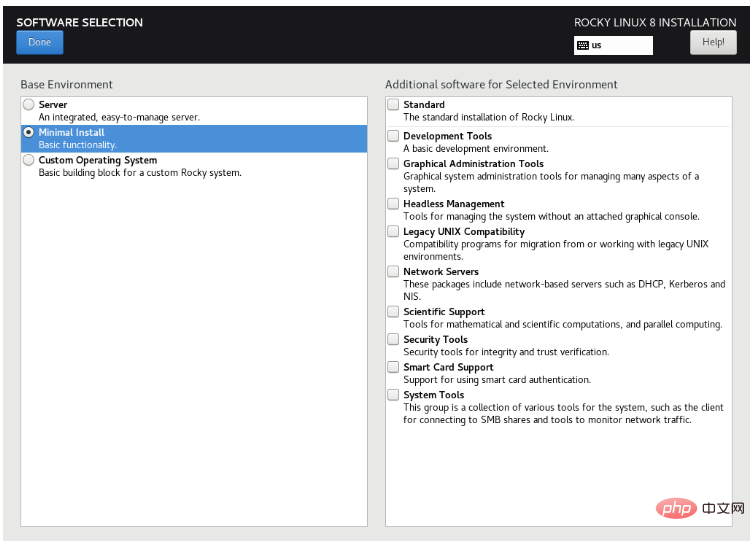
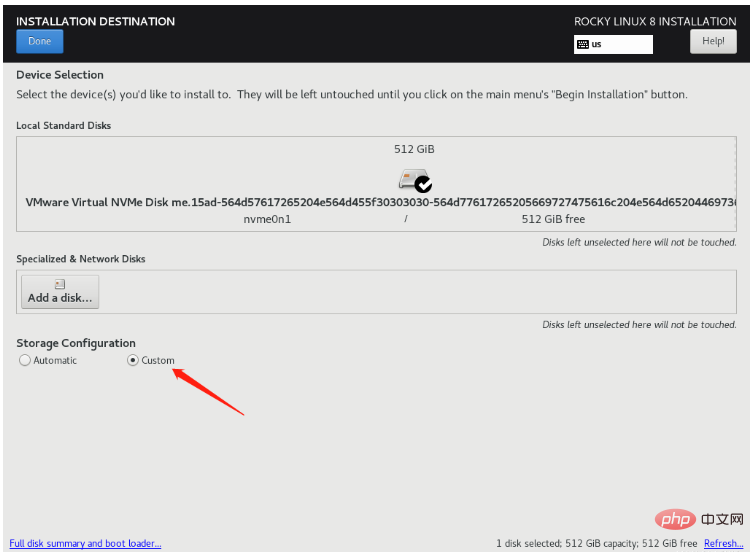
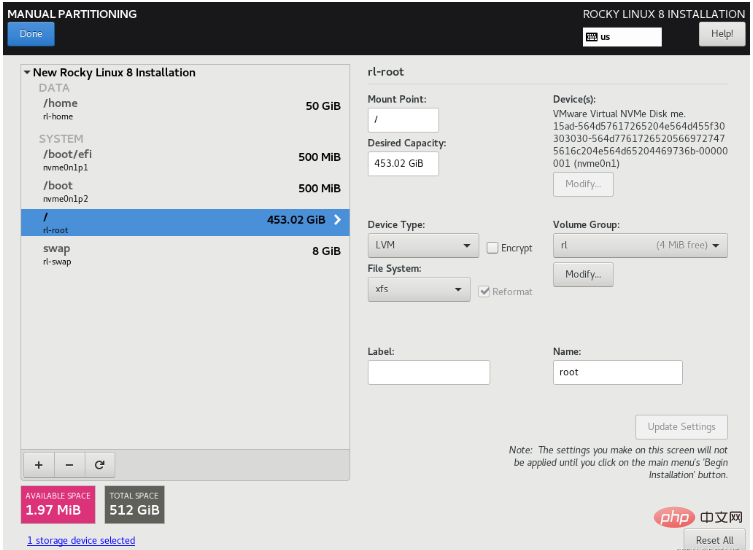
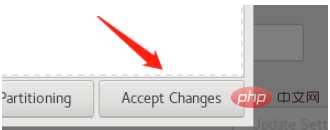
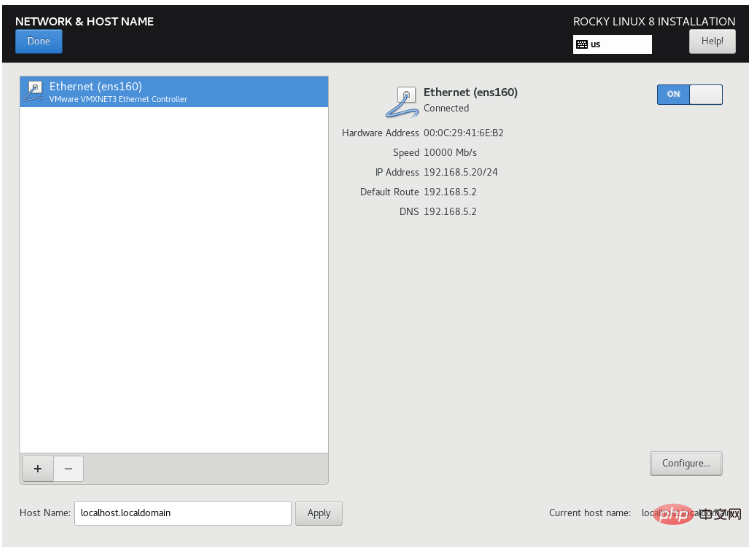
Network & Host Name記得開啟網卡! !不然伺服器連網都沒有,然後點選Configure
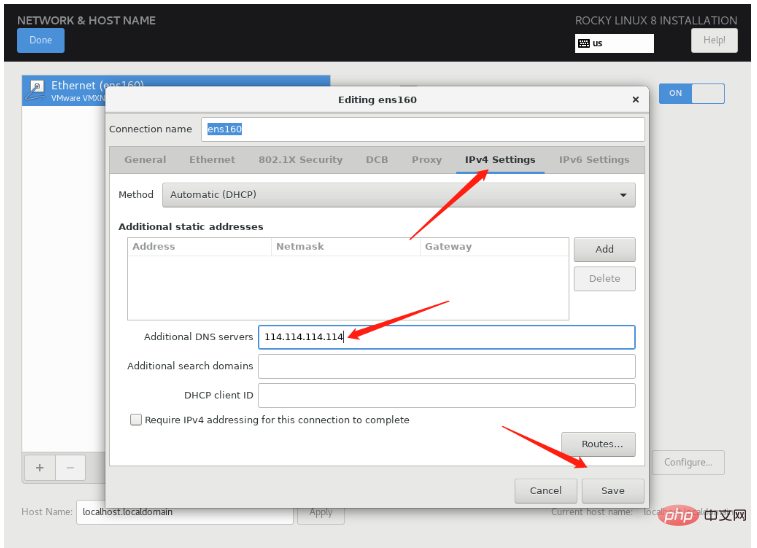
點選IPV4 Settings,輸入DNS,這裡推薦114.114.114.114或223.5.5.5
回到Time & Date,開啟Network Time
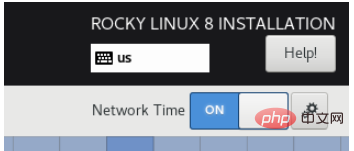
點擊ON右邊的齒輪,可以設定NTP伺服器
這裡新增了一個阿里雲的授時伺服器
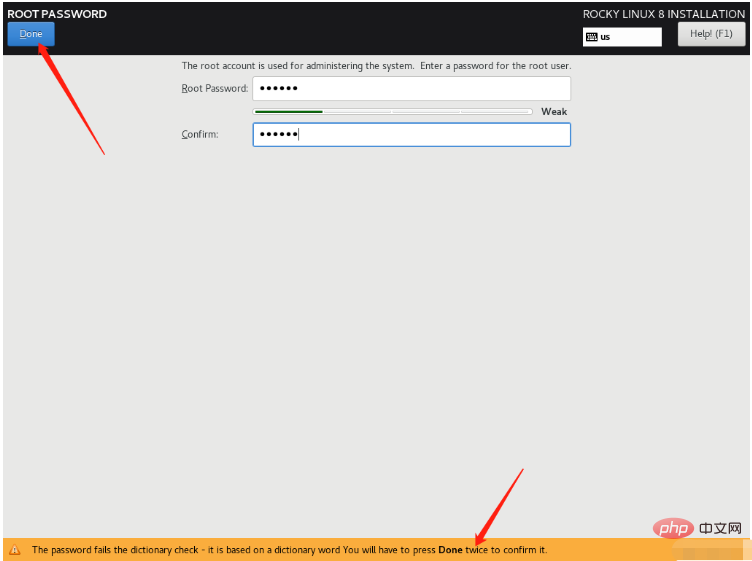
設定root的密碼,注意!如果密碼安全性非常低的話,需要按兩次Done才能保存這個密碼
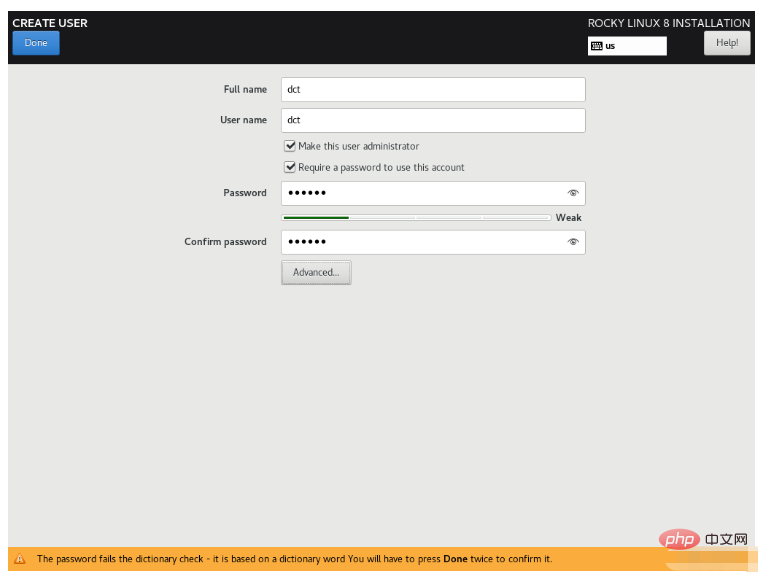
#這裡建立普通用戶,同樣的,如果密碼安全性非常低,需要點兩次Done才能夠儲存
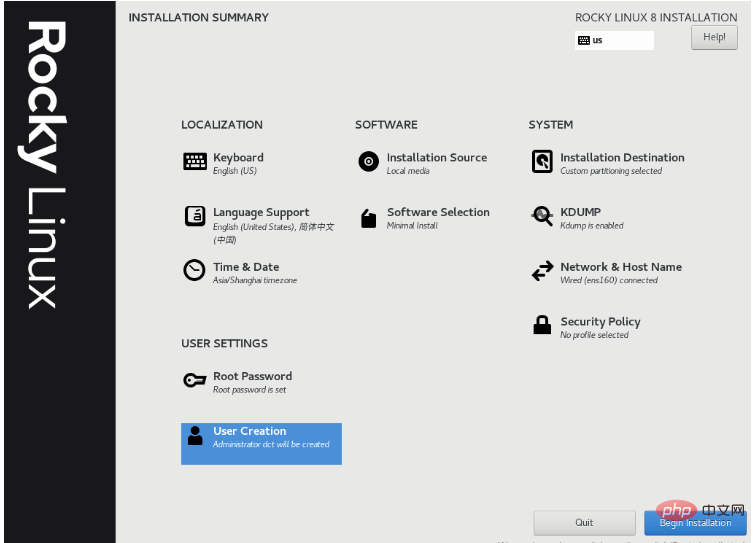
完成效果如圖所示,然後點擊Begin Installation,安裝完後Reboot System即可
連接Rocky Linux
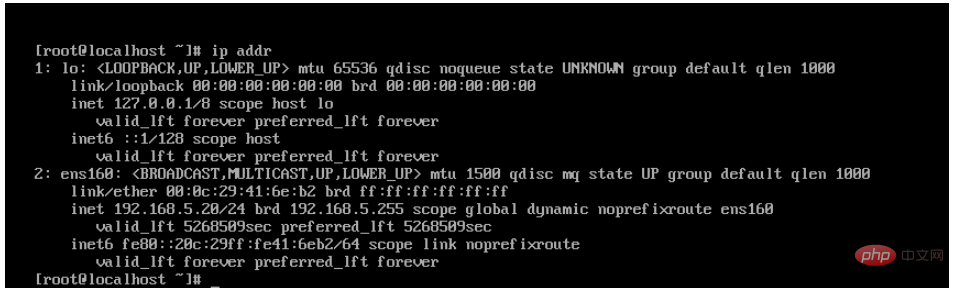
輸入ip addr即可查看伺服器的ip位址,然後啟動FinalShell連線伺服器。不會吧不會真有人在伺服器裡操作伺服器吧?
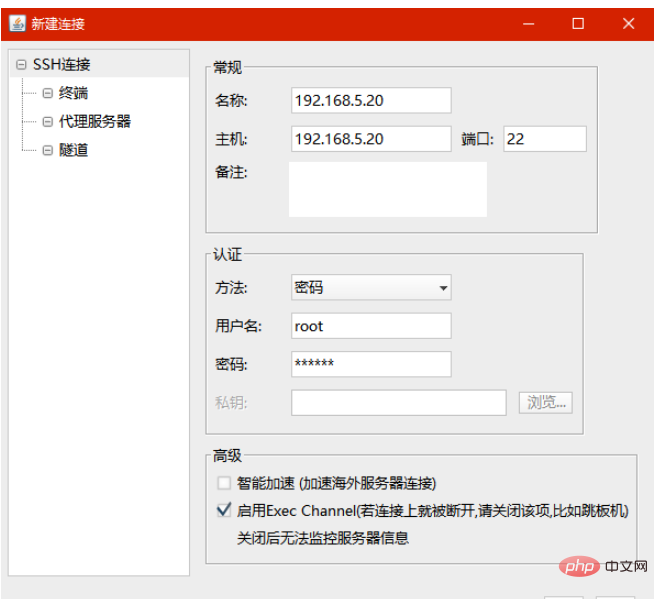
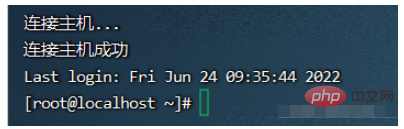
請使用root登入Rocky Linux
關閉並刪除vmtoolsd
為什麼要做這一步,因為我發現在VMware中安裝Rocky Linux/CentOS都會自動包裝一個vmtoolsd,但我們這是伺服器核心版本,根本用不著這玩意,而且這東西可能存在內存洩漏,會佔用大量內存,還不如直接刪了。 shell腳本如下:
systemctl stop vmtoolsd systemctl disable vmtoolsd rm -rf /etc/pam.d/vmtoolsd rm -rf /usr/bin/vmtoolsd
請勿停止NetworkManager
注意! ! Rocky Linux不存在network.service! !如果停止NetworkManager會導致系統沒網! !

可選,關閉防火牆
systemctl stop firewalld systemctl disable firewalld
更換資源鏡像來源到阿里雲
由於Rocky Linux是基於CentOS8的,因此直接拿阿里雲CentOS8的資源鏡像來源即可
yum install -y wget wget -O /etc/yum.repos.d/Rocky-BaseOS.repo http://mirrors.aliyun.com/repo/Centos-8.repo yum clean all yum makecache
由於Rocky Linux最小安裝不含wget,因此先裝一下這個。原理就是直接下載阿里雲上的CentOS8的鏡像來源,命名為Rocky-BaseOS.repo直接取代了這個檔案。然後透過兩個yum指令刷新鏡像來源快取。
yum install -y vim net-tools unzip zip
將rc.local改為執行模式
chmod 755 /etc/rc.d/rc.local
修改開機等待時間
預設開機等待時間是5秒,實在太浪費時間了
vim /boot/efi/EFI/rocky/grub.cfg
由於我這邊使用的是EFI引導安裝,因此編輯的是EFI資料夾下的grub.cfg
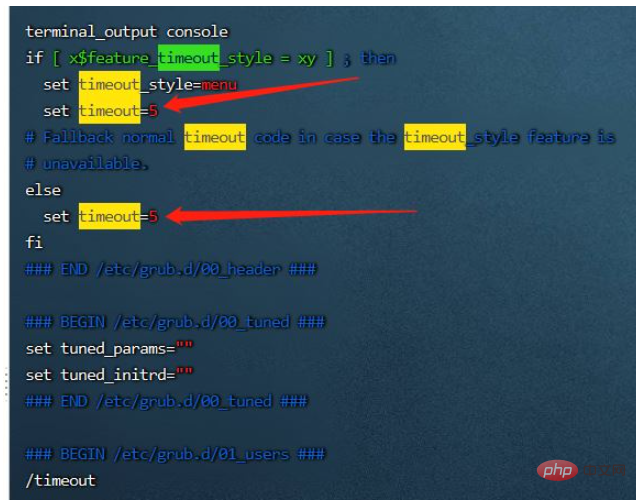
#在vim的指令模式下,輸入/timeout並回車,即可找到控制開機等待時間的地方,改為1秒後,:wq即可
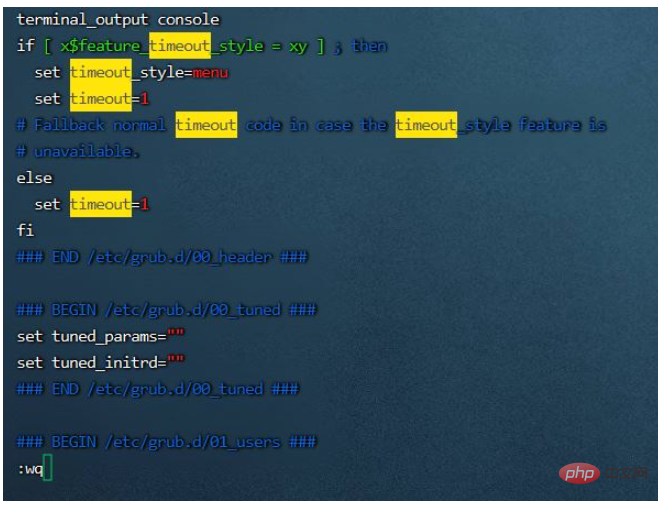
預設的主機名稱為localhost,如果覺得千篇一律像換個名字的話,可以使用指令:
hostnamectl set-hostname ${替换为你自己的主机名}可以使用date - R查看目前的時區狀況,如果安裝時候沒有選錯時區,這裡都不用改
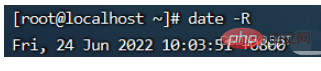
timedatectl set-timezone Asia/Shanghai
ssh對自己免簽
ssh-keygen -t rsa cp ~/.ssh/id_rsa.pub ~/.ssh/authorized_keys
第一步ssh-keygen -t rsa一路回車下去即可
優化網路設置,修改DNS
vim /etc/sysconfig/network-scripts/ifcfg-ens160
如果預設安裝,那麼網卡的名字就是ens160
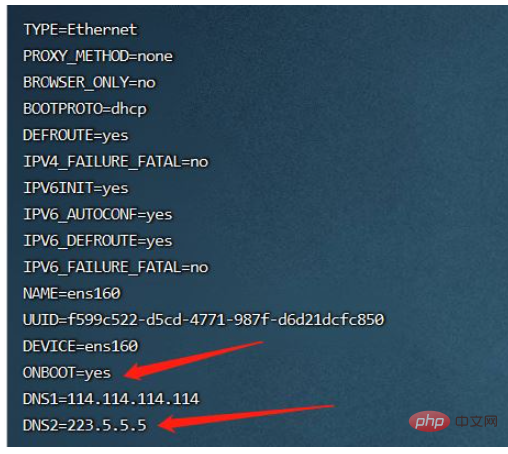
#如果重啟伺服器後沒網,可以考慮看ONBOOT是否為no。可以再補充一個DNS2。如果想改為靜態固定ip,設定如下:
BOOTPROTO=static
IPADDR=192.168.5.30
GATEWAY=192.168.5.1
NETMASK=255.255.255.0
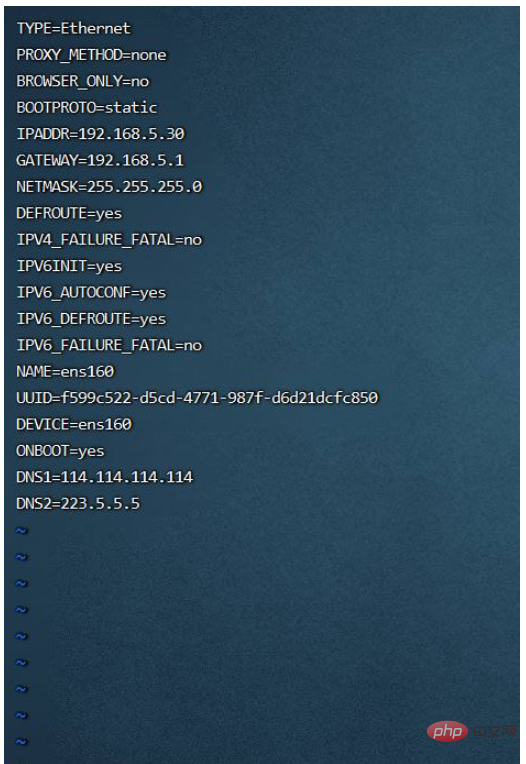
:wq后保存,重启服务器,我发现重启NetworkManager无效????,记得ip改了后Finalshell需要重新设置连接
这个命令在查看日志中十分有用,虽然Rocky Linux有tail -f命令,但是对于用惯了tailf命令的我来说,缺了这个命令实在是太难受了。解决方法:使用CentOS7的tailf命令,丢到Rocky Linux的/usr/bin目录下即可
*可选,ElasticSearch方面修改
作为搞Java后端的程序猿,ES是常用工具,这里可以加一下ES的相关服务器配置
vim /etc/security/limits.conf
添加:
* soft nproc 65536 * hard nproc 65536 * soft nofile 65536 * hard nofile 65536
效果如图:
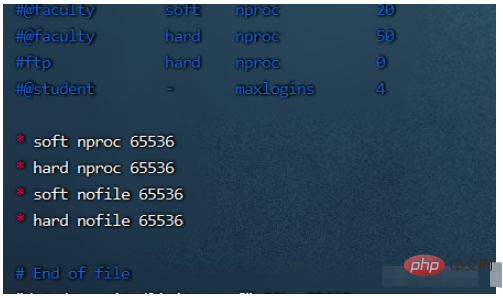
然后执行:
vim /etc/sysctl.conf
在文末添加:
vm.max_map_count=655360
然后执行:
sysctl -p
以上是VMware如何安裝Rocky Linux伺服器系統並執行最佳化的詳細內容。更多資訊請關注PHP中文網其他相關文章!




