微軟在 Windows 7 中引入了 Windows Snap 功能,讓您可以將開啟的視窗捕捉到螢幕的左側和右側。然後您可以並排查看螢幕。
要使用Windows Snap,請執行以下操作:
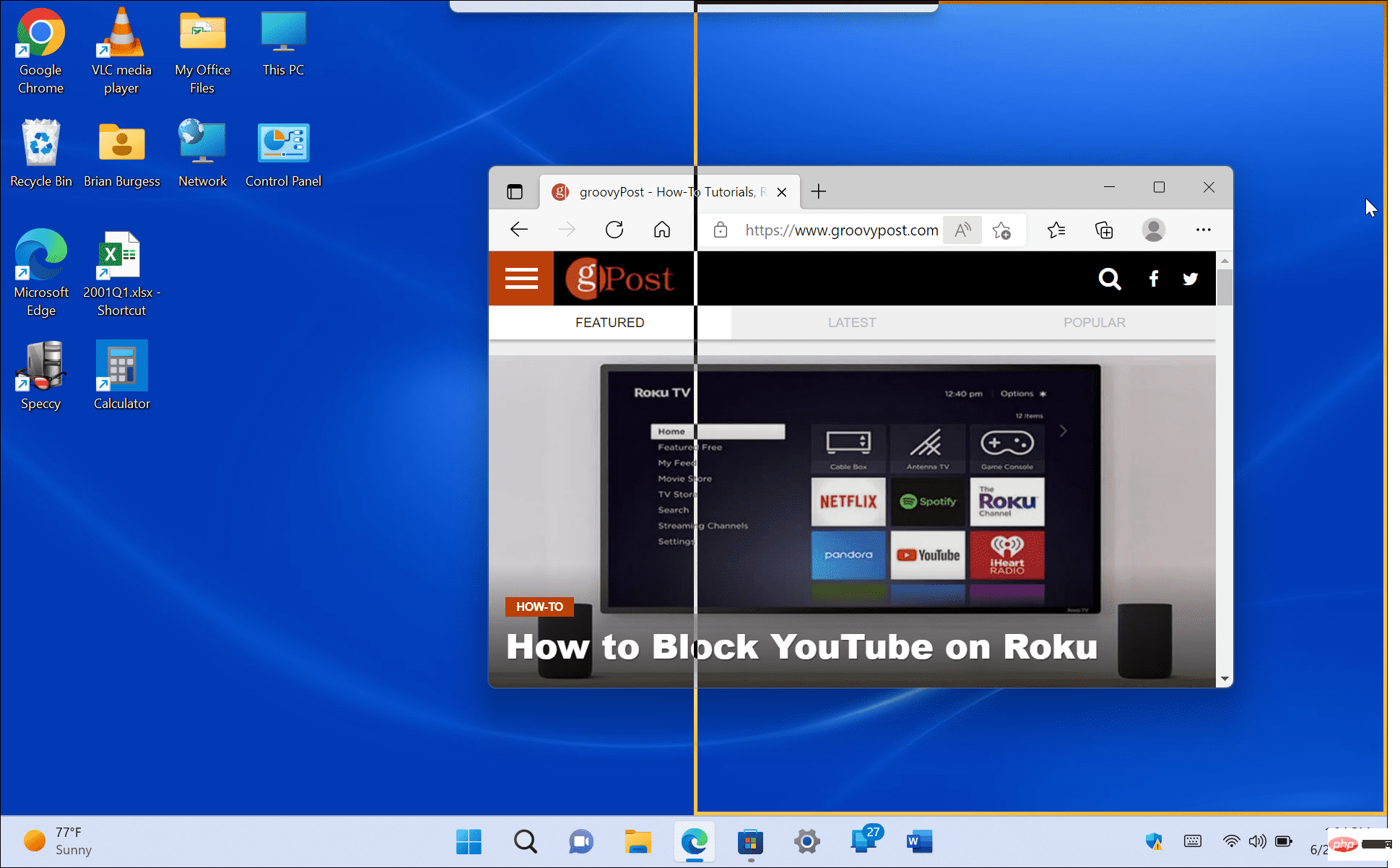
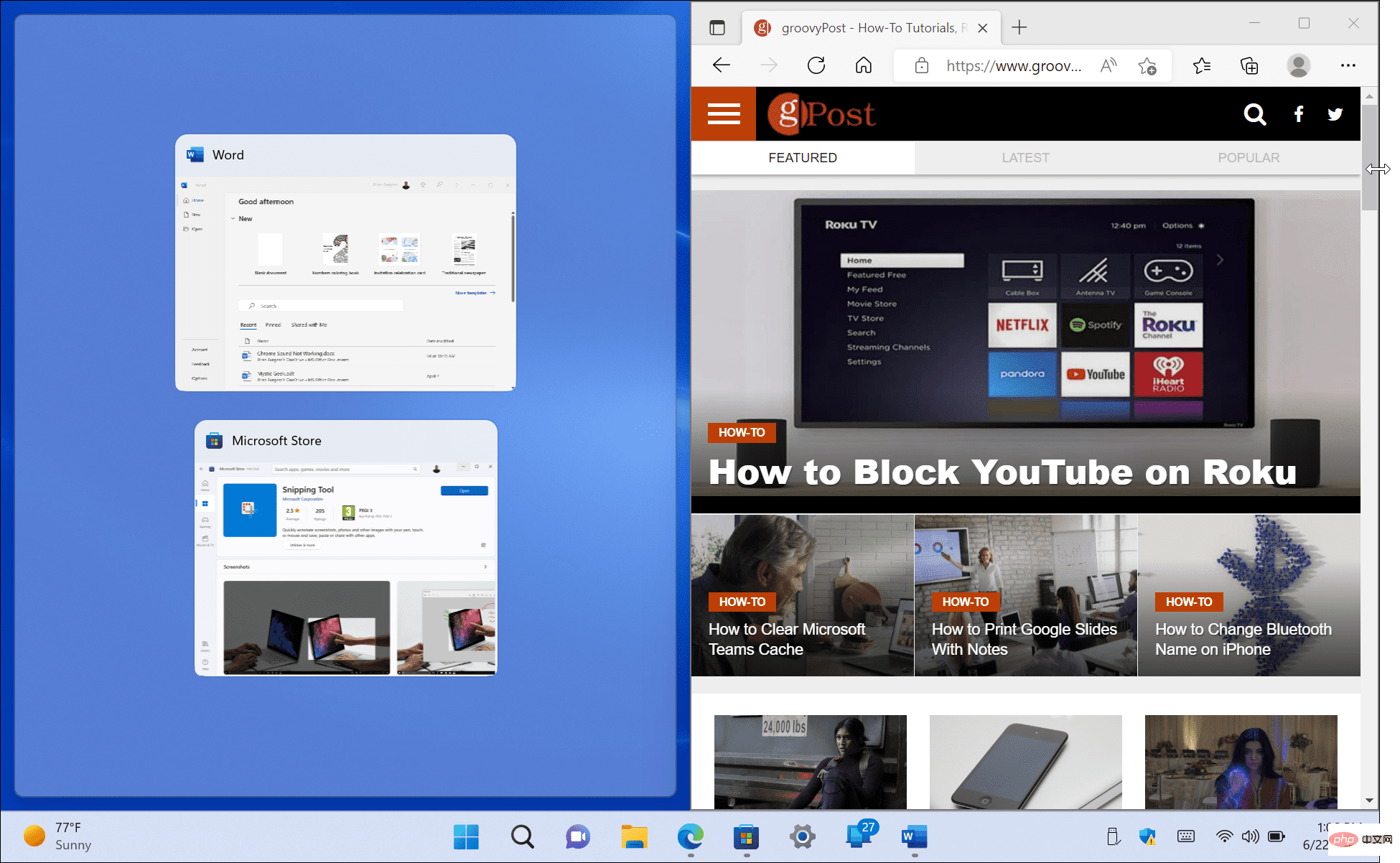
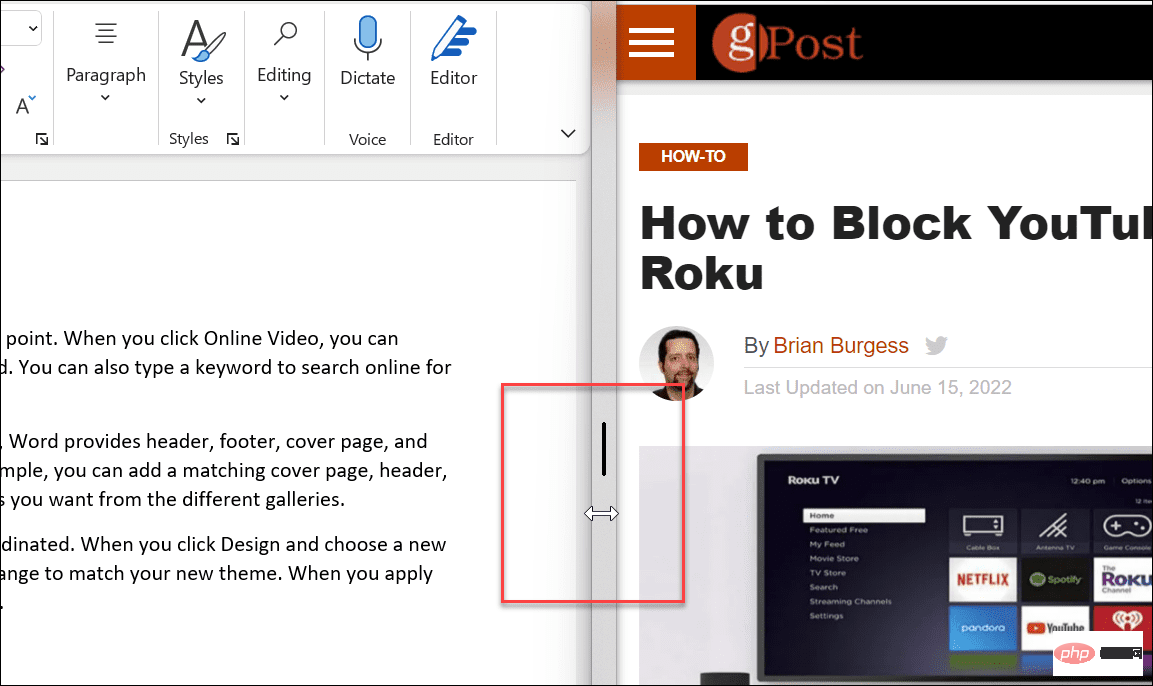
使用標準快照功能分割畫面有助於多工處理。例如,您可以在一個畫面上使用瀏覽器研究某個主題,而在另一個畫面上用 Word 撰寫論文。
Windows 11 中的一項新功能是 Snap Layouts。當您將滑鼠懸停在開啟視窗中的「最大化」按鈕上時,它們就會出現。 有些人覺得它們很煩人,並想立即停用 Snap Layouts。但是,如果您要進行多工處理,則可以更輕鬆地在 Windows 11 中使用分割畫面。
出現佈局時,按一下可用區域以將視窗捕捉到其中。 Snap Layouts 讓您的螢幕分割變得簡單。例如,在 Windows 10 上,快照輔助需要將每個視窗拖曳到顯示器邊緣。
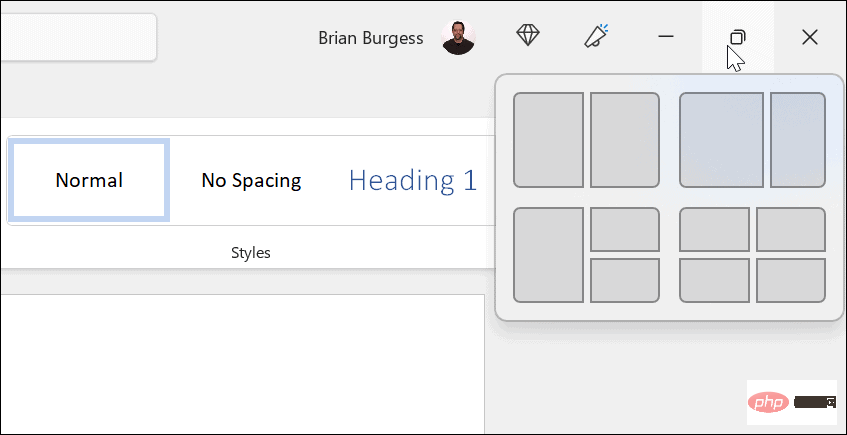
在此範例中,我們在每個區域中放置了一個應用程式並稍微調整了它們的大小。請注意,螢幕越大,它的區域就越多。
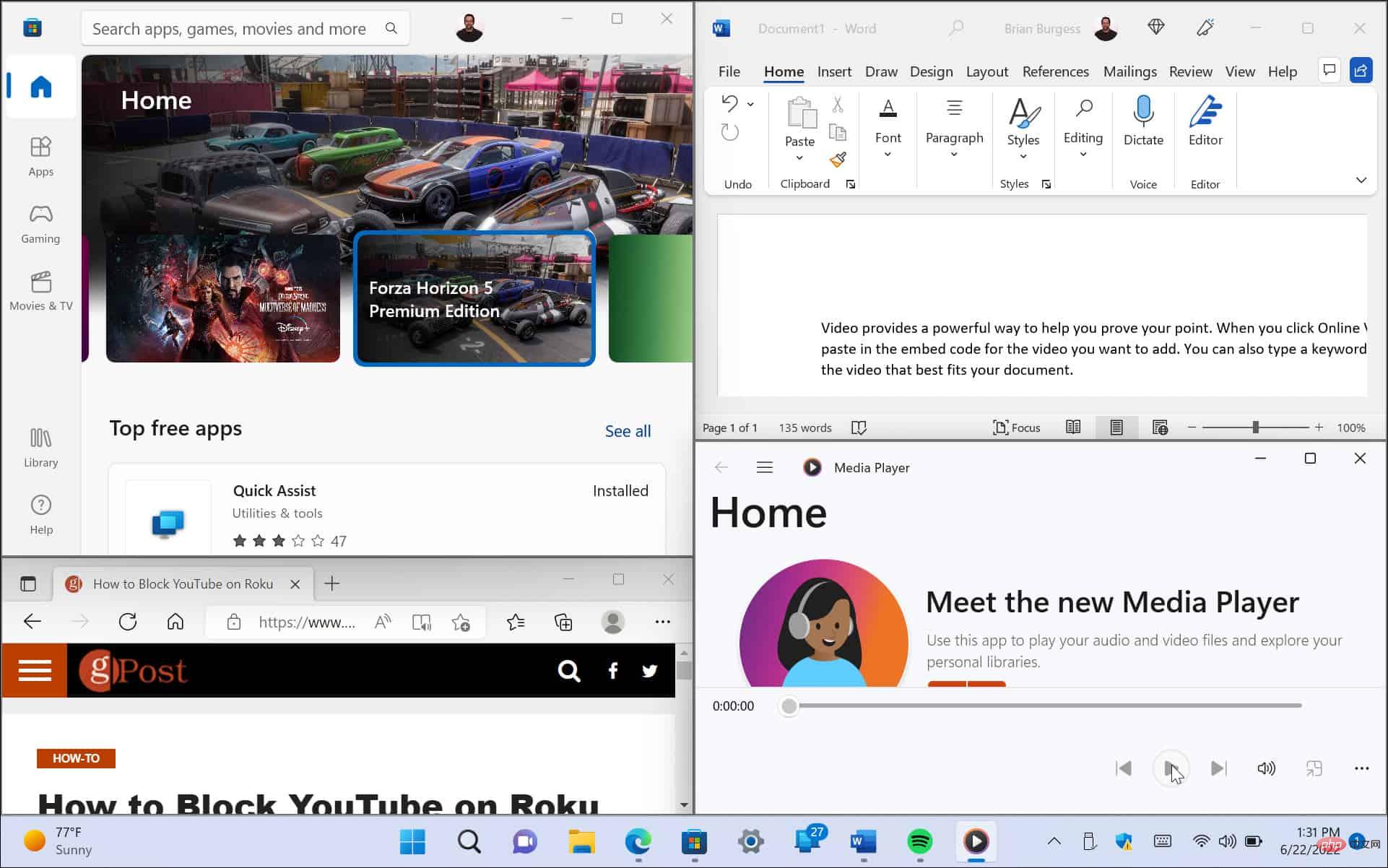
如果要變更佈局,請將滑鼠懸停在您希望視窗所在的區域上並按一下它。
將螢幕分割為不同配置的另一種方法是在 Windows 11 上使用虛擬桌面。例如,如果您想要一個帶有開放式 Office 應用程式的桌面、另一個帶有多媒體的桌面以及另一個帶有聊天和社交媒體的桌面,那麼虛擬桌面是一個不錯的選擇。
要使用虛擬桌面,請執行以下操作:
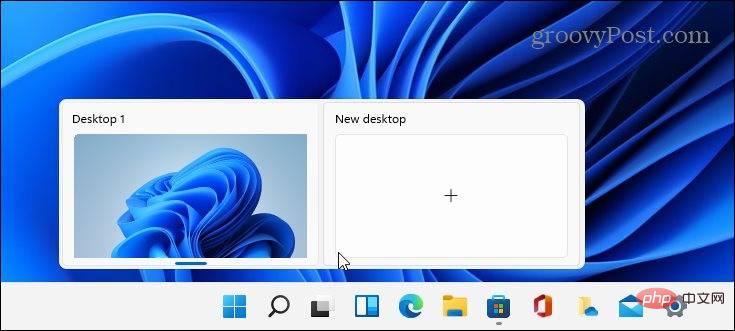
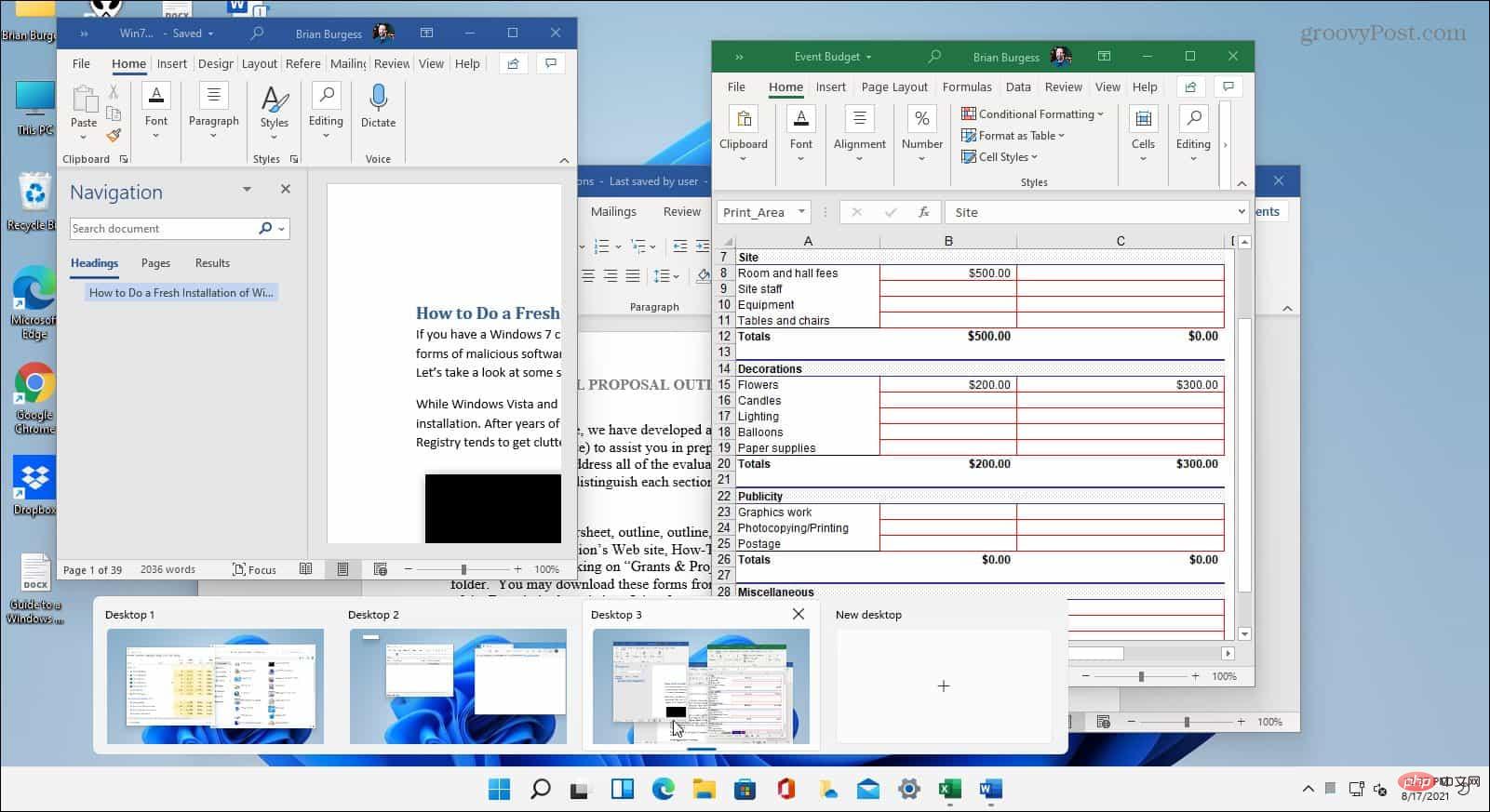
如果您有多個虛擬桌面,請將滑鼠停留在「任務檢視」按鈕上並預覽每個虛擬桌面上發生的情況。
如果您需要同時開啟多個螢幕,Windows 11 提供了完成任務的優質解決方案。微軟提供了多種方法來在新作業系統中實現分割畫面。
當然,如果您不使用虛擬桌面並發現任務視圖按鈕妨礙您,您可以將任務視圖按鈕從工作列中隱藏。
以上是如何在 Windows 11 中使用分割畫面的詳細內容。更多資訊請關注PHP中文網其他相關文章!




