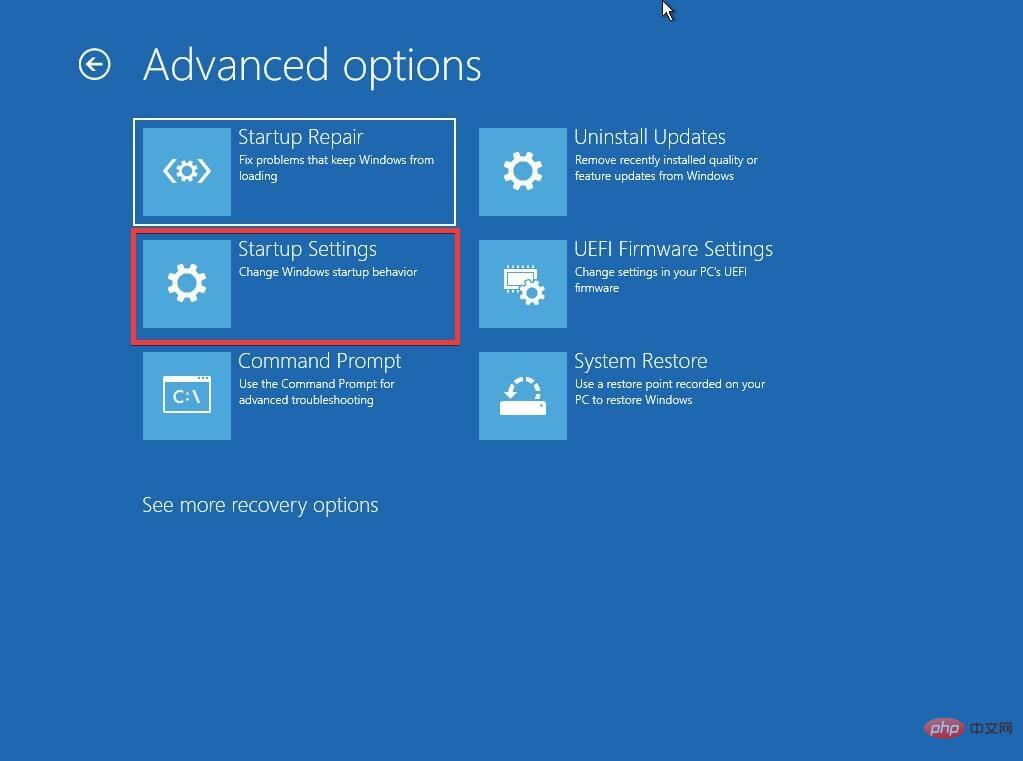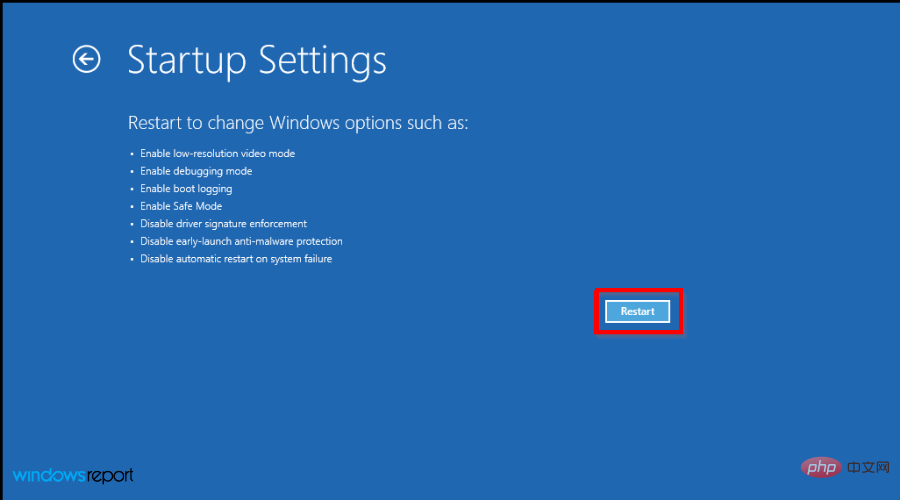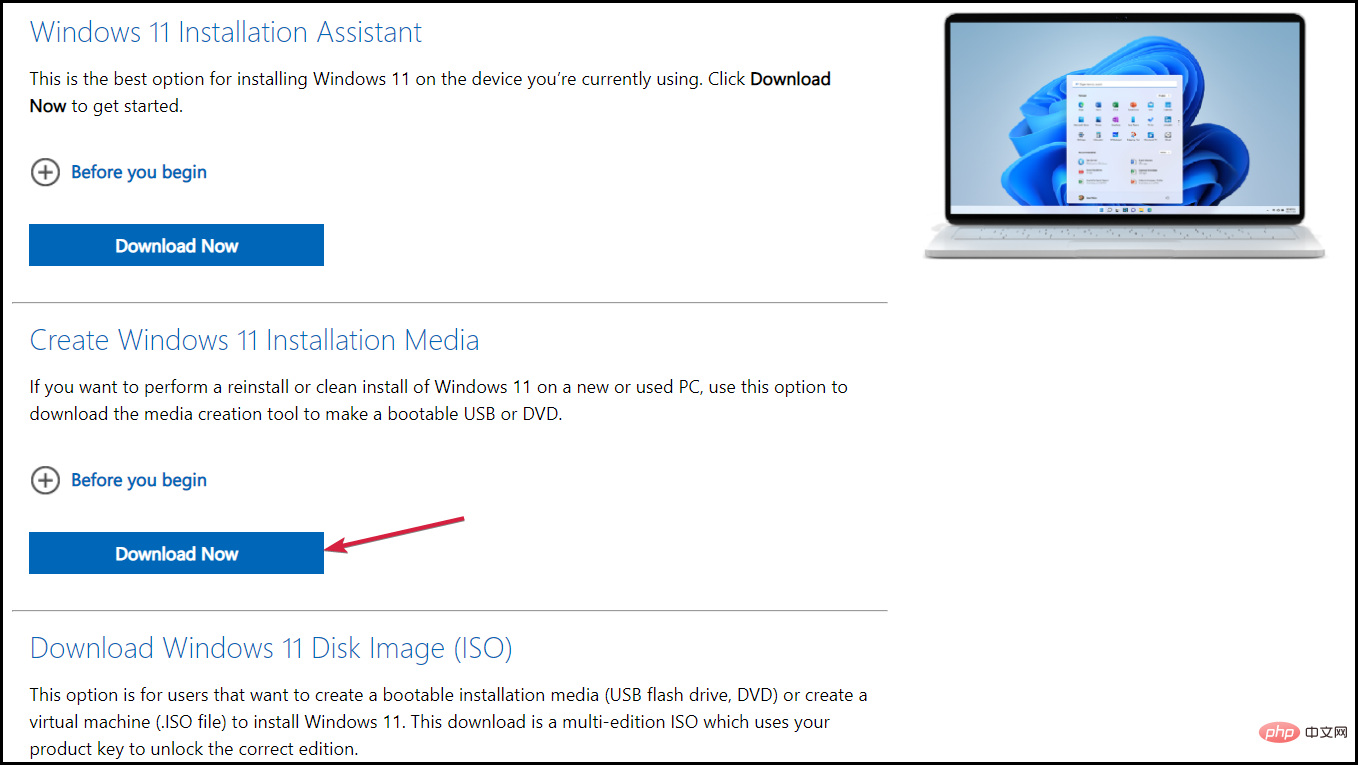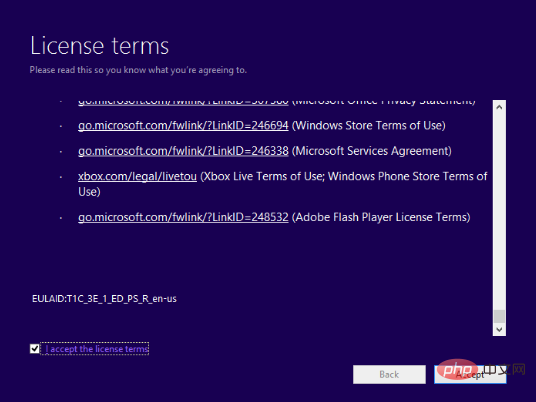在嘗試更改檔案或資料夾的權限時,您可能經常會遇到錯誤 - 無法枚舉容器中的物件存取被拒絕。
雖然身為管理員,您可以變更存取權限,但有時即使是管理員也可能會遇到相同的錯誤訊息。
這是一個常見錯誤,通常由不同論壇上的使用者提出。在這種情況下,當Windows 10/11 上的存取被拒絕時,即使是管理員也無法變更特定使用者或其他使用者群組的權限。
此外,許多使用者在 Azure 檔案共用期間也遇到無法列舉物件的問題,這顯然可以透過指派適當的 RBAC 角色(儲存檔案資料 SMB 共用提升的參與者角色)來解決。
在這篇文章中,我們將討論 7 種方法來解決無法列舉容器中的物件對共用資料夾的存取被拒絕的問題。
為什麼我會看到 Failed to enumerate objects in the container 錯誤?
您可能會在Windows 11 上遇到無法列舉容器中的物件錯誤的一些原因是:
##➜ 沒有管理員權限
#如果文件或資料夾的所有權不正確,或者您不是管理員並且您仍然嘗試對文件或資料夾進行更改,則會彈出權限錯誤。
➜ 資料夾設定配置不正確
當其他使用者無意或有意對檔案或資料夾的設定進行任何變更時。
➜ 由於另一個程式引起的衝突
很有可能,您要存取的資料夾和另一個程式之間會發生衝突。這最終會刪除預設權限條目。
➜ 作為擁有者的過時帳戶
如果現在已過時的帳戶被設定為檔案或資料夾的擁有者一段時間,則會留下過時的權限條目。
那麼,回答您的問題 - 我如何授予管理員權限?以下是一些可以幫助您為問題資料夾新增權限的方法。 ###
如何修復無法列舉容器中的物件錯誤?
1.取得檔案或資料夾的所有權
1.1 新增管理員帳號並變更權限
- 右鍵點選問題檔案或資料夾,然後選擇Properties。

- 前往安全性選項卡,然後按一下進階。

- 在「進階安全性設定」視窗中,按一下「擁有者」旁邊的「變更」。
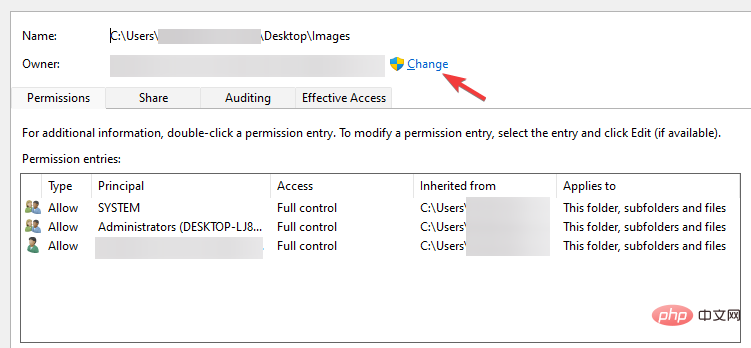
- 這將開啟Select User or Group對話框,輸入使用者帳戶名稱,然後選擇Check Names。

- 在帳戶名稱下方看到底線後,按OK儲存變更並返回「進階安全性設定」視窗。
- 在這裡,選取替換子容器和物件上的擁有者旁邊的方塊。
- 接下來,選取將所有子物件權限條目取代為此物件的可繼承權限條目旁邊的方塊。
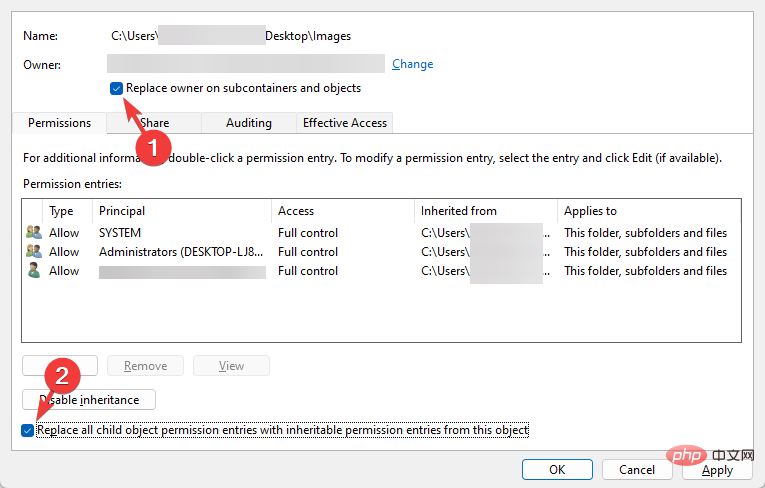
- 按應用,然後按確定儲存變更並返回屬性對話框。
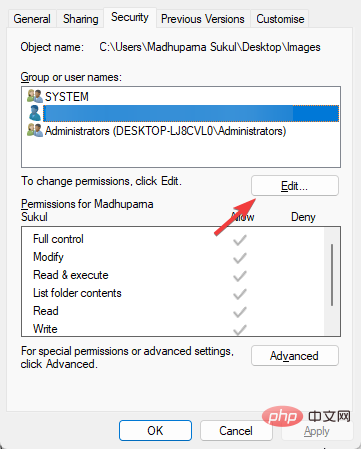
- 在這裡,在安全性選項卡下,轉到下面的權限字段,然後點擊編輯。
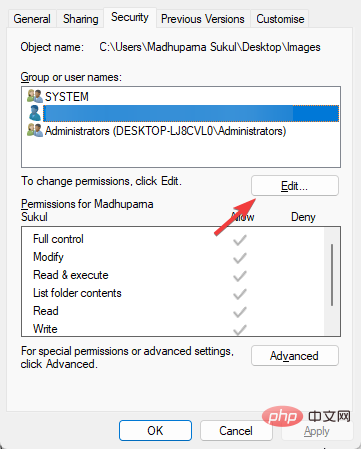
- 現在,在Full control旁邊,選擇Allow。
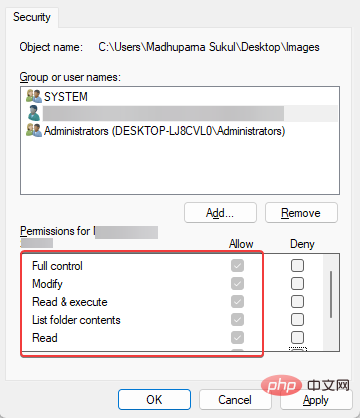
- 按應用程式和確定套用變更並退出。
1.2 新增您的使用者帳戶名稱
- 前往問題資料夾,右鍵並選擇Properties。

- 現在,回到「屬性」選項卡,在「安全性」標籤下,按一下「進階」 。

- 在「進階安全性設定」視窗中,前往「權限」並點擊「新增」 。
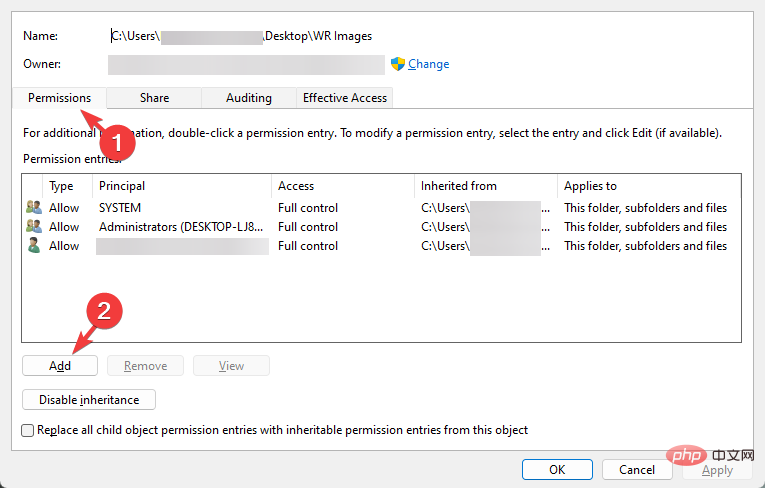
- 當Permissions Entry視窗開啟時,按一下Select a principal。
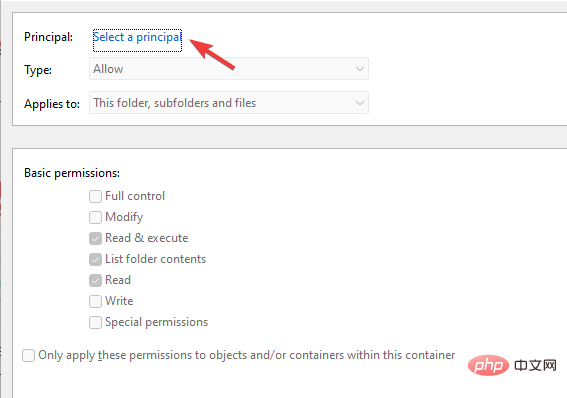
- 您現在將看到選擇使用者或群組對話方塊。
- 在這裡,前往輸入物件名稱以選擇欄位並輸入您的使用者帳戶名稱。
- 按檢查名稱按鈕。按OK儲存變更。

- 退出「屬性」視窗。
現在,嘗試開啟您的檔案或資料夾並檢查您是否仍然遇到無法列舉容器中的物件存取被拒絕錯誤仍然存在。
2.停用使用者帳號控制
- 按Win R快速鍵組合啟動執行指令。
- 在搜尋列中輸入useraccountcontrolsettings並Enter點擊。
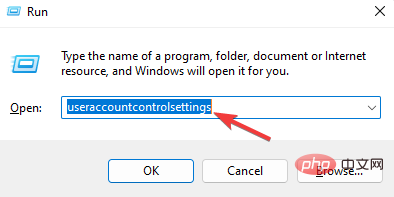
- 在「使用者帳戶控制設定」視窗中,向下移動滑桿並將其設定為「從不通知」。
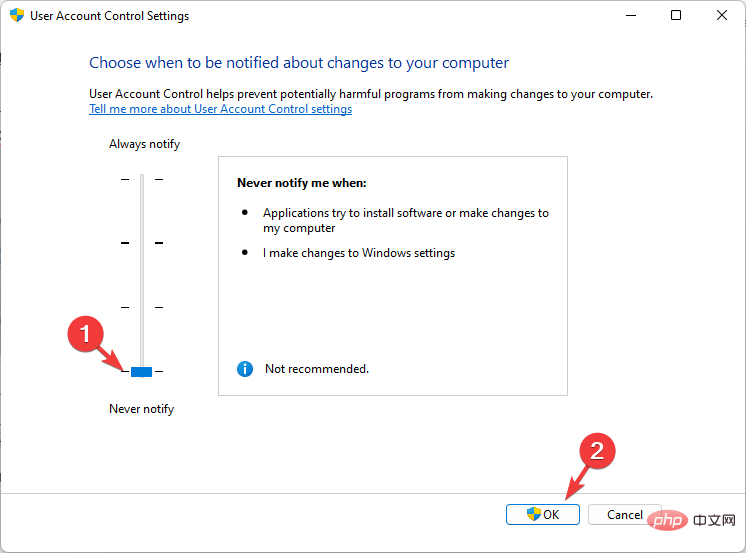
- 按OK套用變更並退出。
停用通知選項後,您現在應該能夠修改檔案/資料夾的權限,並且錯誤彈出視窗不應再次出現。
3. 執行 chkdsk 掃描
- 按快速鍵 - Win R並開啟執行控制台。
- 在搜尋欄中,鍵入cmd並同時按Ctrl Shift Enter鍵以啟動具有管理員訪問權限的命令提示字元。

- 現在,執行以下命令並按下Enter鍵(如果需要,將D:替換為磁碟機的實際磁碟機):
<strong>chkdsk D: /F /R</strong>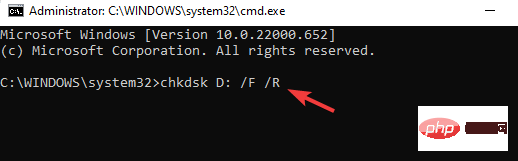
- chkdsk 實用程式現在將掃描磁碟機(包含問題檔案/資料夾)以查找任何錯誤並立即修復它們。
專家提示:某些 PC 問題很難解決,尤其是當儲存庫損壞或 Windows 檔案遺失時。如果您在修復錯誤時遇到問題,則您的系統可能已部分損壞。我們建議安裝 Restoro,這是一種可以掃描您的機器並確定故障所在的工具。
點擊這裡下載並開始修復。
完成後,重新啟動您的 PC,並且 Failed to enumerate objects in the container access is denied 錯誤應該被修復。
4.使用命令提示字元提供權限
- 按Win R熱鍵開啟執行指令。
- 在搜尋欄位中,鍵入cmd並同時按下Ctrl Shift Enter鍵以啟動提升的命令提示符。

- 現在,在命令提示字元視窗中一個接一個地執行以下命令,並Enter在每個命令之後點擊:
-
<strong>takeown /F "FULL_PATH_TO_FOLDER" takeown /F "FULL_PATH_TO_FOLDER" /r /d yicacls "FULL_PATH_TO_FOLDER" /grant Administrators:Ficacls "FULL_PATH_TO_FOLDER" /grant Administrators:Ficacls "FULL_PATH_TO_FOLDER" /grant Administrators:Ficacls "FULL_PATH_TO_FOLDER" /grant Administrators:Ficacls "FULL_PATH_TO_Fval'” </strong>##將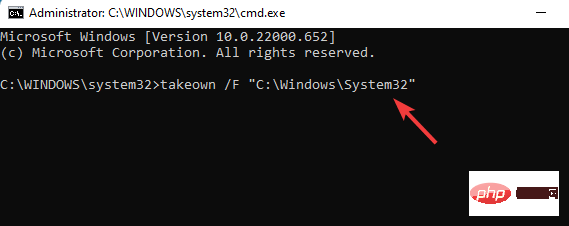 FULL_PATH_TO_FOLDER
FULL_PATH_TO_FOLDER 替換為您的使用者資料夾的路徑,例如,使用C:\Windows\System32。
執行命令後,關閉命令提示符,重新啟動 PC,然後檢查您現在是否擁有權限。 -
您也可以執行上述指令來修復 Windows Powershell 上的 Failed to enumerate objects in the container 錯誤。
- 5. 更新您的驅動程式和BIOS/UEFI 韌體
1.1 透過製造商網站更新驅動程式
開啟瀏覽器並存取PC 製造商的網站。
前往他們的驅動程式下載頁面並尋找最新的驅動程式版本。
例如,對於晶片組、顯示適配器(如 Nvidia 驅動程式、音訊、USB3、藍牙、網路適配器等)。 -
- 現在,在您的 PC 上下載並安裝驅動程式。
-
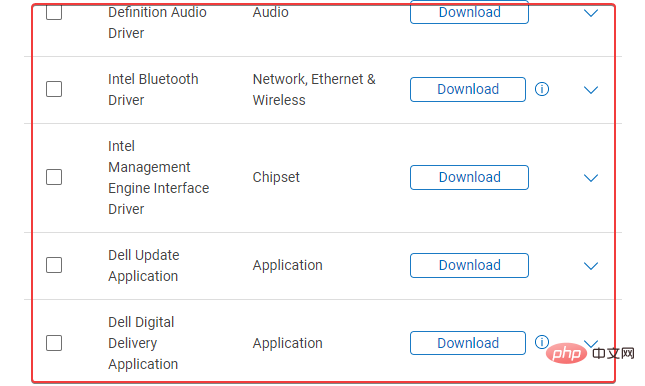 重新啟動您的 PC 並檢查 Windows 11 上的「無法列舉容器中的物件存取被拒絕」錯誤是否已解決。
重新啟動您的 PC 並檢查 Windows 11 上的「無法列舉容器中的物件存取被拒絕」錯誤是否已解決。
- 1.2 自動更新驅動程式
為了修復Failed to enumerate objects in the container錯誤,如果手動修復驅動程式似乎太耗時,我們建議使用自動化解決方案。
眾所周知,缺少驅動程式會導致問題,手動搜尋驅動程式需要時間,並且需要對您正在尋找的驅動程式有廣泛的了解。
驅動程式修復和安裝程序,例如
DriverFix
,將幫助您自動更新驅動程式並防止因安裝不正確的驅動程式版本而對 PC 造成的損害。
此外,您將獲得一份完整的報告,詳細說明您的 Windows 缺少、損壞或過時的驅動程式的確切狀況。
只需點擊幾下,程式就會掃描您的 PC 硬體和周邊設備以查找潛在的驅動程式升級。用一個來為自己節省一些寶貴的時間。
⇒ 取得驅動修復
1.3 更新 BIOS/UEFI 韌體
- 當 PC 啟動並看到登入畫面時,按住 Shift 鍵並點選重新啟動。
- 您現在將看到選擇一個選項畫面。點選疑難排解。

- 接下來,點選進階選項。

- 現在,有關更多信息,請按照我們的教程了解如何將BIOS或 UEFI 韌體更新到最新版本。
完成後,重新啟動您的 PC 並檢查您現在是否擁有該資料夾的權限。
6. 以安全模式啟動 Windows
- 前往開始 功能表,按一下它,然後按一下 電源 圖示。
- 按住 Shift 鍵盤上的按鍵,然後按一下 Restart。
- 到達選擇選項後,選擇 疑難排解。

- 接下來,點選 進階選項。

- 在「進階選項」畫面中,按一下「 啟動設定」。
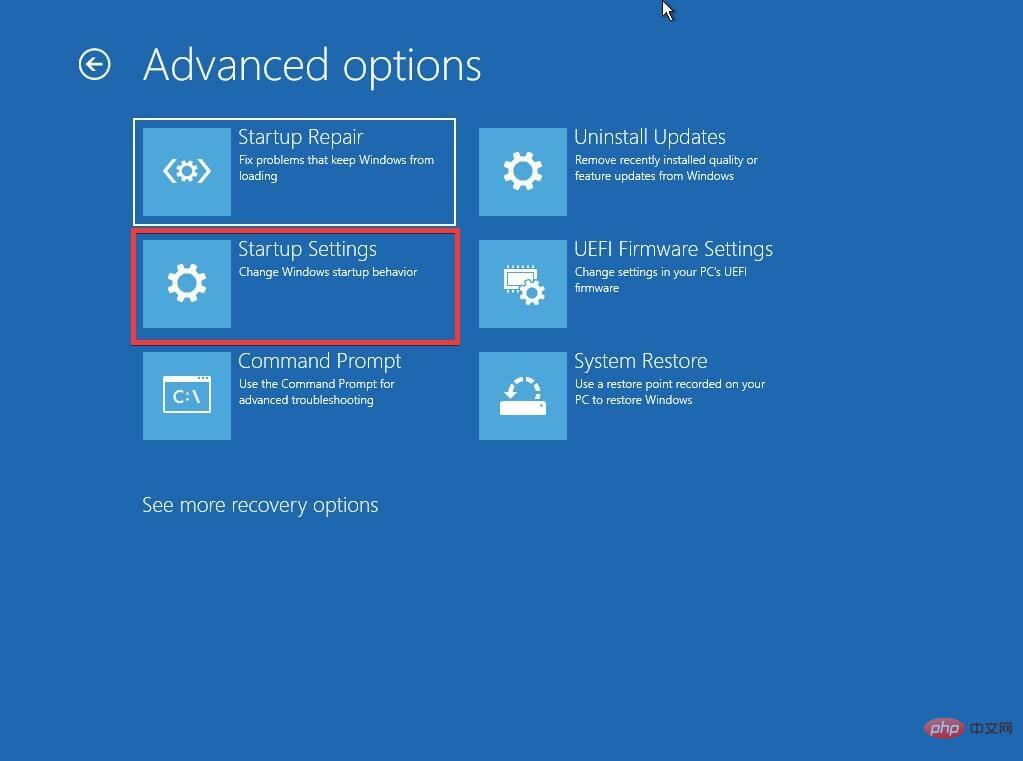
- 在啟動設定畫面上, 重新啟動 按鈕。
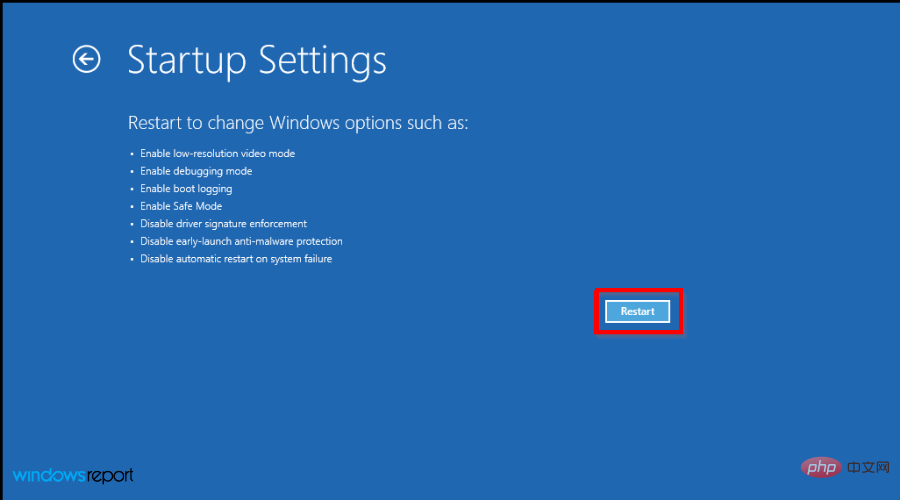
- PC 重新啟動後,按下鍵盤上的數字 4 或 F4 以在安全模式下啟動 PC。
這將幫助您確定是否有任何第三方程式幹擾了您想要存取的資料夾,從而導致無法列舉容器中的物件錯誤。
安全模式可協助您輕鬆識別程式並擺脫它以解決問題。
7.執行修復升級
- 造訪微軟官方網頁建立Windows 11媒體建立工具。
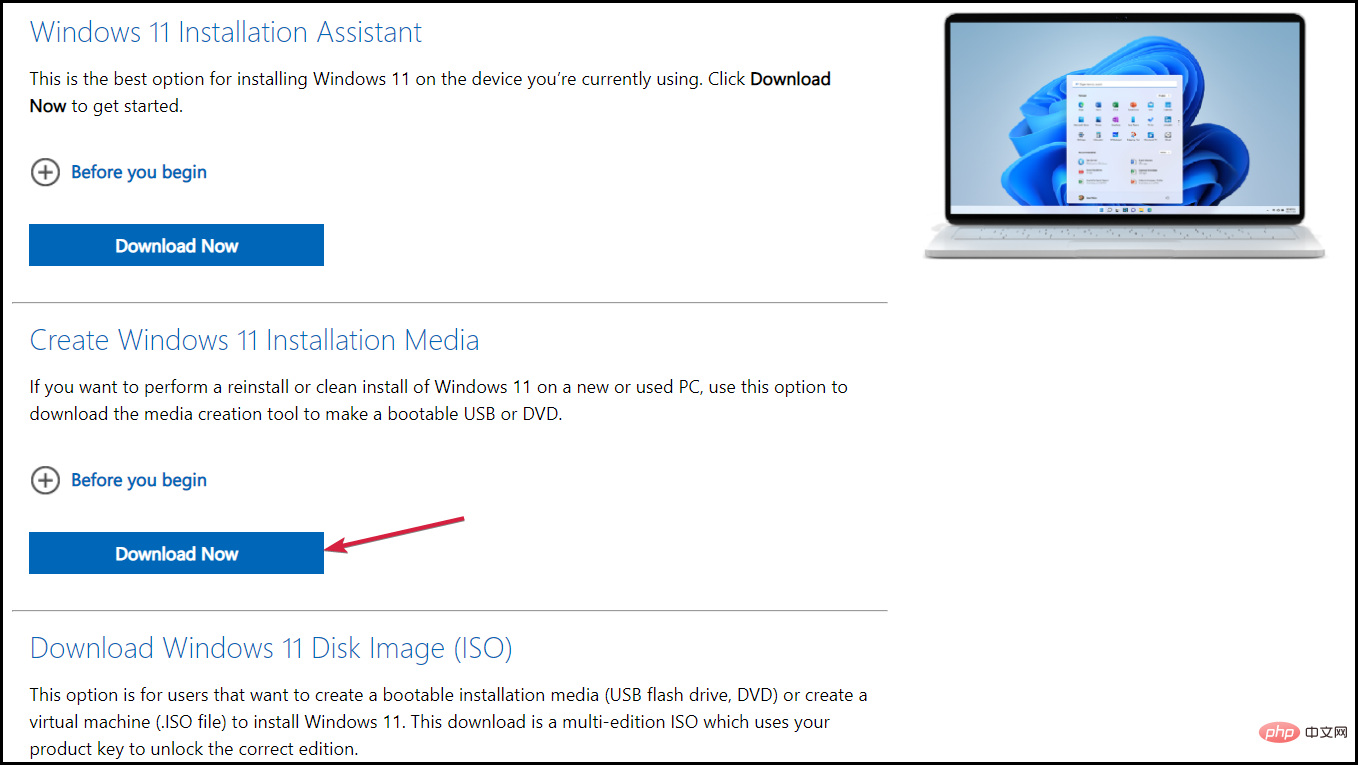
- 現在,在您的 PC 上安裝可啟動的 ISO 映像檔。
- 當您到達安裝精靈時,請依照螢幕上的指示完成安裝。
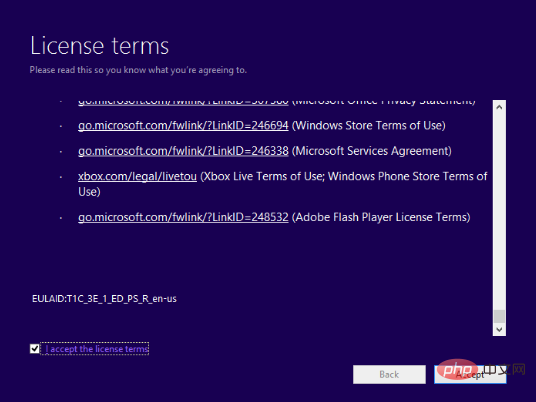
- 要了解更多信息,請按照我們關於如何執行修復安裝/升級的教程進行操作。
這將幫助您重新安裝 Windows 11,而不會遺失重要檔案、應用程式和大部分設定。
此外,為了確保在需要任何維修時正確安裝您的 Windows 作業系統,並且如果它已針對最佳效能進行了最佳化,您可以遵循此清單。
同時,如果您想知道如何修復 Windows 10/11 的錯誤應用程式安全性,您可以參考我們的詳細教學。
您也可以按照相同的方法修復 Windows 10 上的無法列舉容器中的物件錯誤。
以上是7種方法來修復無法列舉容器中的對象的詳細內容。更多資訊請關注PHP中文網其他相關文章!


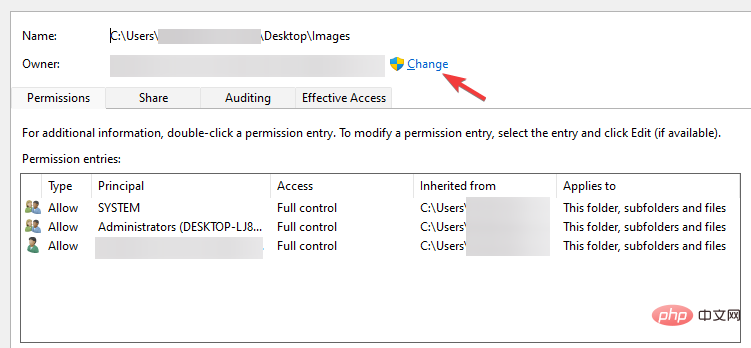

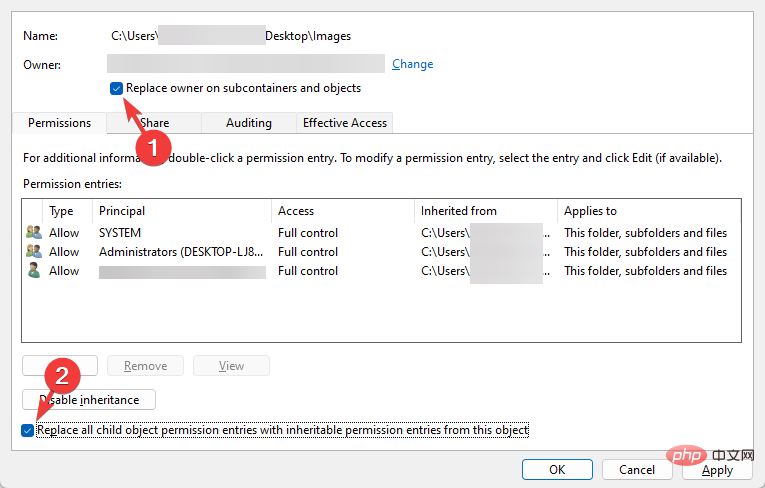
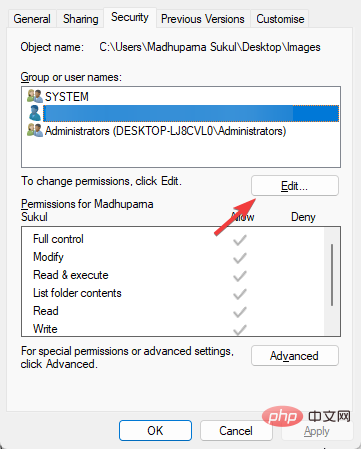
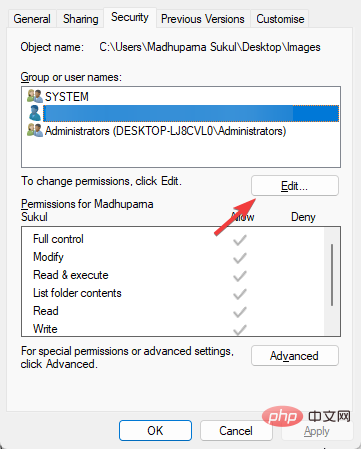
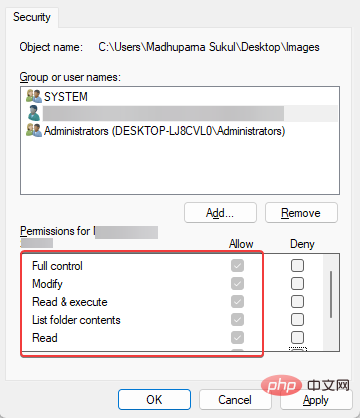


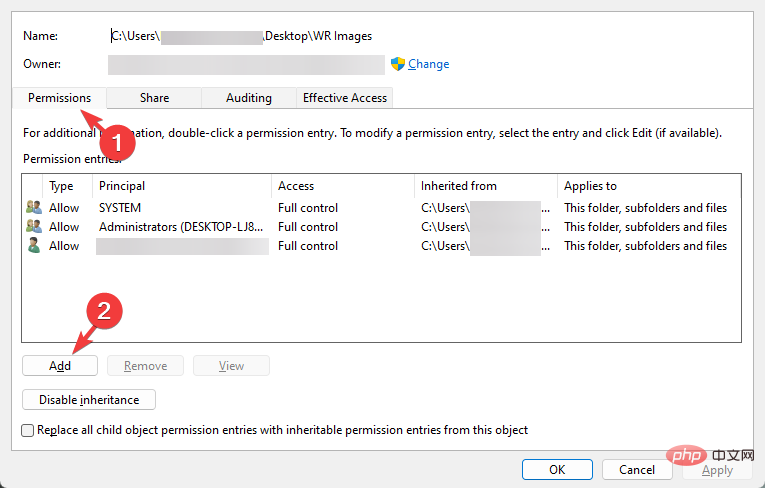
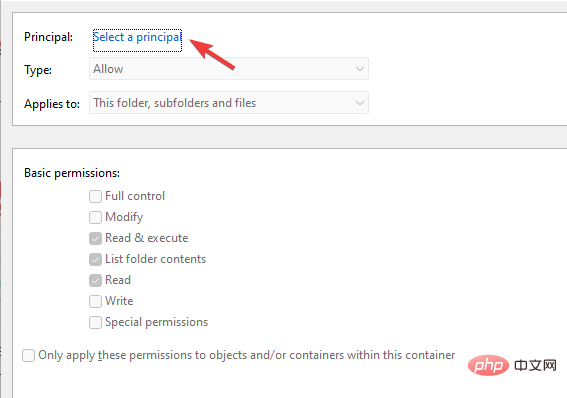

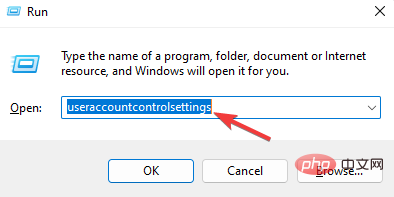
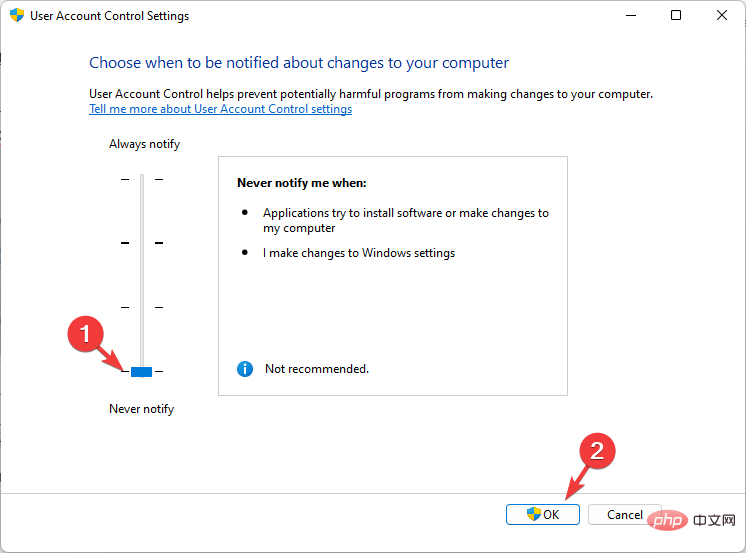

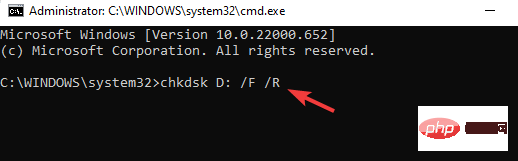

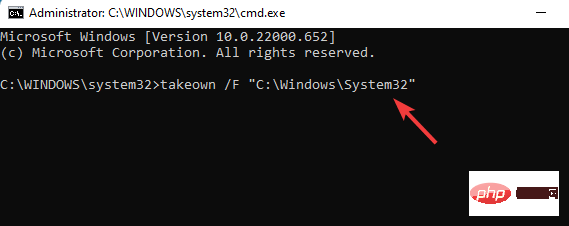 FULL_PATH_TO_FOLDER
FULL_PATH_TO_FOLDER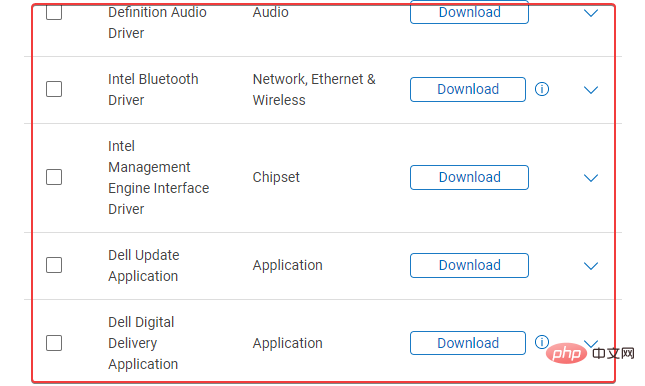 重新啟動您的 PC 並檢查 Windows 11 上的「無法列舉容器中的物件存取被拒絕」錯誤是否已解決。
重新啟動您的 PC 並檢查 Windows 11 上的「無法列舉容器中的物件存取被拒絕」錯誤是否已解決。