xlsx 是 Microsoft Excel 使用的開放 XML 電子表格檔案格式的檔案副檔名。 xlsm 檔案支援巨集。 xlsx 是專有的二元格式,而 xlsx 是基於 Office Open XML 格式的。
$ sudo pip3 install openpyxl
我們使用pip3工具安裝openpyxl。
在第一個範例中,我們使用openpyxl建立一個新的 xlsx 檔案。
write_xlsx.py
#!/usr/bin/env python
from openpyxl import Workbook
import time
book = Workbook()
sheet = book.active
sheet['A1'] = 56
sheet['A2'] = 43
now = time.strftime("%x")
sheet['A3'] = now
book.save("sample.xlsx")在範例中,我們建立一個新的 xlsx 檔案。我們將資料寫入三個單元格。
from openpyxl import Workbook
從openpyxl模組,我們導入Workbook類別。工作簿是文件所有其他部分的容器。
book = Workbook()
我們建立一個新的工作簿。始終使用至少一個工作表建立一個工作簿。
sheet = book.active
我們獲得活動工作表的參考。
sheet['A1'] = 56 sheet['A2'] = 43
我們將數值資料寫入儲存格 A1 和 A2。
now = time.strftime("%x")
sheet['A3'] = now我們將目前日期寫入儲存格 A3。
book.save("sample.xlsx")我們使用save()方法將內容寫入sample.xlsx檔案。
寫入單元格有兩種基本方法:使用工作表的鍵(例如A1 或D3),或透過cell()方法使用行和列表示法。
write2cell.py
#!/usr/bin/env python from openpyxl import Workbook book = Workbook() sheet = book.active sheet['A1'] = 1 sheet.cell(row=2, column=2).value = 2 book.save('write2cell.xlsx')
在範例中,我們將兩個值寫入兩個儲存格。
sheet['A1'] = 1
在這裡,我們將數值分配給 A1 單元。
sheet.cell(row=2, column=2).value = 2
在這一行中,我們用行和列表示法寫入儲存格 B2。
使用append()方法,我們可以在目前工作表的底部附加一組值。
appending_values.py
#!/usr/bin/env python
from openpyxl import Workbook
book = Workbook()
sheet = book.active
rows = (
(88, 46, 57),
(89, 38, 12),
(23, 59, 78),
(56, 21, 98),
(24, 18, 43),
(34, 15, 67)
)
for row in rows:
sheet.append(row)
book.save('appending.xlsx')在範例中,我們將三列資料附加到目前工作表中。
rows = (
(88, 46, 57),
(89, 38, 12),
(23, 59, 78),
(56, 21, 98),
(24, 18, 43),
(34, 15, 67)
)資料儲存在元組的元組中。
for row in rows:
sheet.append(row)我們逐行瀏覽容器,並使用append()方法插入資料行。
在下面的範例中,我們從sample.xlsx檔案中讀取先前寫入的資料。
read_cells.py
#!/usr/bin/env python import openpyxl book = openpyxl.load_workbook('sample.xlsx') sheet = book.active a1 = sheet['A1'] a2 = sheet['A2'] a3 = sheet.cell(row=3, column=1) print(a1.value) print(a2.value) print(a3.value)
此範例載入一個現有的 xlsx 檔案並讀取三個儲存格。
book = openpyxl.load_workbook('sample.xlsx')
使用load_workbook()方法開啟檔案。
a1 = sheet['A1'] a2 = sheet['A2'] a3 = sheet.cell(row=3, column=1)
我們讀取 A1,A2 和 A3 單元的內容。在第三行中,我們使用cell()方法來取得 A3 單元格的值。
$ ./read_cells.py 56 43 10/26/16
這是範例的輸出。
我們有以下資料表:
我們使用範圍運算子讀取資料。
read_cells2.py
#!/usr/bin/env python
import openpyxl
book = openpyxl.load_workbook('items.xlsx')
sheet = book.active
cells = sheet['A1': 'B6']
for c1, c2 in cells:
print("{0:8} {1:8}".format(c1.value, c2.value))在範例中,我們使用範圍運算從兩列讀取資料。
cells = sheet['A1': 'B6']
在這一行中,我們從儲存格 A1-B6 中讀取資料。
for c1, c2 in cells:
print("{0:8} {1:8}".format(c1.value, c2.value))format()功能用於在控制台上整齊地輸出資料。
$ ./read_cells2.py Items Quantity coins 23 chairs 3 pencils 5 bottles 8 books 30
iter_rows()方法將工作表中的儲存格傳回為行。
iterating_by_rows.py
#!/usr/bin/env python
from openpyxl import Workbook
book = Workbook()
sheet = book.active
rows = (
(88, 46, 57),
(89, 38, 12),
(23, 59, 78),
(56, 21, 98),
(24, 18, 43),
(34, 15, 67)
)
for row in rows:
sheet.append(row)
for row in sheet.iter_rows(min_row=1, min_col=1, max_row=6, max_col=3):
for cell in row:
print(cell.value, end=" ")
print()
book.save('iterbyrows.xlsx')此範例逐行遍歷資料。
for row in sheet.iter_rows(min_row=1, min_col=1, max_row=6, max_col=3):
我們提供了迭代的邊界。
$ ./iterating_by_rows.py 88 46 57 89 38 12 23 59 78 56 21 98 24 18 43 34 15 67
iter_cols()方法將工作表中的單元格傳回。
iterating_by_columns.py
#!/usr/bin/env python
from openpyxl import Workbook
book = Workbook()
sheet = book.active
rows = (
(88, 46, 57),
(89, 38, 12),
(23, 59, 78),
(56, 21, 98),
(24, 18, 43),
(34, 15, 67)
)
for row in rows:
sheet.append(row)
for row in sheet.iter_cols(min_row=1, min_col=1, max_row=6, max_col=3):
for cell in row:
print(cell.value, end=" ")
print()
book.save('iterbycols.xlsx')此範例逐列遍歷資料。
$ ./iterating_by_columns.py 88 89 23 56 24 34 46 38 59 21 18 15 57 12 78 98 43 67
對於下一個範例,我們需要建立一個包含數字的 xlsx 檔案。例如,我們使用RANDBETWEEN()函數在 10 列中建立了 25 行數字。
mystats.py
#!/usr/bin/env python
import openpyxl
import statistics as stats
book = openpyxl.load_workbook('numbers.xlsx', data_only=True)
sheet = book.active
rows = sheet.rows
values = []
for row in rows:
for cell in row:
values.append(cell.value)
print("Number of values: {0}".format(len(values)))
print("Sum of values: {0}".format(sum(values)))
print("Minimum value: {0}".format(min(values)))
print("Maximum value: {0}".format(max(values)))
print("Mean: {0}".format(stats.mean(values)))
print("Median: {0}".format(stats.median(values)))
print("Standard deviation: {0}".format(stats.stdev(values)))
print("Variance: {0}".format(stats.variance(values)))在範例中,我們從工作表中讀取所有值並計算一些基本統計資料。
import statistics as stats
匯入statistics模組以提供一些統計功能,例如中位數和變異數。
book = openpyxl.load_workbook('numbers.xlsx', data_only=True)
使用data_only選項,我們從單元格而不是公式中取得值。
rows = sheet.rows
我們得到所有不為空的儲存格行。
for row in rows:
for cell in row:
values.append(cell.value)在兩個 for 迴圈中,我們從儲存格中形成一個整數值清單。
print("Number of values: {0}".format(len(values)))
print("Sum of values: {0}".format(sum(values)))
print("Minimum value: {0}".format(min(values)))
print("Maximum value: {0}".format(max(values)))
print("Mean: {0}".format(stats.mean(values)))
print("Median: {0}".format(stats.median(values)))
print("Standard deviation: {0}".format(stats.stdev(values)))
print("Variance: {0}".format(stats.variance(values)))我們計算並列印有關值的數學統計資料。有些功能是內建的,其他功能是透過statistics模組導入的。
$ ./mystats.py Number of values: 312 Sum of values: 15877 Minimum value: 0 Maximum value: 100 Mean: 50.88782051282051 Median: 54.0 Standard deviation: 28.459203819700967 Variance: 809.9262820512821
圖紙具有auto_filter屬性,該屬性允許設定過濾條件和排序條件。
請注意,Openpyxl 設定了條件,但是我們必須在電子表格應用中套用它們。
filter_sort.py
#!/usr/bin/env python
from openpyxl import Workbook
wb = Workbook()
sheet = wb.active
data = [
['Item', 'Colour'],
['pen', 'brown'],
['book', 'black'],
['plate', 'white'],
['chair', 'brown'],
['coin', 'gold'],
['bed', 'brown'],
['notebook', 'white'],
]
for r in data:
sheet.append(r)
sheet.auto_filter.ref = 'A1:B8'
sheet.auto_filter.add_filter_column(1, ['brown', 'white'])
sheet.auto_filter.add_sort_condition('B2:B8')
wb.save('filtered.xlsx')在範例中,我們建立一個包含項目及其顏色的工作表。我們設定一個過濾器和一個排序條件。
為了取得那些實際包含資料的單元格,我們可以使用維度。
dimensions.py
#!/usr/bin/env python
from openpyxl import Workbook
book = Workbook()
sheet = book.active
sheet['A3'] = 39
sheet['B3'] = 19
rows = [
(88, 46),
(89, 38),
(23, 59),
(56, 21),
(24, 18),
(34, 15)
]
for row in rows:
sheet.append(row)
print(sheet.dimensions)
print("Minimum row: {0}".format(sheet.min_row))
print("Maximum row: {0}".format(sheet.max_row))
print("Minimum column: {0}".format(sheet.min_column))
print("Maximum column: {0}".format(sheet.max_column))
for c1, c2 in sheet[sheet.dimensions]:
print(c1.value, c2.value)
book.save('dimensions.xlsx')此範例計算兩列資料的維數。
sheet['A3'] = 39
sheet['B3'] = 19
rows = [
(88, 46),
(89, 38),
(23, 59),
(56, 21),
(24, 18),
(34, 15)
]
for row in rows:
sheet.append(row)我們將資料加入到工作表。請注意,我們從第三行開始新增。
print(sheet.dimensions)
dimensions屬性傳回非空白單元格區域的左上角和右下角單元格。
print("Minimum row: {0}".format(sheet.min_row))
print("Maximum row: {0}".format(sheet.max_row))使用min_row和max_row屬性,我們可以得到包含資料的最小和最大行。
print("Minimum column: {0}".format(sheet.min_column))
print("Maximum column: {0}".format(sheet.max_column))通过min_column和max_column属性,我们获得了包含数据的最小和最大列。
for c1, c2 in sheet[sheet.dimensions]:
print(c1.value, c2.value)我们遍历数据并将其打印到控制台。
$ ./dimensions.py A3:B9 Minimum row: 3 Maximum row: 9 Minimum column: 1 Maximum column: 2 39 19 88 46 89 38 23 59 56 21 24 18 34 15
每个工作簿可以有多个工作表。
Figure: Sheets
让我们有一张包含这三张纸的工作簿。
sheets.py
#!/usr/bin/env python
import openpyxl
book = openpyxl.load_workbook('sheets.xlsx')
print(book.get_sheet_names())
active_sheet = book.active
print(type(active_sheet))
sheet = book.get_sheet_by_name("March")
print(sheet.title)该程序可用于 Excel 工作表。
print(book.get_sheet_names())
get_sheet_names()方法返回工作簿中可用工作表的名称。
active_sheet = book.active print(type(active_sheet))
我们获取活动表并将其类型打印到终端。
sheet = book.get_sheet_by_name("March")我们使用get_sheet_by_name()方法获得对工作表的引用。
print(sheet.title)
检索到的工作表的标题将打印到终端。
$ ./sheets.py ['January', 'February', 'March'] <class 'openpyxl.worksheet.worksheet.Worksheet'> March
这是程序的输出。
sheets2.py
#!/usr/bin/env python
import openpyxl
book = openpyxl.load_workbook('sheets.xlsx')
book.create_sheet("April")
print(book.sheetnames)
sheet1 = book.get_sheet_by_name("January")
book.remove_sheet(sheet1)
print(book.sheetnames)
book.create_sheet("January", 0)
print(book.sheetnames)
book.save('sheets2.xlsx')在此示例中,我们创建一个新工作表。
book.create_sheet("April")使用create_sheet()方法创建一个新图纸。
print(book.sheetnames)
图纸名称也可以使用sheetnames属性显示。
book.remove_sheet(sheet1)
可以使用remove_sheet()方法将纸张取出。
book.create_sheet("January", 0)可以在指定位置创建一个新图纸。 在我们的例子中,我们在索引为 0 的位置创建一个新工作表。
$ ./sheets2.py ['January', 'February', 'March', 'April'] ['February', 'March', 'April'] ['January', 'February', 'March', 'April']
可以更改工作表的背景颜色。
sheets3.py
#!/usr/bin/env python
import openpyxl
book = openpyxl.load_workbook('sheets.xlsx')
sheet = book.get_sheet_by_name("March")
sheet.sheet_properties.tabColor = "0072BA"
book.save('sheets3.xlsx')该示例修改了标题为“ March”的工作表的背景颜色。
sheet.sheet_properties.tabColor = "0072BA"
我们将tabColor属性更改为新颜色。
第三工作表的背景色已更改为某种蓝色。
单元格可以使用merge_cells()方法合并,而可以不使用unmerge_cells()方法合并。 当我们合并单元格时,除了左上角的所有单元格都将从工作表中删除。
merging_cells.py
#!/usr/bin/env python from openpyxl import Workbook from openpyxl.styles import Alignment book = Workbook() sheet = book.active sheet.merge_cells('A1:B2') cell = sheet.cell(row=1, column=1) cell.value = 'Sunny day' cell.alignment = Alignment(horizontal='center', vertical='center') book.save('merging.xlsx')
在该示例中,我们合并了四个单元格:A1,B1,A2 和 B2。 最后一个单元格中的文本居中。
from openpyxl.styles import Alignment
为了使文本在最后一个单元格中居中,我们使用了openpyxl.styles模块中的Alignment类。
sheet.merge_cells('A1:B2')
我们用merge_cells()方法合并四个单元格。
cell = sheet.cell(row=1, column=1)
我们得到了最后一个单元格。
cell.value = 'Sunny day' cell.alignment = Alignment(horizontal='center', vertical='center')
我们将文本设置为合并的单元格并更新其对齐方式。
冻结窗格时,在滚动到工作表的另一个区域时,我们会保持工作表的某个区域可见。
freezing.py
#!/usr/bin/env python from openpyxl import Workbook from openpyxl.styles import Alignment book = Workbook() sheet = book.active sheet.freeze_panes = 'B2' book.save('freezing.xlsx')
该示例通过单元格 B2 冻结窗格。
sheet.freeze_panes = 'B2'
要冻结窗格,我们使用freeze_panes属性。
下一个示例显示如何使用公式。 openpyxl不进行计算; 它将公式写入单元格。
formulas.py
#!/usr/bin/env python
from openpyxl import Workbook
book = Workbook()
sheet = book.active
rows = (
(34, 26),
(88, 36),
(24, 29),
(15, 22),
(56, 13),
(76, 18)
)
for row in rows:
sheet.append(row)
cell = sheet.cell(row=7, column=2)
cell.value = "=SUM(A1:B6)"
cell.font = cell.font.copy(bold=True)
book.save('formulas.xlsx')在示例中,我们使用SUM()函数计算所有值的总和,并以粗体显示输出样式。
rows = (
(34, 26),
(88, 36),
(24, 29),
(15, 22),
(56, 13),
(76, 18)
)
for row in rows:
sheet.append(row)我们创建两列数据。
cell = sheet.cell(row=7, column=2)
我们得到显示计算结果的单元格。
cell.value = "=SUM(A1:B6)"
我们将一个公式写入单元格。
cell.font = cell.font.copy(bold=True)
我们更改字体样式。
在下面的示例中,我们显示了如何将图像插入到工作表中。
write_image.py
#!/usr/bin/env python
from openpyxl import Workbook
from openpyxl.drawing.image import Image
book = Workbook()
sheet = book.active
img = Image("icesid.png")
sheet['A1'] = 'This is Sid'
sheet.add_image(img, 'B2')
book.save("sheet_image.xlsx")在示例中,我们将图像写到一张纸上。
from openpyxl.drawing.image import Image
我们使用openpyxl.drawing.image模块中的Image类。
img = Image("icesid.png")创建一个新的Image类。 icesid.png图像位于当前工作目录中。
sheet.add_image(img, 'B2')
我们使用add_image()方法添加新图像。
openpyxl库支持创建各种图表,包括条形图,折线图,面积图,气泡图,散点图和饼图。
根据文档,openpyxl仅支持在工作表中创建图表。 现有工作簿中的图表将丢失。
create_bar_chart.py
#!/usr/bin/env python
from openpyxl import Workbook
from openpyxl.chart import (
Reference,
Series,
BarChart
)
book = Workbook()
sheet = book.active
rows = [
("USA", 46),
("China", 38),
("UK", 29),
("Russia", 22),
("South Korea", 13),
("Germany", 11)
]
for row in rows:
sheet.append(row)
data = Reference(sheet, min_col=2, min_row=1, max_col=2, max_row=6)
categs = Reference(sheet, min_col=1, min_row=1, max_row=6)
chart = BarChart()
chart.add_data(data=data)
chart.set_categories(categs)
chart.legend = None
chart.y_axis.majorGridlines = None
chart.varyColors = True
chart.title = "Olympic Gold medals in London"
sheet.add_chart(chart, "A8")
book.save("bar_chart.xlsx")在此示例中,我们创建了一个条形图,以显示 2012 年伦敦每个国家/地区的奥运金牌数量。
from openpyxl.chart import (
Reference,
Series,
BarChart
)openpyxl.chart模块具有使用图表的工具。
book = Workbook() sheet = book.active
创建一个新的工作簿。
rows = [
("USA", 46),
("China", 38),
("UK", 29),
("Russia", 22),
("South Korea", 13),
("Germany", 11)
]
for row in rows:
sheet.append(row)我们创建一些数据并将其添加到活动工作表的单元格中。
data = Reference(sheet, min_col=2, min_row=1, max_col=2, max_row=6)
对于Reference类,我们引用表中代表数据的行。 在我们的案例中,这些是奥运金牌的数量。
categs = Reference(sheet, min_col=1, min_row=1, max_row=6)
我们创建一个类别轴。 类别轴是将数据视为一系列非数字文本标签的轴。 在我们的案例中,我们有代表国家名称的文本标签。
chart = BarChart() chart.add_data(data=data) chart.set_categories(categs)
我们创建一个条形图并为其设置数据和类别。
chart.legend = None chart.y_axis.majorGridlines = None
使用legend和majorGridlines属性,可以关闭图例和主要网格线。
chart.varyColors = True
将varyColors设置为True,每个条形都有不同的颜色。
chart.title = "Olympic Gold medals in London"
为图表设置标题。
sheet.add_chart(chart, "A8")
使用add_chart()方法将创建的图表添加到工作表中。
在本教學中,我們使用了 openpyxl 函式庫。我們已經從 Excel 文件中讀取數據,並將數據寫入 Excel 文件中。
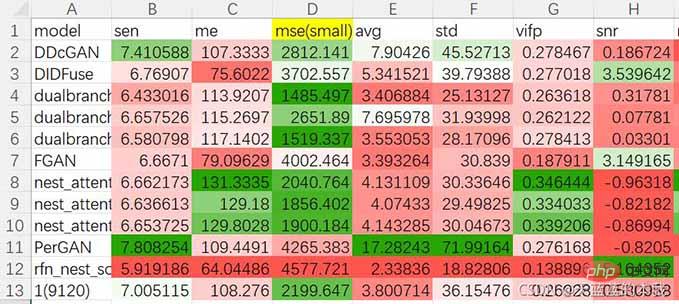
以上是python操作Excel神器openpyxl怎麼使用的詳細內容。更多資訊請關注PHP中文網其他相關文章!




