隨著作業系統向公眾發布,有關Windows 11 的功能和整體效能的資訊一直在網路上流行。
儘管該作業系統存在一些錯誤,但人們仍在尋找對其進行自訂並使其感覺更像自己的方法的方法。
Windows 11 提供了多種選項來更改系統外觀,但除了顏色之外,仍然沒有直接選項可以自訂工作列的外觀。
工作列的預設功能實際上非常有限,因為它的位置無法更改,而且您無法像以前的作業系統那樣將應用程式或快捷方式拖放到工作列上。
您只能變更其顏色並新增有限等級的透明度、新增或停用小工具或搜尋等功能,或選擇要在工作列角落顯示的圖示。
更重要的是,如果你想要那種熟悉的感覺,你可以移動任務欄左側的圖標,你已經習慣了。
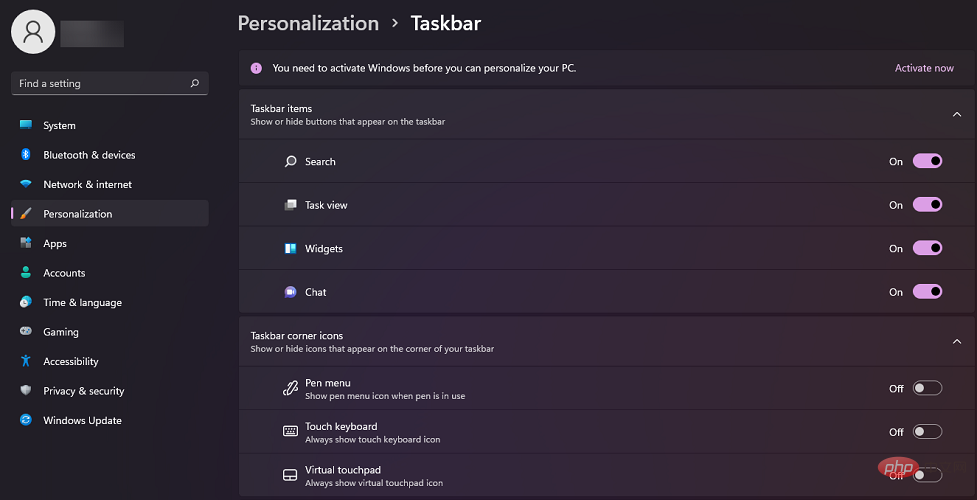
在介紹Windows 11時,以下是Windows Devices 首席產品長Panos Panay 對工作列功能的評價:
我們簡化了設計和用戶體驗,以提高您的生產力並激發您的創造力。它現代、清新、乾淨、美麗。從新的「開始」按鈕和工作列到每個聲音、字體和圖標,一切都經過精心設計,讓您盡享掌控,帶來平靜和輕鬆的感覺。
即使工作列滿足基本要求,人們總是在尋找更多選項,例如在這種情況下,個性化他們的設備以使他們感覺更像是自己的。
在這一點上,您應該知道 Microsoft 為您提供了自訂作業系統的應用程序,因此請繼續閱讀並了解如何透過幾個簡單的步驟使您的任務欄透明。
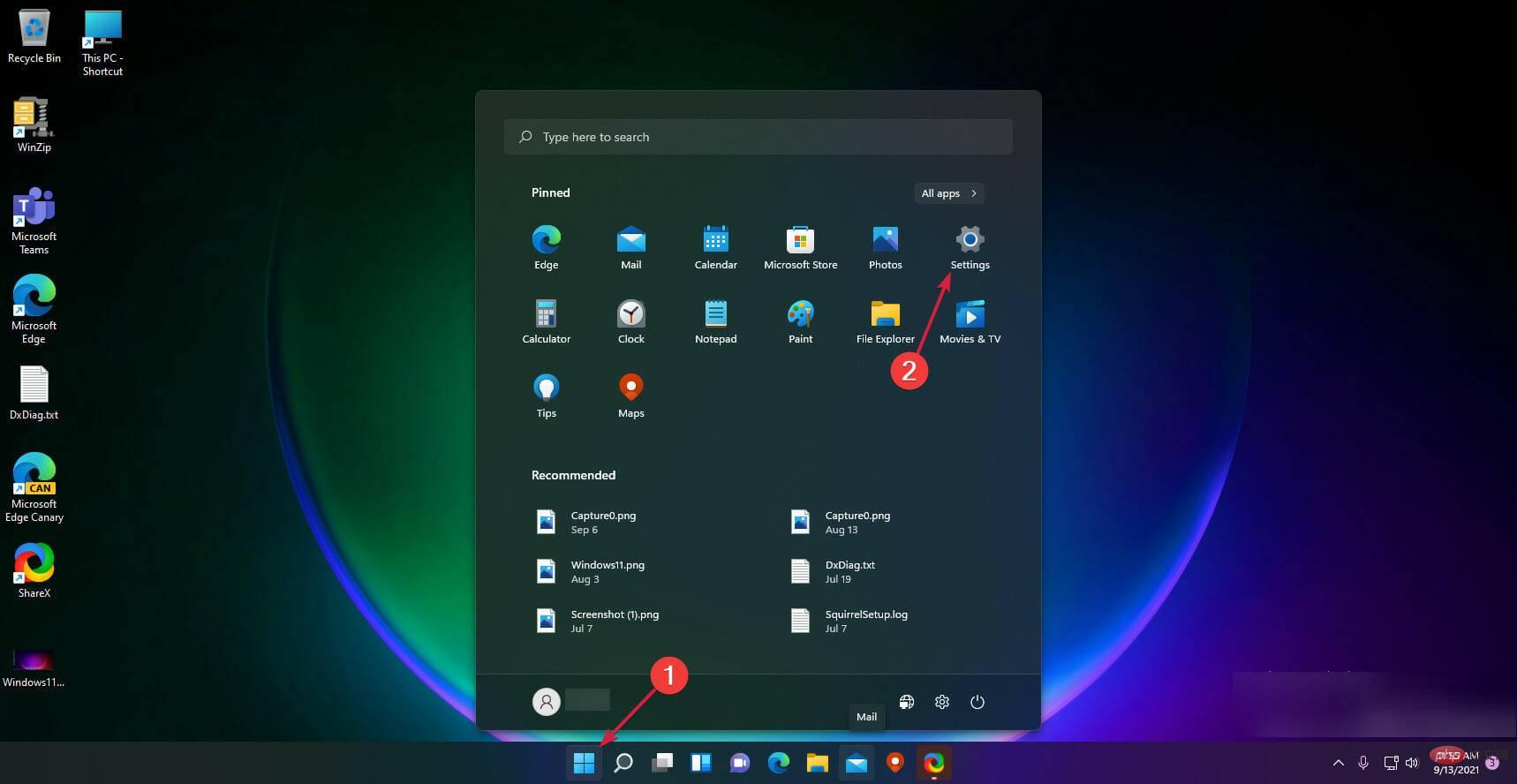
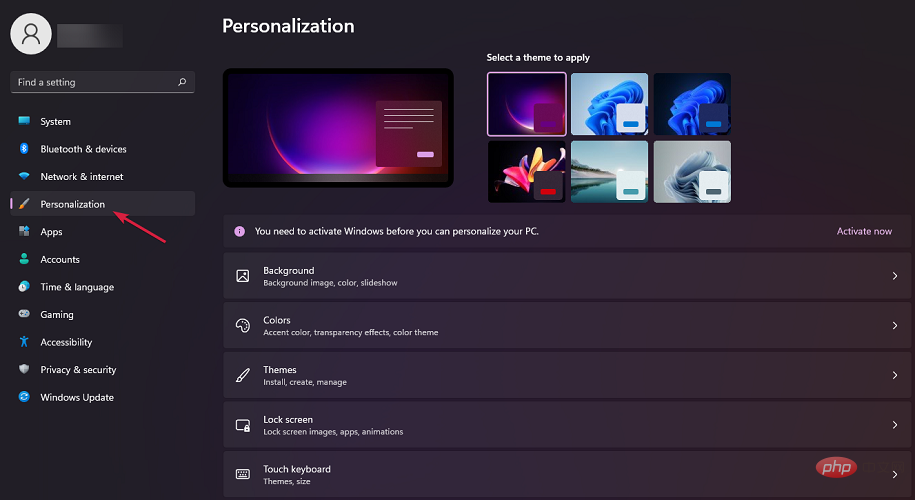
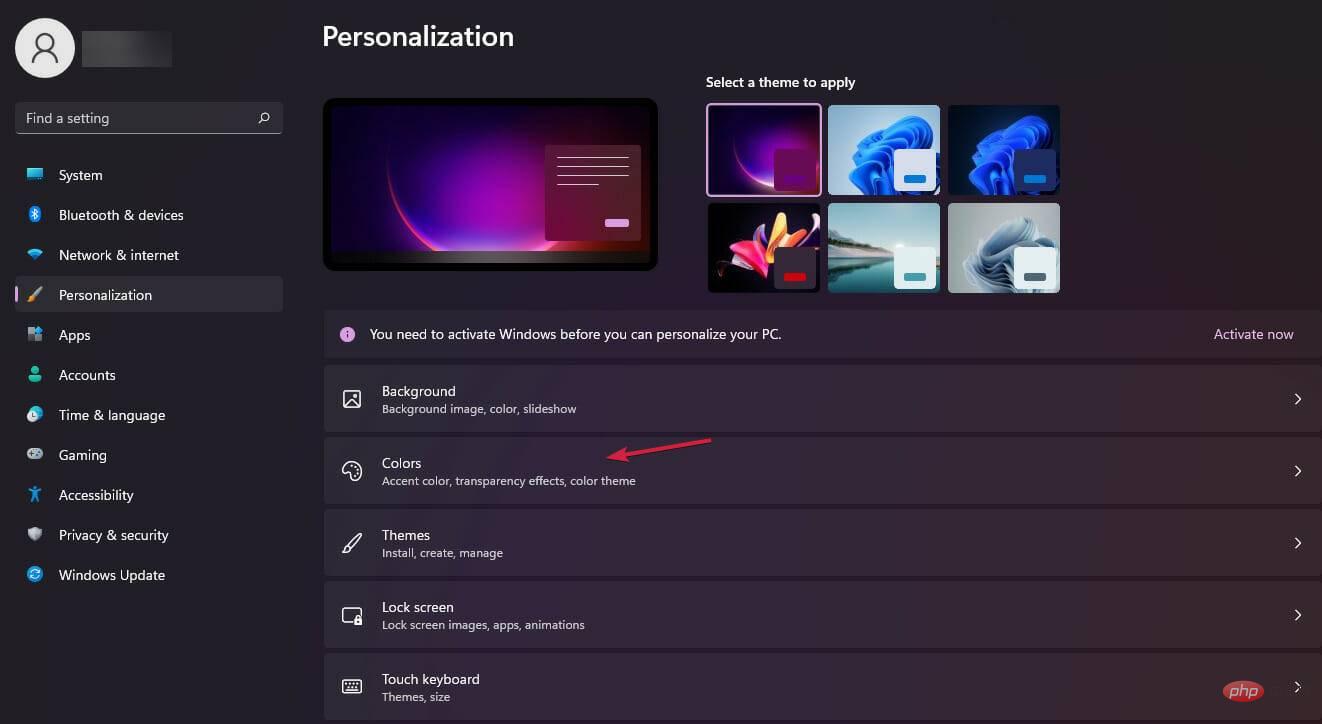
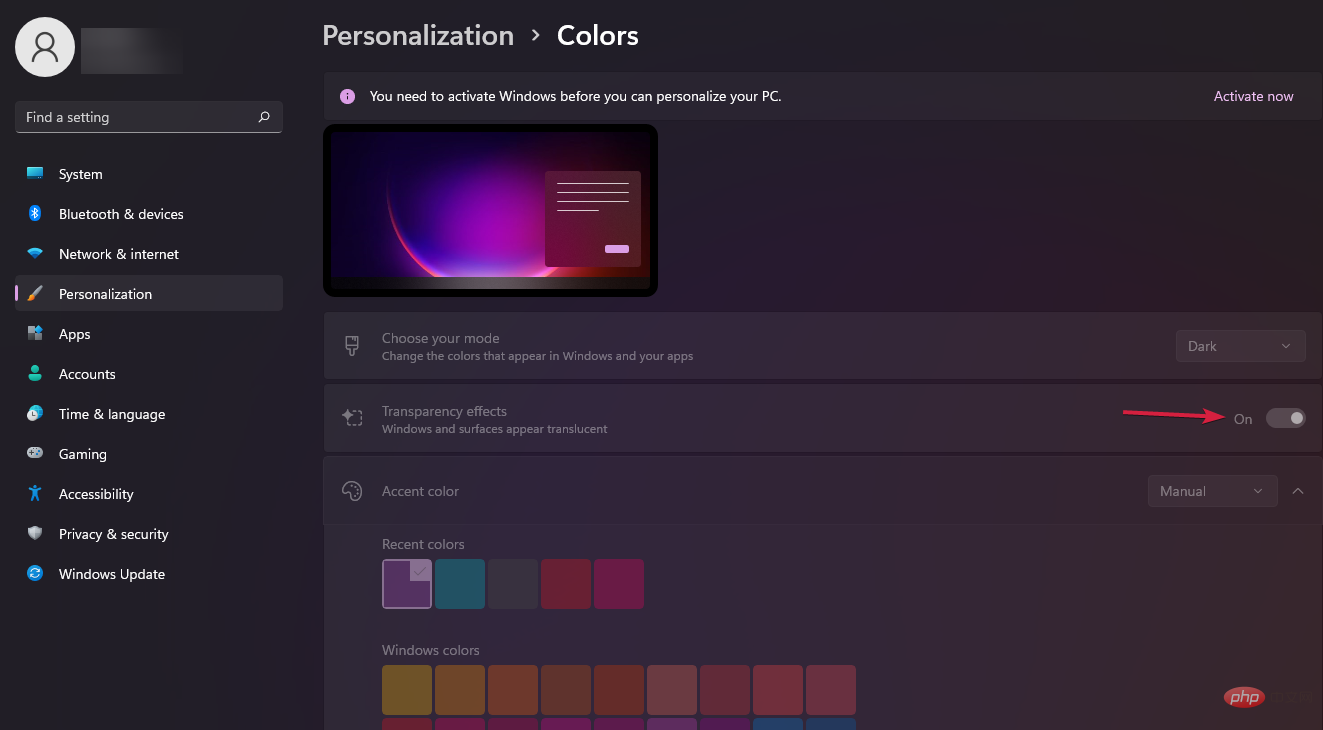
在這裡,您還可以選擇所需的強調色以與您的壁紙相匹配,但正如我們之前所說,您的任務欄只會變得略微透明。
您也可以改變主意,將 Windows 11 變更為經典視圖,以便將其還原為舊的 Windows 10 外觀。
繼續下一個解決方案以啟動另一個 Windows 11 功能,該功能將提高工作列的透明度。
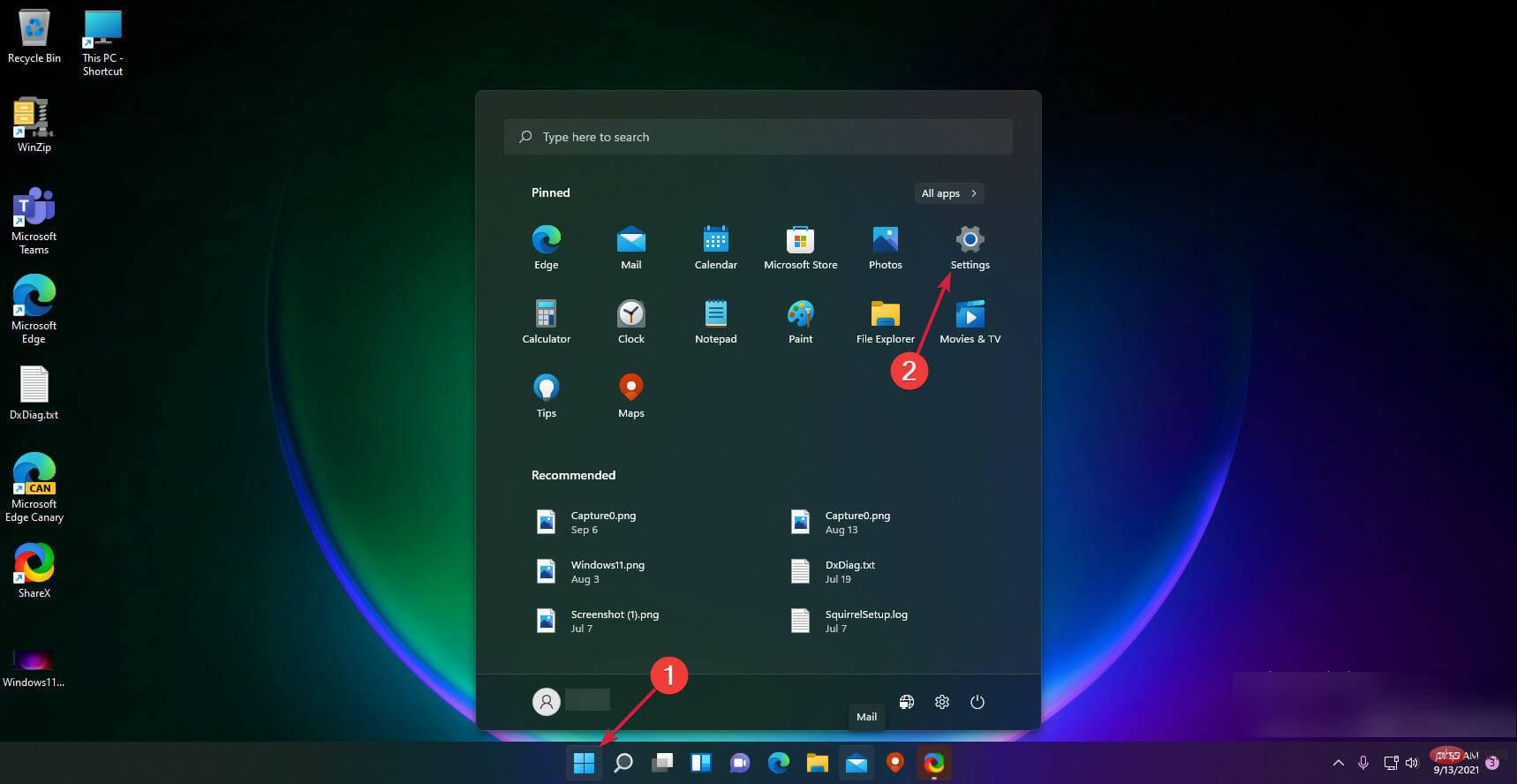
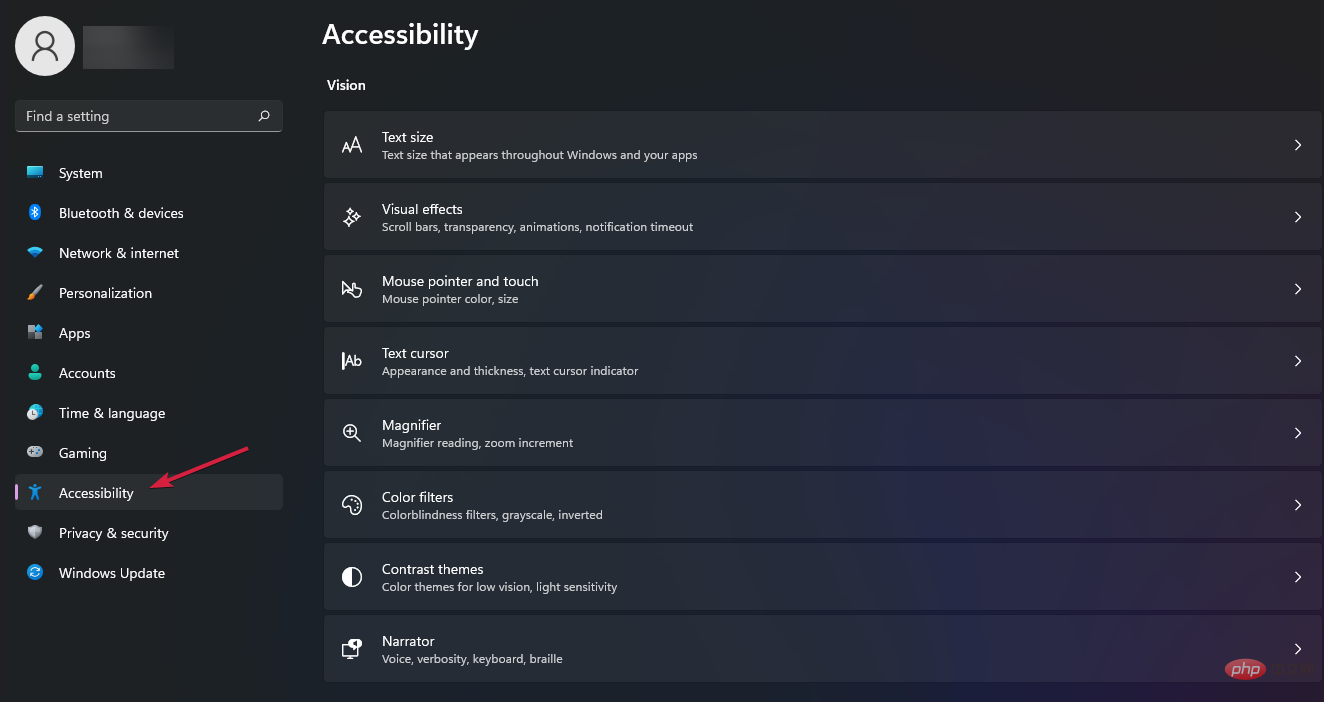
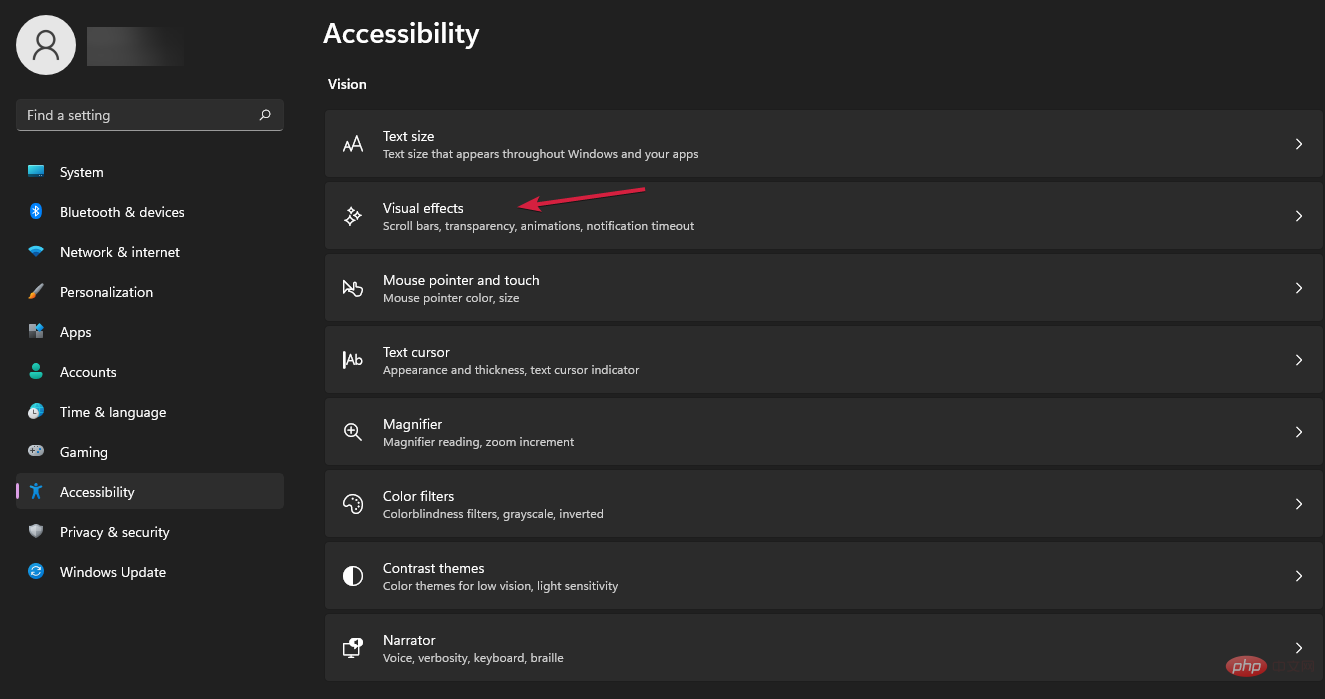
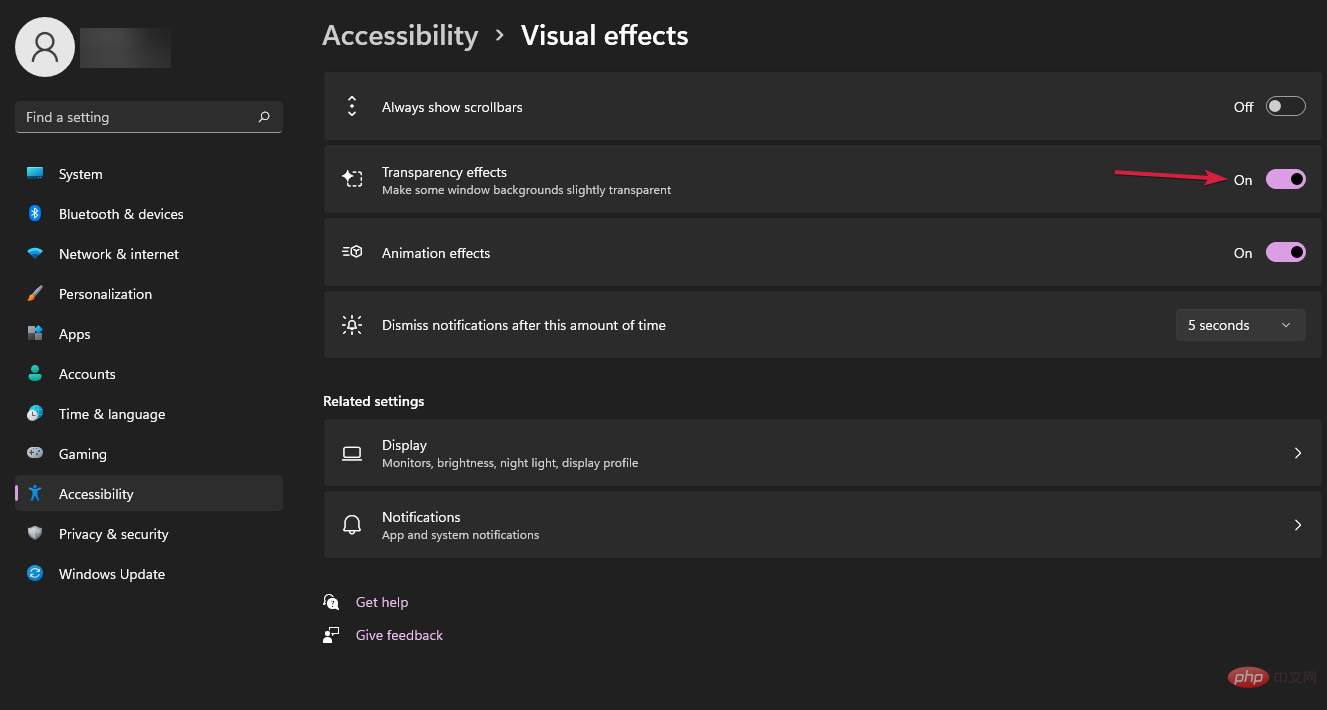
如果您仍然對透明度等級不滿意,請知道有一種方法可以透過使用Windows 註冊表來提高透明度,在下一個解決方案中,我們將向您展示如何做到這一點。
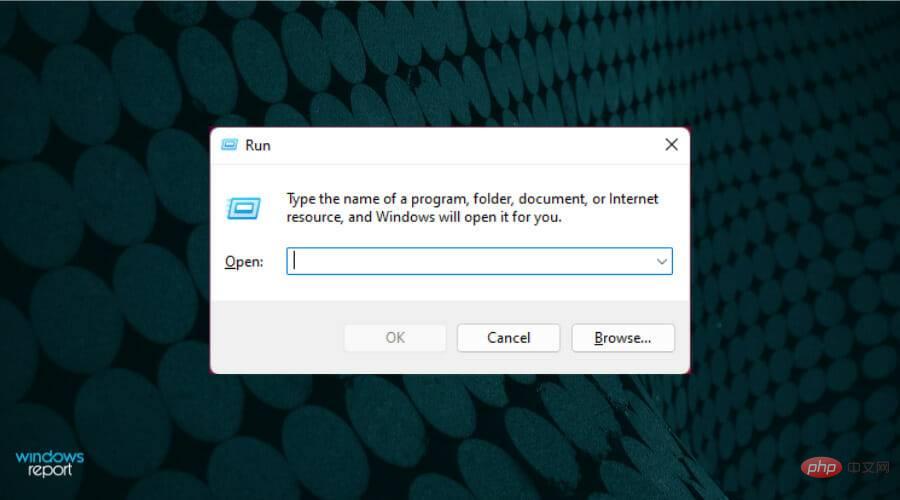
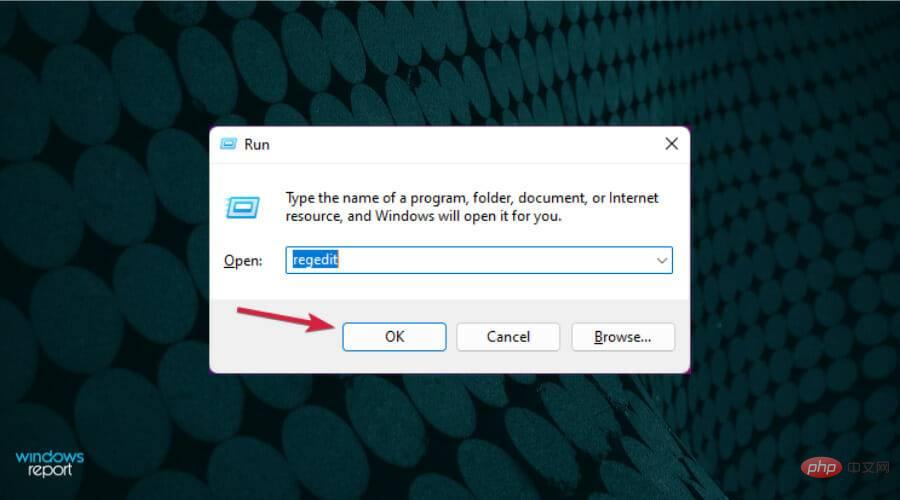
<strong>HKEY_LOCAL_MACHINE\SOFTWARE\Microsoft\Windows\CurrentVersion\Explorer\Advanced</strong>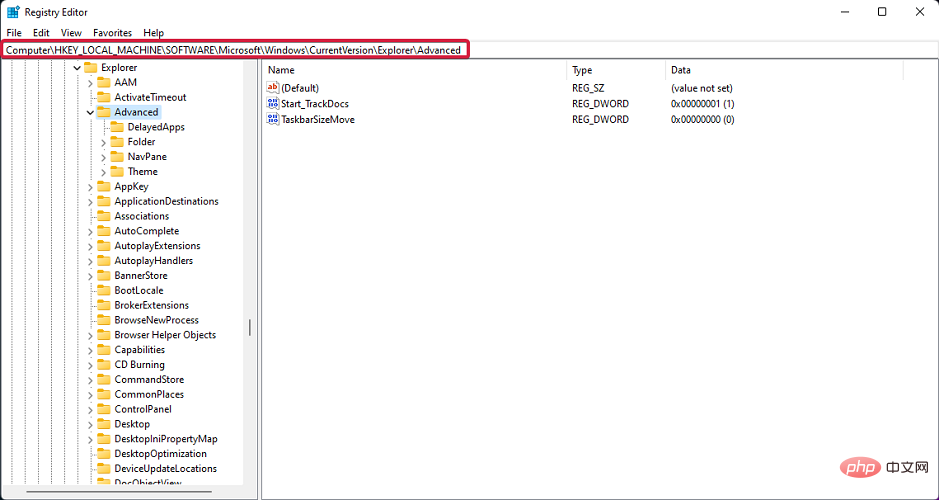
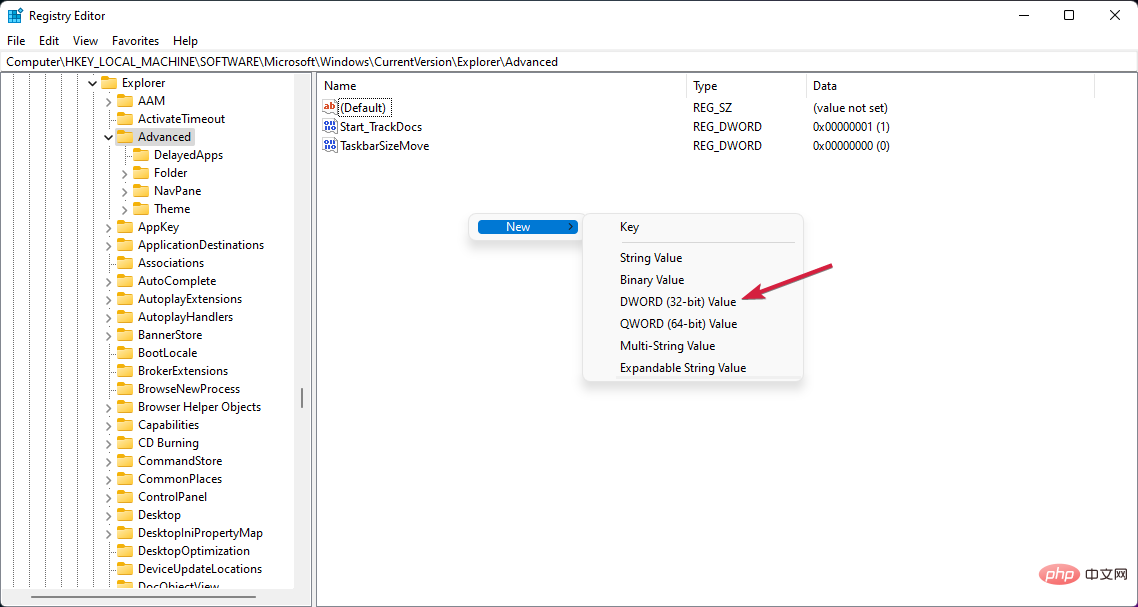
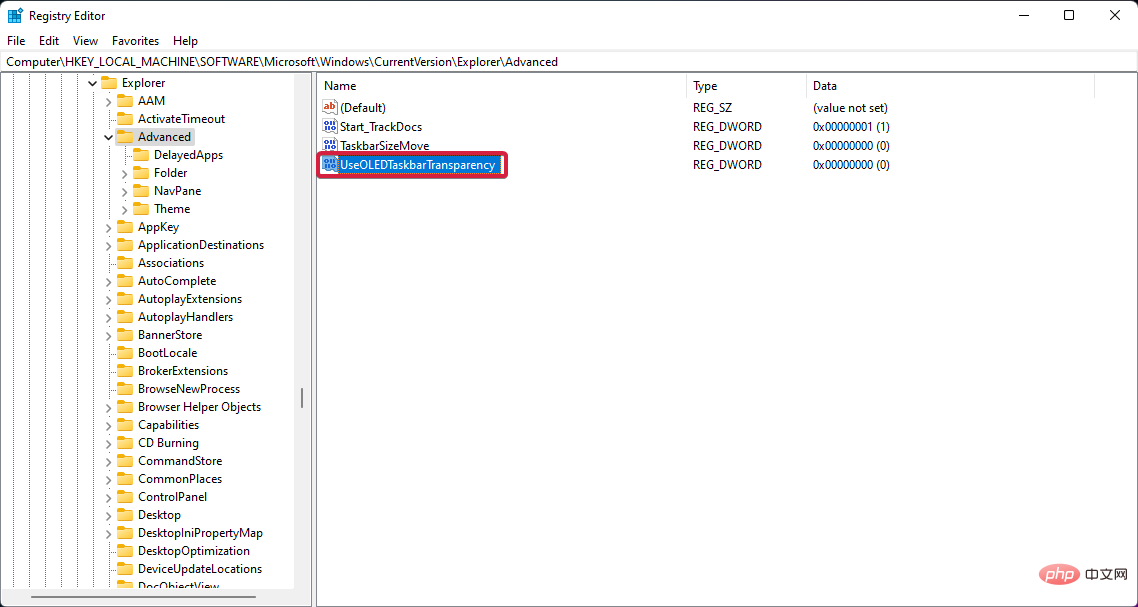 #在右右邊在側邊窗格中,右鍵單擊白色區域並選擇New,然後選擇
#在右右邊在側邊窗格中,右鍵單擊白色區域並選擇New,然後選擇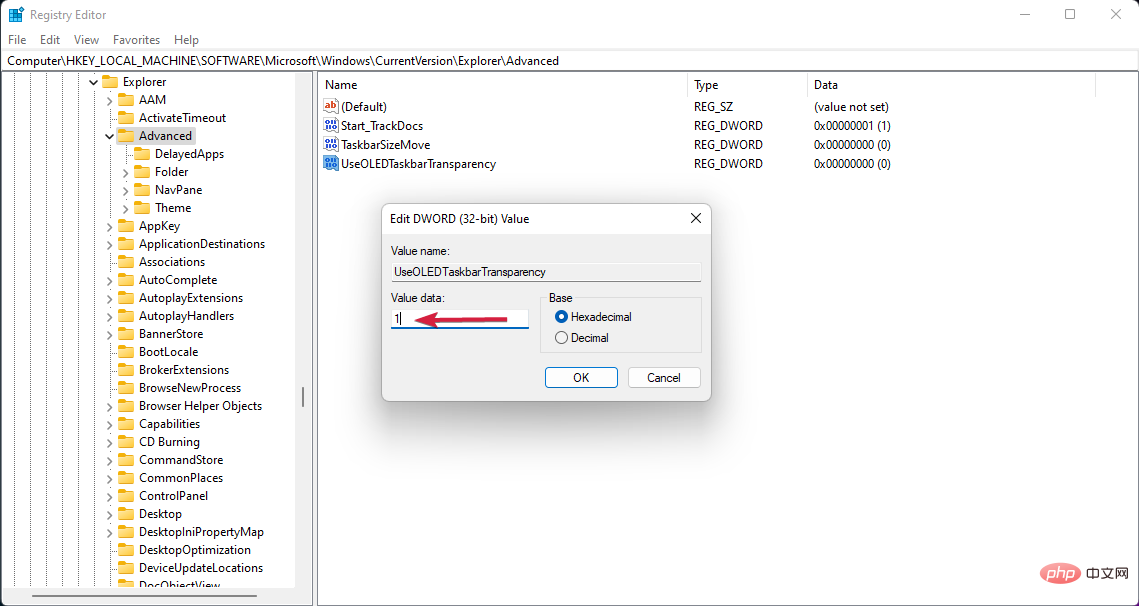 將新建立的值重新命名為:
將新建立的值重新命名為:確定 <strong>以儲存設定。 </strong>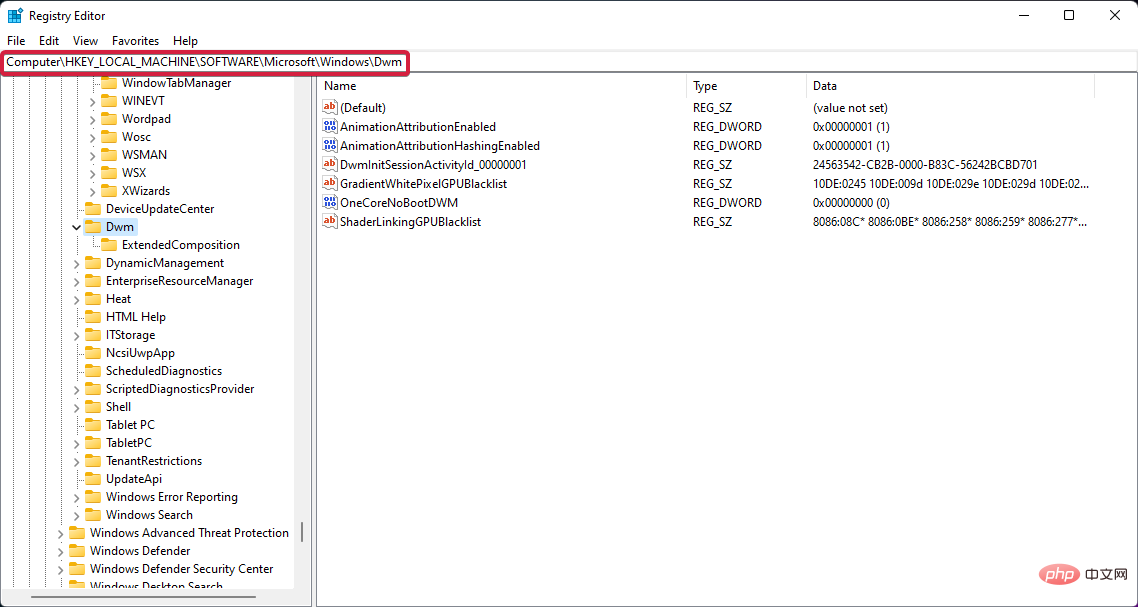 3.2. 修改ForceEffectMode
3.2. 修改ForceEffectMode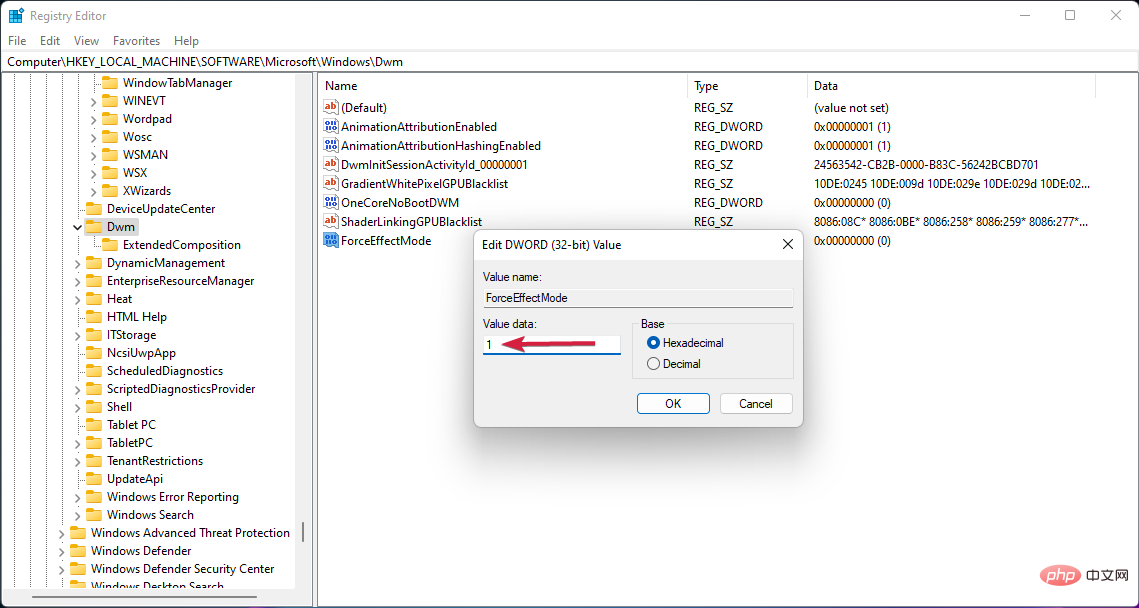 Computer\HKEY_LOCAL_MACHINE\SOFTWARE\ Microsoft\Windows\DWM
Computer\HKEY_LOCAL_MACHINE\SOFTWARE\ Microsoft\Windows\DWM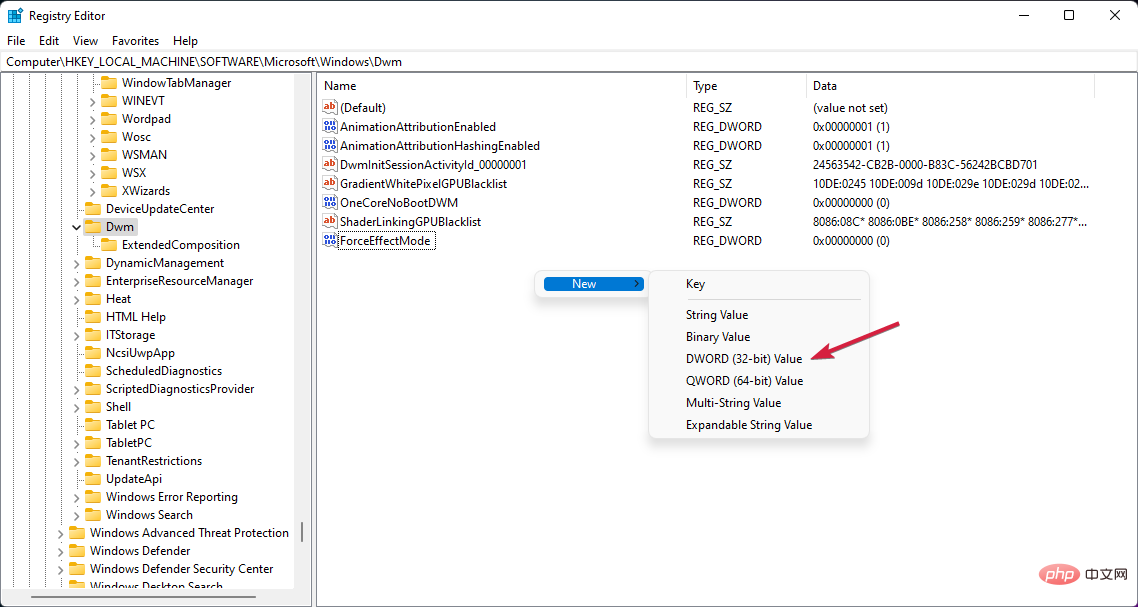 找到
找到如果找不到它,請右鍵點選空白處並選擇New,然後選擇
DWORD (32-bit) Value,並將其重新命名為ForceEffectMode。
重新啟動您的裝置。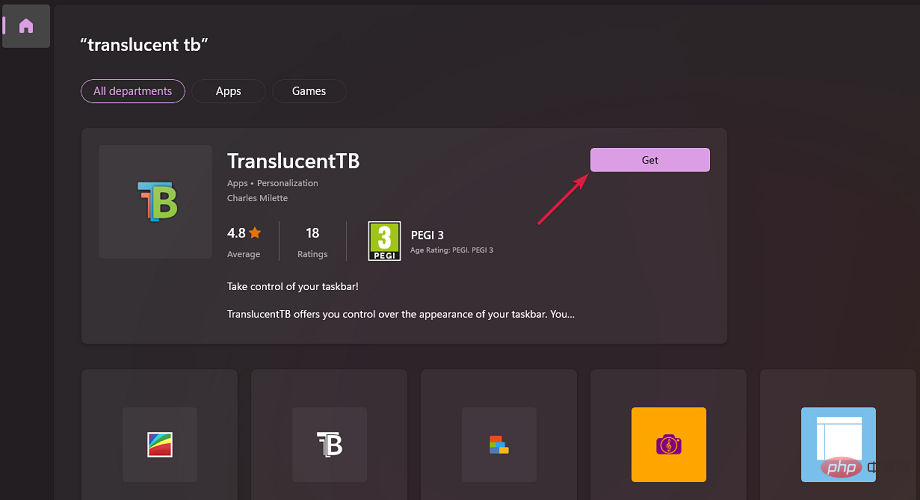 如果您想更好地控制工作列的設計、顏色或位置,這些應用程式將在自訂方面為您提供最佳結果。
如果您想更好地控制工作列的設計、顏色或位置,這些應用程式將在自訂方面為您提供最佳結果。 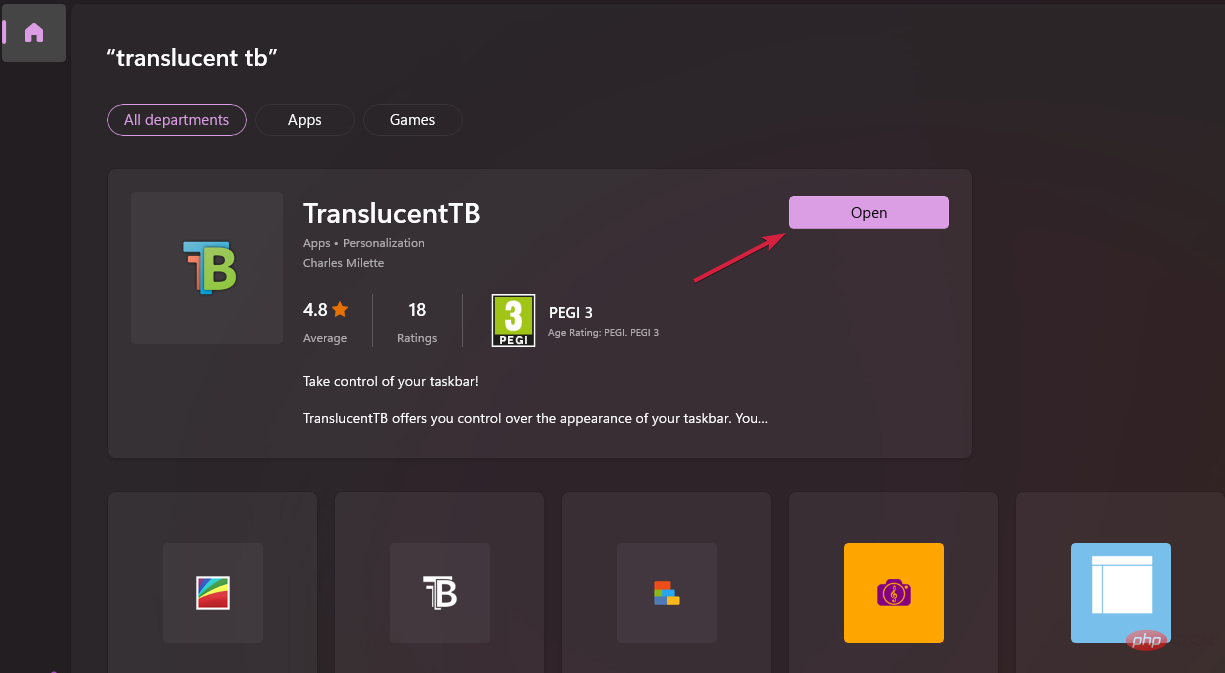
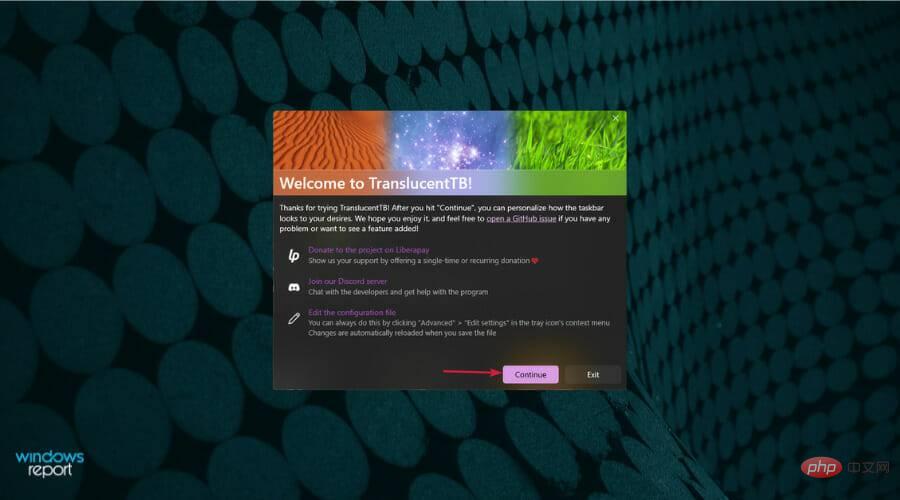 下載完成後,點選
下載完成後,點選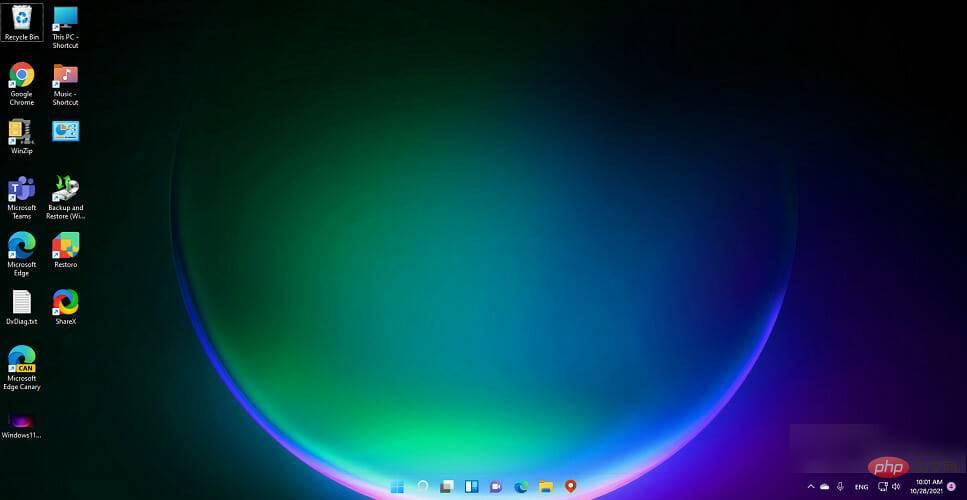
繼續
。 #########之後,您的 Windows 11 工作列將會完全透明。請注意,該應用程式還將使 Windows 10 工作列透明。 ############TranslucentTB 是一款小巧、免費且易於使用的應用程序,但如果您正在尋找其他方式來實現此效果等等,您也可以以極少的費用嘗試Microsoft TaskbarX 應用程式。 ###使用 TranslucentTB,您可以讓工作列看起來完全透明,如上所述,但您也可以使其不透明或具有模糊效果。
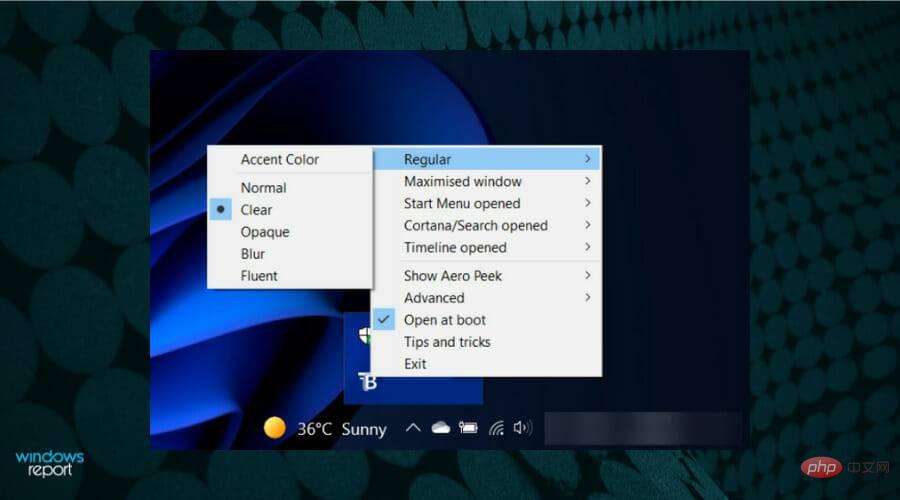
除了覆蓋工作列的顏色和其他設定外,此應用程式還結合了最大化視窗、開始功能表開啟、Cortana 開啟和時間軸開啟等狀態。
他們每個人都有一個可自訂的任務欄外觀,為您提供一個整體令人愉快的方面,並根據您的喜好進行個性化。
對於一個免費的應用程序,您有很多元素可以自訂任務欄。為了讓事情變得更好,有一個提示和技巧選項可以教你一些非常酷的東西。
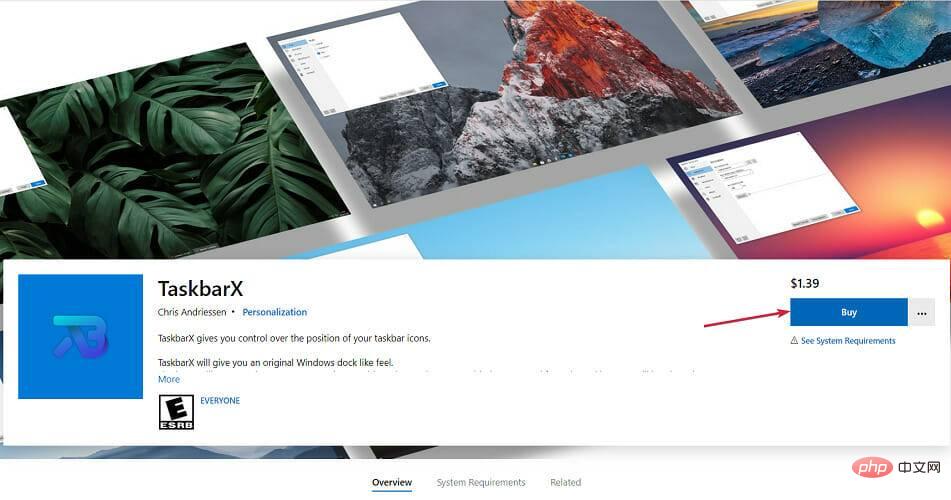
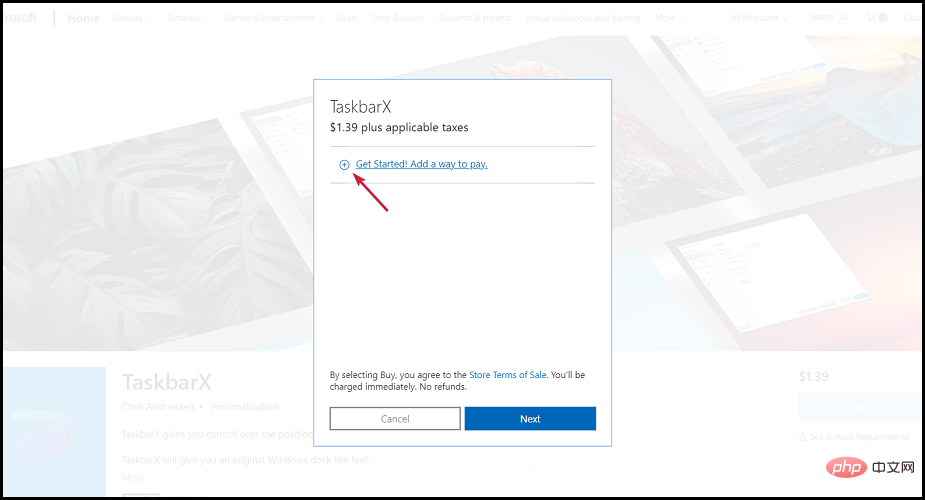
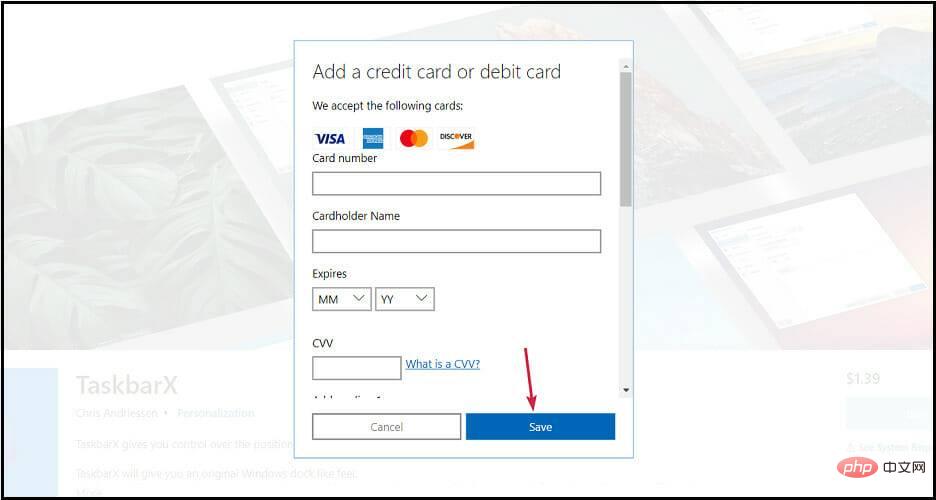
這個應用程式確實值得您關注,因為有很多功能可以設計、自訂或更改工作列的各個方面。
您甚至可以使用「位置」選項將其移動到左側並同時使其透明,該選項可讓您調整工作列圖示的位置。很整潔,不是嗎?
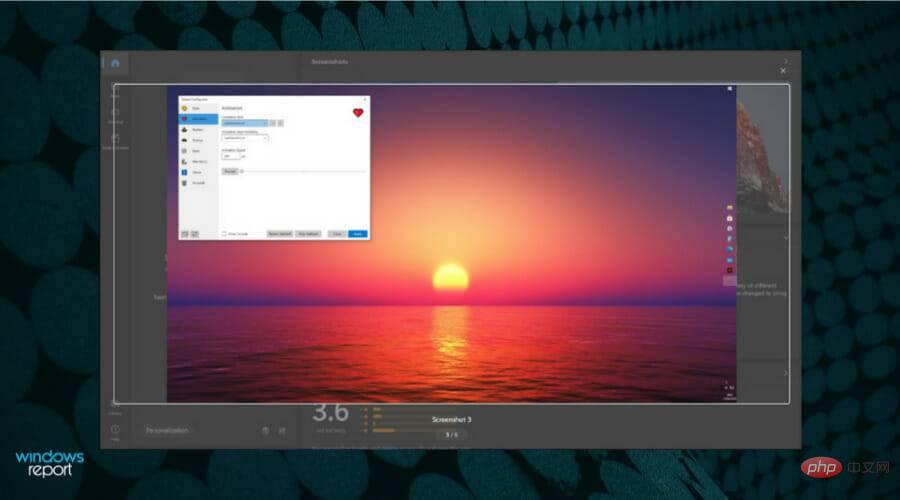
此配置器上還有其他類別,例如管理工作列透明度等級或顏色的樣式,以及控制開啟新應用程式時工作列圖示如何移動的動畫。
簡而言之,您絕對可以使用 TaskbarX 獲得一些樂趣,因為它為您提供了許多選項來個性化您的任務欄。
如果您正在尋找有關作業系統工作列的更多信息,請了解如何使用 Windows 11 中的從不組合功能。
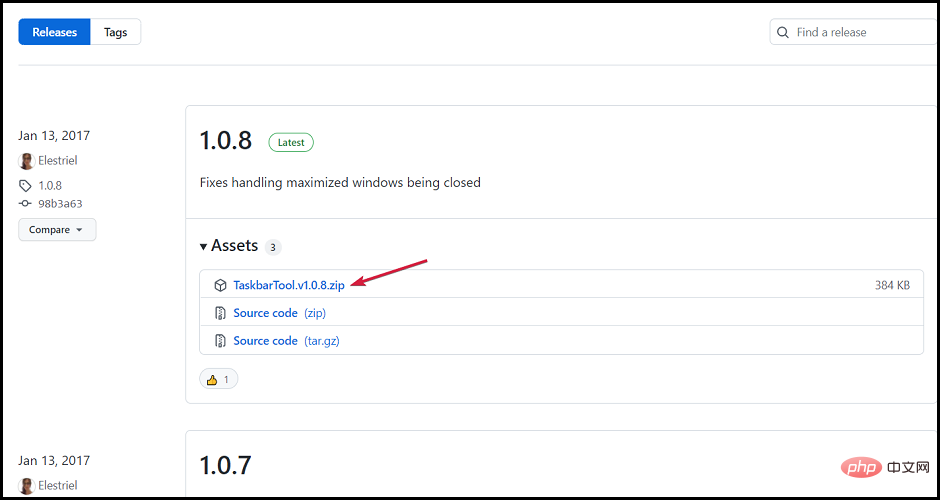
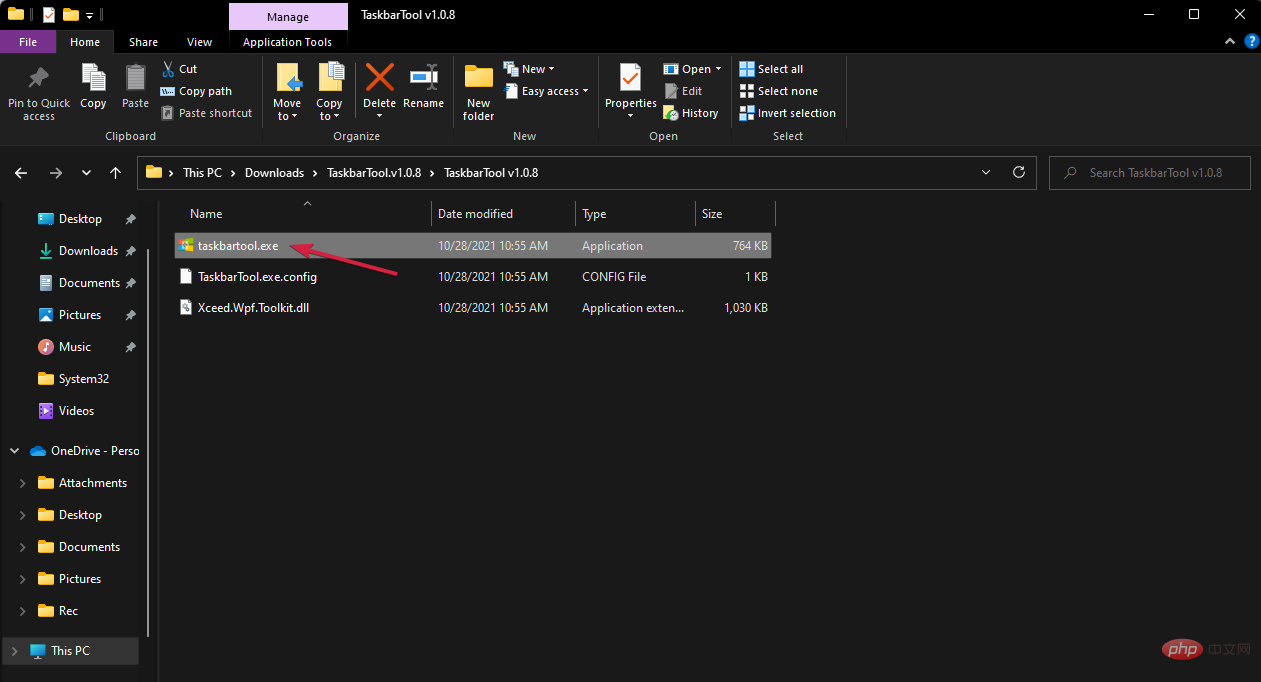
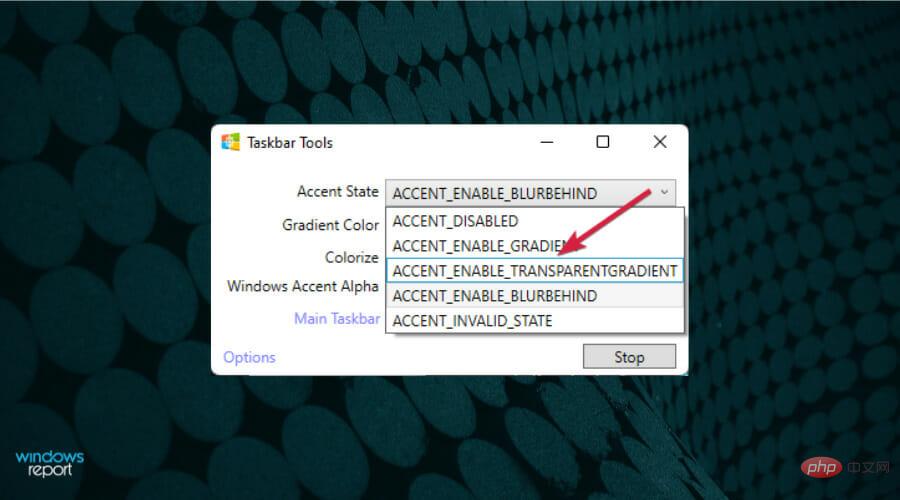
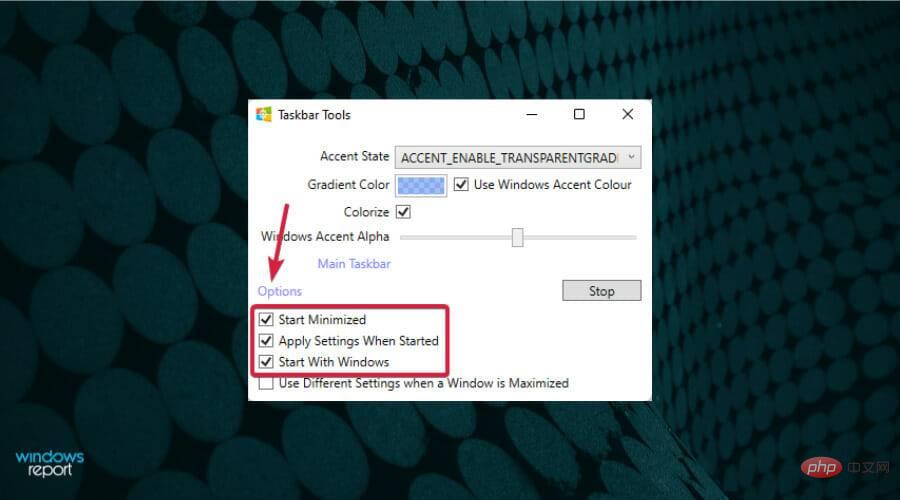
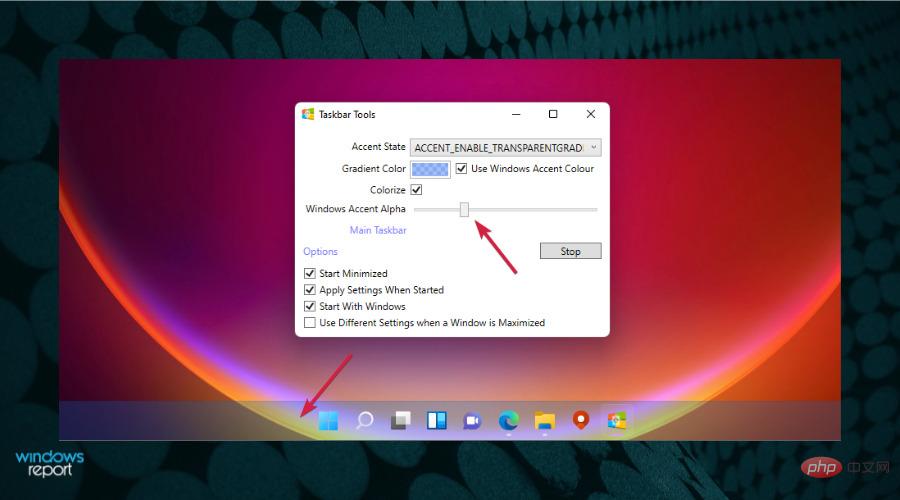
TaskbarTools is a small free tool that allows you to customize the taskbar to your liking, change its color, and more.
Although its latest version dates back to 2017, we tested it on Windows 11 and it worked fine. The great thing about this tool is that you can see the changes in real time so you can see the effects.
There are hundreds of themes to choose from on Microsoft's official website, and all themes are free to download.
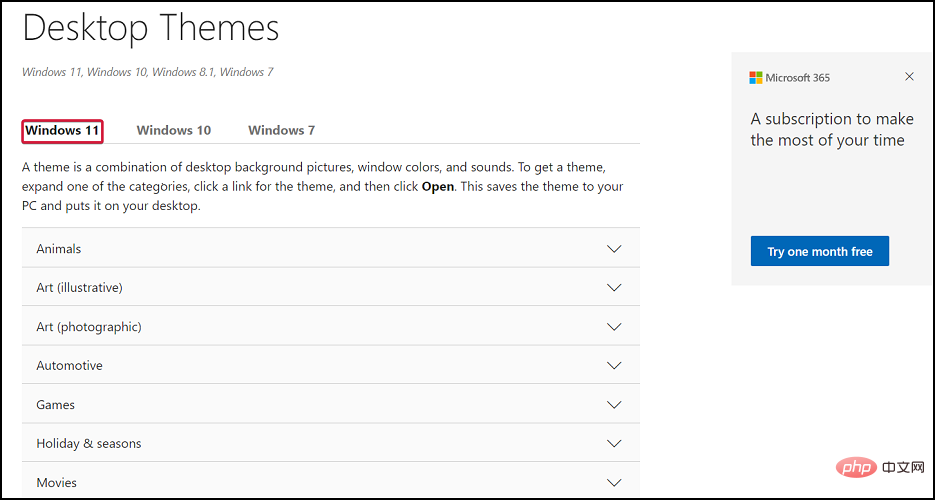
#Unfortunately, there is no transparent theme available for your Windows 11 device. The only thing you can make transparent is the taskbar using one of the apps mentioned above.
But if you think about it, if your menu is transparent, it will be very difficult to navigate on your PC. Making the taskbar transparent is a fun effect that doesn't affect the way you use your PC. The
icons still appear at the bottom of the screen and you can access them with just one click.
However, Microsoft understands the need to personalize your device, whether it's your computer, tablet, or smartphone, so be sure to check out all available themes on the official website or in the new store.
Also, we recommend you to customize your device by checking out the best desktop 4K wallpapers and explore some beautiful wallpapers that perfectly match your taskbar.
These are the easiest ways to achieve that cool effect where your taskbar icons appear to float above the background.
以上是在 Windows 11 中讓工作列透明的 6 種簡單方法的詳細內容。更多資訊請關注PHP中文網其他相關文章!




