如果您的顯示器或螢幕顯示顯示放大分辨率,則表示顯示設定未正確配置。縮放和顯示解析度有助於放大顯示器,反過來,螢幕上的圖示尺寸更大。這些工具透過使圖像和文字清晰且用戶可讀/可查看來更改螢幕顯示。 Windows允許使用者根據自己的喜好修改桌面的顯示設定。通常,在Windows更新或系統中的圖形驅動程式過時或損壞後,已報告Windows 11上的顯示過於放大問題。
如果你發現 Windows 11 電腦上的顯示器已放大,請閱讀本文以查找一些有助於解決問題的修復程式。
第 1 步。按 Windows I 組合鍵開啟設定應用程式。
第 2 步。確保在左側面板上選擇了“系統”標籤。
第 3 步。點選標有 顯示 在右邊。
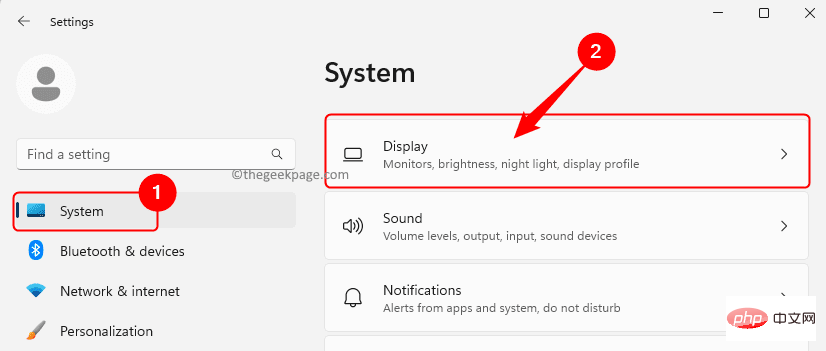
第 4 步。使用與「縮放」關聯的下拉列表,然後選擇「100%」選項或建議用於顯示器的選項。
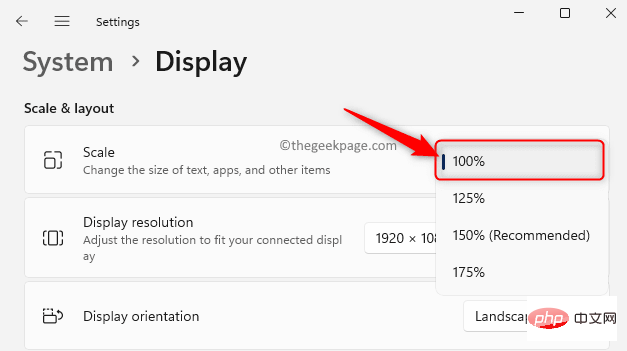
第5步。如果要對其進行更多自定義,請按一下下拉方塊旁的小箭頭。
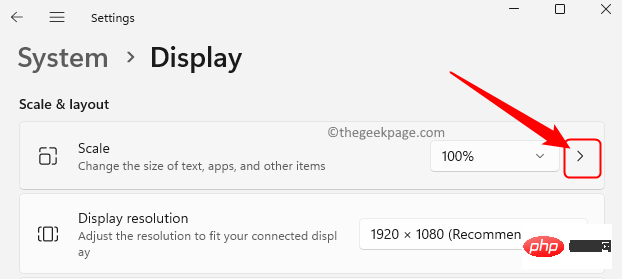
在自訂縮放頁面上,您可以將自訂縮放大小設為 100 – 500 之間的任意位置。
然後,按一下刻度線以套用設定。
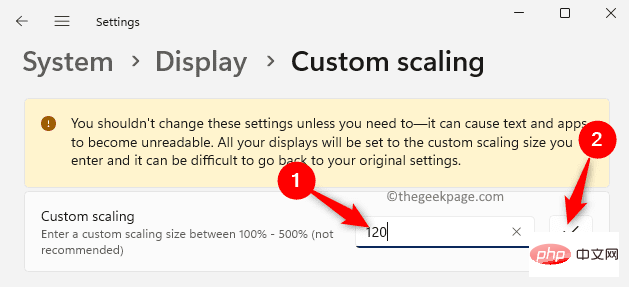
重新啟動電腦並檢查顯示器是否已縮小。
第 6 步。如果顯示仍顯示為放大,則在「顯示設定」頁面上,使用「顯示解析度」旁的下拉列表,並為螢幕解析度選擇其他值。
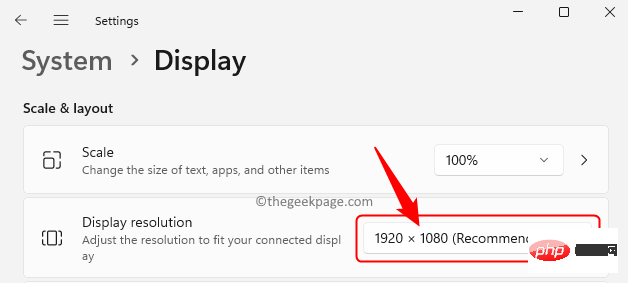
但請確保您選擇的值反映螢幕的顯示解析度。
檢查螢幕顯示被放大的問題是否已解決。
如果在PC上安裝最新的Windows更新後出現此問題,則可以回滾顯示驅動程式並檢查是否有幫助。
第 1 步。按 Windows S 並在視窗搜尋列中鍵入裝置管理員。
第 2 步。在搜尋結果中選擇「裝置管理員」。
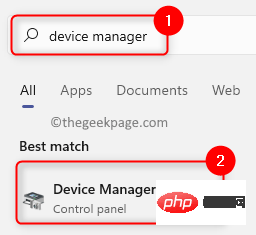
第 3 步。透過點選旁邊的小箭頭展開顯示適配器部分。
第 4 步。右鍵單擊清單中的顯示適配器,然後選擇屬性。
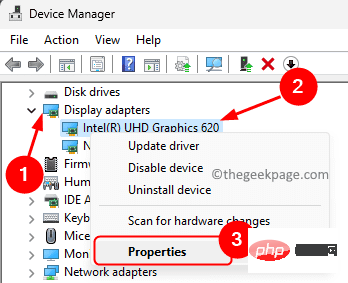
第5步。在“屬性”視窗中,轉到“驅動程式”標籤。
第 6 步。在這裡,如果可以點擊「回滾驅動程式」按鈕,請按一下它並按照螢幕上的指示將驅動程式回滾到先前的版本。
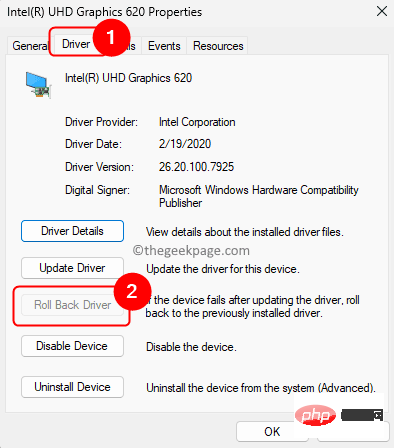
步驟 7.重新啟動您的 PC 並檢查問題是否已解決。
第 1 步。按 Windows R 開啟「執行」。
第 2 步。鍵入devmgmt.msc並按回車鍵開啟裝置管理員。
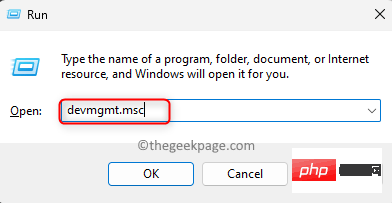
第 3 步。在裝置管理員中,按一下顯示適配器旁邊的小箭頭將其展開。
第 4 步。右鍵單擊清單中的顯示適配器,然後選擇更新驅動程式。
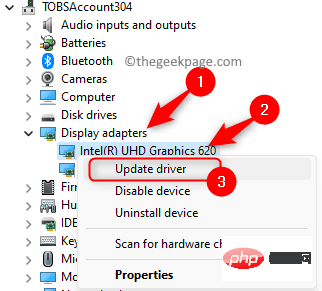
第5步。在「更新驅動程式」視窗中,選擇「自動搜尋驅動程式」。
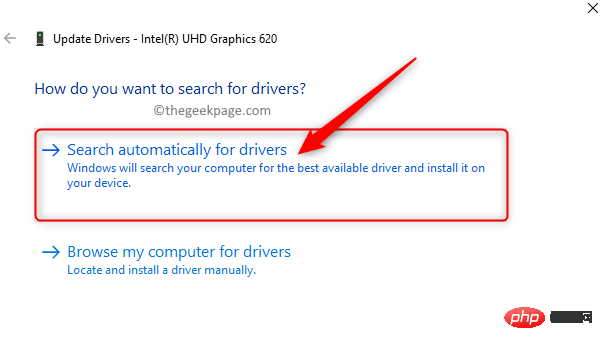
第 6 步。 Windows將搜尋更新的驅動程式並安裝它們。
步驟 7.重新啟動計算機,並在更新驅動程式後檢查問題是否已解決。
以上是如何修復 Windows 11 中的顯示過於放大問題的詳細內容。更多資訊請關注PHP中文網其他相關文章!




